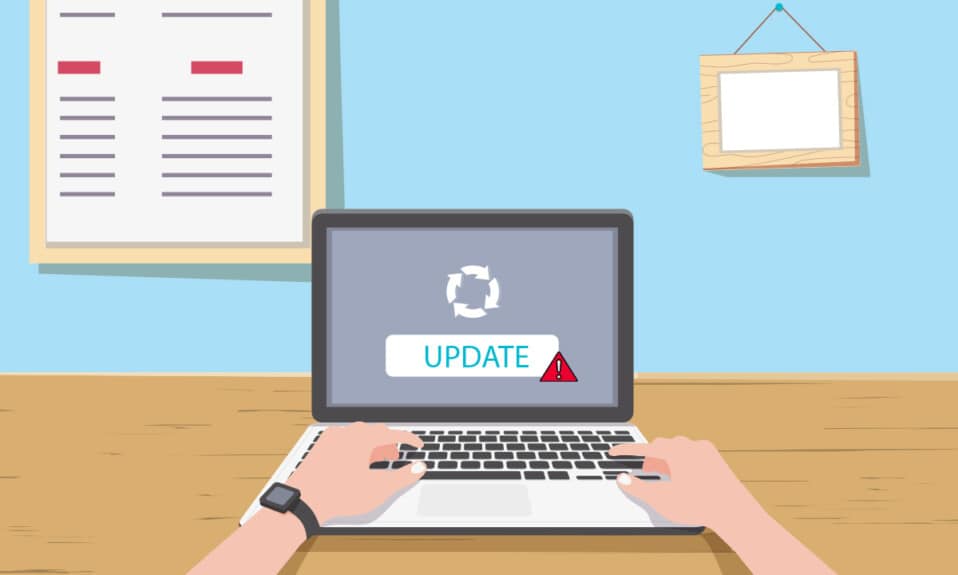
Windows jest najczęściej wybieranym systemem operacyjnym na świecie, co zawdzięcza swoim funkcjom. Microsoft regularnie wprowadza aktualizacje, aby poprawić wydajność systemu oraz naprawić błędy z wcześniejszych wersji. Niestety, podczas instalacji aktualizacji można natknąć się na nieprzyjemny błąd 0x80070057, który uniemożliwia kontynuowanie tego procesu. Przyczyny mogą być różne, od uszkodzonych plików, przez problemy z oprogramowaniem, aż po złośliwe oprogramowanie. W artykule tym przedstawiamy różnorodne metody, które pomogą rozwiązać problem związany z błędem aktualizacji systemu Windows 0x80070057. Czytaj dalej, aby dowiedzieć się, jak go naprawić.
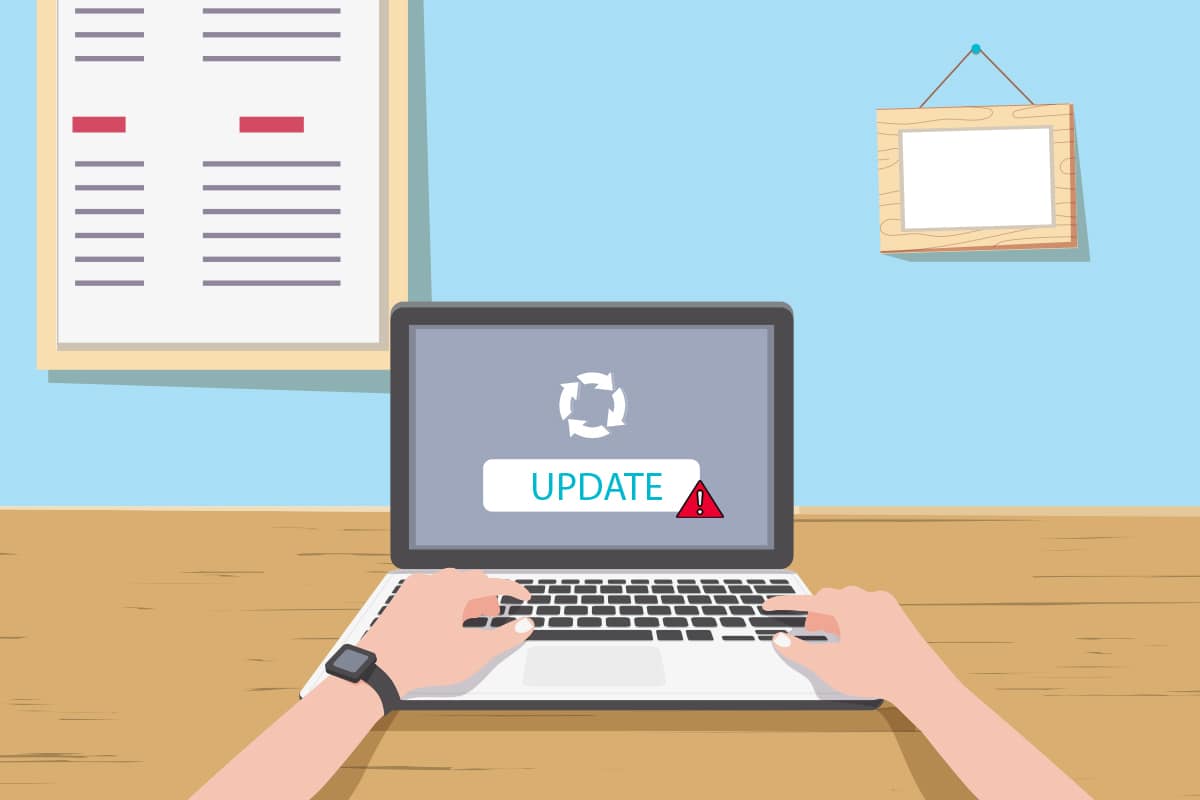
Jak rozwiązać błąd Windows Update 0x80070057?
Błąd 0x80070057 może być wynikiem uszkodzonych plików, problemów z partycjami czy zakłóceń powodowanych przez aplikacje innych firm. Można go spotkać podczas próby utworzenia kopii zapasowej plików, instalacji aktualizacji, dodawania nowego sprzętu lub oprogramowania, a także przy tworzeniu nowego profilu w Outlooku. Czasami może wystąpić bez wyraźnego powodu. Najpoważniejsza forma tego błędu to niebieski ekran śmierci lub puste okno. Ustalenie konkretnej przyczyny może być trudne, dlatego warto wypróbować wszystkie metody opisane w tym artykule, aby znaleźć skuteczne rozwiązanie. Oto kilka czynników, które mogą prowadzić do błędu aktualizacji systemu Windows 10 0x80070057:
- Problemy z dyskiem twardym lub SSD.
- Próba zainstalowania dużej aktualizacji, która nie ma wystarczającej przestrzeni na dysku.
- Zakłócenia ze strony aplikacji innych firm podczas instalacji aktualizacji.
- Nieprawidłowe wpisy w rejestrze systemu Windows.
- Ataki wirusów lub złośliwego oprogramowania.
- Nieprawidłowe zamknięcie lub awaria bieżącego oprogramowania.
Teraz przejdź do kolejnej sekcji, aby poznać metody rozwiązywania problemów, które pomogą Ci naprawić błąd 0x80070057.
Oto kilka potencjalnych i skutecznych sposobów rozwiązania problemu, które warto wypróbować, zaczynając od najprostszych.
Metoda 1: Wyczyść miejsce na dysku
Narzędzie do zwalniania miejsca na dysku to jedna z najlepszych funkcji dostępnych w systemie Windows 10, umożliwiająca usunięcie zbędnych plików. Pomaga to usunąć pliki tymczasowe, dzienniki instalacji, pamięć podręczną oraz miniatury. Jest to najłatwiejszy sposób na rozwiązanie problemu z błędem 0x80070057. Aby zwolnić miejsce, wykonaj następujące kroki:
- Naciśnij jednocześnie klawisze Windows + I, aby otworzyć Ustawienia systemu Windows.
- Kliknij na System.
- W lewym panelu wybierz zakładkę Przechowywanie, a następnie w prawym panelu kliknij na „Konfiguruj czujnik pamięci lub uruchom teraz”.
- W kolejnym oknie przewiń do sekcji „Zwolnij miejsce teraz” i kliknij „Wyczyść teraz”.
Po wykonaniu tych kroków wszystkie pliki tymczasowe zostaną usunięte. Spróbuj ponownie przeprowadzić aktualizację systemu Windows i sprawdź, czy problem został rozwiązany.
Metoda 2: Synchronizacja daty i godziny w systemie Windows
Podczas aktualizacji systemu Windows, serwer sprawdza, czy data i godzina na komputerze są zgodne z jego własnymi ustawieniami. Choć wiele osób nie zwraca na to uwagi, jest to kluczowe dla zabezpieczenia danych. Błąd aktualizacji 0x80070057 może wystąpić, gdy daty i godziny na komputerze są niewłaściwe. Aby to sprawdzić, wykonaj następujące kroki:
- Naciśnij klawisz Windows, wpisz „Ustawienia daty i czasu” i kliknij „Otwórz”.
- Sprawdź i wybierz odpowiednią strefę czasową z listy rozwijanej.
- Upewnij się, że data i godzina są zgodne z uniwersalnym czasem.
Jeśli wprowadziłeś jakiekolwiek zmiany, sprawdź, czy problem został rozwiązany.
Metoda 3: Uruchom skanowanie w poszukiwaniu złośliwego oprogramowania
Czasami atak wirusa lub złośliwego oprogramowania może prowadzić do błędu 0x80070057. Regularne skanowanie komputera w celu wykrycia złośliwych programów jest kluczowe. Wykonaj skanowanie antywirusowe, aby upewnić się, że komputer jest wolny od zagrożeń, co pozwoli na rozwiązanie problemu.
Metoda 4: Uruchom narzędzie do rozwiązywania problemów z Windows Update
Możesz także skorzystać z wbudowanego narzędzia do rozwiązywania problemów z Windows Update, które naprawia błędy związane z aktualizacjami. Narzędzie to przywraca prawidłowe funkcjonowanie tymczasowych plików i usług związanych z Windows Update. Przeczytaj nasz przewodnik, aby dowiedzieć się, jak uruchomić to narzędzie.
Metoda 5: Napraw uszkodzone pliki
Jeśli problem nadal występuje, może to być spowodowane uszkodzonymi plikami w systemie. Wbudowane narzędzia, takie jak SFC (Kontroler plików systemowych) oraz DISM (Obsługa i zarządzanie obrazem wdrażania), pomogą w skanowaniu i usuwaniu uszkodzonych plików. Postępuj zgodnie z naszym przewodnikiem, aby naprawić pliki systemowe w systemie Windows 10.
Metoda 6: Zresetuj składniki aktualizacji
Aby rozwiązać problemy związane z aktualizacjami, skutecznym sposobem jest resetowanie składników Windows Update. Ta procedura ponownie uruchamia usługi BITS, Cryptographic, MSI Installer oraz foldery aktualizacji, takie jak SoftwareDistribution i Catroot2. Oto jak zresetować składniki usługi Windows Update:
- Naciśnij klawisz Windows, wpisz „Wiersz polecenia” i wybierz „Uruchom jako administrator”.
- Wpisz poniższe polecenia jedno po drugim, naciskając Enter po każdym z nich:
net stop wuauserv net stop cryptSvc net stop bits net stop msiserver ren C:\Windows\SoftwareDistribution SoftwareDistribution.old ren C:\Windows\System32\catroot2 Catroot2.old net start wuauserv net start cryptSvc net start bits net start msiserver
Poczekaj na zakończenie wykonywania poleceń, a następnie sprawdź, czy błąd 0x80070057 został naprawiony.
Metoda 7: Włącz usługi Windows Update
Sprawdź, czy usługi Windows Update są uruchomione, ponieważ są odpowiedzialne za dystrybucję aktualizacji od Microsoftu. Wykonaj poniższe kroki:
- Naciśnij klawisz Windows, wpisz „usługi” i wybierz „Uruchom jako administrator”.
- W oknie Usługi przewiń w dół, znajdź Windows Update i kliknij na nią.
- Kliknij prawym przyciskiem myszy i wybierz „Właściwości”.
- Ustaw Typ uruchamiania na „Automatyczny”, a następnie kliknij „Zastosuj” i „OK”, aby zapisać zmiany.
Metoda 8: Usuń pliki dystrybucji oprogramowania
Aby naprawić błąd 0x80070057, można również ręcznie ponownie uruchomić usługę Windows Update. Oto jak to zrobić:
- Uruchom „Usługi” jako administrator.
- Znajdź Windows Update, kliknij prawym przyciskiem myszy i wybierz „Zatrzymaj”.
- Otwórz Eksplorator plików i przejdź do folderu:
- Wybierz wszystkie pliki i foldery, a następnie kliknij prawym przyciskiem myszy i wybierz „Usuń”.
- Powtórz proces w folderze:
- Wracając do okna Usługi, kliknij prawym przyciskiem myszy Windows Update i wybierz „Uruchom”.
C:\Windows\SoftwareDistribution\DataStore
C:\Windows\SoftwareDistribution\Download
Następnie uruchom ponownie komputer i sprawdź, czy błąd został usunięty.
Metoda 9: Użyj opcji odzyskiwania
Jeśli problem nie został rozwiązany przez usunięcie plików w folderze dystrybucji oprogramowania, spróbuj uruchomić komputer w trybie odzyskiwania:
- Naciśnij klawisz Windows, wpisz „Opcje odzyskiwania” i otwórz najlepszy wynik.
- Kliknij „Uruchom ponownie teraz” w sekcji „Uruchamianie zaawansowane”.
- Wybierz „Rozwiązywanie problemów”, a następnie „Opcje zaawansowane”.
- Kliknij „Ustawienia uruchamiania” i następnie „Uruchom ponownie”.
- Po ponownym uruchomieniu naciśnij klawisz F5, aby włączyć tryb awaryjny z obsługą sieci.
- Otwórz Eksplorator plików i przejdź do folderu:
- Usuń wszystkie pliki w tym folderze.
- Następnie uruchom ponownie komputer i sprawdź, czy problem z aktualizacją został rozwiązany.
C:\Windows\SoftwareDistribution
Metoda 10: Zresetuj komputer
Jeżeli żadne z powyższych rozwiązań nie zadziałały, rozważ zresetowanie komputera jako ostateczność. Oto jak to zrobić:
- Wykonaj kroki 1 i 2 z metody 5.
- Wybierz „Odzyskiwanie” z lewego panelu, a następnie kliknij „Rozpocznij” w prawym panelu.
- Wybierz opcję z okna „Resetuj ten komputer”.
- Opcja „Zachowaj moje pliki” usunie aplikacje i ustawienia, ale zachowa twoje osobiste pliki.
- Opcja „Usuń wszystko” spowoduje usunięcie wszystkich plików osobistych, aplikacji oraz ustawień.
- Na koniec postępuj zgodnie z instrukcjami na ekranie, aby zakończyć proces resetowania.
Dodatkowe metody
Poniżej przedstawiamy kilka dodatkowych wskazówek, które mogą pomóc w usunięciu błędu aktualizacji systemu Windows 0x80070057.
Metoda 1: Skonfiguruj automatyczne aktualizacje
Zamiast ręcznie aktualizować system Windows, można skonfigurować automatyczne aktualizacje:
- Otwórz okno dialogowe Uruchom, wpisz „gpedit.msc” i naciśnij jednocześnie klawisze Ctrl + Shift + Enter, aby otworzyć Edytor lokalnych zasad grupy jako administrator.
- W lewym panelu dwukrotnie kliknij „Konfiguracja komputera”, a następnie „Szablony administracyjne”.
- Kliknij dwukrotnie „Składniki systemu Windows”, a następnie „Windows Update”.
- W prawym panelu znajdź „Konfiguruj aktualizacje automatyczne” i upewnij się, że jego stan jest ustawiony na „Włączone”.
- Kliknij dwukrotnie „Konfiguruj aktualizacje automatyczne”, ustaw „Włączone” i wybierz jedną z opcji w menu.
- 2-Powiadom o pobraniu i automatycznej instalacji
- 3-Automatyczne pobieranie i powiadamianie o instalacji
- 4-Automatyczne pobieranie i planowanie instalacji
- 5-Zezwól lokalnemu administratorowi na wybór ustawienia
- 7-Automatyczne pobieranie, powiadomienie o instalacji i ponownym uruchomieniu
Jeżeli masz na komputerze aplikację Cloud Fogger, całkowicie ją usuń, aby uniknąć problemów z aktualizacjami.
Metoda 2: Popraw edytor rejestru
To rzadkie, ale skuteczne podejście, które może pomóc w naprawie błędu 0x80070057. Wykonaj poniższe kroki:
- Naciśnij klawisz Windows, wpisz „Notatnik” i wybierz „Otwórz”.
- Skopiuj i wklej poniższy kod:
- Zapisz plik jako „wufix.reg”, pamiętając, aby ustawić typ pliku na „Wszystkie pliki”.
- Otwórz plik i zaakceptuj zmiany, klikając „Tak”.
document:“IsConvergedUpdateStackEnabled”=dword:00000000 [HKEY LOCAL MACHINE\SOFTWARE\Microsoft\Windows\UpdateUX\Settings]“UxOption”=dword:00000000
Sprawdź, czy problem z błędem aktualizacji 0x80070057 został rozwiązany.
***
Mamy nadzieję, że ten przewodnik okazał się pomocny i nauczyłeś się, jak rozwiązać błąd Windows Update 0x80070057. Daj nam znać, która z metod przyniosła najlepsze rezultaty. Jeśli masz pytania lub sugestie dotyczące tego artykułu, zachęcamy do zamieszczania ich w komentarzach.
newsblog.pl
Maciej – redaktor, pasjonat technologii i samozwańczy pogromca błędów w systemie Windows. Zna Linuxa lepiej niż własną lodówkę, a kawa to jego główne źródło zasilania. Pisze, testuje, naprawia – i czasem nawet wyłącza i włącza ponownie. W wolnych chwilach udaje, że odpoczywa, ale i tak kończy z laptopem na kolanach.