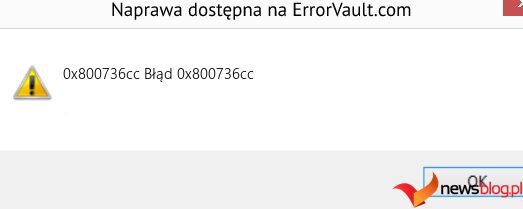Usługa Windows Update zapewnia bezpieczeństwo Twojego komputera dzięki najnowszym poprawkom zabezpieczeń. Jednak podczas instalowania tych aktualizacji mogą wystąpić błędy, takie jak 0x800736cc. Ten kod błędu uniemożliwia instalację krytycznych aktualizacji zabezpieczeń, narażając komputer na ataki. W tym przewodniku pokażemy kilka kroków rozwiązywania problemów, które pozwolą naprawić ten błąd.
Spis treści:
1. Uruchom ponownie komputer
Pierwszą rzeczą, którą musisz zrobić, to ponownie uruchomić komputer. Chociaż może się to wydawać zbyt uproszczone, byłbyś zaskoczony, jak często rozwiązuje to różne problemy. Po ponownym uruchomieniu komputera usuwane są pliki tymczasowe i procesy, które mogą powodować problemy. Obejmuje to niekompletne aktualizacje systemu Windows, których nie udało się zainstalować lub wystąpiły błędy instalacji.
Szybkie ponowne uruchomienie może ominąć błąd i zakończyć aktualizację, dlatego powinno to być główne działanie przed zagłębieniem się w bardziej skomplikowane metody rozwiązywania problemów.
2. Uruchom narzędzie do rozwiązywania problemów z usługą Windows Update
Jeśli ponowne uruchomienie komputera nie pomoże, możesz skorzystać z narzędzia do rozwiązywania problemów z usługą Windows Update. To wbudowane narzędzie rozwiązuje drobne problemy, które uniemożliwiają poprawną aktualizację systemu Windows.
Aby uruchomić narzędzie do rozwiązywania problemów z usługą Windows Update, wykonaj następujące kroki:
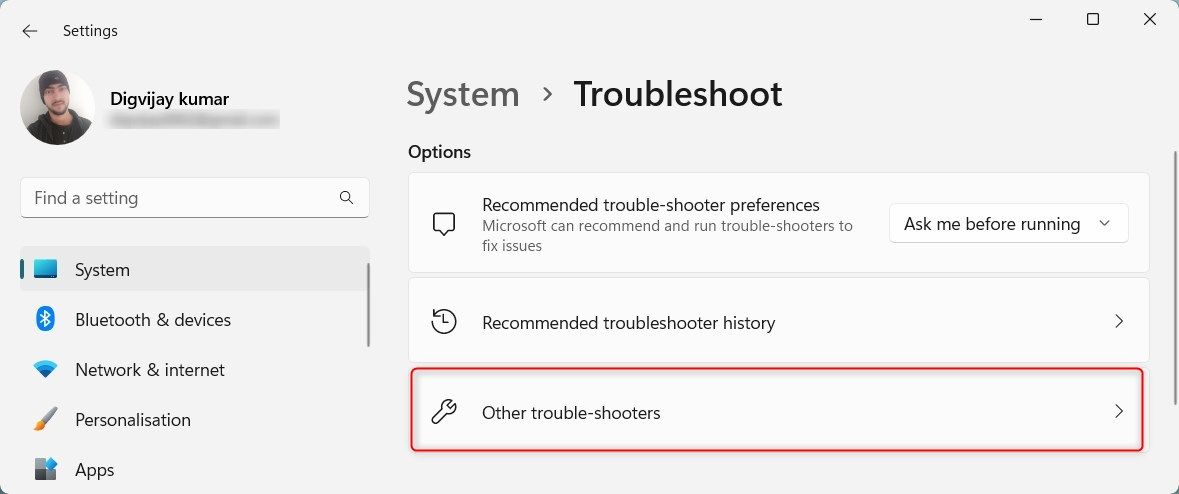
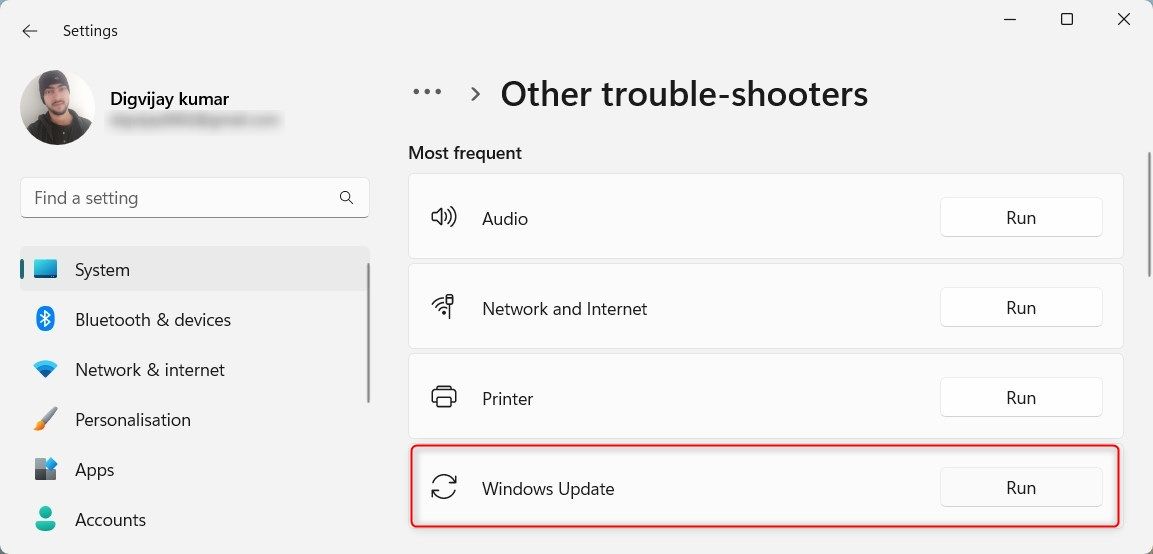
Postępuj zgodnie z instrukcjami wyświetlanymi na ekranie, aby zakończyć proces rozwiązywania problemów. Zakończenie zadania przez narzędzie może zająć kilka minut.
3. Wyczyść pamięć podręczną Windows Update
Pamięć podręczna Windows Update przechowuje pliki tymczasowe i procesy związane z aktualizacjami. Jeśli te pliki ulegną uszkodzeniu, mogą zakłócać proces aktualizacji i powodować błędy, takie jak 0x800736cc. W takim przypadku wyczyszczenie pamięci podręcznej może rozwiązać problem.
Aby wyczyścić pamięć podręczną Windows Update, wykonaj następujące czynności:
C:\Windows\SoftwareDistribution
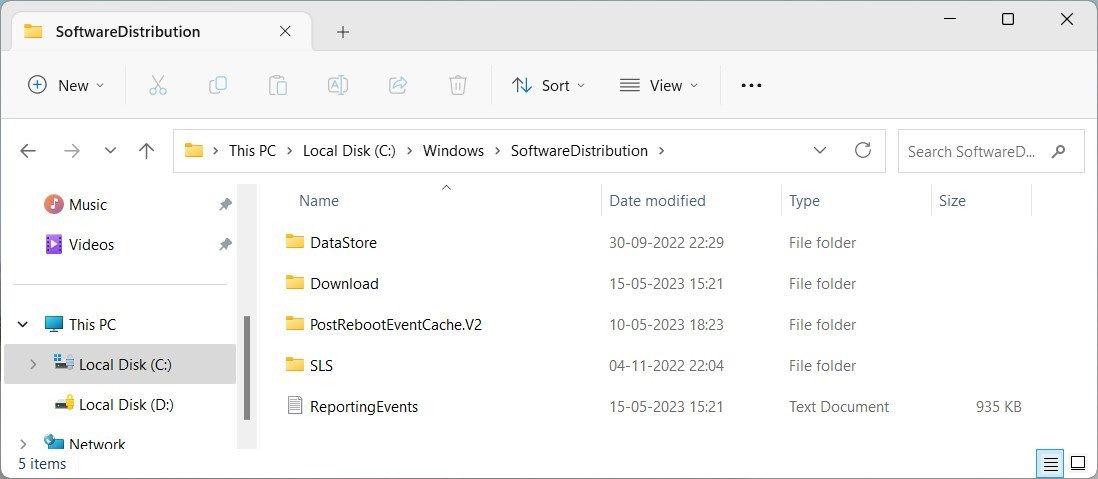
Teraz uruchom ponownie komputer. Umożliwi to usłudze Windows Update odtworzenie plików pamięci podręcznej od podstaw.
4. Wyłącz tymczasowo program antywirusowy
Oprogramowanie zabezpieczające zakłóca działanie usługi Windows Update i powoduje błędy. Aby uniknąć tego problemu, przed uruchomieniem aktualizacji należy tymczasowo wyłączyć program zabezpieczający. Po wyłączeniu uruchom ponownie komputer i ponownie zainstaluj aktualizację. Jeśli to zadziała, przyczyną problemu było oprogramowanie zabezpieczające.
Pamiętaj, że wyłączenie oprogramowania zabezpieczającego naraża komputer na ataki złośliwego oprogramowania, więc włącz je natychmiast.
5. Zresetuj składniki Windows Update
Składniki usługi Windows Update obejmują pliki i procesy istotne dla procesu aktualizacji. Jeśli te składniki ulegną uszkodzeniu, usługa Windows Update nie będzie działać poprawnie. W takim przypadku należy zresetować komponenty do ich pierwotnego stanu.
Na szczęście jest na to łatwy sposób. Firma Microsoft udostępnia skrypt wsadowy o nazwie Reset Windows Update Tool, który resetuje różne składniki usługi Windows Update za pomocą zaledwie kilku kliknięć.
Aby zresetować składniki Windows Update, wykonaj następujące kroki:
<code>net stop bits
net stop wuauserv
net stop appidsvc
net stop cryptsvc
Del "%ALLUSERSPROFILE%\Application Data\Microsoft\Network\Downloader\*.*"
rmdir %systemroot%\SoftwareDistribution /S /Q
rmdir %systemroot%
system32\catroot2 /S /Q
sc.exe sdset bits D:(A;;CCLCSWRPWPDTLOCRRC;;;SY)(A;;CCDCLCSWRPWPDTLOCRSDRCWDWO;;;BA)(A;;CCLCSWLOCRRC;;;AU)(A;;CCLCSWRPWPDTLOCRRC;;;PU)
sc.exe sdset wuauserv D:(A;;CCLCSWRPWPDTLOCRRC;;;SY)(A;;CCDCLCSWRPWPDTLOCRSDRCWDWO;;;BA)(A;;CCLCSWLOCRRC;;;AU)(A;;CCLCSWRPWPDTLOCRRC;;;PU)
cd /d %windir%
system32
regsvr32.exe /s atl.dll
regsvr32.exe /s urlmon.dll
regsvr32.exe /s mshtml.dll
regsvr32.exe /s shdocvw.dll
regsvr32.exe /s browseui.dll
regsvr32.exe /s jscript.dll
regsvr32.exe /s vbscript.dll
regsvr32.exe /s scrrun.dll
regsvr32.exe /s msxml.dll
regsvr32.exe /s msxml3.dll
regsvr32.exe /s msxml6.dll
regsvr32.exe /s actxprxy.dll
regsvr32.exe /s softpub.dll
regsvr32.exe /s wintrust.dll
regsvr32.exe /s dssenh.dll
regsvr32.exe /s rsaenh.dll
regsvr32.exe /s gpkcsp.dll
regsvr32.exe /s sccbase.dll
regsvr32.exe /s slbcsp.dll
regsvr32.exe /s cryptdlg.dll
regsvr32.exe /s oleaut32.dll
regsvr32.exe /s ole32.dll
regsvr32.exe /s shell32.dll
regsvr32.exe /s initpki.dll
regsvr32.exe /s wuapi.dll
regsvr32.exe /s wuaueng.dll
regsvr32.exe /s wuaueng1.dll
regsvr32.exe /s wucltui.dll
regsvr32.exe /s wups.dll
regsvr32.exe /s wups2.dll
regsvr32.exe /s wuweb.dll
regsvr32.exe /s qmgr.dll
regsvr32.exe /s qmgrprxy.dll
regsvr32.exe /s wucltux.dll
regsvr32.exe /s muweb.dll
regsvr32.exe /s wuwebv.dll
netsh winsock reset
netsh winsock reset proxy
net start bits
net start wuauserv
net start appidsvc
net start cryptsvc
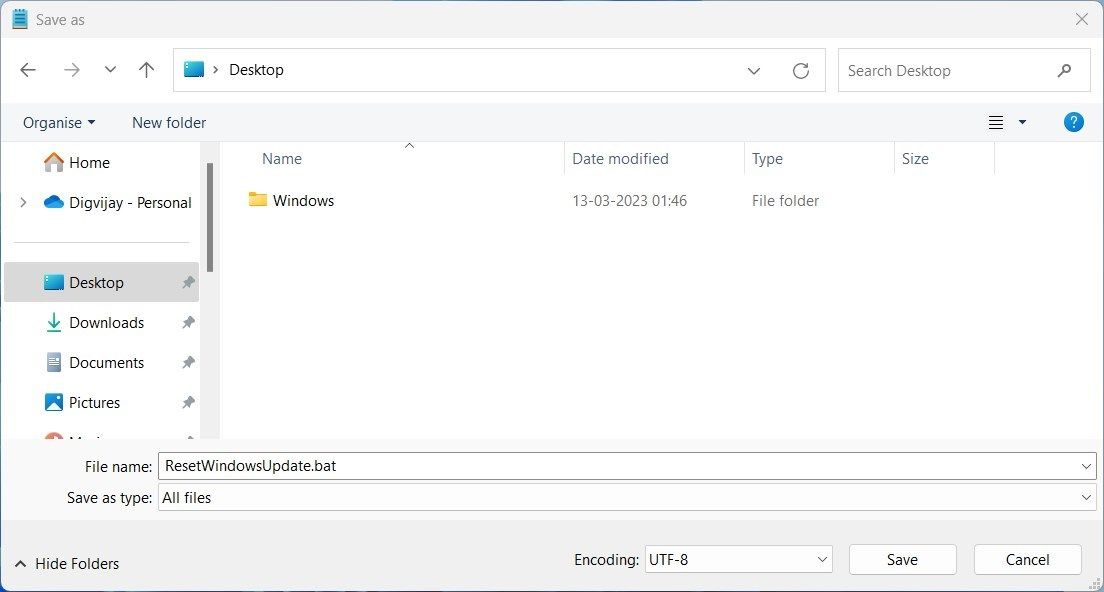
Uruchomienie skryptu zajmie kilka minut. Po zakończeniu zamknij okno wiersza poleceń i uruchom ponownie komputer. Po ponownym uruchomieniu komputera sprawdź, czy błąd 0x800736cc został rozwiązany.
6. Wypróbuj ogólne poprawki Windows Update
Oprócz metod wymienionych powyżej możesz także wypróbować ogólne poprawki Windows Update. Metody te zwykle działają, jeśli przyczyną błędu jest tymczasowy problem lub uszkodzone pliki systemowe.
Oto kilka ogólnych poprawek Windows Update, które możesz wypróbować:
- Napraw uszkodzone pliki systemowe – uruchom narzędzie Kontroler plików systemowych, aby przeskanować i naprawić uszkodzone pliki systemowe. Jeśli potrzebujesz pomocy, szczegółowe instrukcje znajdziesz w naszym przewodniku SFC. Możesz także użyć narzędzia Deployment Image Service and Management (DISM), aby zastąpić uszkodzone pliki zdrowymi.
- Wykonaj czysty rozruch – Czysty rozruch może zidentyfikować konflikty oprogramowania powodujące błąd. Wyłącza działanie wszystkich nieistotnych usług i programów w tle. W ten sposób możesz wyizolować problematyczny proces i rozwiązać problem.
- Ręcznie zainstaluj aktualizację — jeśli aktualizacja Windows Update nie zostanie zainstalowana lub się zawiesi, możesz pobrać ją i zainstalować ręcznie
Naprawianie błędu aktualizacji systemu Windows 0x800736cc
Jak widać, istnieje wiele sposobów naprawienia błędu Windows Update. Mamy nadzieję, że jedna z tych metod rozwiązała Twój problem i możesz teraz pomyślnie zainstalować usługę Windows Update. Jeśli nic więcej nie pomoże, możesz przywrócić komputer do poprzedniego stanu lub ponownie zainstalować system Windows.