Windows 10 dysponuje różnorodnymi narzędziami do edycji wideo, które umożliwiają realizację podstawowych zadań w tym zakresie. Nie ma potrzeby korzystania z drogich programów do edycji, gdy chcesz stworzyć prosty film. Możesz edytować nagrania z rodzinnych wydarzeń lub materiały na swój kanał YouTube. W takim przypadku idealnym rozwiązaniem będzie Windows 10 Video Editor. Przeczytaj dalej, aby odkryć różne sposoby przycinania wideo w tym systemie operacyjnym.
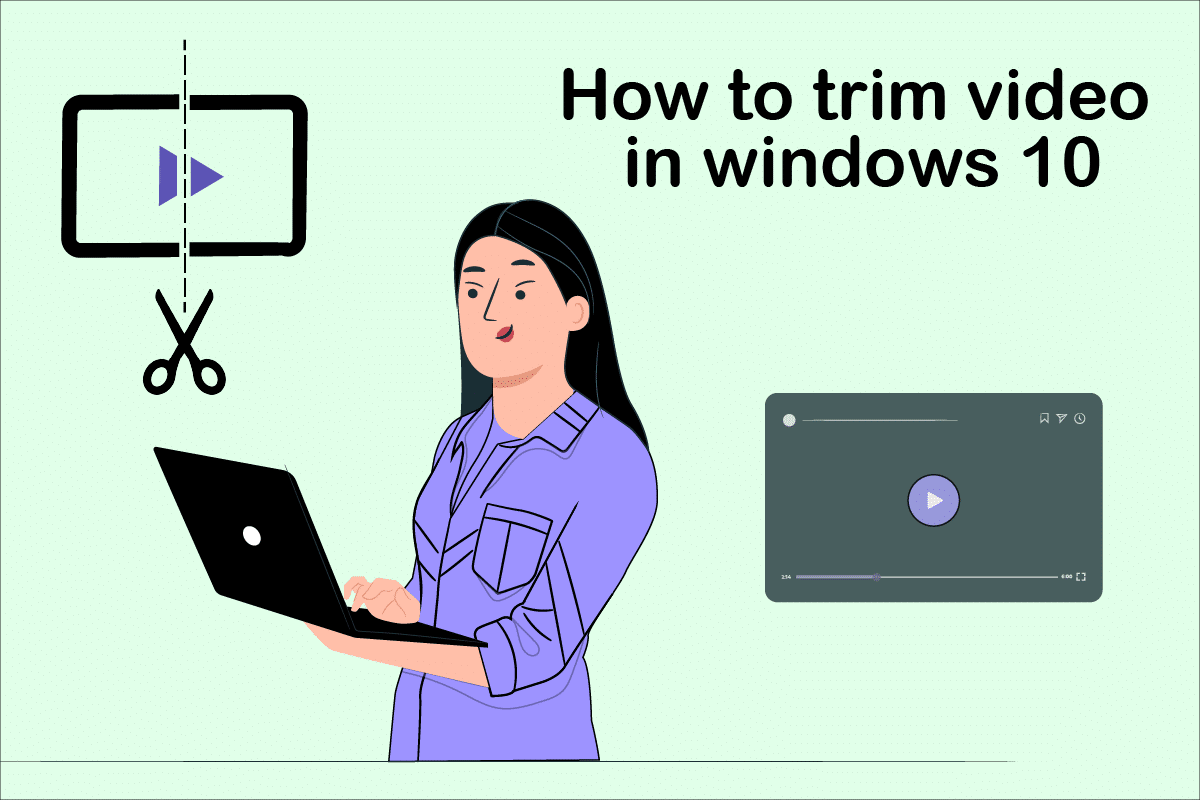
Jak przyciąć wideo w Windows 10
Czasami nagrania wykonane za pomocą smartfona lub aparatu cyfrowego mogą być zbyt długie. Niestety, smartfony często nie oferują wygodnych opcji edycji dla takich plików wideo.
-
Wideo Edytor w Windows 10 eliminuje konieczność korzystania z zewnętrznych narzędzi do tego celu.
- Aplikacja Zdjęcia w Windows 10 zawiera wbudowany edytor wideo, który ułatwia przycinanie pojedynczych lub wielu fragmentów materiału wideo.
W tym artykule pokażemy krok po kroku, jak przycinać filmy za pomocą aplikacji Zdjęcia.
Metoda 1: Użycie aplikacji Zdjęcia
Aby przyciąć wideo w Windows z pomocą aplikacji Zdjęcia, wykonaj poniższe kroki:
1. Wybierz wideo do edycji w Eksploratorze plików.
2. Kliknij prawym przyciskiem myszy i wybierz Otwórz za pomocą > Zdjęcia.
3. W prawym górnym rogu kliknij przycisk Edytuj i utwórz.

4. Następnie wybierz opcję Przytnij.
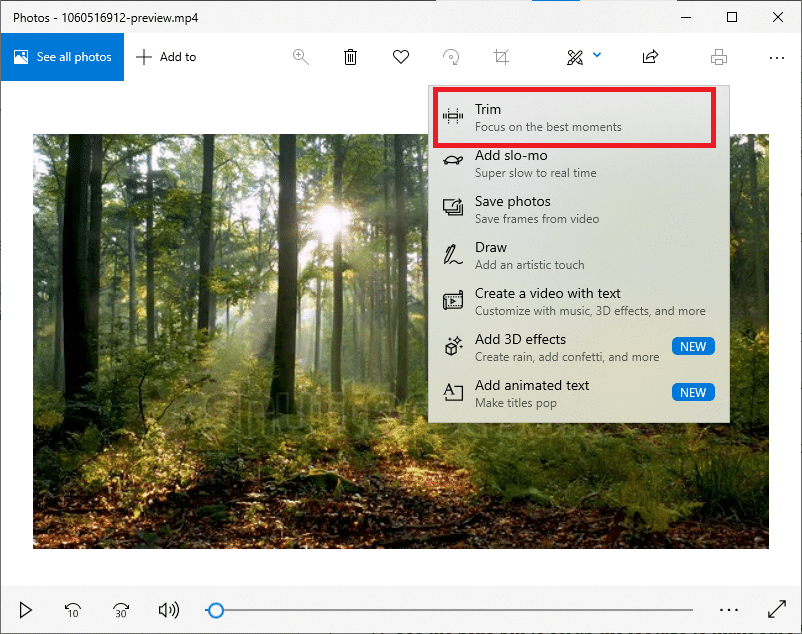
5. Użyj białych pinezek (po lewej i prawej stronie), aby wyznaczyć fragment wideo, który chcesz przyciąć.
6. Wykorzystaj niebieską pinezkę, aby zatrzymać nagranie i upewnić się, że przycinasz właściwy fragment.
7. Kliknij Zapisz jako w prawym górnym rogu, aby zapisać edytowane wideo.
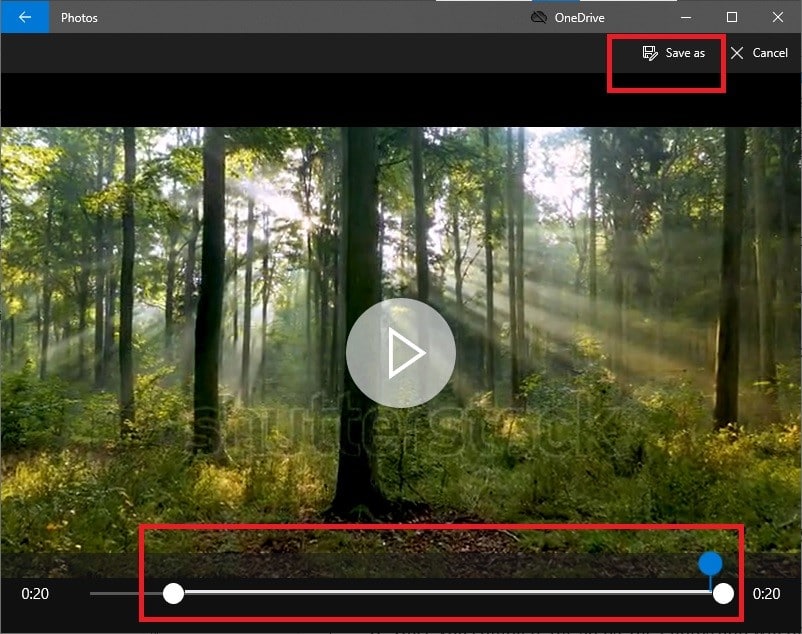
Po zrealizowaniu tych kroków aplikacja Zdjęcia przetworzy materiał i zapisze przycięty plik w wybranej lokalizacji. Oryginalne wideo pozostanie nienaruszone, a jedynie powstanie nowa, skrócona wersja.
Metoda 2: Użycie zaawansowanego edytora wideo
Choć przycinanie wideo w aplikacji Zdjęcia jest proste, pozwala jedynie na zapisanie wybranej sekcji. Co w przypadku, gdy chcesz usunąć niektóre fragmenty i zachować resztę? W tym celu doskonale sprawdzi się zaawansowany edytor wideo wbudowany w aplikację Zdjęcia. Umożliwia on łączenie wielu klipów, dodawanie muzyki, efektów i tekstów. Oto jak przyciąć wideo w edytorze wideo Windows 10:
1. Wyszukaj aplikację Video Editor na pasku zadań.
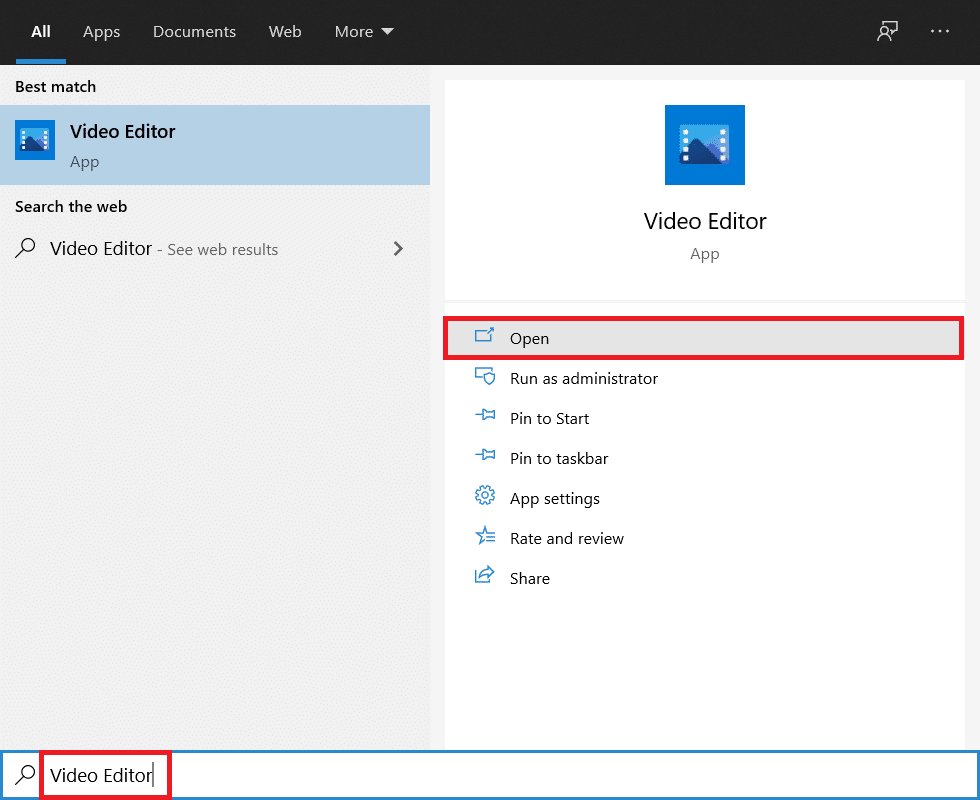
2. Kliknij przycisk Nowy projekt wideo.
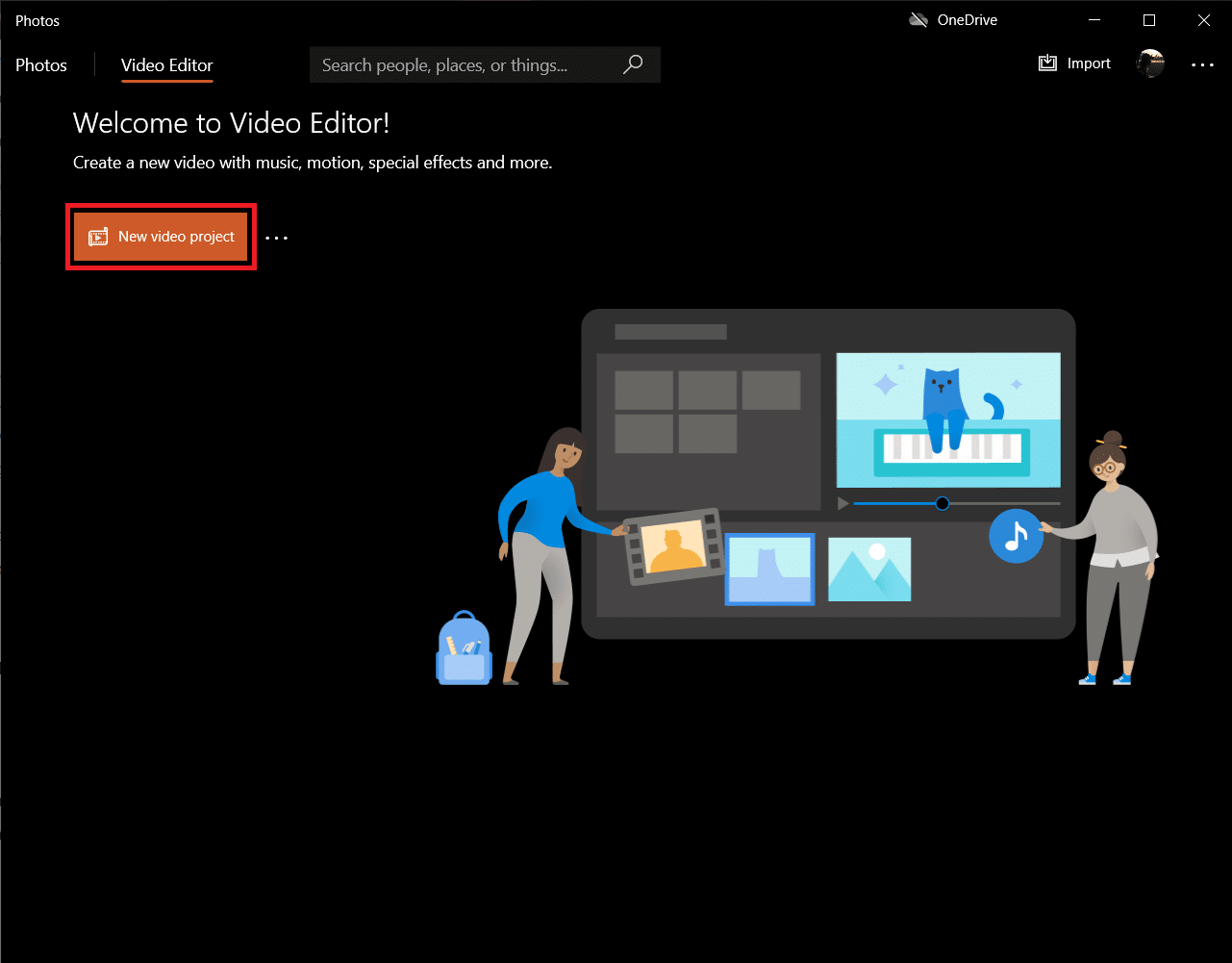
3. Pojawi się okno, w którym możesz nadać nazwę swojemu filmowi. Wpisz odpowiednią nazwę i naciśnij Enter, lub kliknij Pomiń.
4. W projekcie kliknij + Dodaj, a następnie Wybierz z tego komputera.
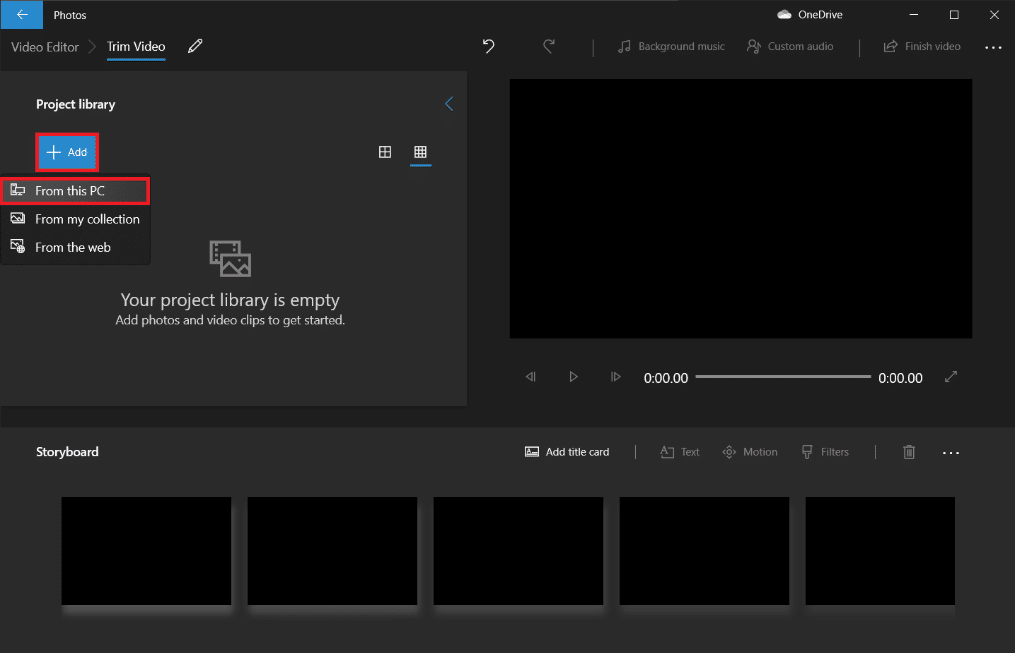
5. Zlokalizuj plik wideo, który chcesz przyciąć, i kliknij Otwórz.
6. Poczekaj, aż plik wideo zostanie dodany do projektu.
7. Przeciągnij plik wideo z panelu Biblioteki Projektu do Scenariusza i wybierz Podziel.
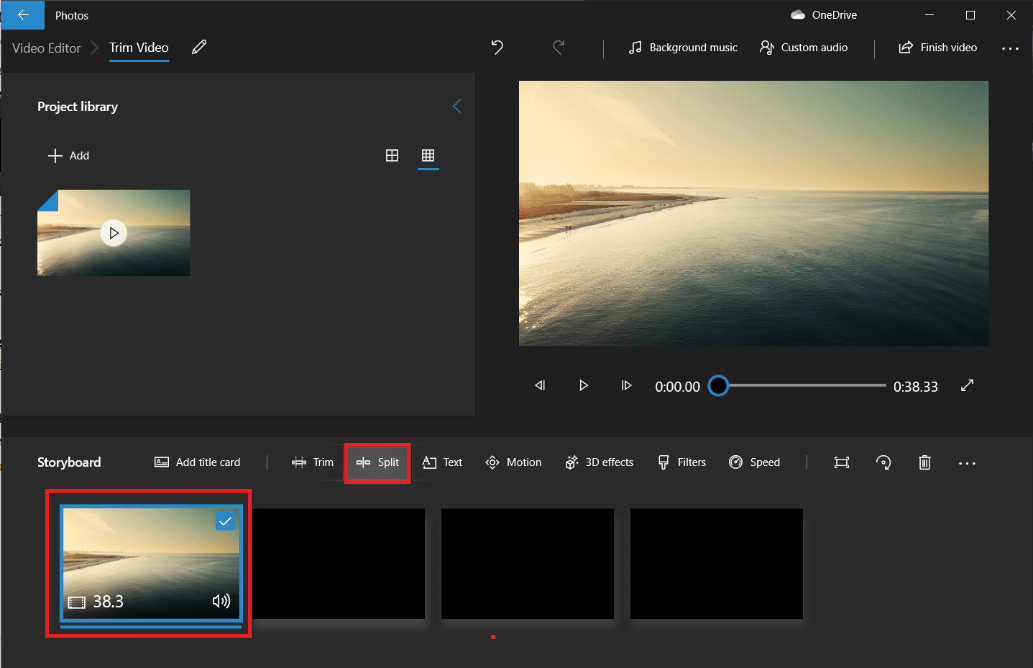
Uwaga: Na początku podzielimy film na mniejsze sekcje, a następnie przytniemy te segmenty zgodnie z potrzebami. Przycięte fragmenty zostaną połączone w finalny film.
8. W nowym oknie przesuń niebieski wskaźnik do jednego trzeciego całkowitego czasu wideo. Na przykład, jeśli wideo trwa 38 sekund, przesuń wskaźnik na 12,7 sekundy.
9. Kliknij Gotowe, aby oddzielić tę sekcję od oryginalnego filmu.
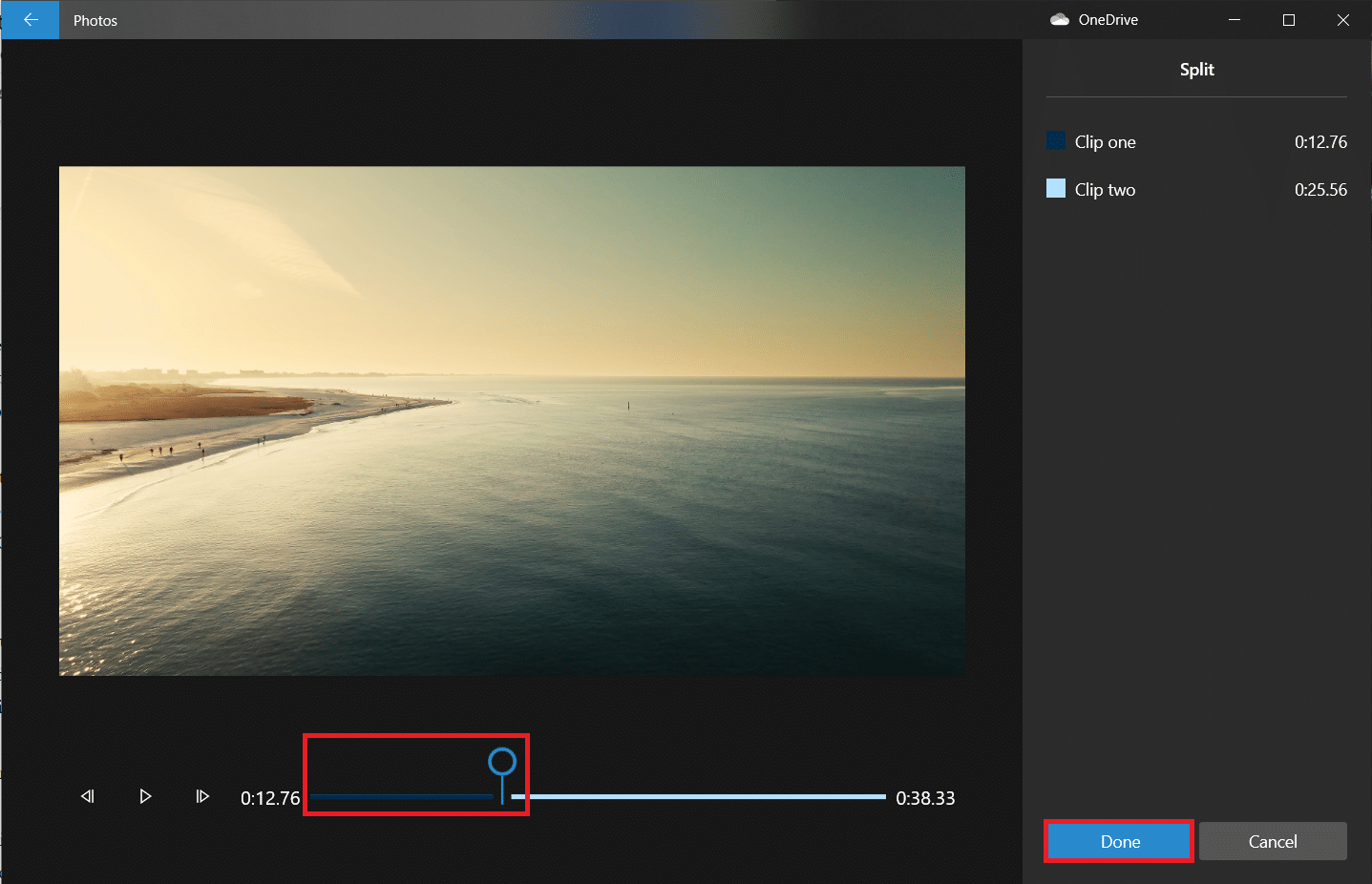
Zostaniesz przeniesiony z powrotem do głównego ekranu projektu. Pierwszy film w Scenariuszu to nowa sekcja, którą utworzyliśmy, a ta po prawej stronie to reszta materiału. Następnie kontynuuj, aby przyciąć wideo w Windows 10.
10. Wybierz pozostałą część i ponownie kliknij Podziel.
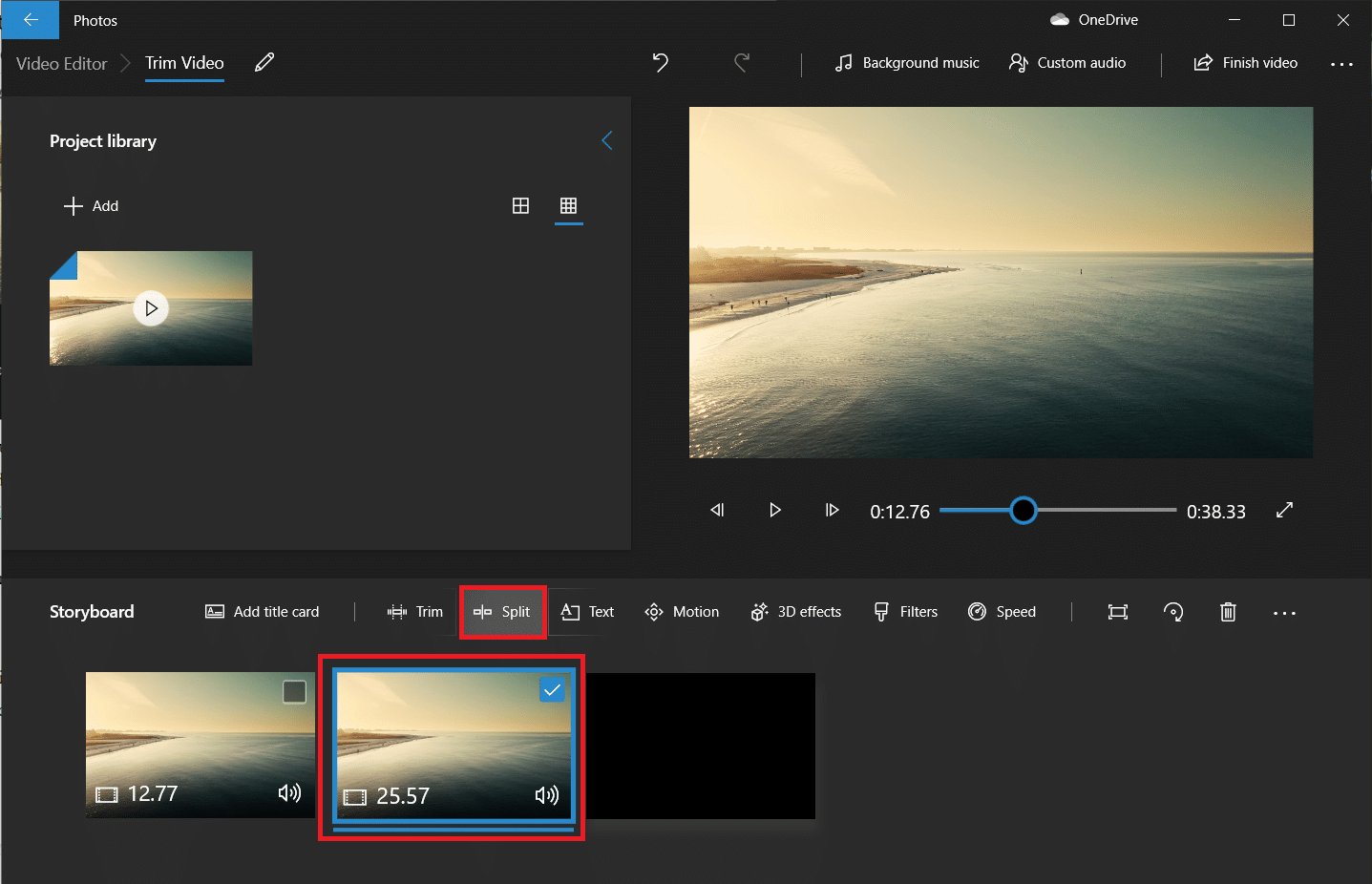
11. Umieść wskaźnik podziału w punkcie, który podzieli pozostałe wideo na dwie równe części, a następnie kliknij Gotowe.
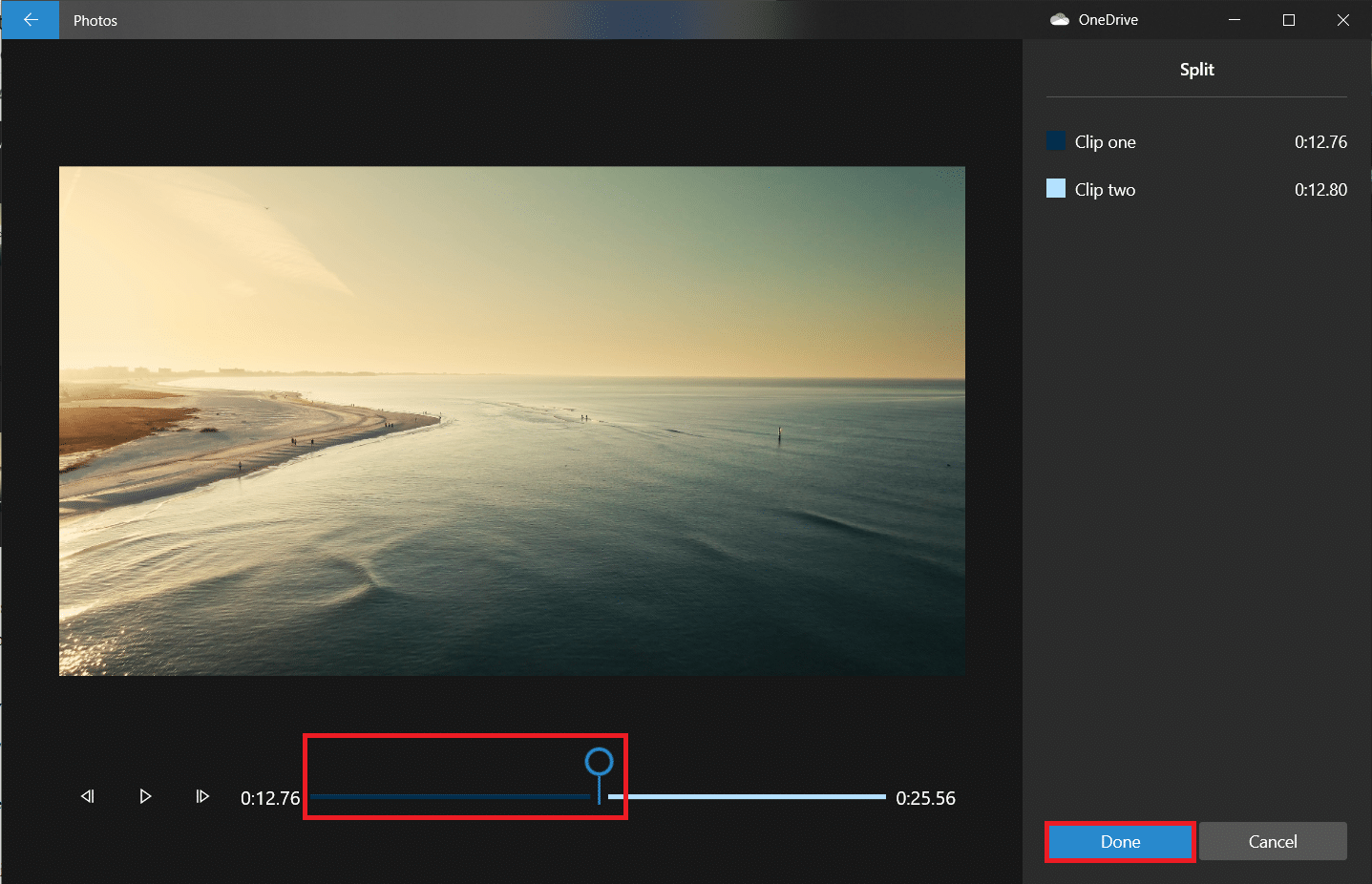
W ten sposób oryginalny film został podzielony na trzy oddzielne segmenty.
Uwaga: W zależności od długości filmu, może być konieczne dokonanie większej liczby podziałów. Również podziały nie muszą być równe.
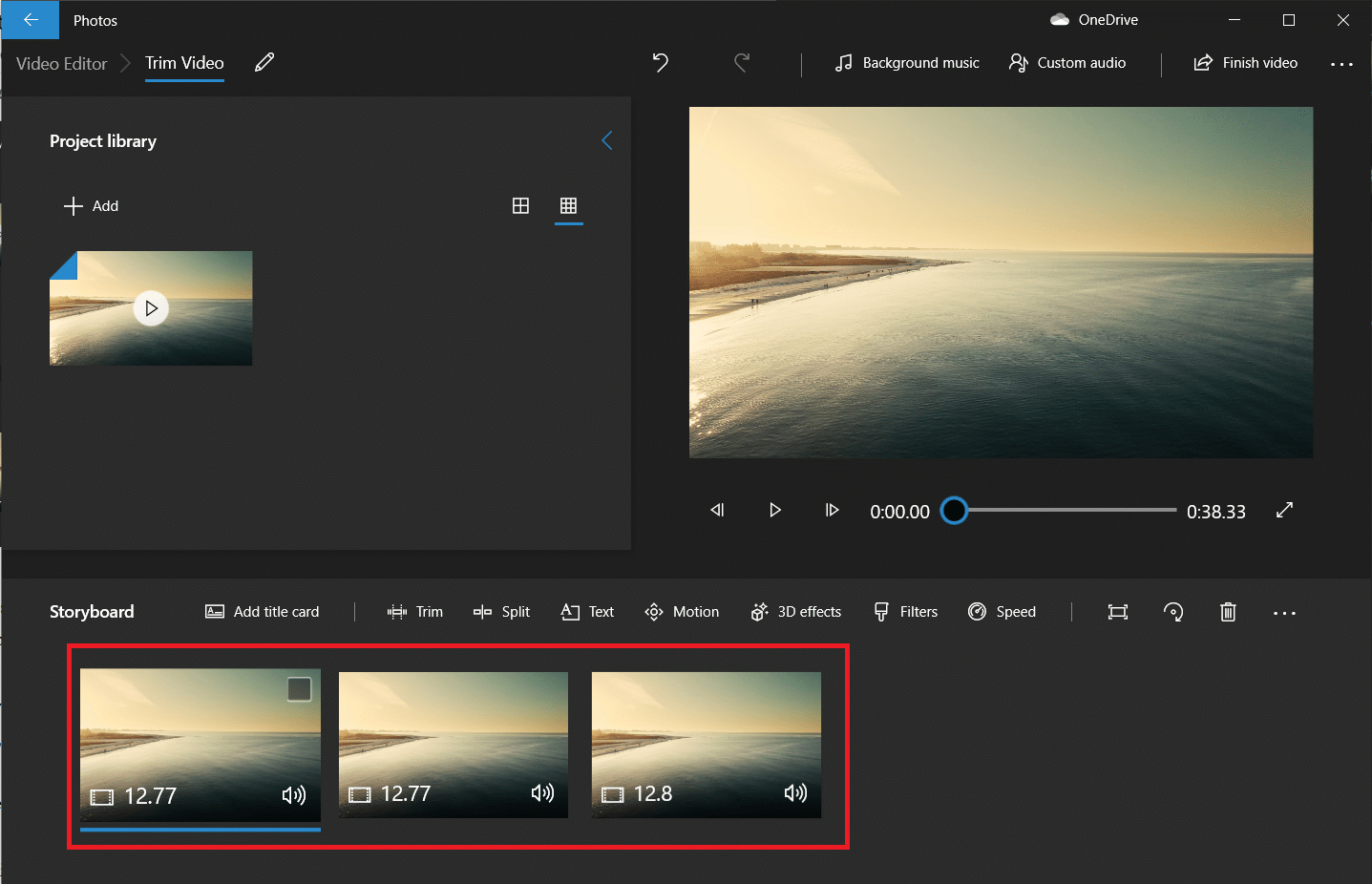
12. Wybierz pierwszy segment w scenorysie i kliknij Przytnij.
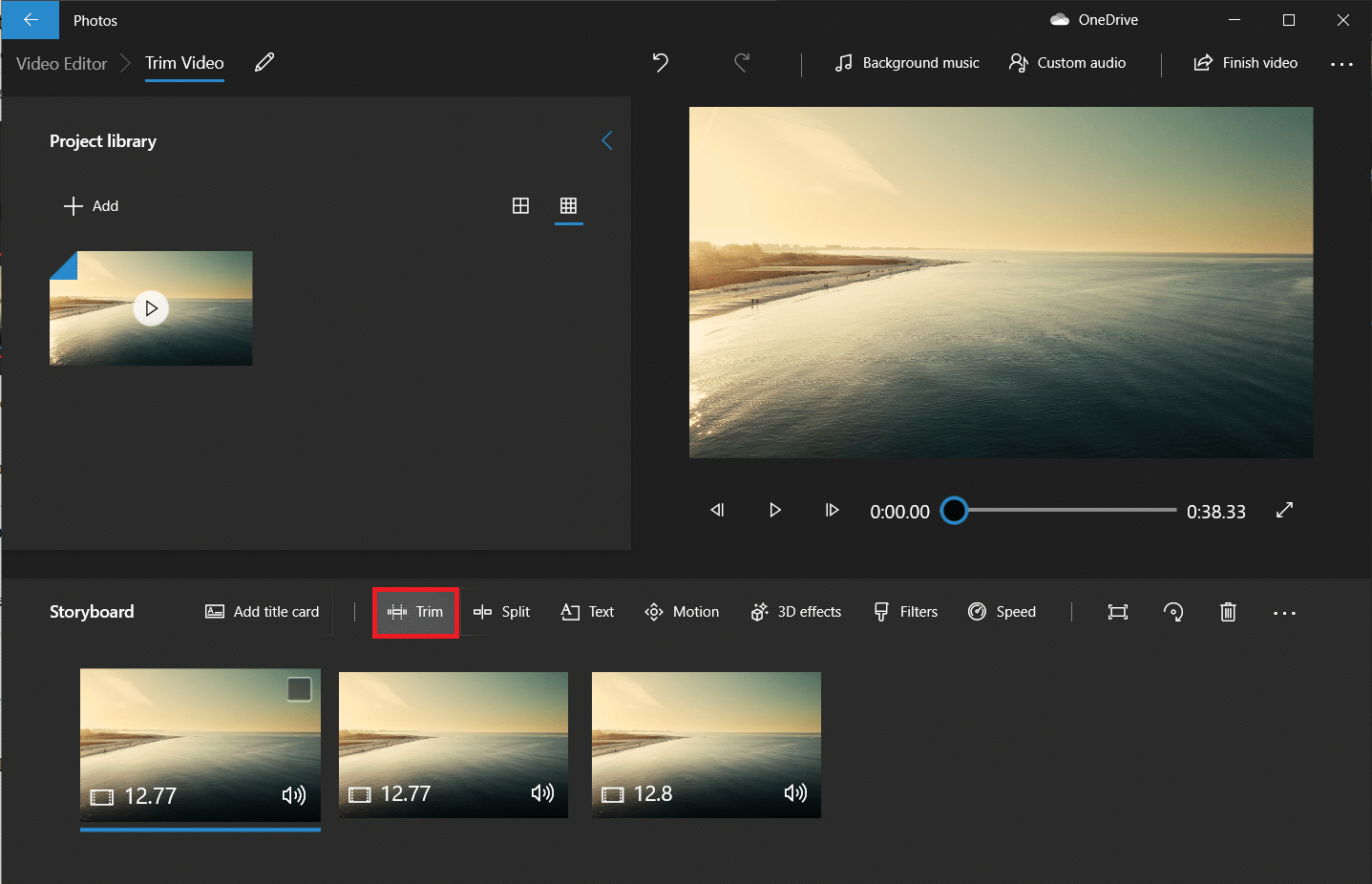
13. Użyj suwaków, aby przyciąć odpowiednią sekcję w końcowym filmie (przesuń je tylko do wewnątrz).
Uwaga: Możesz dostosować wybór za pomocą przycisków przewijania.
14. Zapisz przyciętą sekcję, klikając Gotowe.
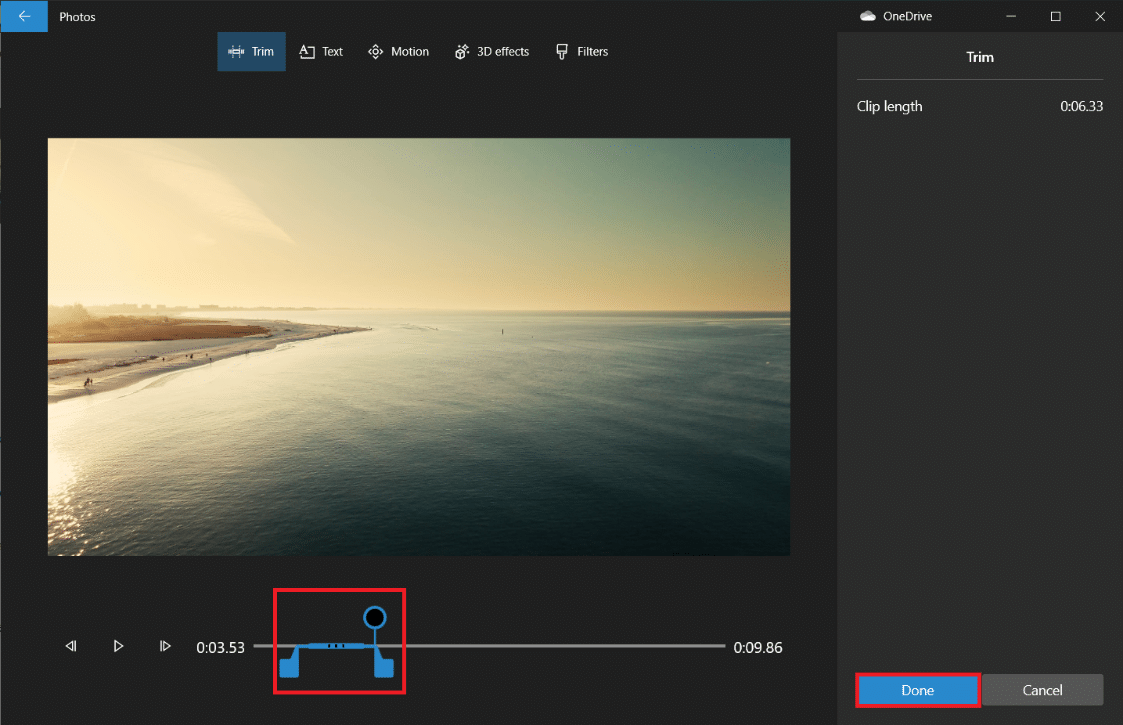
15. Powtórz ten proces dla pozostałych segmentów w scenorysie, przycinając wszystkie potrzebne części.
16. Aby zobaczyć podgląd końcowego wideo, kliknij przycisk Odtwórz.
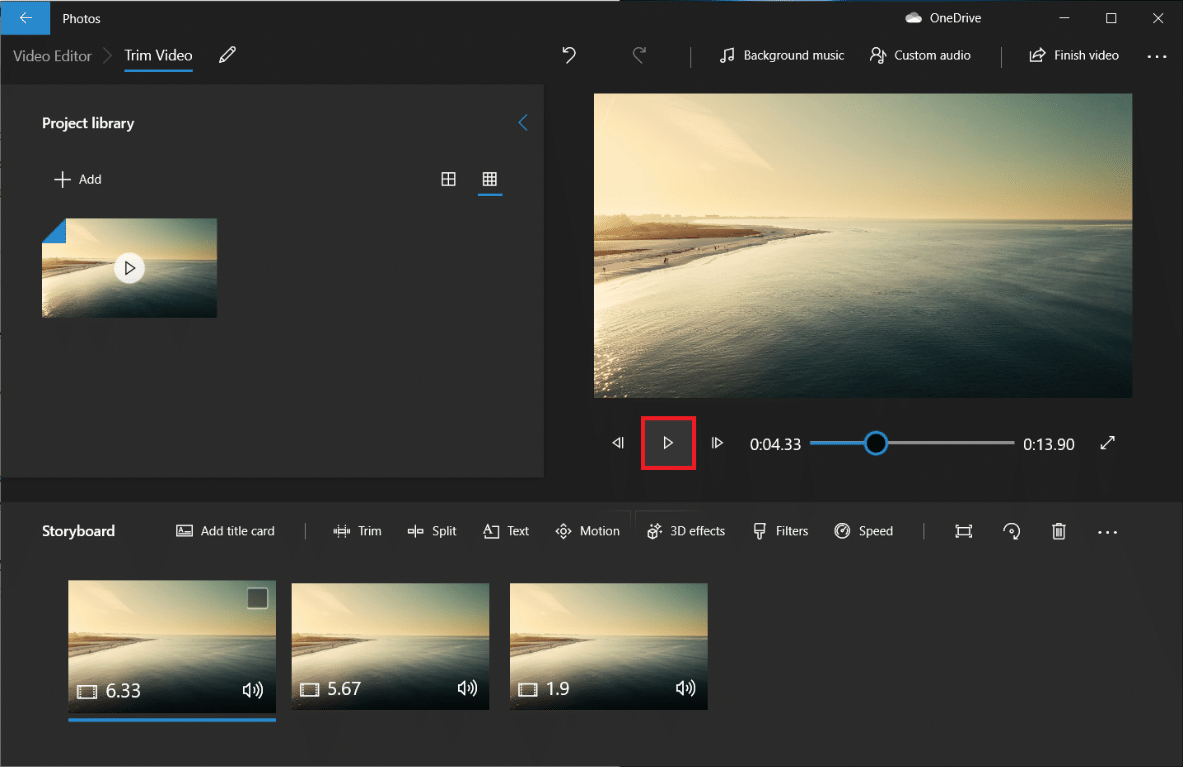
17. Kliknij Zakończ wideo w prawym górnym rogu, aby zapisać swoją kopię.
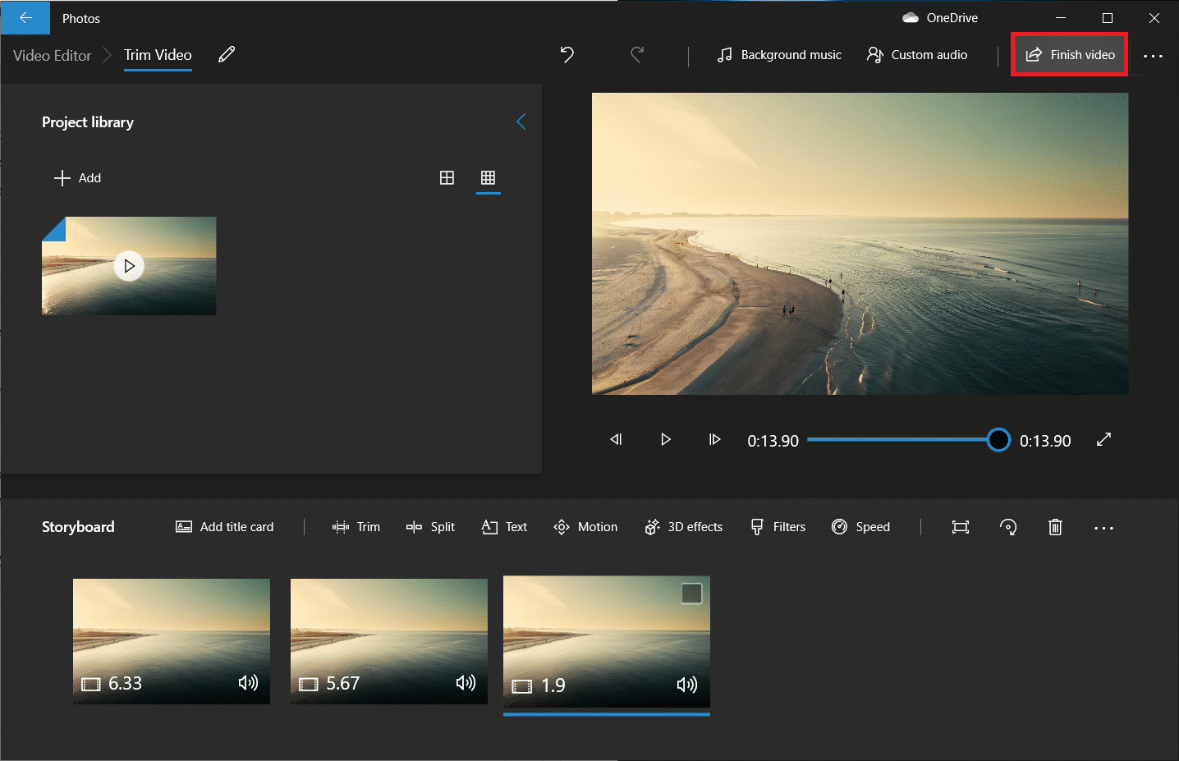
18. Wybierz jakość wideo według własnych preferencji.
Uwaga: Rozmiar pliku będzie zależny od wybranej jakości; im wyższa jakość, tym większy plik.
19. Rozwiń menu z dodatkowymi opcjami i zaznacz Użyj kodowania z akceleracją sprzętową.
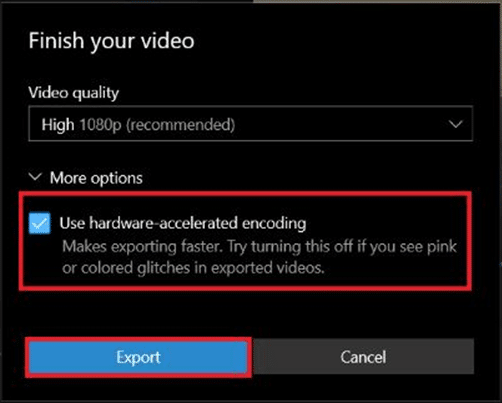
20. Na koniec kliknij Eksportuj i wybierz docelowy folder.
Czas eksportu będzie zależał od długości finalnego wideo, jakości oraz wydajności systemu. Po zakończeniu eksportu wideo automatycznie otworzy się w nowym oknie, umożliwiając jego odtworzenie i sprawdzenie. Tak oto możesz przyciąć wideo w systemie Windows.
Funkcje edytora wideo w aplikacji Zdjęcia
Niezależnie od tego, jak tworzysz niestandardowy projekt wideo, zawsze trafisz na ekran z biblioteką projektów, podglądem wideo oraz panelem scenorysów. Po dodaniu materiału wideo, w oknie Scenariusza znajdziesz szereg narzędzi do edycji. Możesz zmieniać rozmiar, dodawać filtry, efekty wizualne, efekty ruchu oraz nawet efekty 3D.
- Narzędzie do przycinania działa tak samo, jak w przypadku edytowania pojedynczego filmu. Możesz przyciąć lub wyciąć wiele filmów z jednego nagrania.
- Możesz usunąć czarne paski z wideo, korzystając z narzędzia Zmień rozmiar, co jest istotne przy łączeniu różnych filmów.
- Narzędzie Filtry oferuje różnorodne filtry — od sepii po efekty pikselowe.
- Za pomocą narzędzia Tekst możesz dodawać różne style i układy animowanego tekstu.
- Narzędzie Ruch umożliwia wybór różnych typów ruchu kamery dla filmu lub zdjęcia.
- Narzędzie Efekty 3D oferuje bibliotekę efektów 3D, które można wykorzystać w filmie.
- Zamiast ręcznie modyfikować każdy wybór, Motywy pozwalają na wybór różnych stylów, które współpracują ze sobą — obejmują one filtry, muzykę i style tekstu, razem z przykładami, jak będą wyglądać.
- Aby dodać muzykę do wideo, kliknij przycisk Muzyka w górnym pasku. Aplikacja Zdjęcia oferuje różnorodne opcje muzyczne do przeglądania. Możesz również dodać własne nagrania muzyczne.
- Dodatkowo dostępna jest opcja Współczynnik proporcji, która pozwala na przełączanie między orientacjami krajobrazu i portretu w twoim filmie.
- Możesz przesłać plik wideo do chmury Microsoft za pomocą przycisku Dodaj do chmury. Umożliwi to kontynuowanie edycji w aplikacji Zdjęcia na innym komputerze, korzystając z tego samego konta Microsoft.
- Funkcja automatycznego wideo z muzyką umożliwia wybór zdjęć lub klipów. Aplikacja Zdjęcia automatycznie łączy je w unikalny film. Aby utworzyć niestandardowy film, musisz wybrać co najmniej jeden klip lub zdjęcie. Możesz stworzyć pokaz slajdów poprzez dodanie obrazów lub łączenie pomysłów w wideo.
Najczęściej zadawane pytania (FAQ)
Q1. Jak przycinać filmy w aplikacji Windows Movies & TV?
Odp: Oto jak przyciąć filmy w aplikacji Filmy i TV w Windows:
1. Otwórz wideo w aplikacji Filmy i TV.
2. Następnie kliknij ikonę ołówka (lub Edytuj) w prawym dolnym rogu.
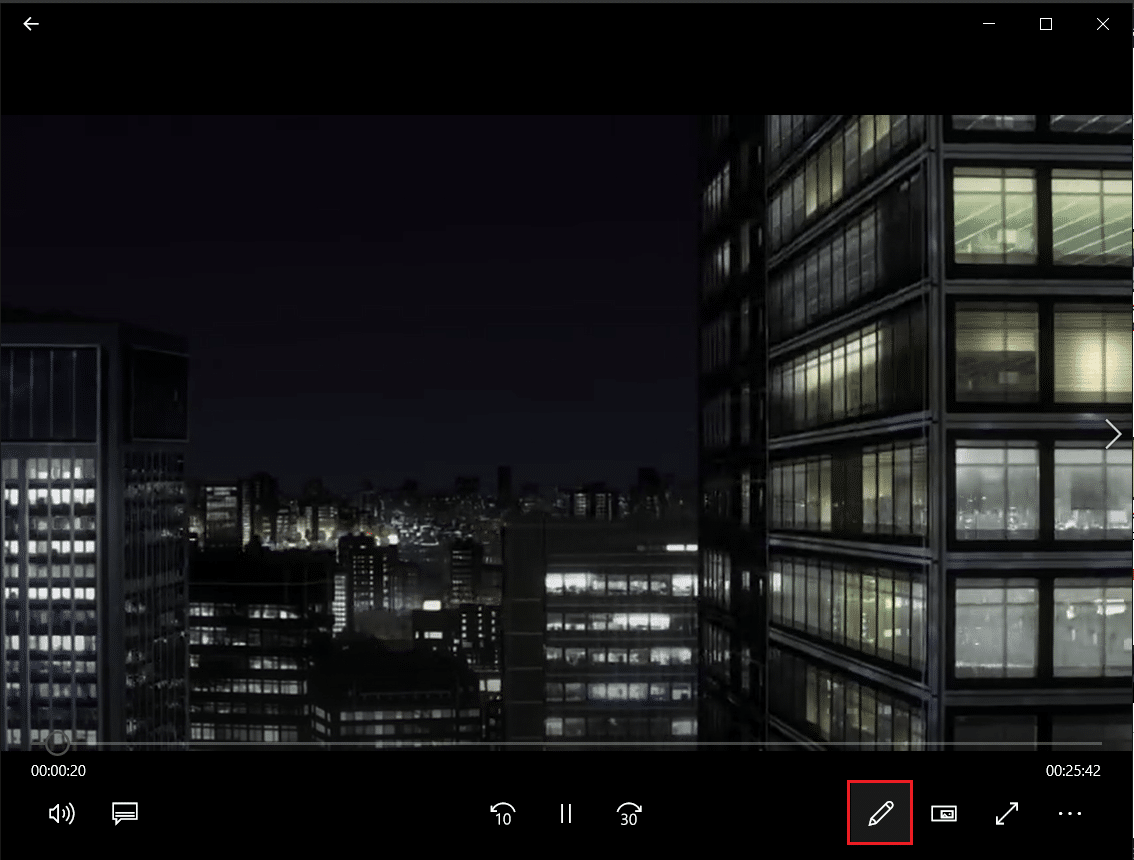
3. Wybierz opcję Przytnij.
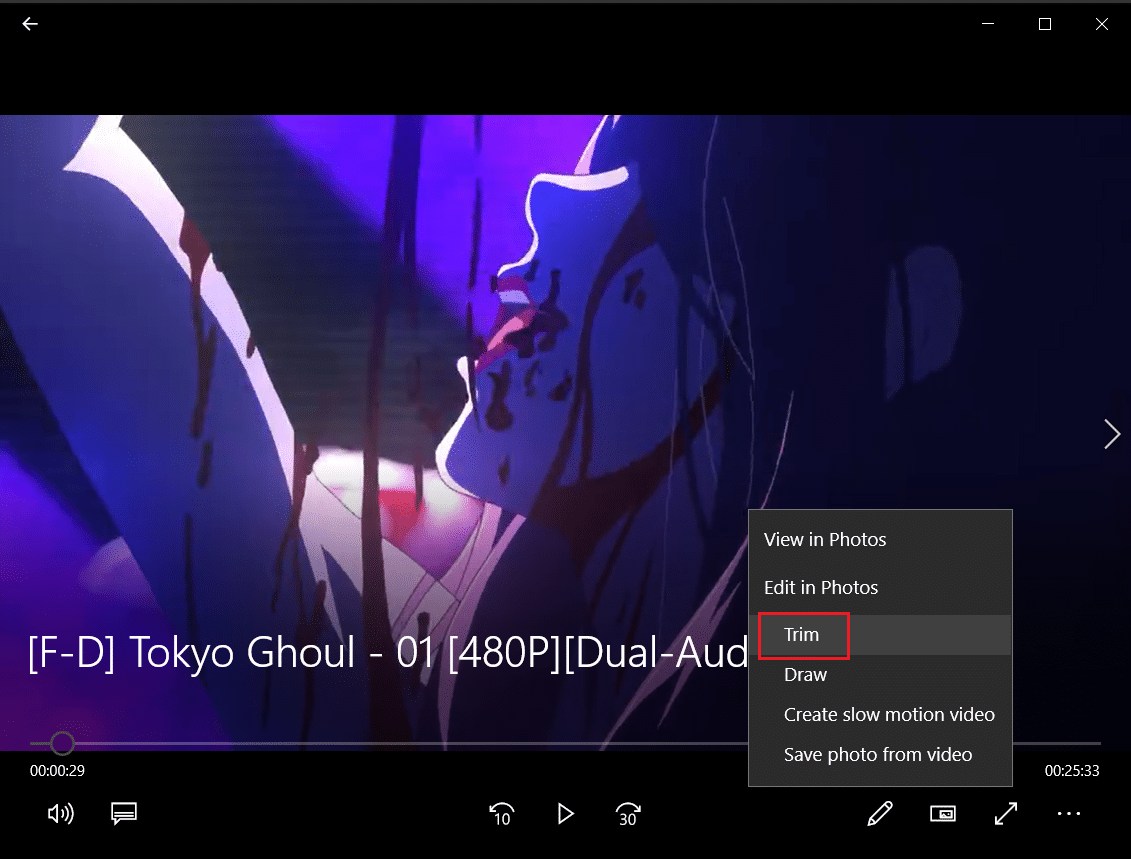
4. Użyj suwaków, aby wybrać fragment, który chcesz przyciąć.
5. Następnie kliknij Zapisz jako i wybierz lokalizację, aby zapisać przycięte wideo.
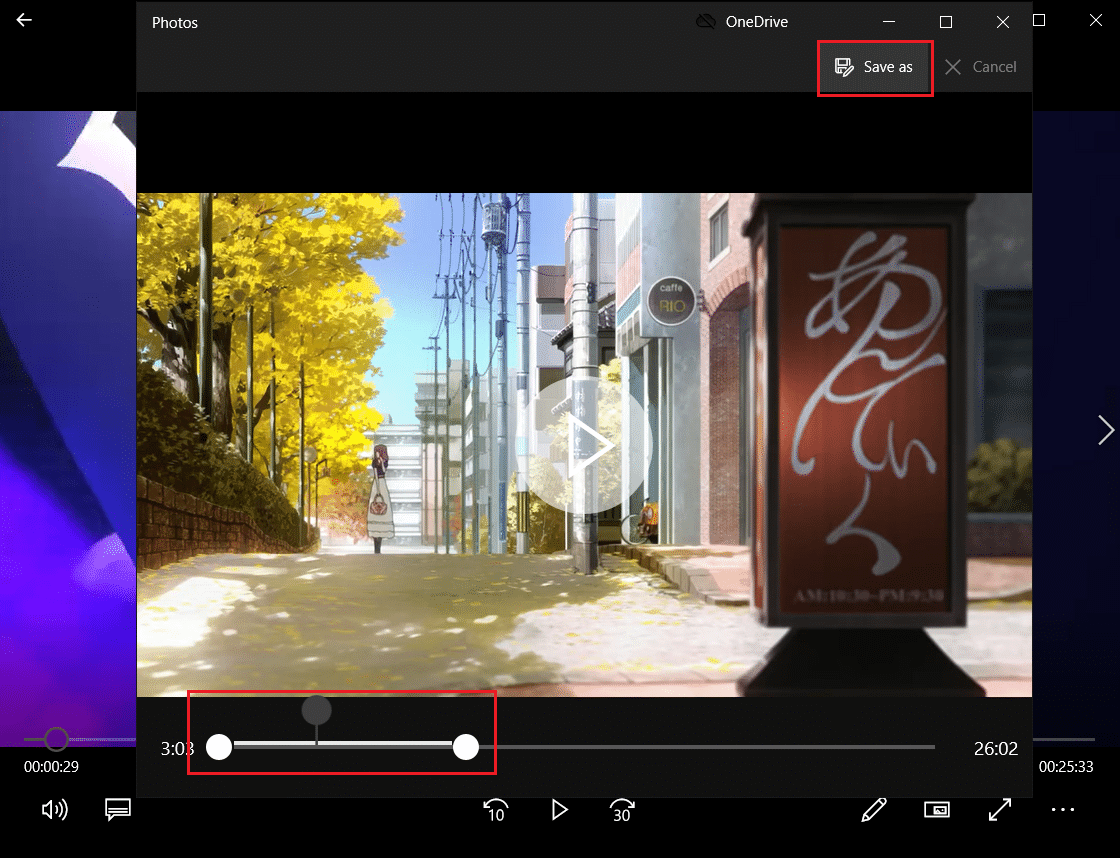
Q2. Czy Windows 10 ma oprogramowanie do edycji wideo?
Odp: Tak, Windows 10 zawiera natywną aplikację Video Editor, która jest następcą oryginalnego Movie Maker. Nowy edytor wideo pozwala dodawać muzykę, tekst, efekty 3D i inne elementy, aby stworzyć własne dzieło.
***
Chociaż edytory wideo w Windows 10 mogą nie być najbardziej zaawansowane, oferują zaskakująco wiele możliwości i są dostępne na każdym komputerze z tym systemem. Pozwalają na realizację wielu podstawowych zadań edycyjnych w przyjaznym dla użytkownika interfejsie. Spróbuj ich użyć następnym razem, gdy będziesz potrzebować edytować wideo na swoim komputerze. Mamy nadzieję, że poznasz różne metody przycinania wideo w Windows 10. W razie dodatkowych pytań dotyczących edycji filmów w Windows, zachęcamy do kontaktu w sekcji komentarzy.
newsblog.pl
Maciej – redaktor, pasjonat technologii i samozwańczy pogromca błędów w systemie Windows. Zna Linuxa lepiej niż własną lodówkę, a kawa to jego główne źródło zasilania. Pisze, testuje, naprawia – i czasem nawet wyłącza i włącza ponownie. W wolnych chwilach udaje, że odpoczywa, ale i tak kończy z laptopem na kolanach.