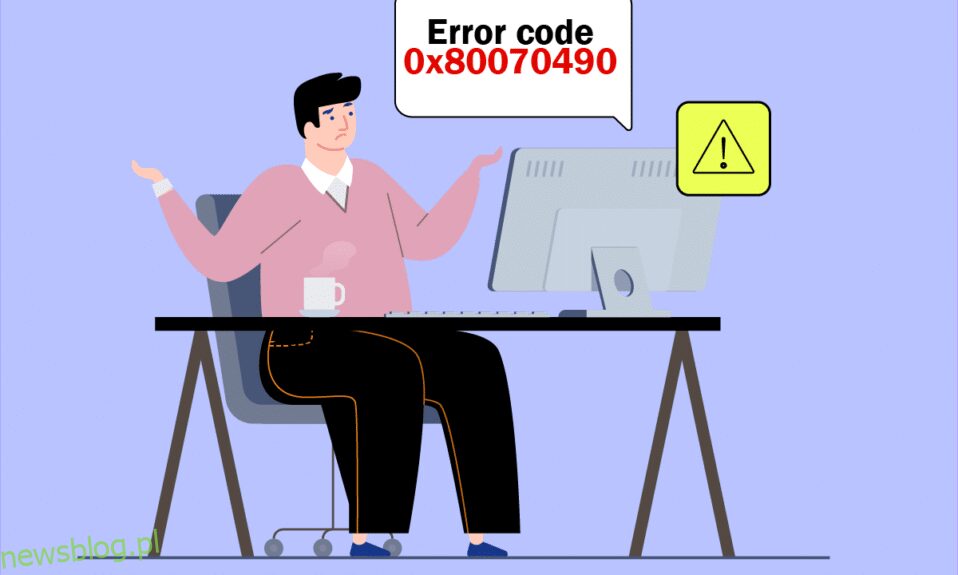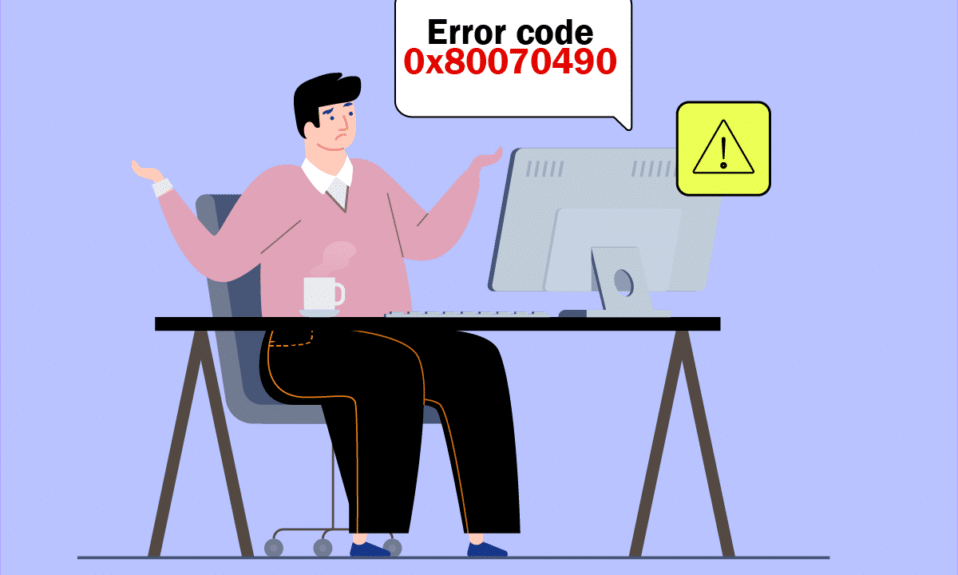
Możesz napotkać kod błędu 0x80070490 w dwóch różnych scenariuszach. Po pierwsze, gdy spróbujesz dodać swoje konto Gmail do aplikacji Mail na swoim urządzeniu, zostanie wyświetlony komunikat o błędzie jako Coś poszło nie tak. Nie mogliśmy znaleźć Twoich ustawień. Kod błędu: 0x80070490. Dwie ważne usługi aktualizacji systemu Windows, a mianowicie System Component Store lub Component-Based Servicing (CBS) kontrolują wszystkie operacje aktualizacji systemu Windows, a jeśli są w nich jakieś uszkodzone pliki, napotkasz kod błędu 0x80070490. Ten kod błędu jest powszechny podczas aktualizacji systemu operacyjnego z Windows 7 i Windows 8.1 do Windows 10. Ponadto, jeśli kupisz dowolną aplikację lub grę w MS Store, możesz napotkać ten błąd. Jeśli więc napotykasz ten sam problem, ten przewodnik pomoże Ci naprawić kod błędu 0x80070490 Windows 10.
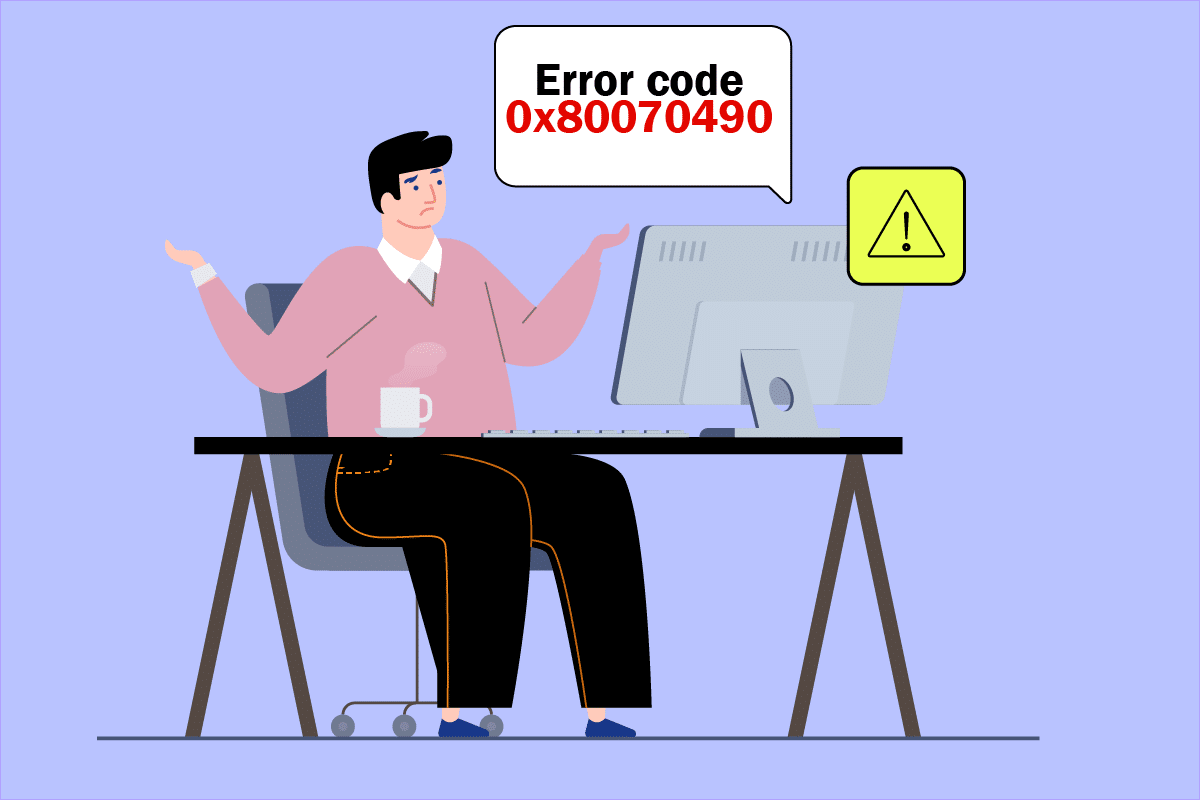
Spis treści:
Jak naprawić kod błędu 0x80070490 w systemie Windows 10?
Kilka powodów powoduje wyświetlenie kodu błędu 0x80070490 Windows 10. Kilka ważnych powodów jest wymienionych poniżej.
- Antywirus innych firm uniemożliwiający najnowszą aktualizację
- Uszkodzone pliki w usłudze Component-Based Servicing (CBS) lub System Component Store.
- Uszkodzone wartości kluczy rejestru
- Podstawowe usługi nie działają
Uwaga: chociaż ten artykuł dotyczy głównie metod rozwiązywania problemów związanych z kodem błędu 0x80070490 wywołanym przez problemy z aktualizacją systemu Windows, omówiono również kilka metod naprawy kodu błędu wywoływanego podczas próby dodania konta Gmail do aplikacji pocztowej. Dlatego możesz zastosować wszystkie te metody za każdym razem, gdy napotkasz ten błąd, niezależnie od przyczyny, która go wywołuje.
W kolejnej sekcji przygotowaliśmy listę metod, które pomogą Ci naprawić błąd. Postępuj zgodnie z nimi, aby osiągnąć najlepsze wyniki.
Metoda 1: Uruchom narzędzie do rozwiązywania problemów z Windows Update
Uruchomienie narzędzia do rozwiązywania problemów z Windows Update rozwiąże wszelkie usterki aktualizacji na komputerze, a ta metoda ma zastosowanie nie tylko do systemu Windows 7, ale także do systemu Windows 8.1.
1. Naciśnij jednocześnie klawisze Windows + I, aby otworzyć Ustawienia.
2. Kliknij menu Rozwiązywanie problemów w lewym okienku.
3. Teraz wybierz Windows Update i kliknij Uruchom narzędzie do rozwiązywania problemów.

4. Twój komputer zostanie poddany procesowi kontroli. Poczekaj, aż narzędzie do rozwiązywania problemów wykryje problemy.
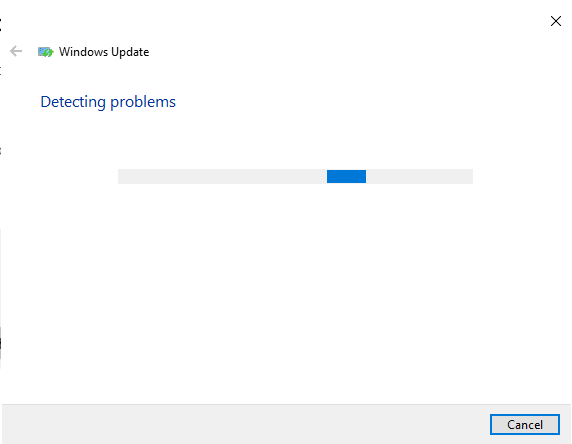
5. Jeśli zostanie znaleziony jakiś problem, kliknij Zastosuj tę poprawkę i postępuj zgodnie z instrukcjami podanymi w kolejnych monitach.
6. Na koniec uruchom ponownie komputer po zastosowaniu i naprawieniu wszystkich problemów.
Metoda 2: Utwórz nowe konto
Aby naprawić kod błędu 0x80070490, spróbuj utworzyć nowe konto lokalne z uprawnieniami administratora i przenieś do niego wszystkie swoje pliki. Oto jak to zrobić.
1. Naciśnij klawisz Windows i wpisz wiersz polecenia, a następnie kliknij Uruchom jako administrator.
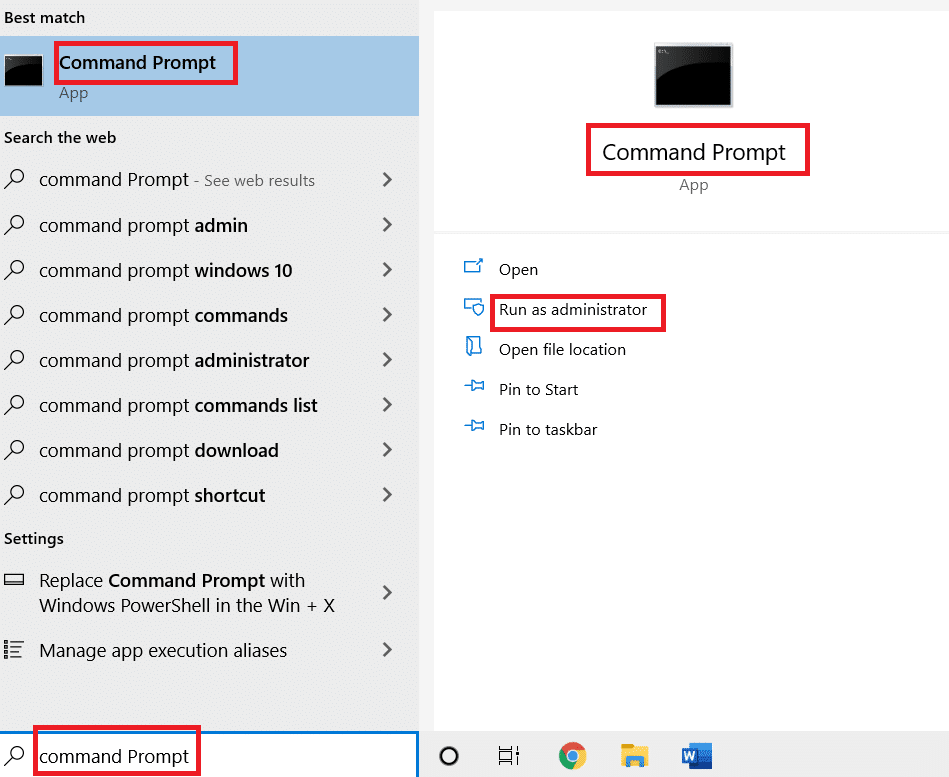
2. Teraz kliknij opcję Uruchom jako administrator, aby otworzyć wiersz polecenia z uprawnieniami administratora.
3. Tutaj wpisz poniższe polecenie i naciśnij klawisz Enter.
net user administrator /active:yes
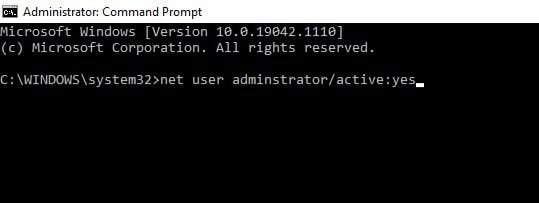
4. Teraz wyloguj się z bieżącego konta i zaloguj się ponownie przy użyciu nowego konta administratora utworzonego na ekranie logowania.
5. Tutaj przenieś wszystkie pliki i foldery ze starego konta na nowe konto i usuń stare konto.
6. Na koniec dodaj konto Microsoft do nowo utworzonego konta i sprawdź, czy ponownie napotkasz kod błędu. Trzeba to teraz naprawić.
Metoda 3: Uruchom skanowanie SFC i DISM
Użytkownicy systemu Windows 10 mogą automatycznie skanować i naprawiać swoje pliki systemowe, uruchamiając Kontroler plików systemowych. Ponadto jest to wbudowane narzędzie, które pozwala użytkownikowi usunąć pliki i naprawić błąd. Następnie wykonaj poniższe kroki, aby zaimplementować to samo.
1. Uruchom wiersz polecenia jako administrator.
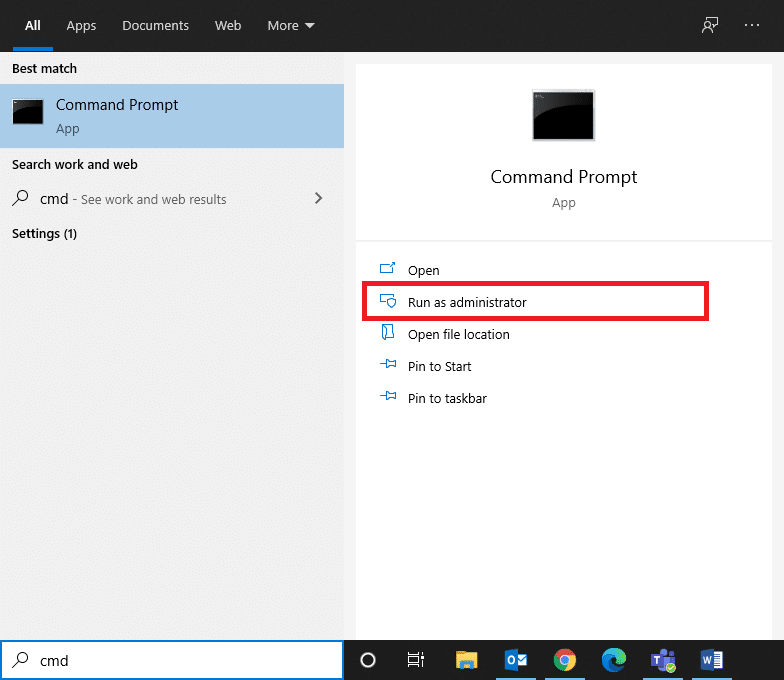
2. Wpisz polecenie sfc /scannow i naciśnij klawisz Enter.
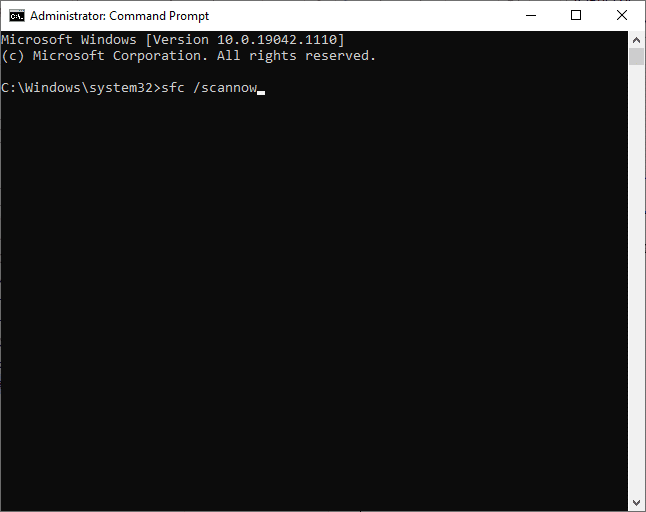
3. Poczekaj na weryfikację w 100% wypełnioną wyciągiem.
Po zakończeniu uruchom komputer w trybie normalnym i sprawdź, czy problem został rozwiązany teraz. Jeśli nie, wykonaj poniższe czynności.
4. Uruchom Wiersz Poleceń zgodnie z instrukcją powyżej.
5. Wpisz kolejno następujące polecenia i naciśnij klawisz Enter.
DISM.exe /Online /Cleanup-image /Scanhealth DISM.exe /Online /Cleanup-image /Restorehealth
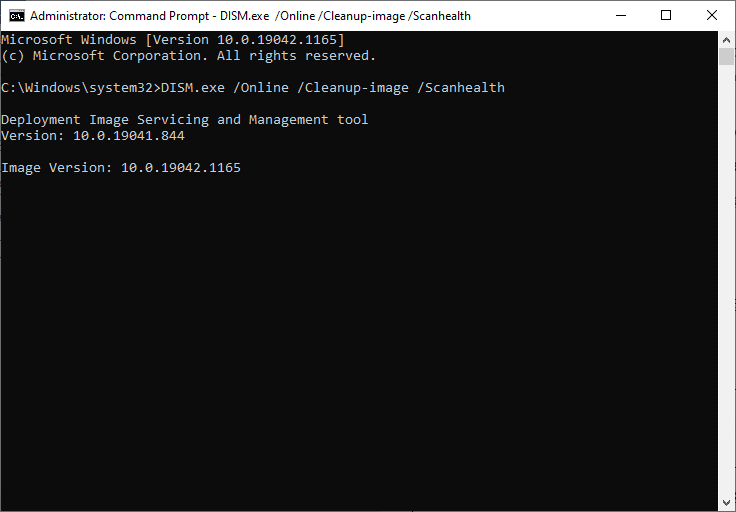
6. Na koniec poczekaj na pomyślne uruchomienie procesu i zamknij okno.
Metoda 4: Tymczasowe wyłączenie antywirusa innych firm (jeśli dotyczy)
Twój pakiet antywirusowy może mieć jakieś usterki techniczne lub może uniemożliwiać uaktualnienie komputera do najnowszej wersji. Jeśli tak, spróbuj tymczasowo wyłączyć na komputerze programy antywirusowe innych firm, aby rozwiązać problem, jak omówiono poniżej.
1. Przejdź do ikony Antywirus na pasku zadań i kliknij ją prawym przyciskiem myszy.
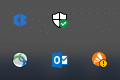
2. Teraz wybierz opcję sterowania tarczami Avast.
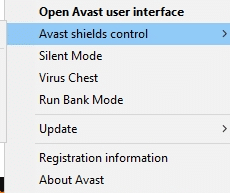
3. Wybierz opcję według swojej wygody.
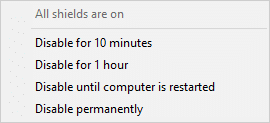
4. Potwierdź monit wyświetlany na ekranie.
Metoda 5: Upewnij się, że wszystkie niezbędne usługi systemu Windows są uruchomione
Aby naprawić kod błędu 0x80070490 w systemie Windows 10, sprawdź, czy działają wszystkie podstawowe usługi, takie jak BITS (usługa inteligentnego transferu w tle), kryptografia, instalator MSI i usługi Windows Update. Oto jak to zrobić.
1. Uruchom okno dialogowe Uruchom, naciskając jednocześnie klawisze Windows + R.
2. Wpisz services.msc i kliknij OK, aby otworzyć program Usługi.
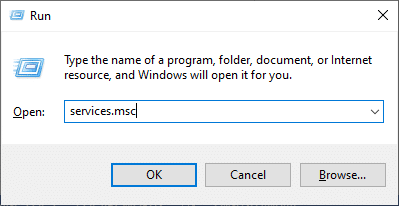
3. Teraz w oknie Usługi przewiń w dół i wyszukaj kolejno BITS, Cryptographic, MSI Installer i Windows Update Services, a następnie kliknij je.
4. Teraz kliknij Właściwości, jak pokazano na poniższym obrazku.
Uwaga: Możesz także dwukrotnie kliknąć Usługi systemu Windows, aby otworzyć okno Właściwości.
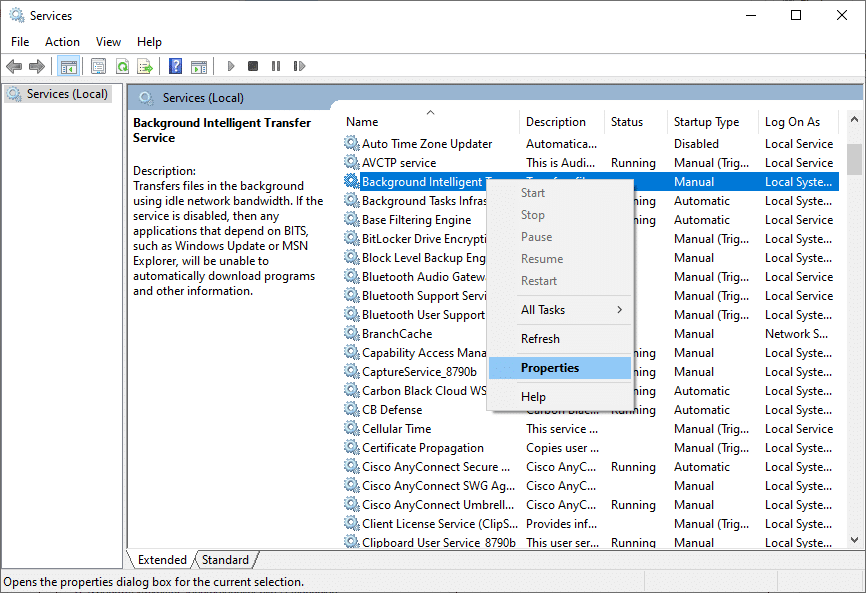
5. Teraz ustaw Typ uruchamiania na Automatyczny, jak pokazano poniżej. Jeśli stan usługi nie jest uruchomiony, kliknij przycisk Start.
Uwaga: Jeśli stan usługi to Uruchomiona, zatrzymaj ją na chwilę i uruchom ponownie.
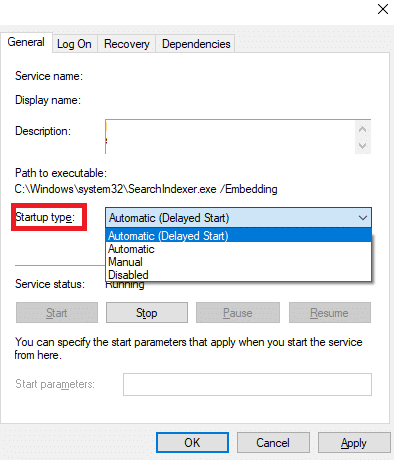
6. Na koniec kliknij Zastosuj, a następnie OK, aby zapisać zmiany.
Metoda 6: Uruchom ponownie usługę Windows Update
Czasami można naprawić kod błędu 0x80070490, ręcznie ponownie uruchamiając usługę Windows Update. Następnie postępuj zgodnie z poniższymi instrukcjami, aby zaimplementować to samo.
1. Otwórz okno dialogowe Uruchom, naciskając jednocześnie klawisze Windows + R.
2. Wpisz services.msc i kliknij OK, aby uruchomić okno Usługi.
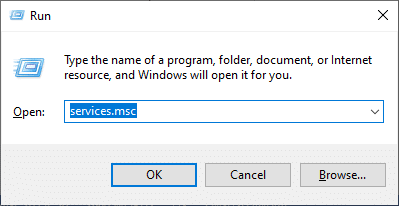
3. Teraz przewiń w dół i kliknij prawym przyciskiem myszy Windows Update.
4. Tutaj kliknij Zatrzymaj, jeśli bieżący stan to Uruchomiony.
Uwaga: Jeśli bieżący stan to inny niż Uruchomiony, możesz pominąć ten krok.
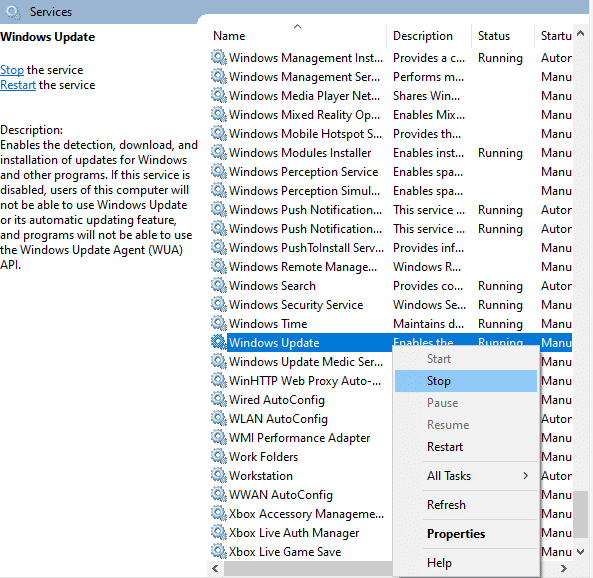
5. Zostanie wyświetlony monit, system Windows próbuje zatrzymać następującą usługę na komputerze lokalnym… Poczekaj na zakończenie monitu. Zajmie to około 3 do 5 sekund.
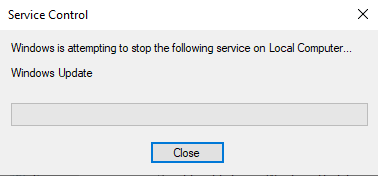
6. Teraz otwórz Eksplorator plików, klikając jednocześnie klawisze Windows + E.
7. Przejdź do następującej ścieżki.
C:WindowsSoftwareDistributionDataStore
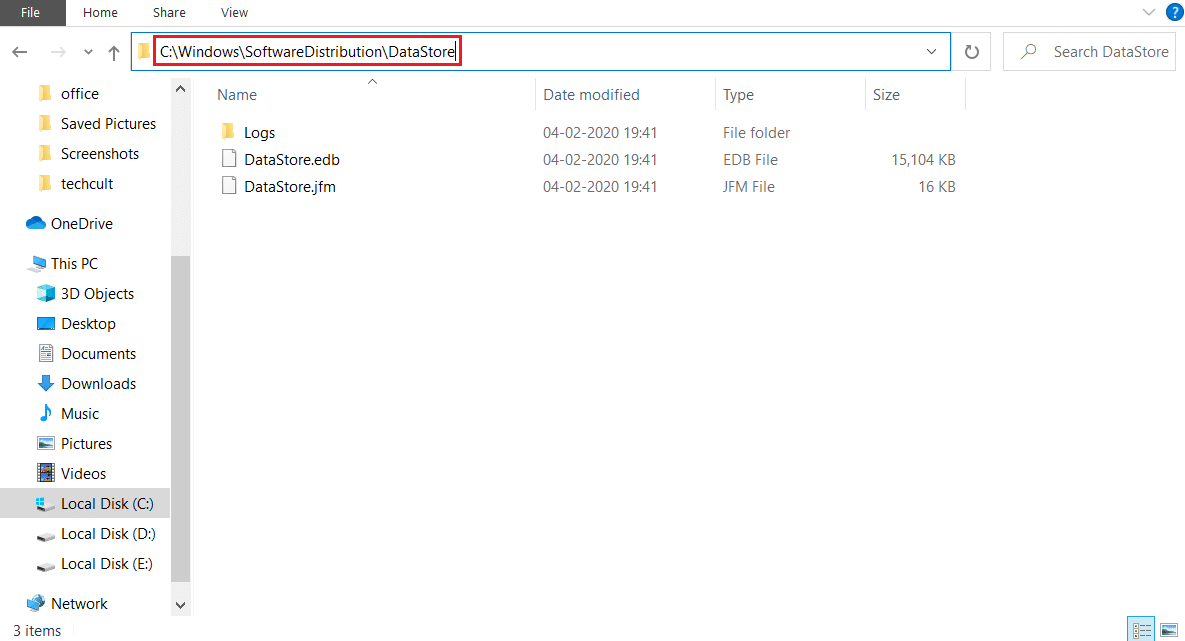
8. Teraz wybierz wszystkie pliki i foldery, naciskając jednocześnie klawisze Control + A i kliknij prawym przyciskiem myszy puste miejsce.
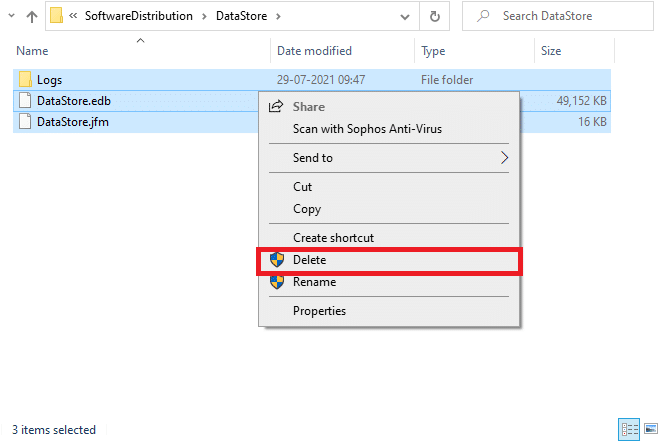
9. Teraz przejdź do następującej ścieżki i usuń wszystkie pliki w lokalizacji pobierania, jak wspomniano w poprzednich krokach.
C:WindowsSoftwareDistributionDownload
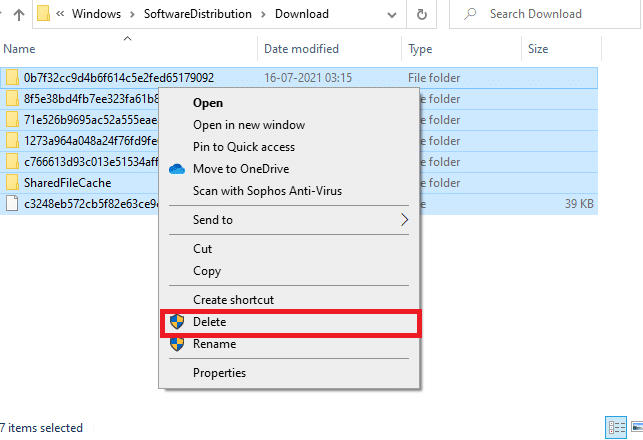
10. Teraz wróć do okna Usługi i kliknij prawym przyciskiem myszy Windows Update.
11. Tutaj wybierz opcję Start, jak pokazano na poniższym obrazku.
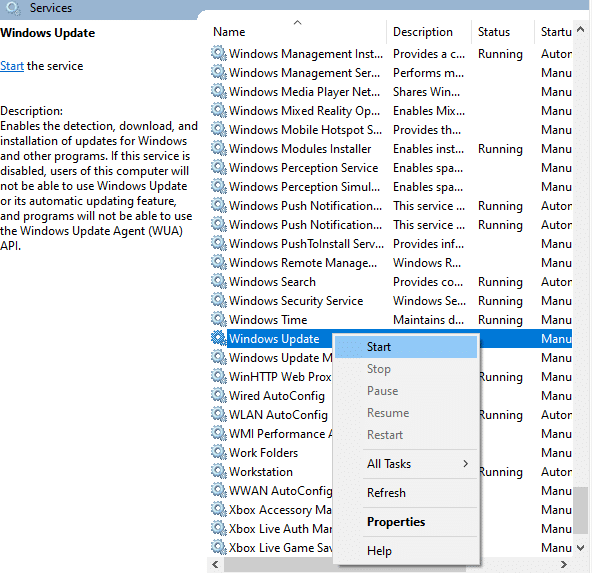
12. Zostanie wyświetlony komunikat, że system Windows próbuje uruchomić następującą usługę na komputerze lokalnym… Poczekaj 3 do 5 sekund i zamknij okno Usługi.
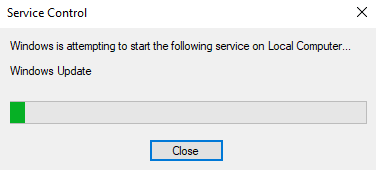
Metoda 7: Dostosuj ustawienia aplikacji Poczta i kalendarz (tylko poczta)
Jeśli napotkasz kod błędu 0x80070490 podczas próby dodania konta Gmail, wykonaj poniższe kroki rozwiązywania problemów. W przeciwnym razie możesz pominąć tę metodę.
Metoda 7A: Zaktualizuj aplikację Poczta i Kalendarz
1. Uruchom Microsoft Store, wyszukując go w menu Start.
2. Teraz kliknij ikonę z trzema kropkami w prawym górnym rogu i wybierz opcję Pobieranie i aktualizacje, jak pokazano poniżej.
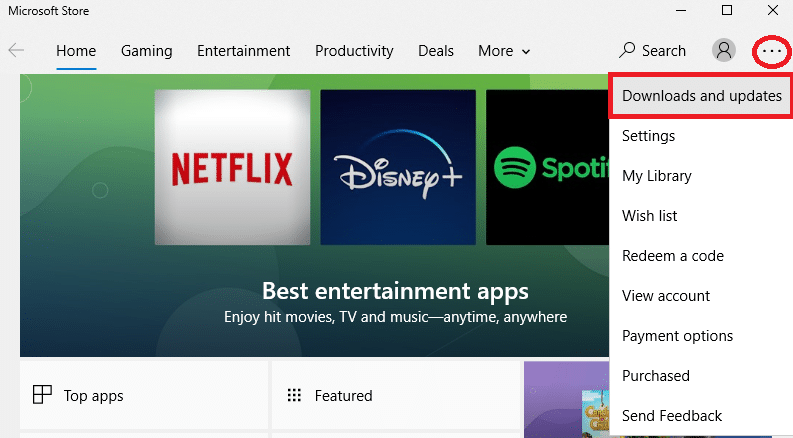
3. Teraz kliknij Poczta i kalendarz na liście i sprawdź aktualizacje.
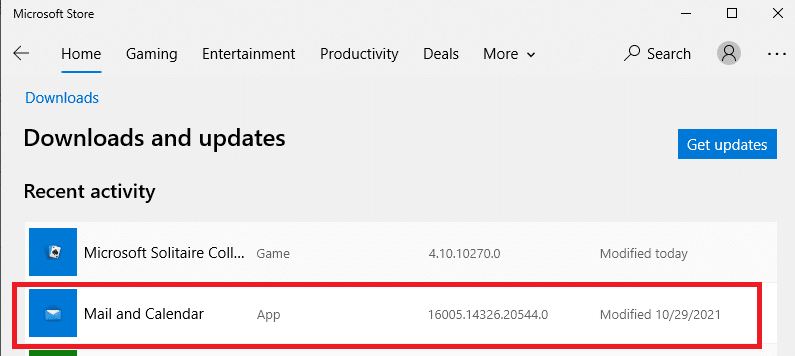
4. Jeśli aktualizacja jest dostępna, postępuj zgodnie z instrukcjami wyświetlanymi na ekranie, aby zaktualizować aplikację, w przeciwnym razie przejdź do następnego kroku tej metody.
Metoda 7B: Skonfiguruj kalendarz
Musisz dostosować kilka ustawień poczty e-mail lub dodać nowe konto, aby naprawić błąd w poczcie. Oto jak to zrobić.
1. Uruchom Kalendarz i przejdź do Ustawień, klikając ikonę koła zębatego, jak pokazano poniżej.
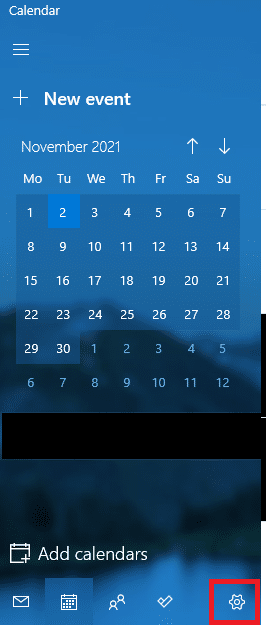
2. Tutaj, w oknie Ustawienia, kliknij Zarządzaj kontami, jak pokazano.
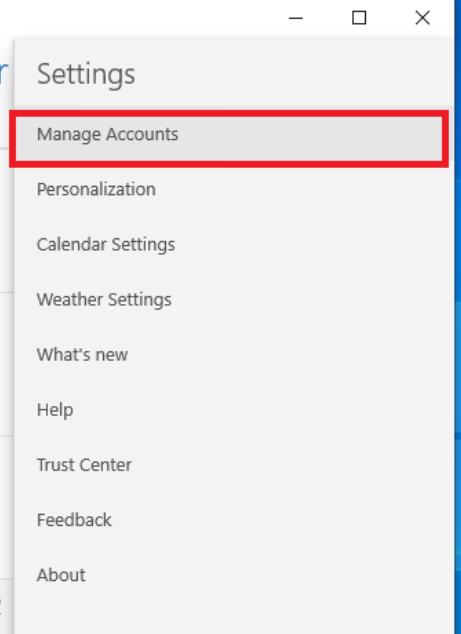
3. Teraz kliknij Dodaj konto i postępuj zgodnie z instrukcjami wyświetlanymi na ekranie, aby skonfigurować nowe konto.
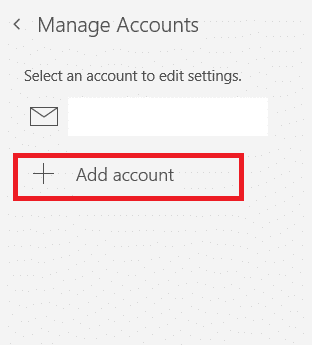
Na koniec poczekaj, aż dane poczty zostaną zsynchronizowane i sprawdź ustawienia poczty, jeśli ponownie napotkasz kod błędu.
Metoda 7C: Zresetuj aplikację poczty i kalendarza
Jeśli powyższe dwie opcje nie zadziałały, wykonaj poniższe czynności:
1. Naciśnij klawisz Windows, wpisz aplikacje i funkcje i kliknij Otwórz.
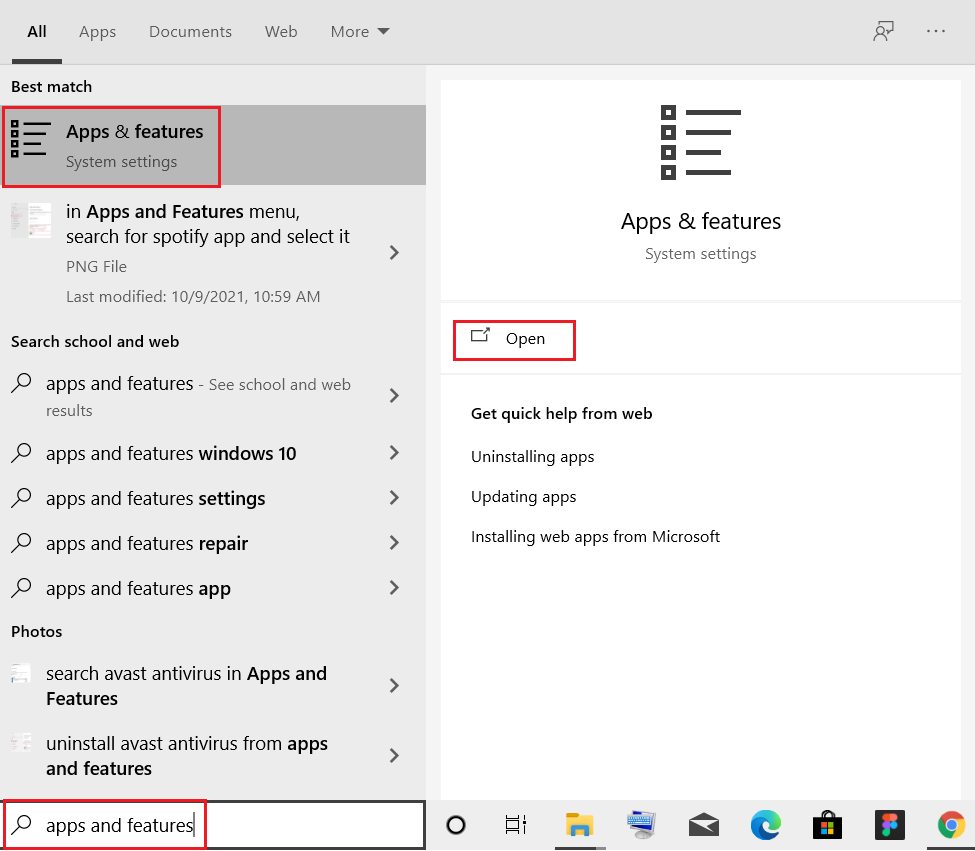
2. Wpisz i wyszukaj na liście Poczta i Kalendarz, a następnie wybierz ją.
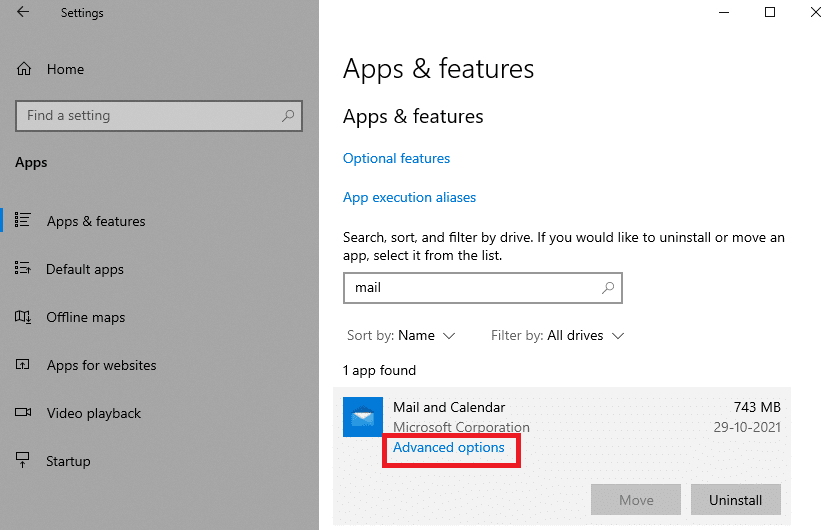
3. Teraz kliknij Opcje zaawansowane, jak podkreślono powyżej.
4. Tutaj przewiń listę Ustawienia i kliknij przycisk Resetuj.
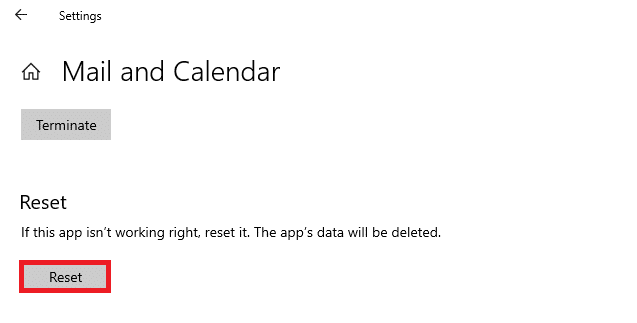
5. Następnie potwierdź monit, ponownie klikając przycisk Resetuj.
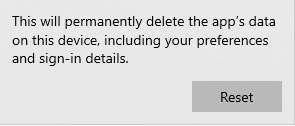
Poczekaj, ponownie uruchom aplikację i sprawdź, czy kod błędu zniknął, czy nie.
Metoda 8: Usuń pamięć podręczną magazynu identyfikatorów użytkowników z rejestru
Czasami można naprawić błąd, usuwając uszkodzoną pamięć podręczną magazynu identyfikatorów użytkowników z rejestru. Można to zaimplementować za pomocą kliknięć i możesz to zrobić bardzo łatwo, jak pokazano poniżej.
1. Otwórz okno dialogowe Uruchom, naciskając jednocześnie klawisze Windows + R.
2. Wpisz regedit i kliknij przycisk OK, aby otworzyć Edytor rejestru.
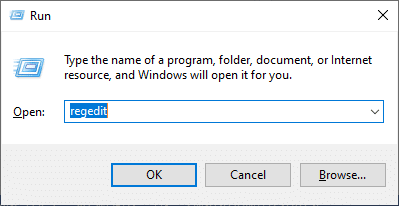
3. Przejdź do następującej ścieżki w Edytorze rejestru.
ComputerHKEY_LOCAL_MACHINESOFTWAREMicrosoftWindowsCurrentVersionAppxAppxAllUserStore
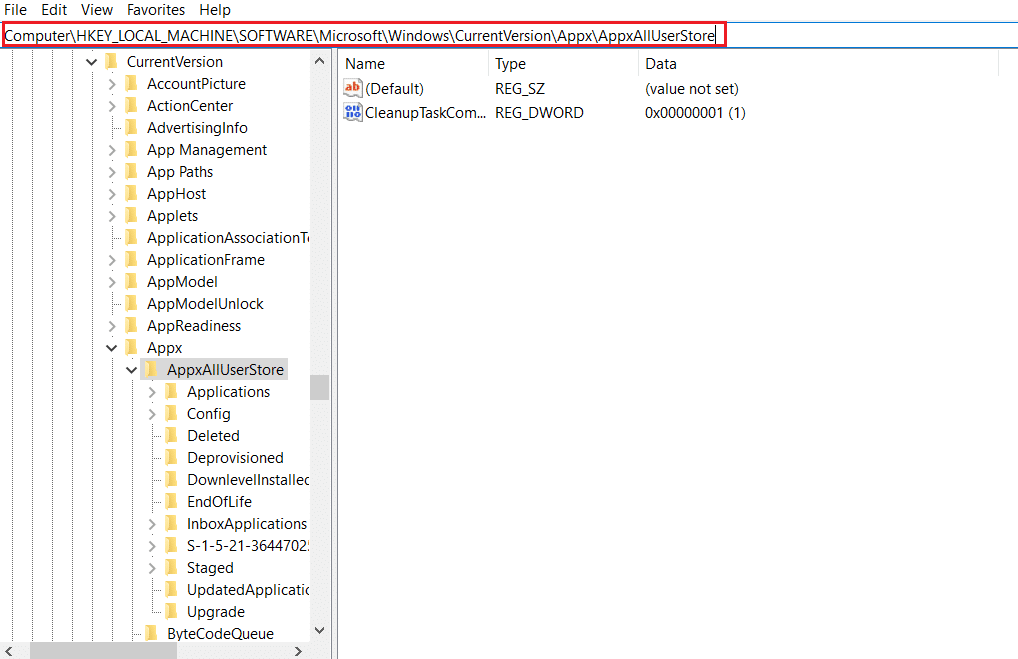
4. Teraz kliknij prawym przyciskiem myszy foldery, na przykład S-1-5-21-2759370688-1630912525-2594222386-7192 lub S-1-5-21-3740399313-2812186609-3929373113-1001 i wybierz opcję Usuń, jak pokazano .
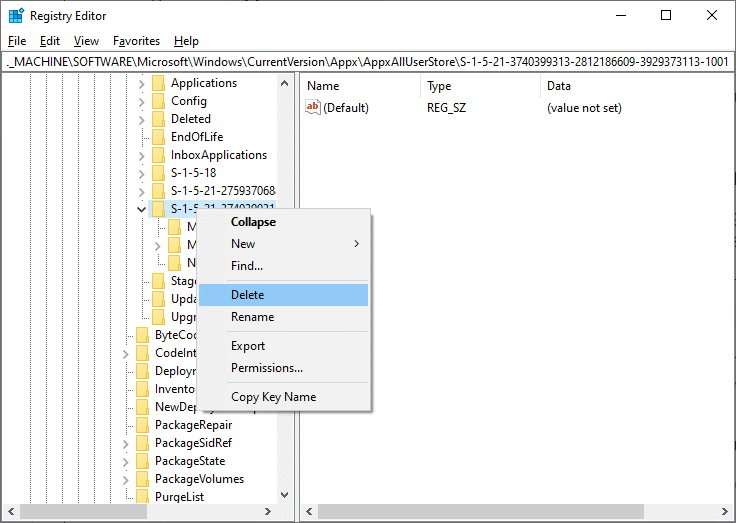
5. Na koniec uruchom ponownie komputer i sprawdź, czy naprawiłeś problem z kodem błędu 0x80070490.
Metoda 9: Zresetuj komputer
Wykonaj poniższe czynności, aby zresetować komputer.
Uwaga: zresetowanie komputera spowoduje usunięcie wszystkich danych z urządzenia. Dlatego przed wykonaniem tej czynności zaleca się utworzenie kopii zapasowej.
1. Naciśnij jednocześnie klawisze Windows + I, aby otworzyć Ustawienia.
2. Teraz przewiń listę i wybierz Aktualizacja i zabezpieczenia.
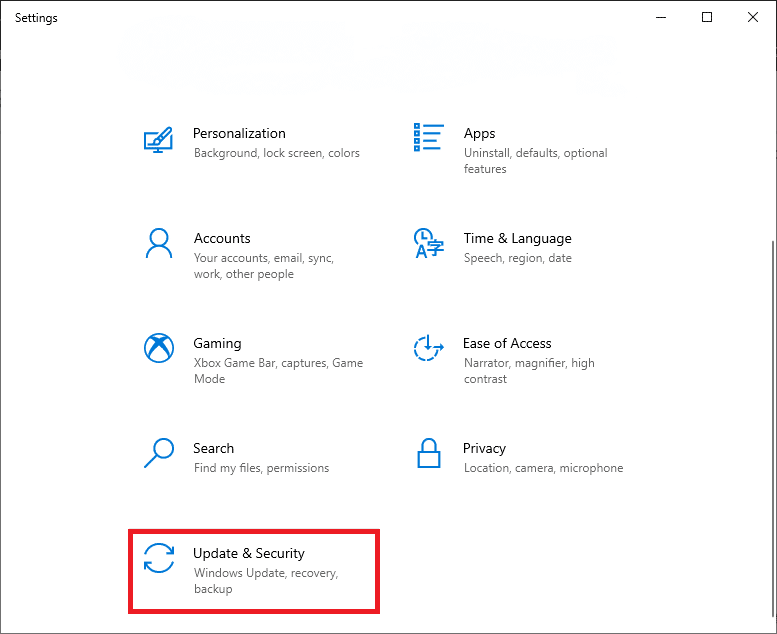
3. Teraz wybierz opcję Odzyskiwanie z lewego okienka i kliknij Rozpocznij w prawym okienku.
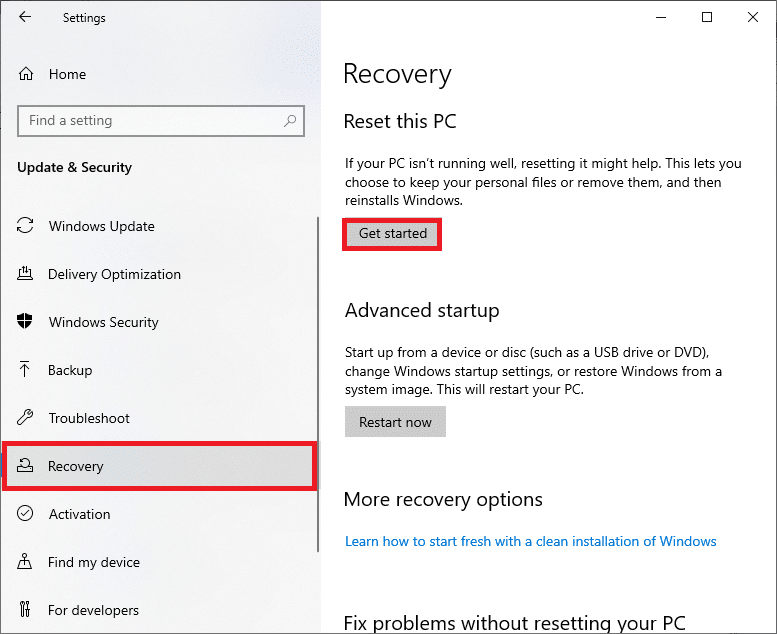
4. Teraz wybierz opcję z okna Resetuj ten komputer.
-
Opcja Zachowaj moje pliki usunie aplikacje i ustawienia, ale zachowa Twoje osobiste pliki.
- Opcja Usuń wszystko spowoduje usunięcie wszystkich osobistych plików, aplikacji i ustawień.
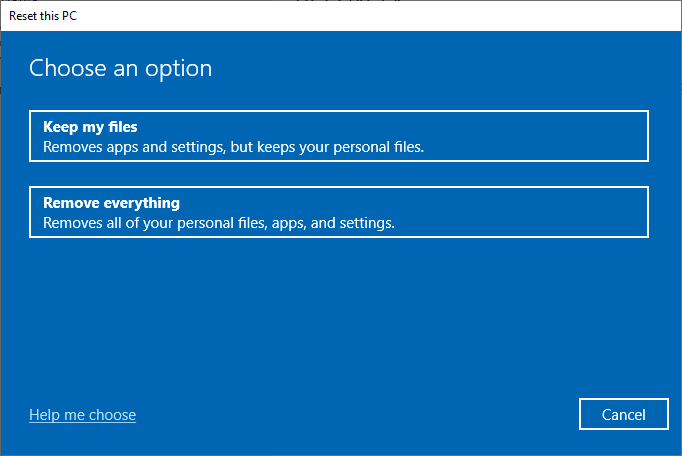
5. Na koniec postępuj zgodnie z instrukcjami wyświetlanymi na ekranie, aby zakończyć proces resetowania.
Jeśli wypróbowałeś wszystkie powyższe metody i nie uzyskałeś żadnej poprawki, możesz wykonać przywracanie systemu.
***
Mamy nadzieję, że ten przewodnik był pomocny i można było naprawić kod błędu 0x80070490 w systemie Windows 10. Daj nam znać, która metoda zadziałała najlepiej. Ponadto, jeśli masz jakieś pytania/sugestie dotyczące tego artykułu, możesz je umieścić w sekcji komentarzy.