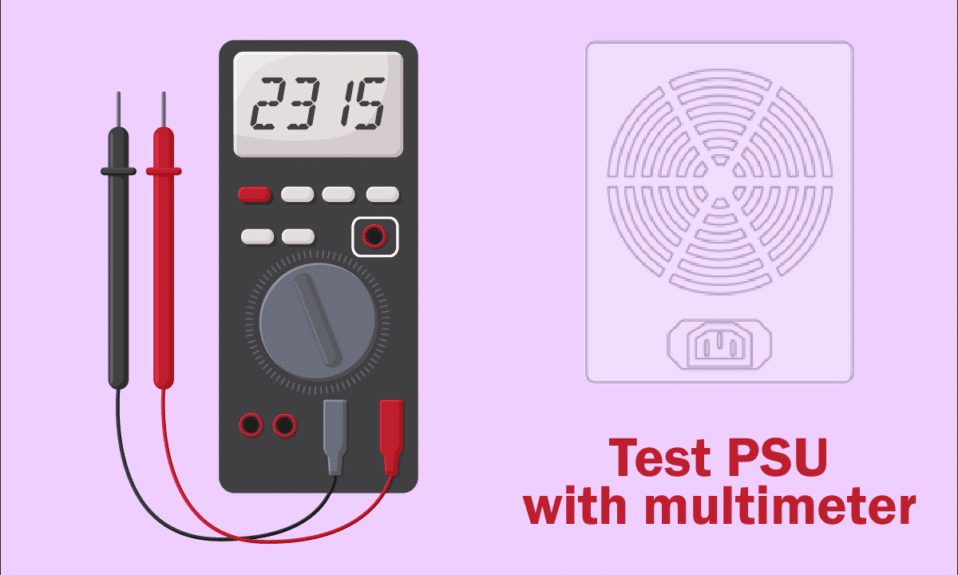
Zasilacz to kluczowy komponent dla wszystkich serwerów, niezbędny do prawidłowego działania infrastruktury IT. Współcześnie niemal każdy komputer jest dostarczany z zasilaczem już w momencie zakupu. Zasilacz nie tylko dostarcza energię, ale także przekształca prąd zmienny (AC) na prąd stały (DC) dzięki swoim wewnętrznym elementom. W sytuacji, gdy komputer nie jest zasilany odpowiednio lub zasilacz ulega awarii, mogą wystąpić różne problemy, takie jak niestabilność systemu lub brak możliwości uruchomienia komputera. W takich przypadkach konieczne jest przeprowadzenie testów, aby ocenić stan zasilacza. Jeśli chcesz dowiedzieć się, jak to zrobić, to jesteś we właściwym miejscu! Przedstawimy szczegółowy przewodnik na temat testowania zasilacza przy użyciu multimetru. Kontynuuj lekturę, aby poznać wszystkie informacje.

Jak przetestować zasilacz przy pomocy multimetru?
Zanim poznasz metody testowania zasilacza, warto zwrócić uwagę na kilka oznak, które mogą wskazywać na jego awarię.
-
Brak uruchomienia komputera: Gdy występuje problem z zasilaczem, komputer może nie włączać się w ogóle, co często określane jest jako „martwy komputer”.
-
Losowe uruchamianie lub wyłączanie: Jeśli komputer uruchamia się w sposób nieprzewidywalny lub wyłącza się podczas startu, może to być oznaką awarii zasilacza.
-
Niebieski ekran śmierci: Niebieski ekran może sugerować, że zasilacz nie działa poprawnie.
-
Zawieszanie się: Jeżeli ekran komputera zamraża się bez przyczyny, może to być symptom problemów z hardwarem.
-
Przerywanie działania: Nagłe opóźnienia w działaniu to częsty problem, który można zweryfikować metodami testowania.
-
Zakłócenia na ekranie: To jeden z najczęstszych objawów wskazujących na bliską awarię zasilacza.
-
Głośny wentylator: Jeśli wentylator pracuje na najwyższych obrotach, a komputer jest nieaktywny, może to oznaczać przegrzanie systemu. Jeśli nie, jest to kolejny znak awarii zasilacza.
-
Przegrzanie: Wysoka temperatura może być również sygnałem niedostatecznej wydajności zasilacza.
-
Dym lub zapach spalenizny: W przypadku całkowitej awarii zasilacza może wystąpić dym i zapach spalenizny.
Środki ostrożności
Jeśli podejrzewasz, że zasilacz może być uszkodzony i chcesz przeprowadzić jego testowanie, przeczytaj poniższe środki ostrożności, aby rozwiązać problem przed przystąpieniem do testów.
Metoda 1: Odłącz urządzenia USB i dyski
Jeśli masz podłączone dyski DVD, CD lub urządzenia USB, odłącz je i spróbuj ponownie uruchomić komputer. Zrób to ostrożnie, aby uniknąć utraty danych.
1. Znajdź ikonę Bezpieczne usuwanie sprzętu na pasku zadań.
2. Kliknij prawym przyciskiem myszy na ikonę i wybierz urządzenie, które chcesz usunąć.
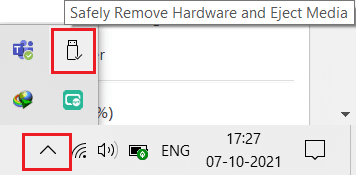
3. Powtórz proces dla wszystkich innych urządzeń zewnętrznych i uruchom komputer ponownie.
Metoda 2: Usuń nowo podłączony sprzęt
Spróbuj odłączyć wszelkie nowe urządzenia zewnętrzne lub wewnętrzne, które niedawno dodałeś. Jeśli komputer zacznie działać poprawnie po ich odłączeniu, nowy sprzęt może być niekompatybilny.

Metoda 3: Odłącz wszystkie kable
Brak odpowiedniego zasilania może powodować różne problemy. Nawet chwilowe przerwy w zasilaniu mogą zakłócić pracę systemu. Upewnij się, że używasz sprawnych kabli, ponieważ uszkodzenia mogą prowadzić do problemów z połączeniem.
1. Odłącz kable zasilające od listwy zasilającej i spróbuj podłączyć komputer bezpośrednio do gniazdka.
2. Usuń inne kable, takie jak:
-
Kabel VGA – służy do podłączenia monitora do komputera,
-
Kabel DVI – łączy komputer z monitorem DVI,
-
Kabel HDMI – do podłączenia monitora HDMI,
-
Kabel PS/2 – dla klawiatury i myszki,
-
Kabel Ethernet – zapewnia połączenie sieciowe,
-
Inne kable audio i USB.

3. Po chwili podłącz kable z powrotem. Upewnij się, że przy uruchamianiu komputera słychać standardowy sygnał dźwiękowy.
Sprawdź również, czy wszystkie złącza są dobrze podłączone i w dobrym stanie. Wymień uszkodzone złącza, a następnie odłącz wszystkie kable.
Metoda 4: Odłącz wszystkie karty rozszerzeń
Karty rozszerzeń, takie jak karty dźwiękowe, graficzne czy sieciowe, dodają funkcje do systemu. Czasami mogą powodować problemy, dlatego warto je odłączyć i sprawdzić, czy to rozwiąże problem.

Metoda 5: Zapewnij odpowiednią wentylację komputera
Używanie komputera w wysokich temperaturach może skrócić jego żywotność. Przegrzanie powoduje uszkodzenia wewnętrznych komponentów. Zadbaj o wentylację, aby zapobiec problemom z przegrzewaniem.
1. Upewnij się, że system ma dobrą wentylację i jest chłodzony.

2. Pozwól systemowi odpocząć po długim użytkowaniu.
3. Rozważ zainstalowanie dodatkowych systemów chłodzenia, jeśli zauważysz, że kable wentylacyjne są uszkodzone lub zanieczyszczone.
Metoda 6: Utrzymuj czyste i wentylowane otoczenie
Brudne środowisko może wpłynąć na wydajność systemu. Nagromadzenie kurzu może zablokować wentylację, co prowadzi do przegrzewania i uszkodzenia komponentów, w tym zasilacza.
1. Oczyść otwory wentylacyjne monitora i zapewnij odpowiednią przestrzeń dla wentylacji.

2. Unikaj umieszczania komputera na miękkich powierzchniach, które mogą blokować wentylację.
3. Użyj sprężonego powietrza do czyszczenia otworów wentylacyjnych, dbając o to, aby nie uszkodzić wewnętrznych komponentów.
Jeśli żadna z powyższych metod nie przyniosła efektu, kontynuuj, aby dowiedzieć się, jak przetestować zasilacz przy użyciu multimetru.
Metoda 7: Odłącz i podłącz ponownie pamięć RAM oraz procesor
Jeśli wszystkie inne metody zawiodły, spróbuj odłączyć procesor i pamięć RAM od płyty głównej, a następnie sprawdź ich kompatybilność z systemem.
1. Wyjmij procesor i pamięć RAM z płyty głównej.

2. Po kilku minutach włóż procesor i pamięć RAM z powrotem do płyty głównej.
3. Sprawdź, czy wszystko działa poprawnie. W razie problemów skontaktuj się z profesjonalnym serwisem lub wymień uszkodzone elementy.
Testowanie zasilacza za pomocą multimetru
Stosując odpowiednie kroki, możesz skutecznie przetestować zasilacz i ustalić, czy wymaga wymiany.
Uwaga: Poniższe instrukcje dotyczą testowania standardowego zasilacza ATX.
1. Zastosuj wszystkie powyższe środki ostrożności przed rozpoczęciem testowania zasilacza multimetrem.
Uwaga: Nie pomijaj tego kroku, ponieważ wiąże się to z wysokim napięciem.
2. Wyłącz komputer i odłącz wszystkie kable.
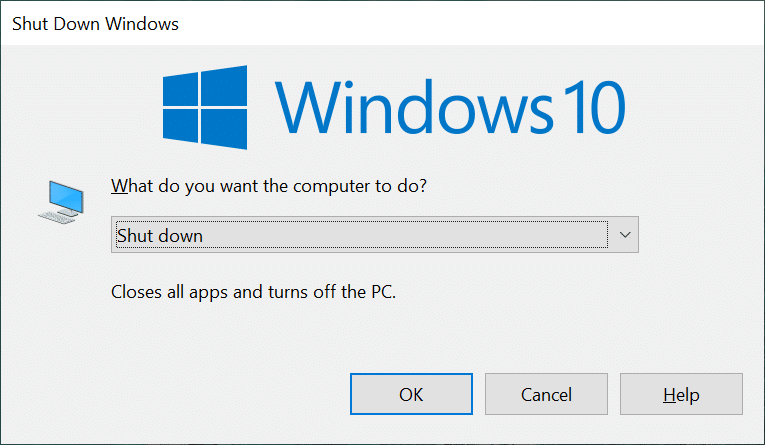
3. Umieść komputer na płaskiej, niestatycznej powierzchni. Otwórz obudowę i wyłącz przełącznik z tyłu zasilacza.
4. Odłącz wszystkie złącza zasilające od komponentów wewnętrznych.

5. Po odłączeniu złączy, grupuj je razem z kablami zasilającymi, aby ułatwić testowanie.
6. Użyj przewodu, aby połączyć styki 15 i 16 w 24-stykowym złączu zasilania płyty głównej. Możesz skorzystać z tabeli jako odniesienia.

Szpilka
Nazwa
Kolor drutu
Opis
1
+3,3V
Pomarańczowy
+3,3 V DC
2
+3,3V
Pomarańczowy
+3,3 V DC
3
COM
Czarny
Uziemienie
4
+5V
Czerwony
+5 V DC
5
COM
Czarny
Uziemienie
6
+5V
Czerwony
+5 V DC
7
COM
Czarny
Uziemienie
8
PWR_ON
Szary
Zasilanie włączone
9
+5VSB
Fioletowy
+5 VDC w trybie gotowości
10
+12V1
Żółty
+12 V DC
11
+12V1
Żółty
+12 V DC
12
+3,3V
Pomarańczowy
+3,3 V DC
13
+3,3V
Pomarańczowy
+3,3 V DC
14
-12V
Niebieski
-12 V DC
15
COM
Czarny
Uziemienie
16
PS_ON#
Zielony
Zasilanie włączone
17
COM
Czarny
Uziemienie
18
COM
Czarny
Uziemienie
19
COM
Czarny
Uziemienie
20
NC
Biały
-5 VDC (opcjonalnie – usunięte w TX12V v2.01)
21
+5V
Czerwony
+5 V DC
22
+5V
Czerwony
+5 V DC
23
+5V
Czerwony
+5 V DC
24
COM
Czarny
Uziemienie
7. Ustaw napięcie zasilania na zgodne z wymaganiami twojego kraju, odczytując informacje znajdujące się z tyłu zasilacza.
8. Podłącz zasilacz do gniazdka elektrycznego.
9. Włącz zasilacz, przełączając przycisk z tyłu. Obserwuj, czy wentylator zaczyna się kręcić; jeśli tak, przejdź do następnych kroków. Jeśli wentylator nie działa, zasilacz jest uszkodzony i należy go wymienić.
Uwaga: Niektóre zasilacze mogą nie mieć przycisku włączającego. W takim przypadku wentylator zacznie się kręcić od razu po podłączeniu do źródła zasilania.
10. Ustaw multimetr na pomiar VDC (Volty DC).
Uwaga: Jeśli multimetr nie ma opcji automatycznego zakresu, ustaw go na 10,00 V.

11. W multimetrze znajdują się dwie sondy: czarna (ujemna) i czerwona (dodatnia). Połącz czarną sondę z dowolnym złączem uziemienia (czarnym).
12. Podłącz czerwoną sondę do każdego styku, który przewodzi napięcie w 24-stykowym złączu zasilania płyty głównej. To potwierdzi, czy na każdym pinie jest zasilanie.
Uwaga: linie napięcia +3,3 VDC, +5 VDC, -5 VDC (opcjonalnie), +12 VDC i -12 VDC są przypisane do tych pinów.
13. Zanotuj wyniki z multimetru i upewnij się, że mieszczą się one w tolerancji zgodnie z poniższą tabelą.
Szyna napięciowa
Tolerancja
Minimalne napięcie
Maksymalne napięcie
+3,3 V DC
± 5%
+3.135 V DC
+3.465 V DC
+5VDC
± 5%
+4.750 V DC
+5.250 V DC
+5VSB
± 5%
+4.750 V DC
+5.250 V DC
-5VDC (jeśli jest używany)
± 10%
-4.500 V DC
-5.500 V DC
+12VDC
± 5%
+11.400 V DC
+12.600 V DC
-12VDC
± 10%
-10.800 V DC
– 13.200 VDC
14A. Jeśli wartości napięcia nie mieszczą się w dopuszczalnym zakresie, oznacza to awarię zasilacza, który należy wymienić.
14B. Jeśli wartości napięcia są w normie, kontynuuj testowanie pod obciążeniem.
15. Wyłącz zasilacz, przestawiając przełącznik z tyłu i odłącz go od zasilania.
16. Usuń przewód podłączony do 4-pinowego złącza zasilania płyty głównej.
17. Podłącz ponownie wszystkie komponenty wewnętrzne.
18. Włącz zasilacz, przełączając przycisk z tyłu, a następnie uruchom komputer.
Uwaga: Możesz uruchomić komputer bez obudowy. Jest to całkowicie bezpieczne. Jeśli komputer nie włącza się bez obudowy, może być konieczne przesunięcie odpowiedniej zworki na płycie głównej.
19. Powtórz kroki od 11 do 13 dla innych złączy zasilania, upewniając się, że wartości napięcia mieszczą się w dopuszczalnym zakresie (sprawdź tabelę w kroku 13). Jeśli któraś z wartości jest poza dopuszczalnym limitem, należy wymienić zasilacz.
20. Po wymianie uszkodzonego zasilacza lub jeśli zasilacz działa poprawnie, wyłącz komputer i zamknij obudowę.
21. Włącz komputer i sprawdź, czy problem występuje dalej; jeśli tak, rozwiąż problemy, ponieważ zasilacz nie jest już źródłem problemu.
***
Mamy nadzieję, że ten przewodnik był pomocny i że nauczyłeś się, jak testować zasilacz za pomocą multimetru oraz jak radzić sobie z problemami związanymi z zasilaczem. Daj nam znać, jak ten artykuł pomógł. Jeśli masz jakieś pytania lub sugestie dotyczące tego tekstu, zachęcamy do zostawienia komentarza.
newsblog.pl
Maciej – redaktor, pasjonat technologii i samozwańczy pogromca błędów w systemie Windows. Zna Linuxa lepiej niż własną lodówkę, a kawa to jego główne źródło zasilania. Pisze, testuje, naprawia – i czasem nawet wyłącza i włącza ponownie. W wolnych chwilach udaje, że odpoczywa, ale i tak kończy z laptopem na kolanach.