Microsoft wprowadził nową opcję „podświetlenia wyszukiwania” w systemie Windows, mającą na celu informowanie użytkowników o istotnych wydarzeniach i popularnych zapytaniach. Chociaż ta funkcja może być pomocna w przypominaniu o ważnych informacjach, niektórzy użytkownicy uważają ją za zbędny element, który nieco spowalnia proces wyszukiwania w systemie. W niniejszym artykule przedstawimy, jak można włączyć lub dezaktywować tę funkcję w Windows 11.
Dezaktywacja funkcji podświetlenia wyszukiwania w Windows 11 (2022)
Możesz zarządzać widocznością podświetleń wyszukiwania poprzez aplikację Ustawienia, Edytor rejestru oraz Edytor zasad grupy. Poniżej zamieszczono instrukcje dla każdej z tych metod, abyś mógł wybrać tę, która najbardziej Ci odpowiada.
Włączanie lub wyłączanie podświetleń wyszukiwania w ustawieniach Windows 11
1. Uruchom aplikację Ustawienia, korzystając ze skrótu klawiaturowego „Windows + I”, a następnie przejdź do sekcji „Prywatność i bezpieczeństwo” w lewym panelu.
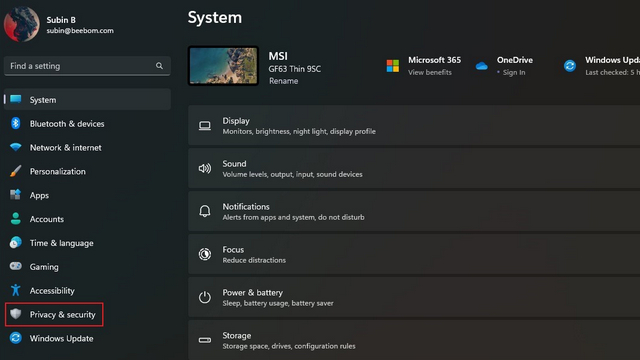
2. Przewiń w dół, aż dotrzesz do opcji „Uprawnienia wyszukiwania” i kliknij w nią.
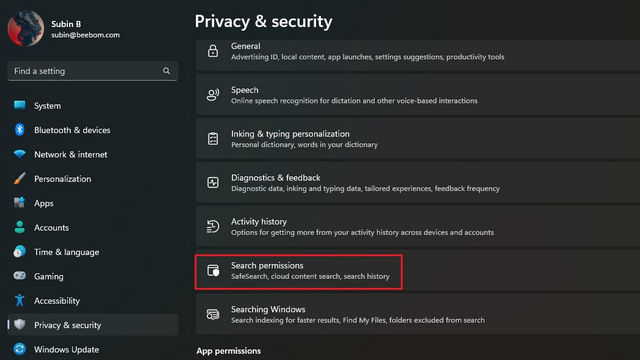
3. Wyłącz przełącznik „Pokaż najciekawsze momenty wyszukiwania”. W ten sposób pomyślnie dezaktywujesz podświetlenia wyszukiwania na swoim urządzeniu.
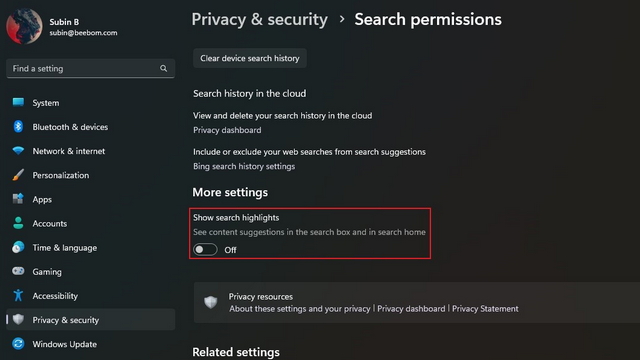
Włączanie lub wyłączanie podświetleń wyszukiwania w Edytorze rejestru
1. Wyszukaj „Edytor rejestru” w polu wyszukiwania i uruchom go jako administrator, wybierając opcję „Uruchom jako administrator”.

2. Przejdź do poniższej ścieżki i kliknij dwukrotnie wartość „IsDynamicSearchBoxEnabled”.
HKEY_CURRENT_USER\Software\Microsoft\Windows\CurrentVersion\Search\Settings
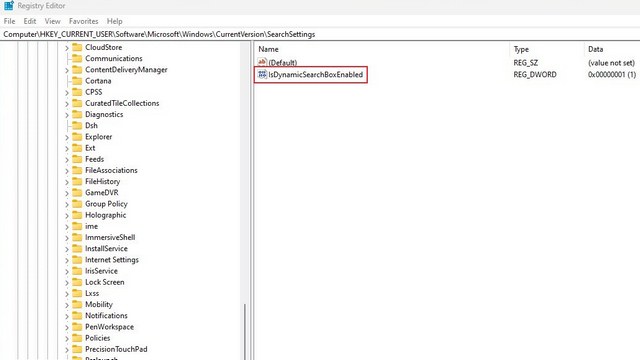
3. Ustaw wartość „IsDynamicSearchBoxEnabled” na 0, a następnie kliknij „OK”, aby wyłączyć podświetlenia wyszukiwania. Jeżeli chcesz je ponownie włączyć, ustaw wartość na 1.
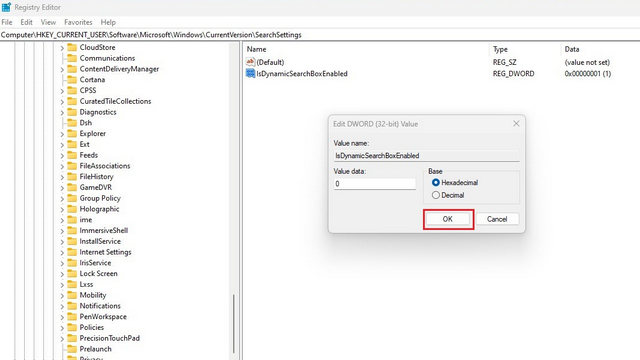
Użyj Edytora zasad grupy do włączania lub wyłączania podświetleń wyszukiwania
1. Otwórz okno Uruchom, korzystając z kombinacji klawiszy „Win + R”, a następnie wpisz „gpedit.msc”, aby otworzyć Edytor zasad grupy. W przypadku użytkowników wersji Windows 11 Home, dostępny jest przewodnik, który pokazuje, jak włączyć Edytor zasad grupy w tej wersji systemu.
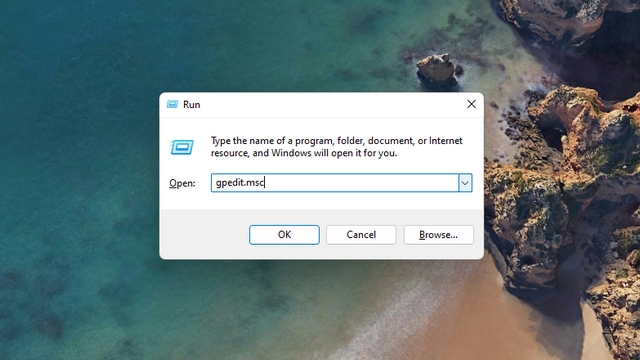
2. Przejdź do poniższej ścieżki i kliknij dwukrotnie opcję „Zezwalaj na wyróżnienia wyszukiwania”.
Computer Configuration/Administrative Templates/Windows Components/Search
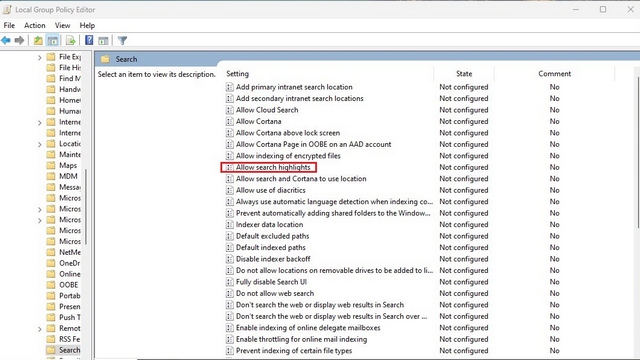
3. Wybierz opcję „Wyłączone” w oknie dialogowym i kliknij „Zastosuj”. Teraz funkcje wyszukiwania zostały wyłączone na Twoim komputerze.
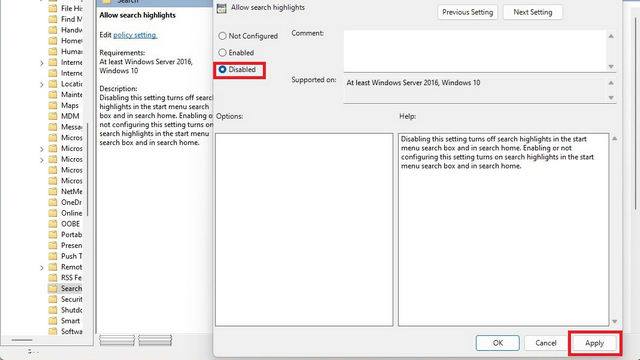
Włączanie lub wyłączanie funkcji wyszukiwania w systemie Windows 11
Powyżej przedstawiono trzy metody na usunięcie podświetleń wyszukiwania w systemie Windows 11. Po ich zastosowaniu, zapoznaj się również z naszym przewodnikiem, który pomoże Ci dostosować menu Start w Windows 11, aby lepiej odpowiadało Twoim potrzebom. Dodatkowo oferujemy instrukcje dotyczące personalizacji gestów touchpada oraz wskazówki dotyczące najlepszych ustawień, które warto zmienić w Windows 11.
newsblog.pl
Maciej – redaktor, pasjonat technologii i samozwańczy pogromca błędów w systemie Windows. Zna Linuxa lepiej niż własną lodówkę, a kawa to jego główne źródło zasilania. Pisze, testuje, naprawia – i czasem nawet wyłącza i włącza ponownie. W wolnych chwilach udaje, że odpoczywa, ale i tak kończy z laptopem na kolanach.