Odbiornik Logitech Unifying to sprytne rozwiązanie, które umożliwia bezprzewodowe połączenie urządzeń peryferyjnych firmy Logitech z komputerem. Za jego pomocą podłączysz klawiaturę, mysz i inne akcesoria, eliminując potrzebę wielu oddzielnych odbiorników USB. Niestety, niektórzy użytkownicy doświadczają problemów z jego działaniem. Jeśli Twój odbiornik Logitech Unifying nie jest rozpoznawany, ten artykuł pomoże Ci znaleźć rozwiązanie.
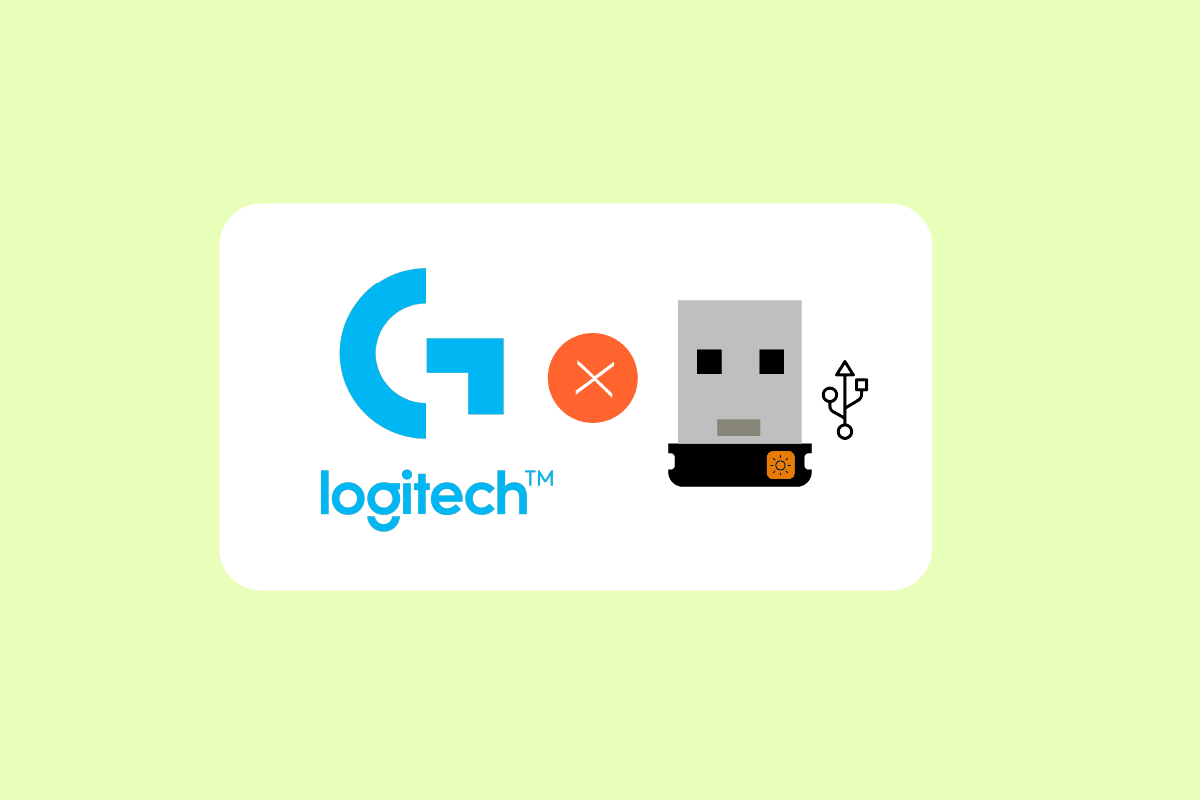
Rozwiązywanie problemów z niedziałającym odbiornikiem Logitech Unifying w Windows 10
Istnieje kilka potencjalnych przyczyn, dla których odbiornik Logitech Unifying może sprawiać kłopoty:
-
Aktualizacje Windows: Zdarza się, że aktualizacja systemu Windows uszkodzi odbiornik, co prowadzi do problemów z synchronizacją urządzeń.
-
Brak oprogramowania Unifying: Aby odbiornik działał poprawnie, na Twoim komputerze może być konieczne zainstalowanie dedykowanego oprogramowania Logitech Unifying.
-
Nieprawidłowy sterownik: Jeśli sterownik odbiornika nie jest zainstalowany lub jest uszkodzony, urządzenie może nie działać.
-
Konflikt z aplikacjami: Niektóre aplikacje firm trzecich mogą powodować konflikty z działaniem odbiornika.
-
Błędna konfiguracja: Nieprawidłowa konfiguracja odbiornika może również uniemożliwić jego poprawne działanie.
Wstępne kroki
Zanim przejdziesz do bardziej zaawansowanych rozwiązań, upewnij się, że masz uprawnienia administratora na swoim komputerze. Sprawdź także, czy odbiornik nie jest fizycznie uszkodzony. Dodatkowo, zweryfikuj, czy wszystkie sterowniki chipsetu są poprawnie zainstalowane. Sprawdź, czy klucz nie jest luźny. Możesz też spróbować delikatnie docisnąć metalowe punkty wewnątrz klucza, co czasem pomaga w przywróceniu jego sprawności.
- Zdejmij obudowę klucza.
- Używając kartki papieru lub delikatnie ściskając, zbliż do siebie metalowe punkty wewnątrz.
- Załóż z powrotem obudowę.
Jeżeli to nie pomoże, wykonaj następujące podstawowe kroki:
- Wypróbuj inny port USB.
- Sprawdź działanie klucza na innym komputerze.
- Zrestartuj komputer, aby wyeliminować drobne błędy.
Sposób 1: Instalacja oprogramowania Unifying
Pierwszym i kluczowym krokiem jest instalacja oprogramowania Logitech Unifying. To specjalne oprogramowanie, dostarczane przez producenta, jest niezbędne do prawidłowej konfiguracji urządzeń współpracujących z odbiornikiem. Oto jak je zainstalować:
1. Przejdź do oficjalnej strony internetowej oprogramowania Logitech Unifying.
2. Z listy wybierz swój system operacyjny, czyli Windows 10.
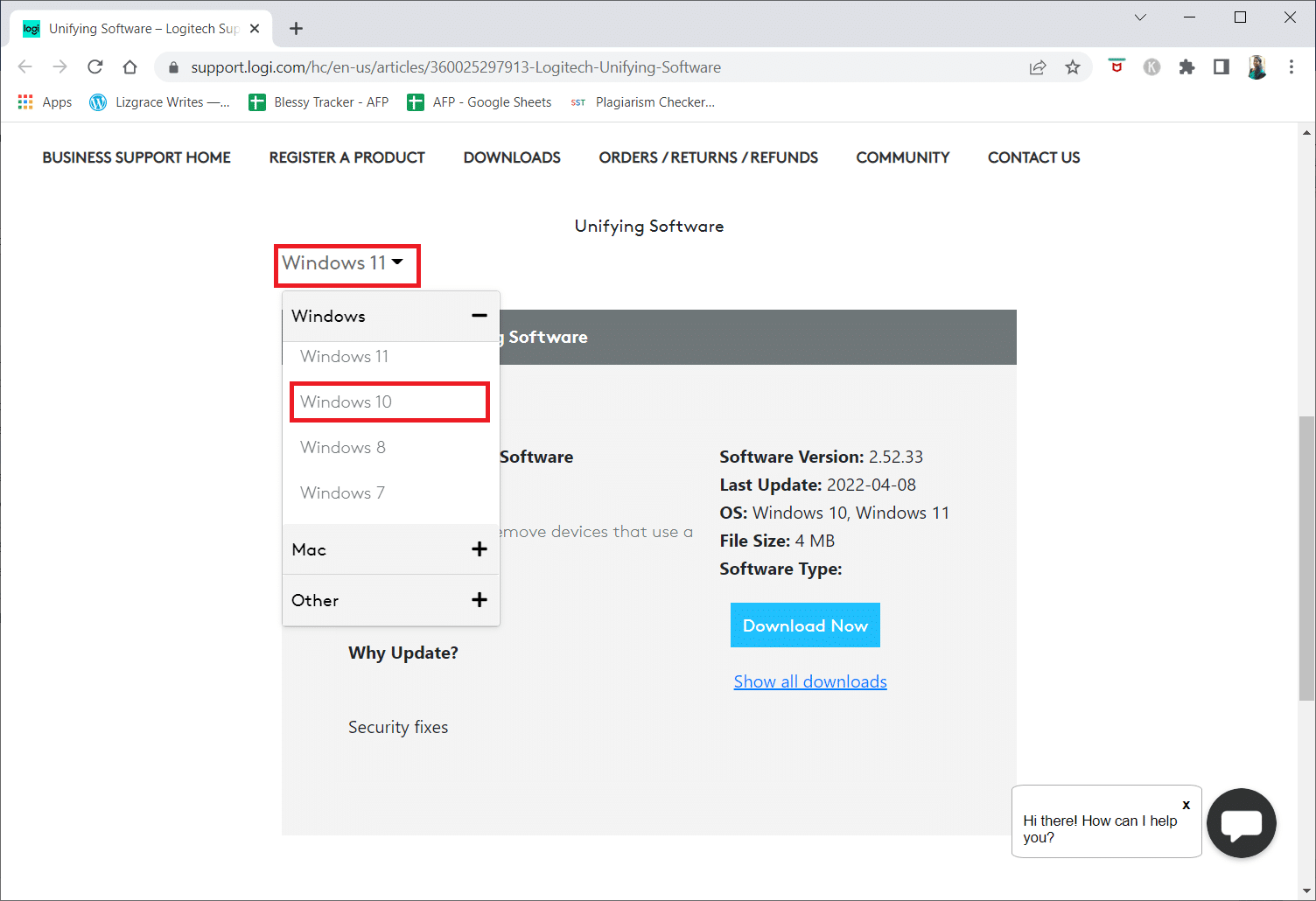
3. Kliknij przycisk „Pobierz teraz”.
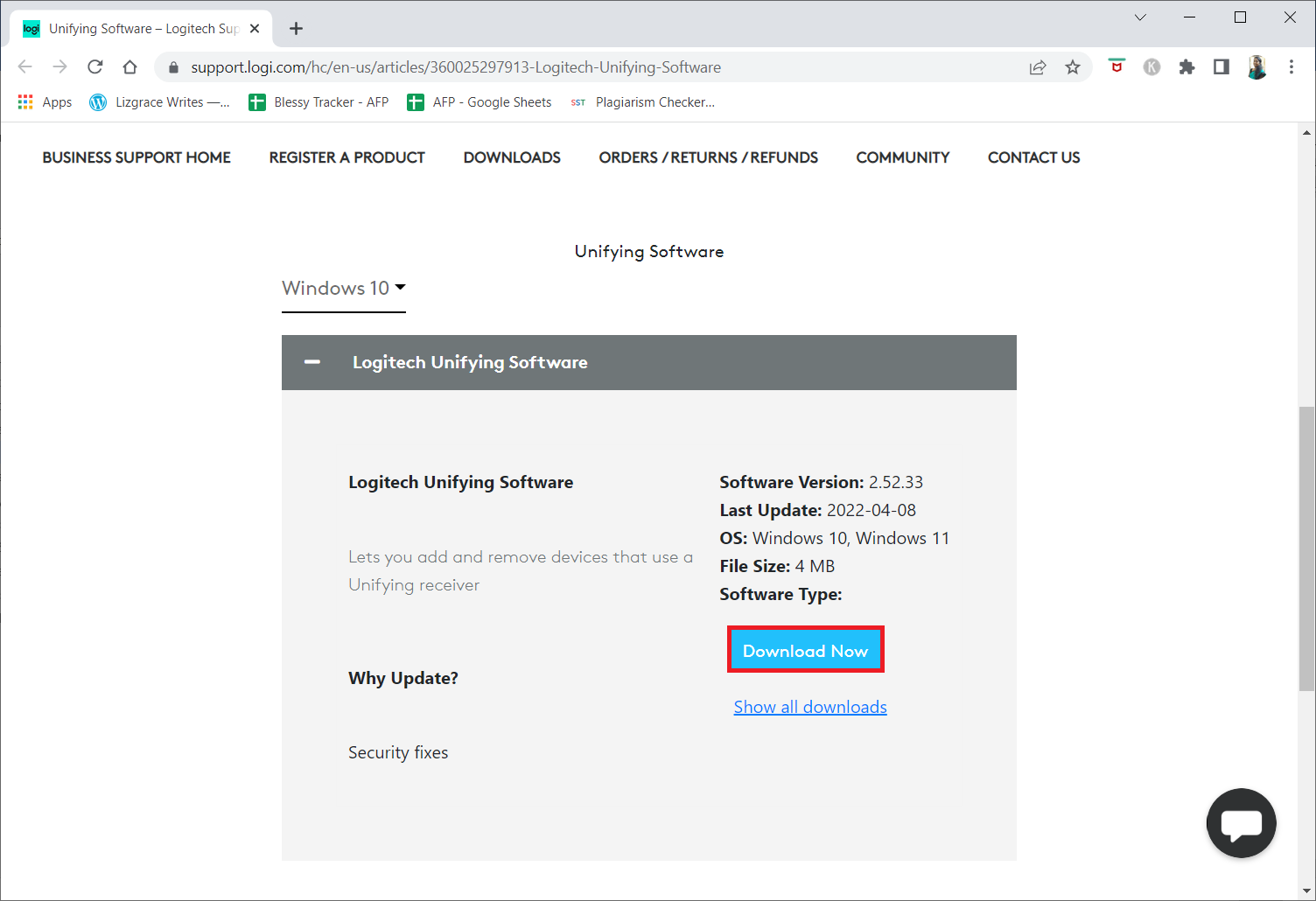
4. Uruchom pobrany plik instalacyjny.
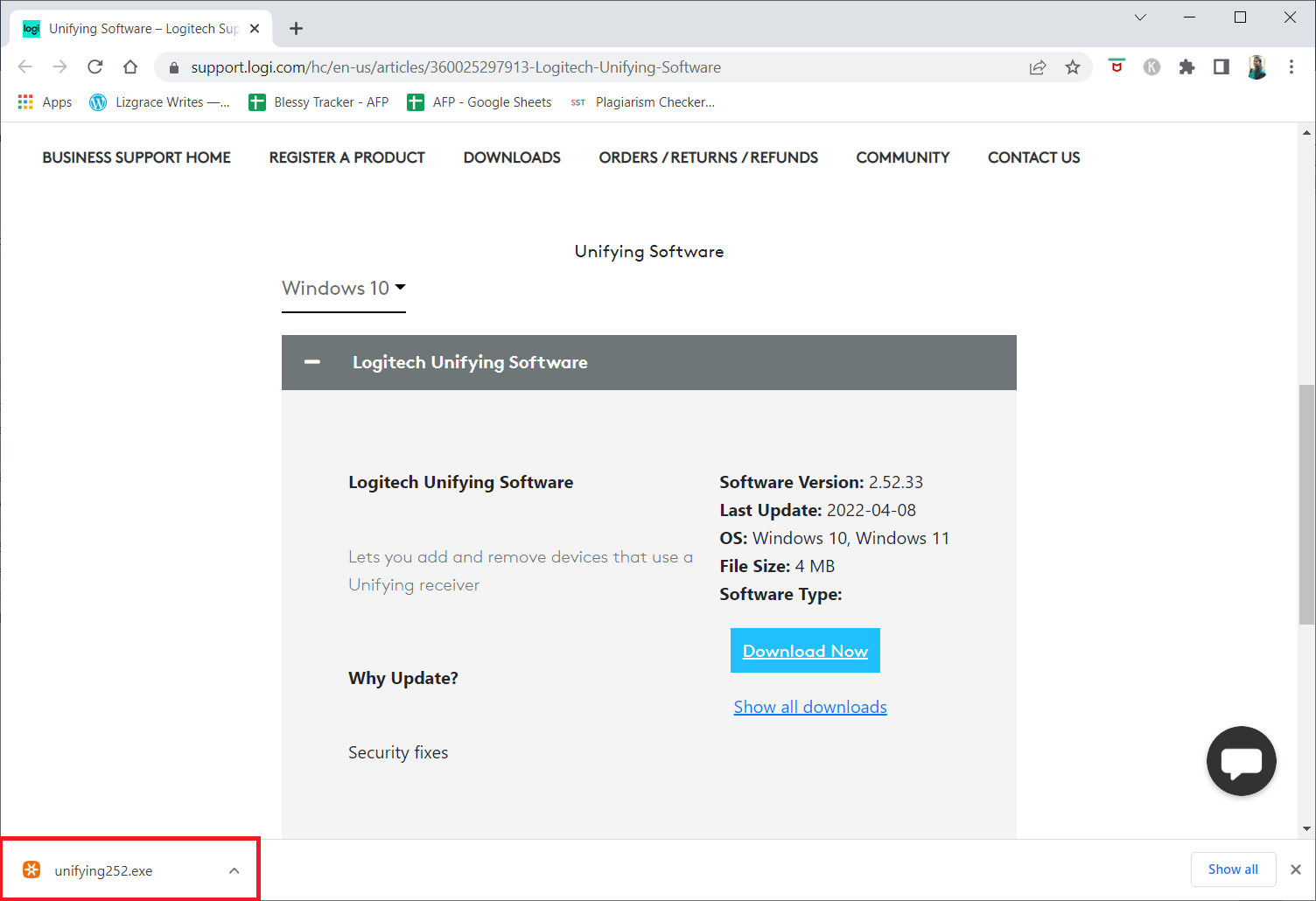
5. Potwierdź uprawnienia administratora.
6. Zaakceptuj warunki licencji i kliknij „Zainstaluj”.
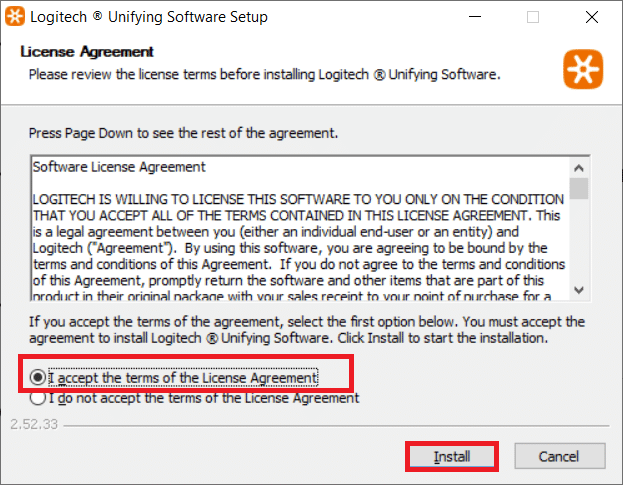
7. Kliknij „Zakończ”.
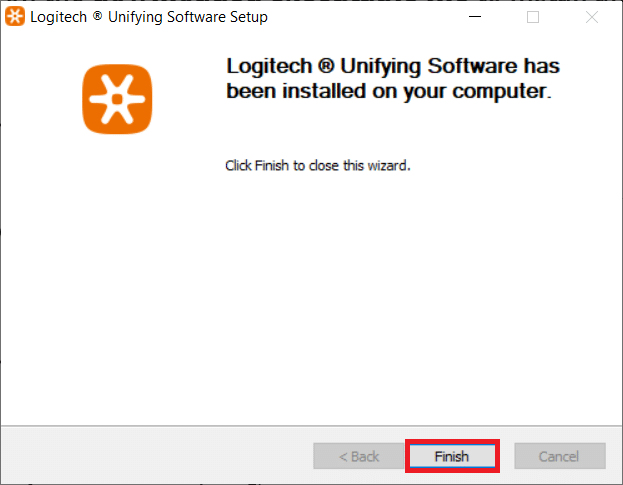
8. Zamknij okno instalatora.
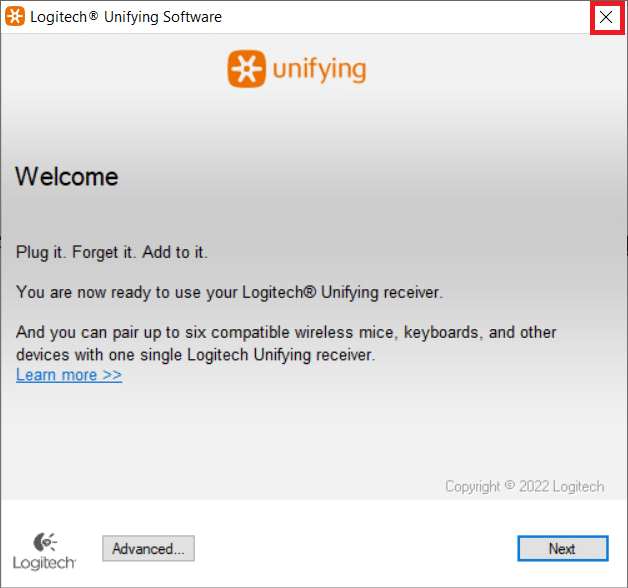
9. Zrestartuj komputer.
10. Po ponownym uruchomieniu, wciśnij klawisz Windows, wpisz „Logitech Unifying Software” i uruchom program jako administrator.
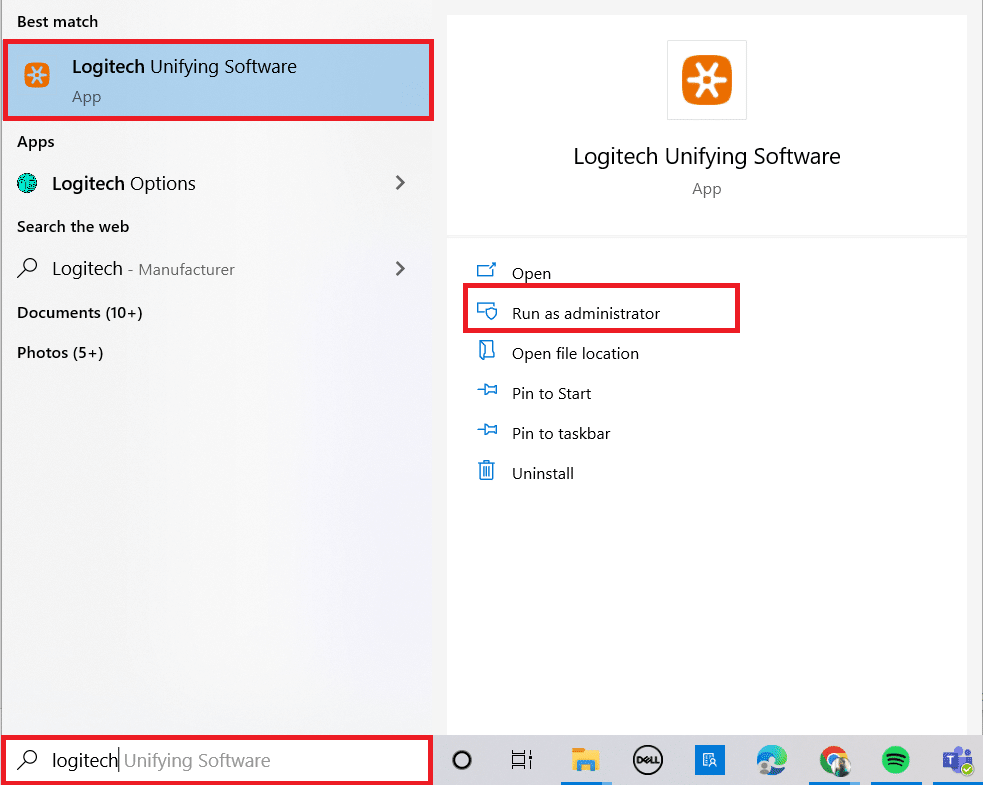
11. Podłącz swoje urządzenia Logitech i postępuj zgodnie z instrukcjami na ekranie. Sprawdź, czy problem został rozwiązany.
Sposób 2: Aktualizacja sterowników odbiornika Logitech
Kolejnym potencjalnym źródłem problemów z rozpoznawaniem odbiornika jest przestarzały lub uszkodzony sterownik. Aby go zaktualizować:
1. Wciśnij klawisz Windows, wpisz „Menedżer urządzeń” i naciśnij Enter.
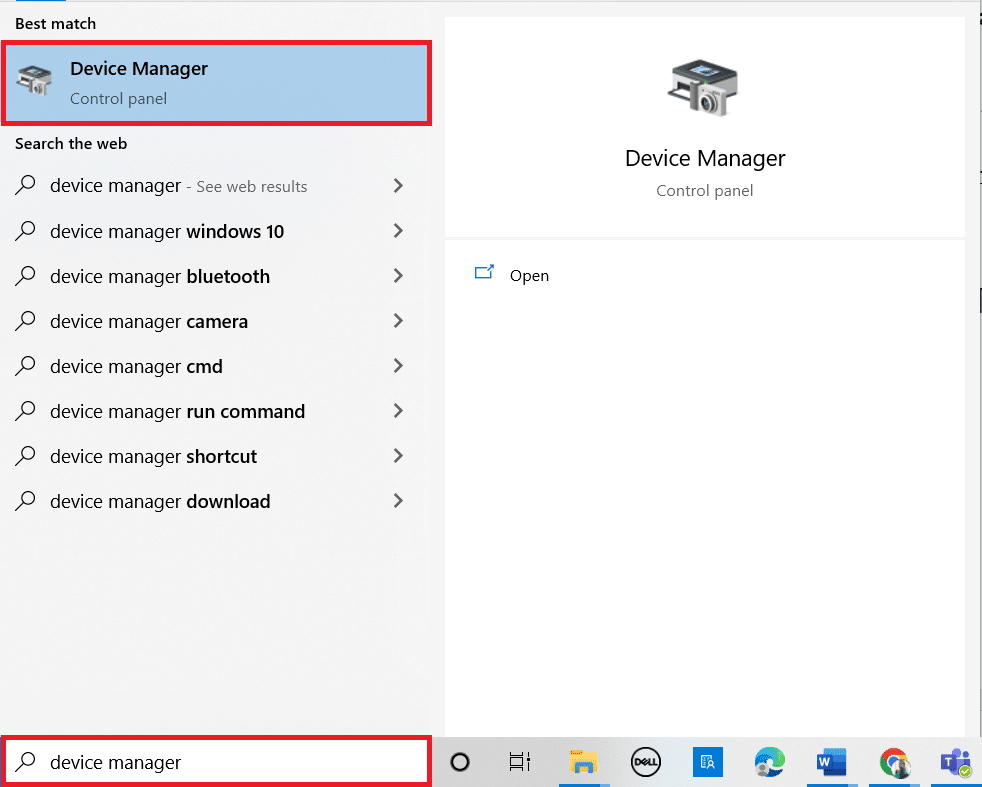
2. Rozwiń sekcję „Mysz i inne urządzenia wskazujące”.
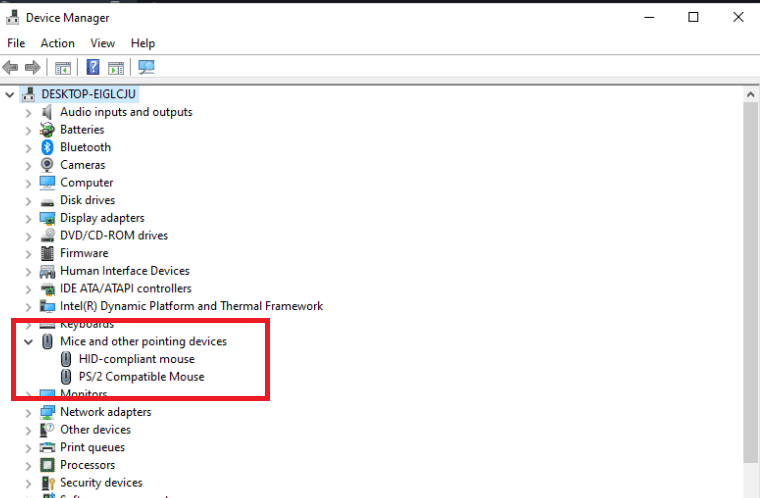
3. Kliknij prawym przyciskiem myszy na „Mysz zgodna z HID” i wybierz „Wyłącz urządzenie”.
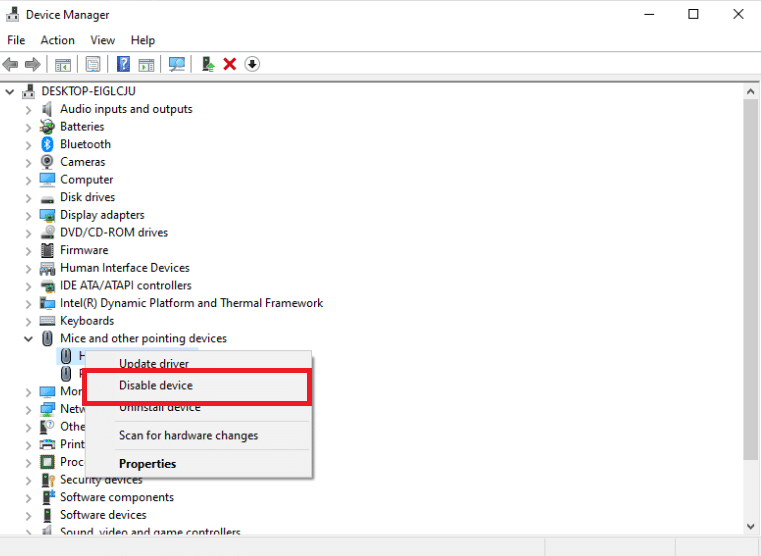
4. Ponownie zainstaluj oprogramowanie Logitech Unifying i uruchom je jako administrator, tak jak w poprzedniej metodzie.
Sposób 3: Kopiowanie plików sterownika
Upewnij się, że system posiada prawidłowe pliki sterowników. Sterownik USB jest niezbędny do komunikacji urządzeń, takich jak odbiornik Logitech Unifying, z komputerem. Brak tych plików może uniemożliwić działanie odbiornika.
1. Wciśnij klawisze Windows + E, aby otworzyć Eksplorator plików.
2. Przejdź do następującej lokalizacji:
C:WindowsINF
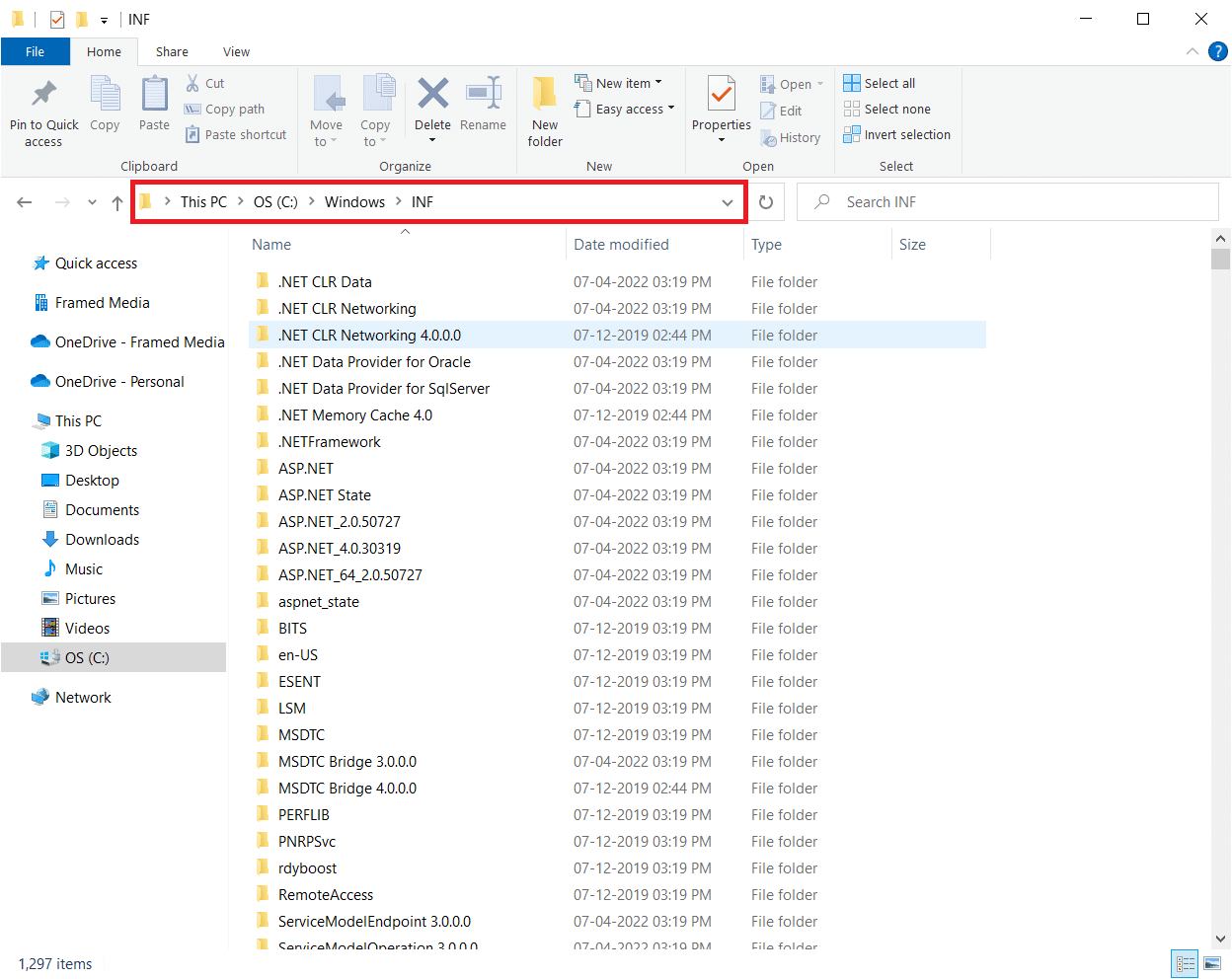
3. Znajdź pliki o nazwach „usb.inf” i „usb.PNF”.
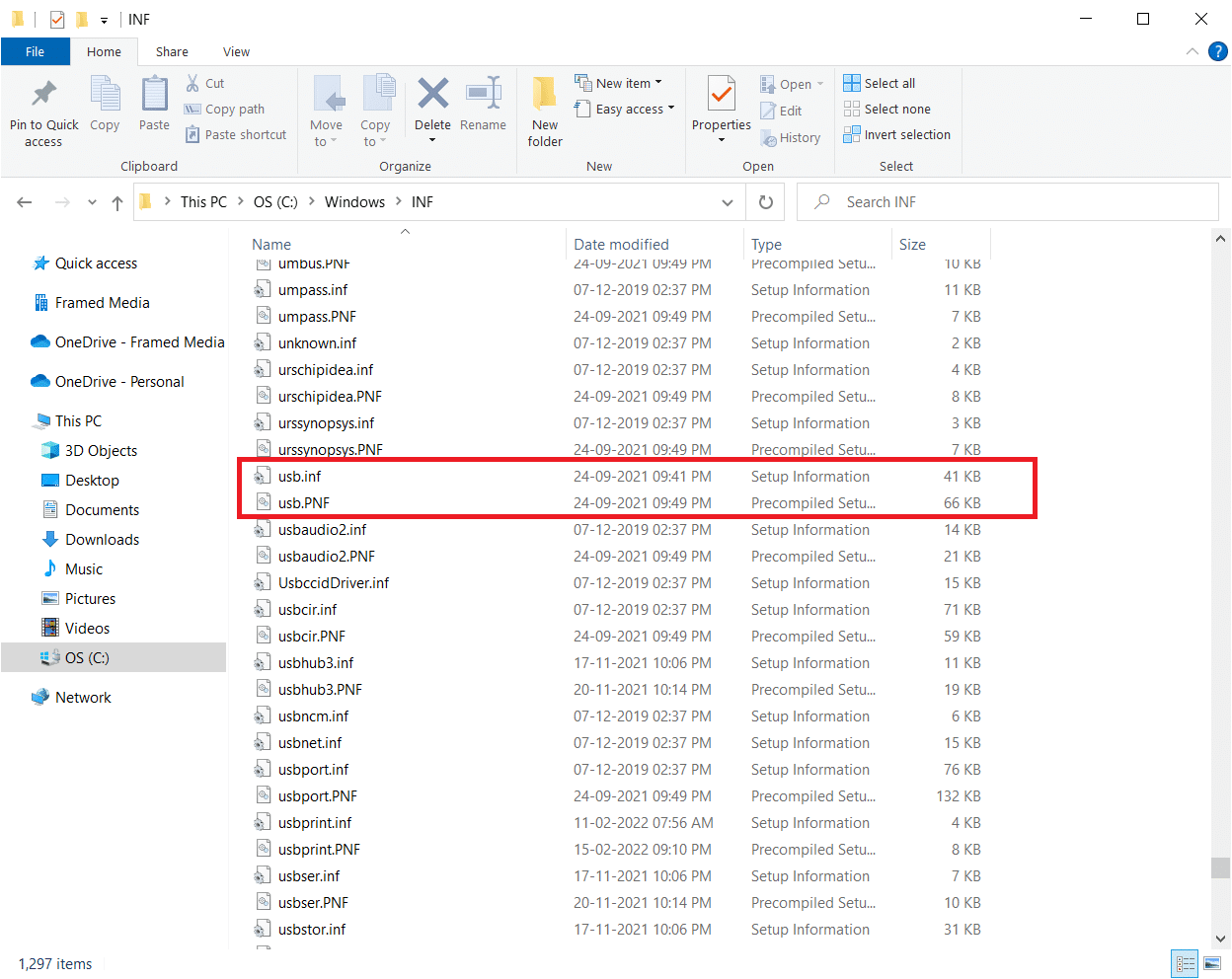
4. Jeśli nie możesz ich znaleźć, skopiuj je z innego komputera, na którym działa odbiornik Logitech Unifying, i wklej do powyższej lokalizacji.
5. Zrestartuj komputer i sprawdź, czy problem został rozwiązany.
Sposób 4: Odinstalowanie problematycznego oprogramowania
Niektóre programy mogą powodować konflikty z odbiornikiem, uniemożliwiając jego poprawne działanie. Jednym z przykładów jest MotionInJoy. Jeśli masz ten program, odinstaluj go.
1. Wciśnij klawisze Windows + R, aby otworzyć okno „Uruchom”.
2. Wpisz „appwiz.cpl” i wciśnij Enter, aby otworzyć okno „Programy i funkcje”.
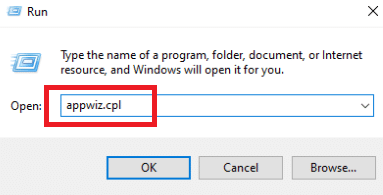
3. Kliknij prawym przyciskiem myszy na „MotionInJoy” i wybierz „Odinstaluj”.
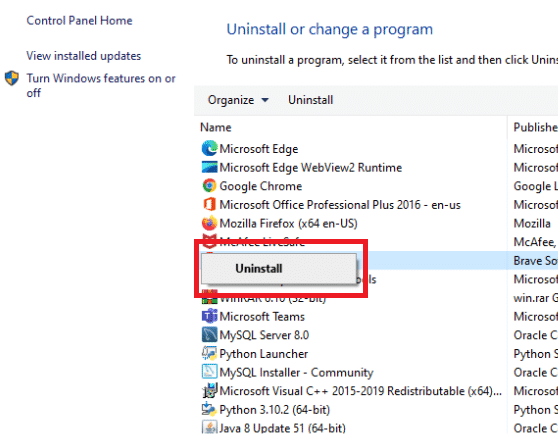
4. Postępuj zgodnie z instrukcjami, aby zakończyć proces odinstalowania, a następnie zrestartuj komputer.
Sposób 5: Odinstalowanie sterowników urządzeń
Możesz również usunąć pliki sterownika aplikacji powodującej konflikt. Kroki postępowania dla różnych aplikacji są podobne, a poniższy przykład pokazuje, jak to zrobić dla MotionInJoy.
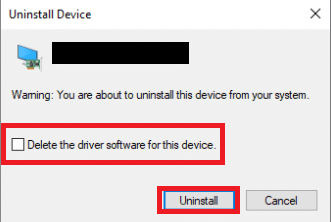
Dodatkowo, usuń odpowiednie klucze rejestru:
1. Wciśnij klawisze Windows + R, aby otworzyć okno „Uruchom”.
2. Wpisz „regedit” i wciśnij Enter, aby otworzyć Edytor rejestru.
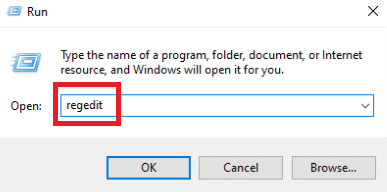
3. Potwierdź uprawnienia administratora.
4. W menu „Edycja” wybierz „Znajdź”.
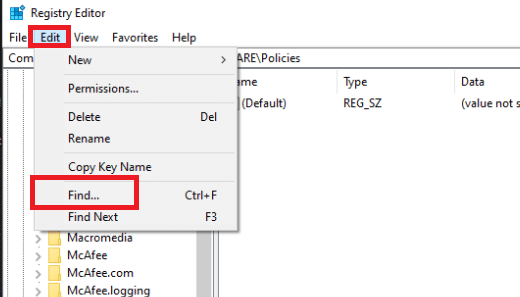
5. Wpisz „DS3” w polu wyszukiwania i wciśnij Enter.
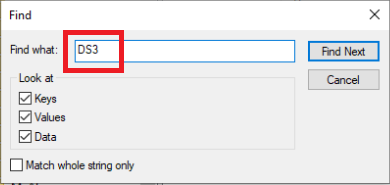
6. Kliknij prawym przyciskiem myszy na pliki DS3 i wybierz „Usuń”.
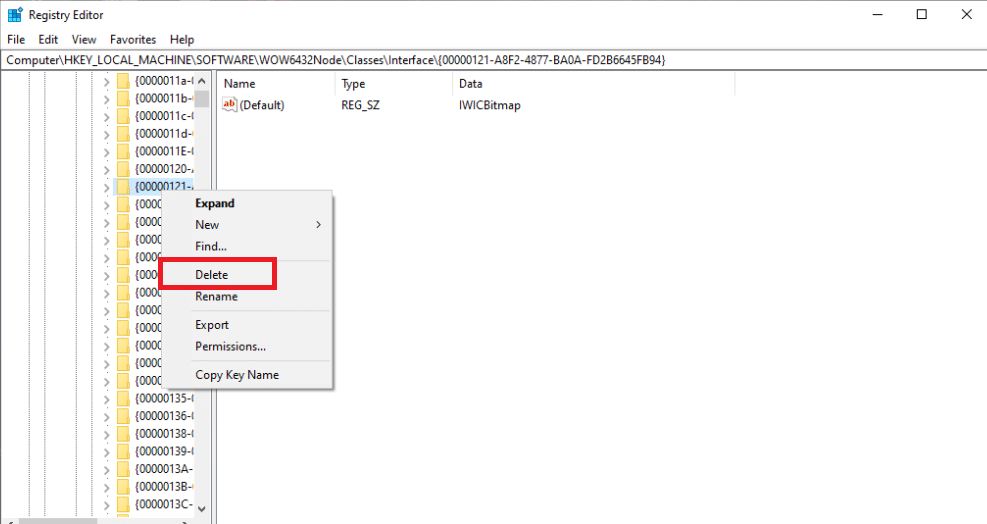
7. Odłącz odbiornik Logitech i zrestartuj komputer.
8. Po ponownym uruchomieniu, podłącz odbiornik.
Sposób 6: Użycie programu SetPoint
Alternatywnym rozwiązaniem jest użycie programu Logitech SetPoint. Czasem to oprogramowanie lepiej współpracuje ze starszymi klawiaturami. SetPoint pozwala na konfigurację przycisków myszy i klawiszy klawiatury. Użytkownicy zgłaszają, że po instalacji tego programu, podłączone urządzenia peryferyjne są od razu rozpoznawane.
1. Przejdź do oficjalnej strony programu Logitech SetPoint.
2. Wybierz Windows 10 z listy.
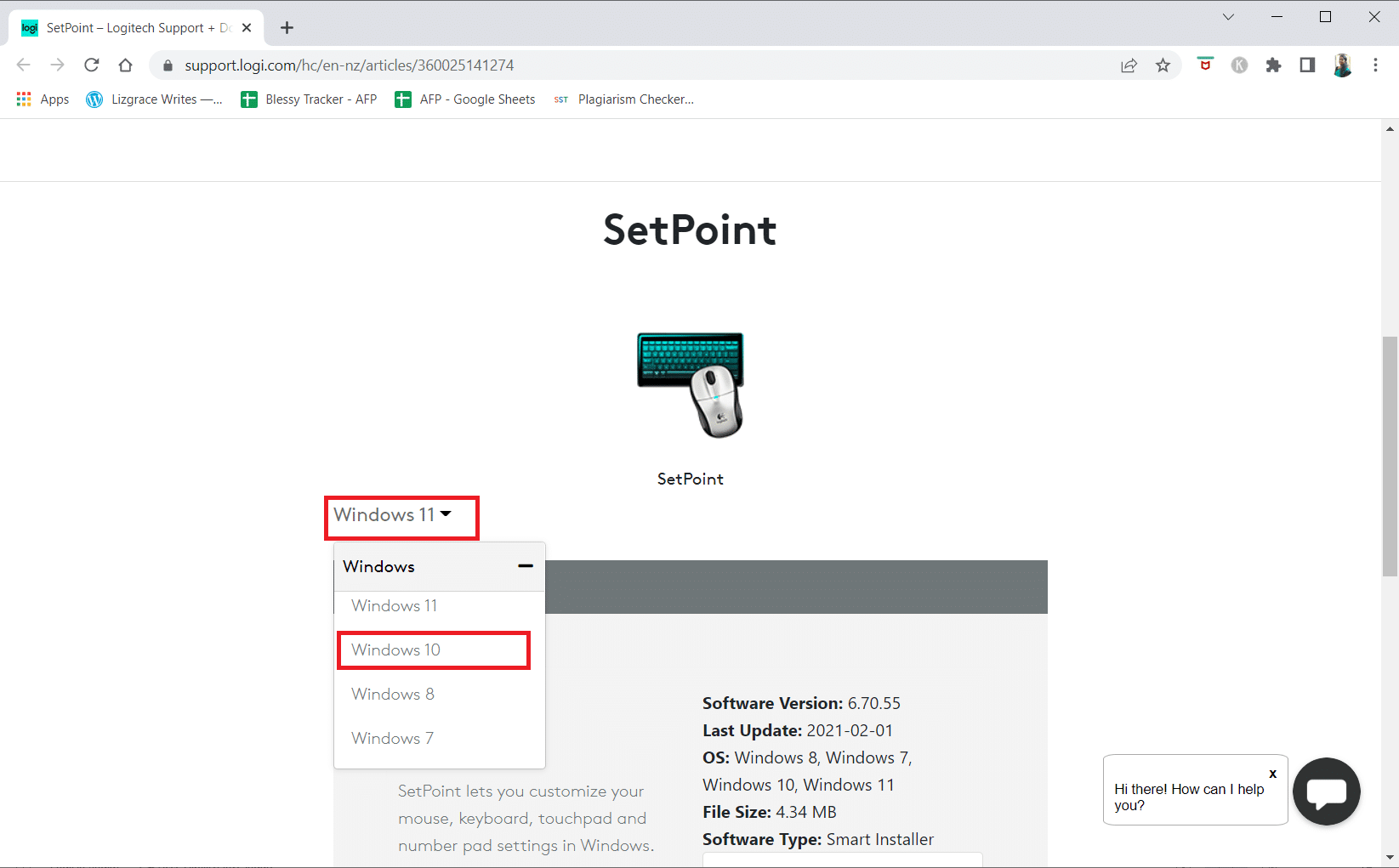
3. Kliknij „Pobierz teraz”.
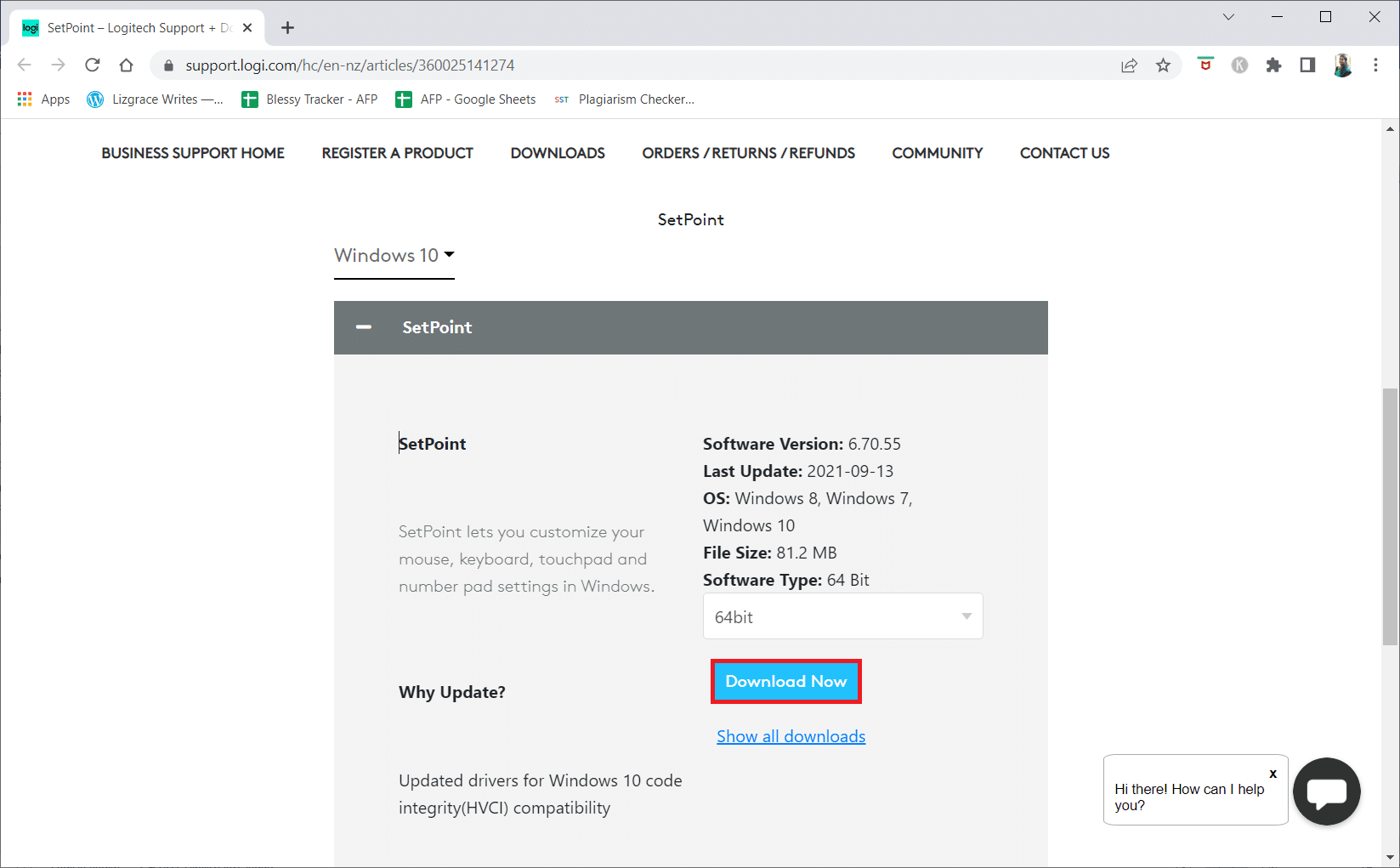
4. Uruchom pobrany plik instalacyjny.
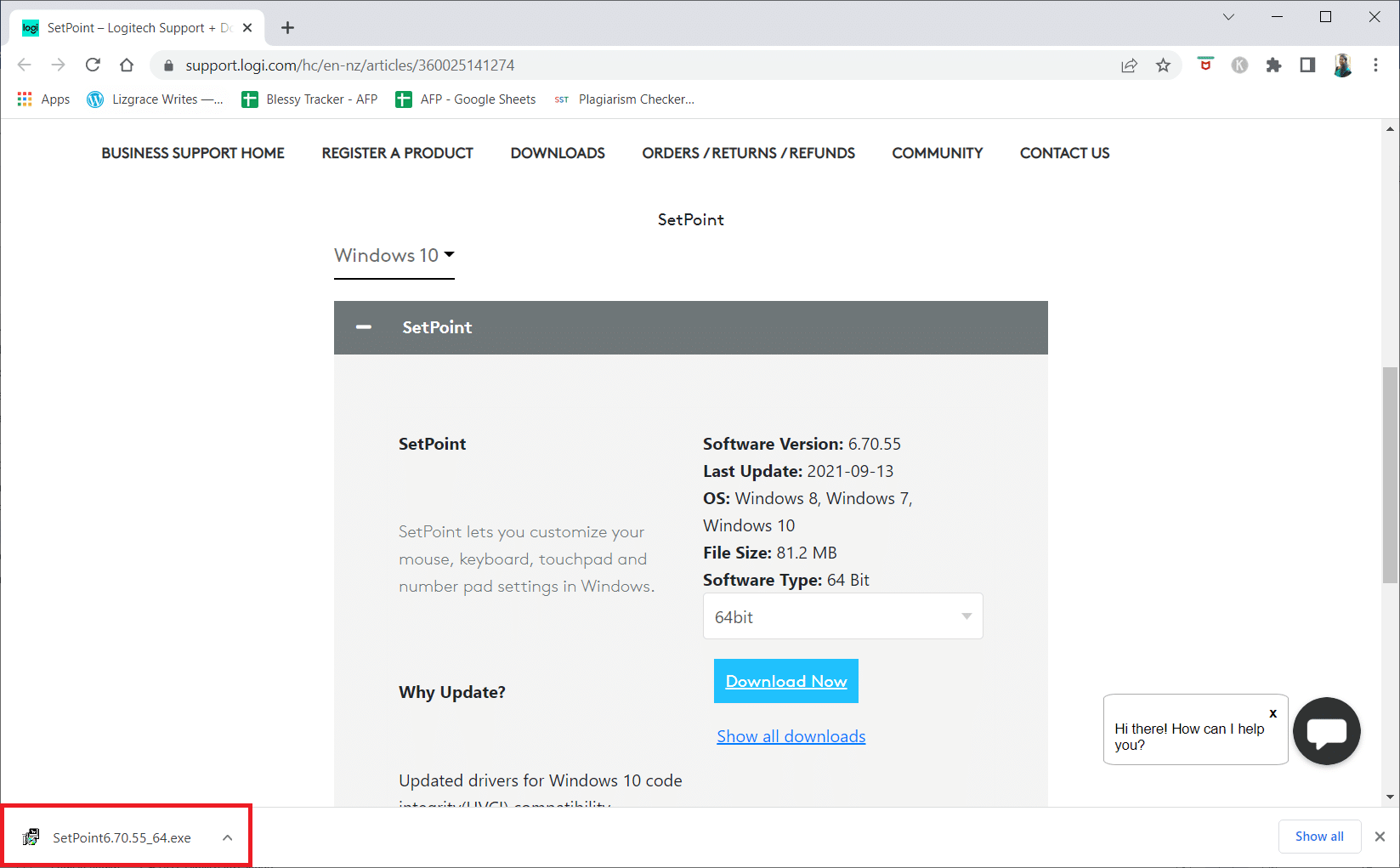
5. Potwierdź uprawnienia administratora.
6. Kliknij „Dalej” w oknie instalatora.
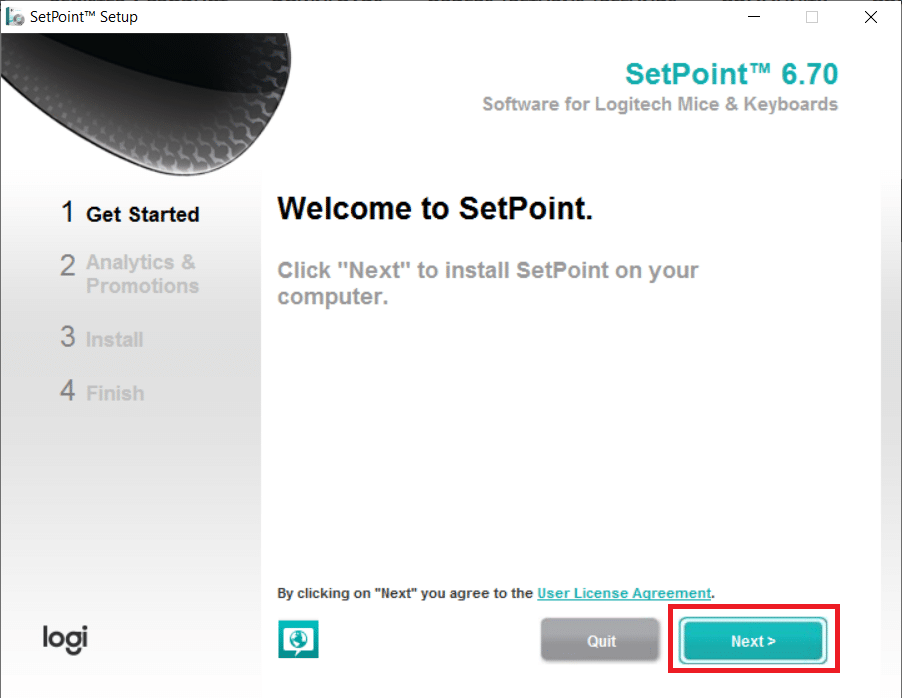
7. Kliknij „Tak, na pewno!”
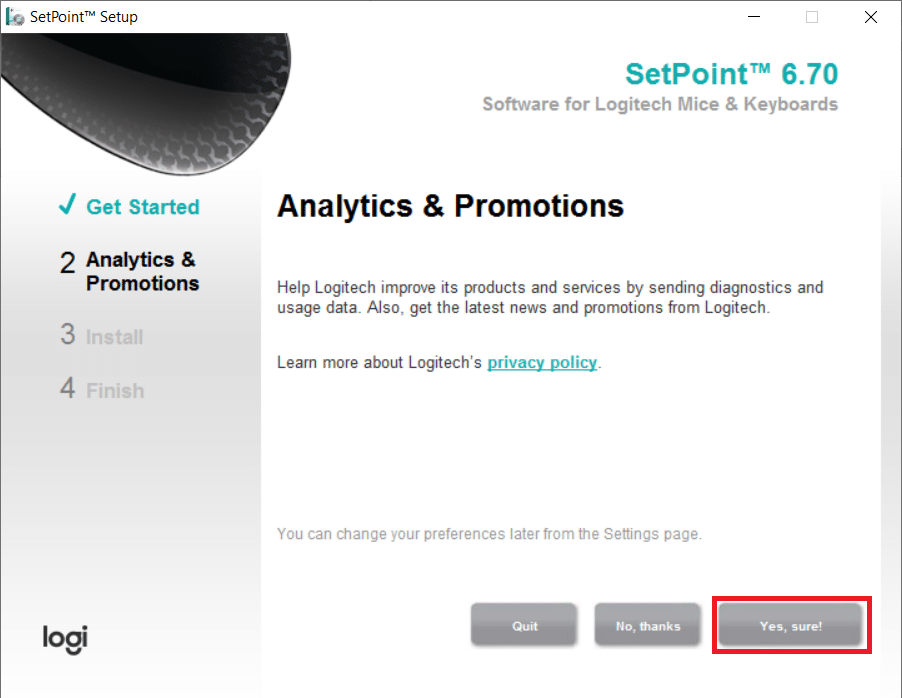
8. Kliknij „Zakończ”.
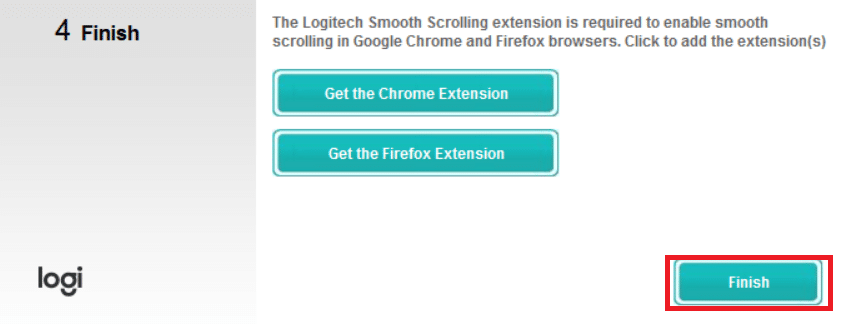
9. Zrestartuj komputer po instalacji.
10. Wciśnij klawisz Windows, wpisz „SetPoint” i uruchom program jako administrator.
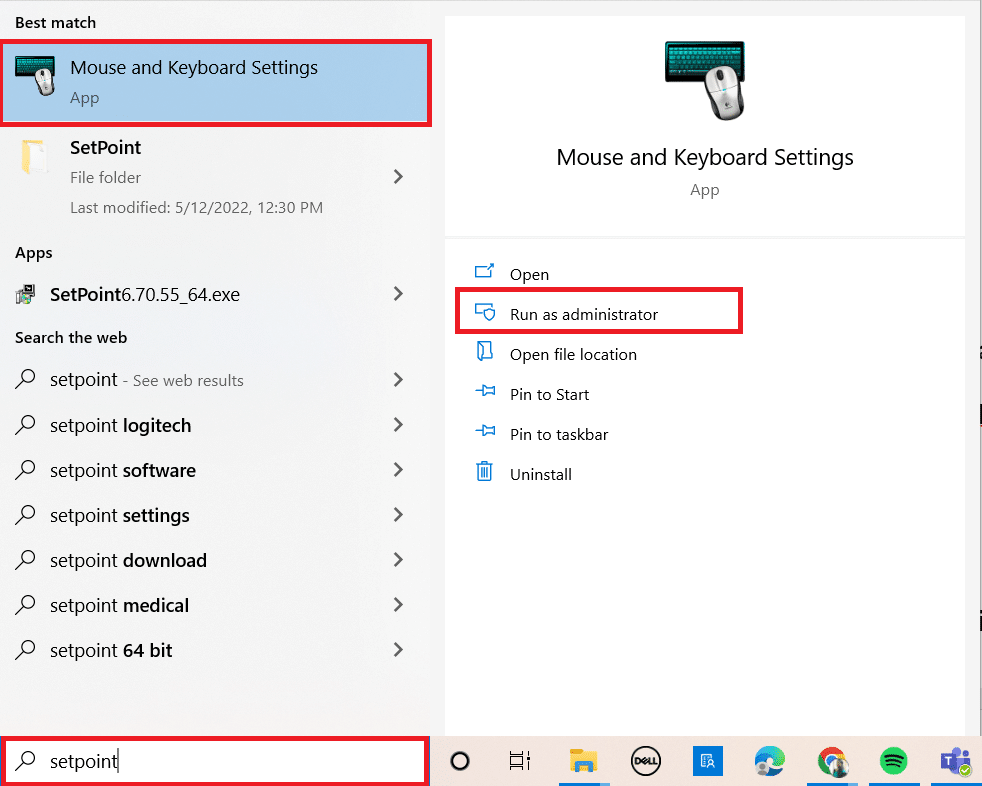
Sposób 7: Odinstalowanie ostatnich aktualizacji Windows
Jeśli żadne z powyższych rozwiązań nie zadziałało, spróbuj usunąć ostatnie aktualizacje Windows. Czasami to właśnie one powodują, że urządzenia przestają działać.
1. Wciśnij klawisze Windows + R, aby otworzyć okno „Uruchom”.
2. Wpisz „appwiz.cpl” i wciśnij Enter, aby otworzyć okno „Programy i funkcje”.
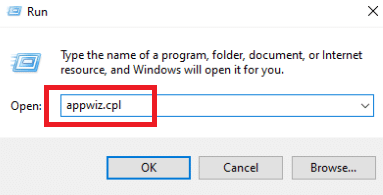
3. Wybierz opcję „Wyświetl zainstalowane aktualizacje”.
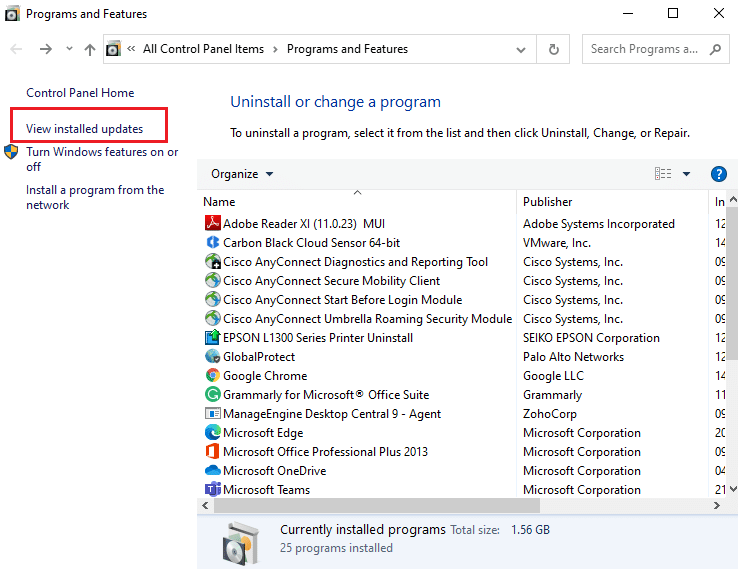
4. Wybierz najnowszą aktualizację i kliknij „Odinstaluj”.

5. Potwierdź ewentualny monit i zrestartuj komputer.
Sposób 8: Wyłączenie oszczędzania energii dla USB
Jeśli Twoje urządzenie działa, ale przestaje działać w trakcie użytkowania, problemem może być funkcja oszczędzania energii systemu Windows, która wyłącza sterownik, aby oszczędzać baterię. Aby to wyłączyć:
1. Uruchom Menedżera urządzeń z poziomu wyszukiwarki Windows.
2. Rozwiń sekcję „Kontrolery uniwersalnej magistrali szeregowej”.
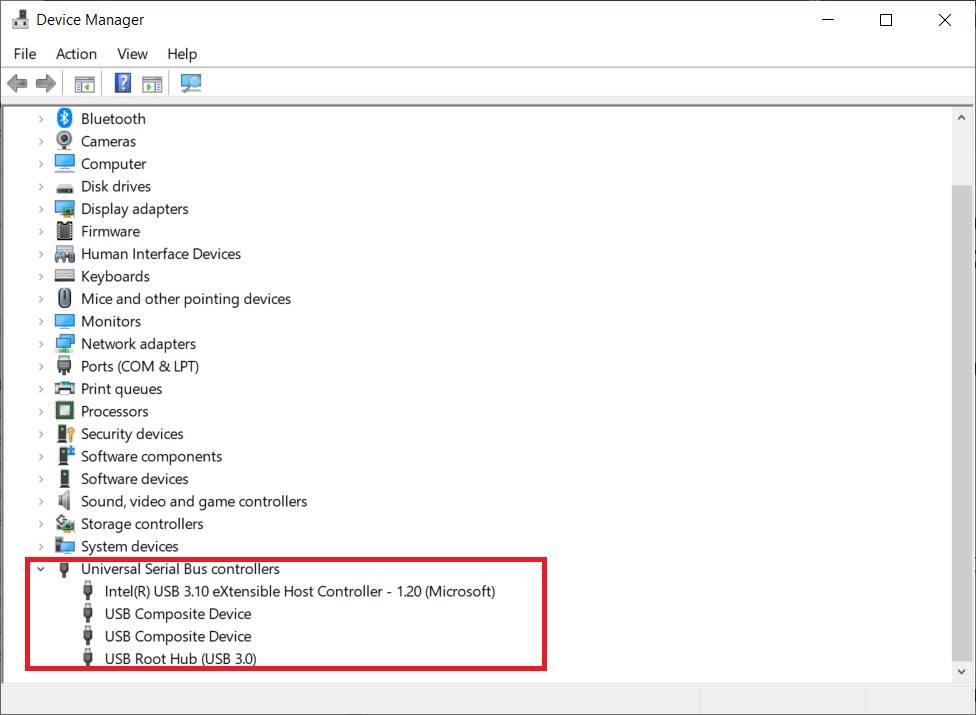
3. Kliknij prawym przyciskiem myszy na sterownik USB Logitech i wybierz „Właściwości”.
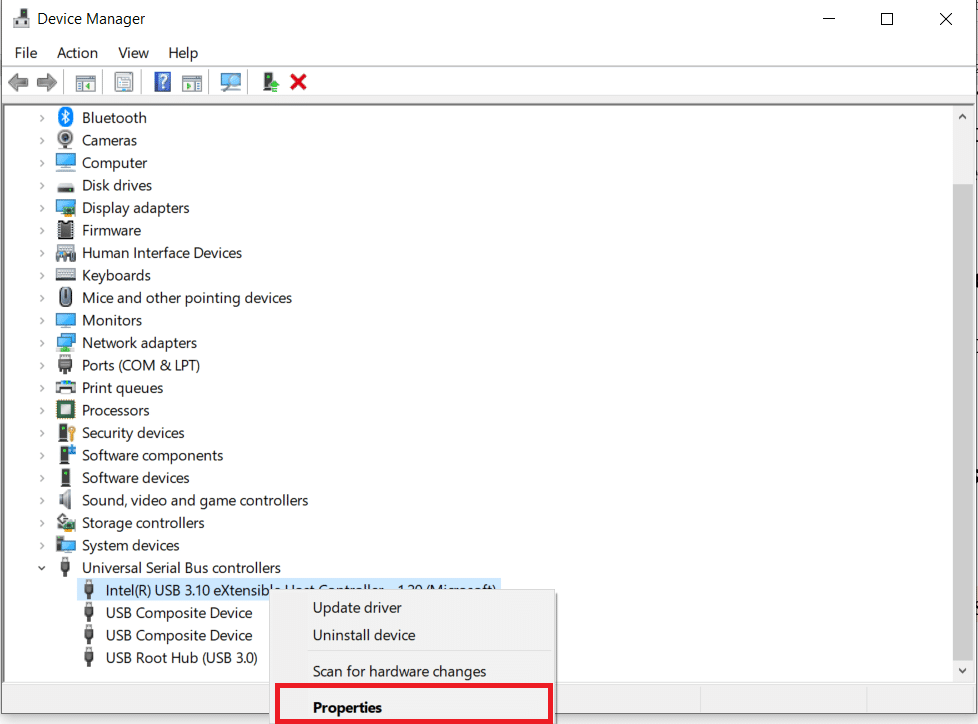
4. Przejdź do zakładki „Zarządzanie energią” i odznacz wszystkie opcje.
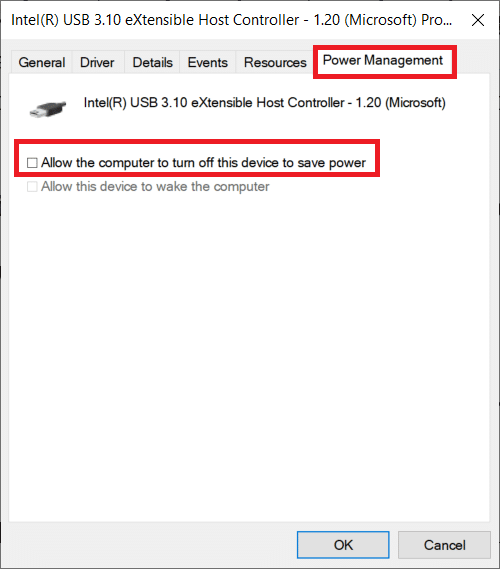
5. Kliknij „OK” i zrestartuj komputer.
Sposób 9: Wyłączenie i włączenie komputera
Jeśli żadna z powyższych metod nie zadziałała, spróbuj wyłączyć i włączyć komputer. Ten cykl zasilania całkowicie rozładuje komputer i zresetuje wszystkie tymczasowe ustawienia. Może to rozwiązać problem, jeśli Twój komputer jest w błędzie.
1. Wciśnij klawisze Alt + F4.
2. Wybierz opcję „Zamknij” i wciśnij Enter.
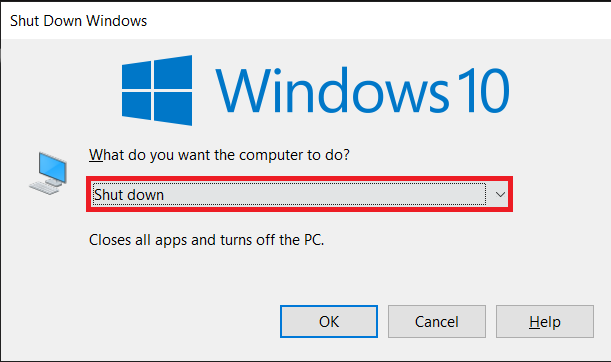
3. Odłącz wszystkie urządzenia peryferyjne, włączając w to huby USB.

4. Odłącz kabel zasilający komputera i przytrzymaj przycisk zasilania przez co najmniej 30 sekund.
5. Jeśli korzystasz z laptopa, wyjmij baterię na 30 sekund.

6. Poczekaj 5-10 minut przed ponownym podłączeniem wszystkiego.
***
Mamy nadzieję, że te wskazówki pomogły Ci rozwiązać problem z niedziałającym odbiornikiem Logitech Unifying w systemie Windows 10. Daj nam znać, która metoda zadziałała najlepiej. Zachęcamy do zadawania pytań i dzielenia się uwagami w komentarzach. Napisz też, o czym chciałbyś przeczytać w przyszłości.
newsblog.pl
Maciej – redaktor, pasjonat technologii i samozwańczy pogromca błędów w systemie Windows. Zna Linuxa lepiej niż własną lodówkę, a kawa to jego główne źródło zasilania. Pisze, testuje, naprawia – i czasem nawet wyłącza i włącza ponownie. W wolnych chwilach udaje, że odpoczywa, ale i tak kończy z laptopem na kolanach.