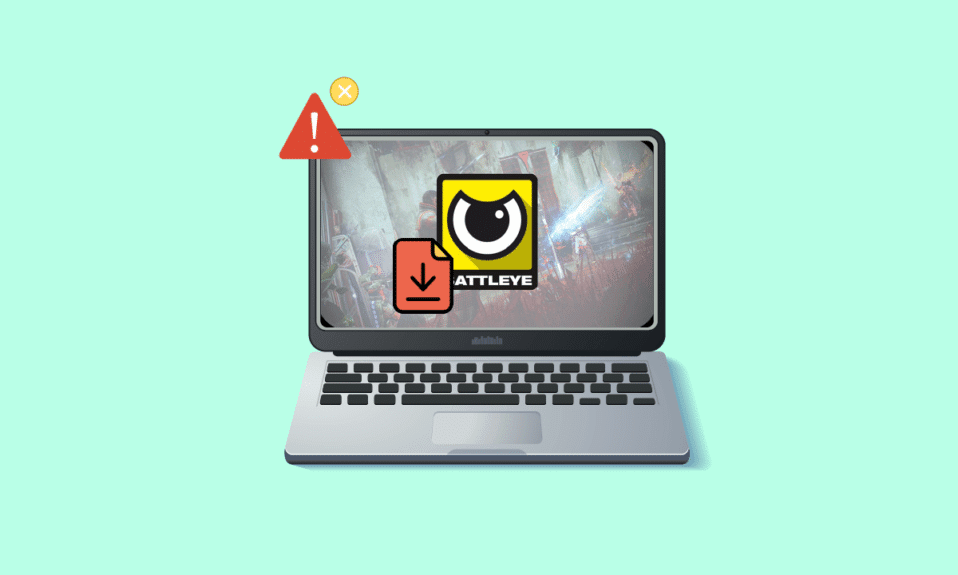
BattlEye to system, który dba o uczciwość rozgrywki, identyfikując graczy korzystających z niedozwolonego oprogramowania. Zapobiega on uruchomieniu gry, jeśli wykryje próby oszustwa. Niestety, zdarza się, że ten system anty-cheat zawodzi, skutkując błędem instalacji usługi BattlEye w systemie Windows 10. Jest to frustrująca sytuacja, która znacząco obniża komfort grania. Ten komunikat pojawia się w grach korzystających z BattlEye, najczęściej podczas próby ich włączenia, co może prowadzić do zawieszania się lub całkowitego zatrzymania gry. Nie martw się, nie jesteś w tym sam! Ten artykuł ma za zadanie pomóc Ci w rozwiązaniu problemu z instalacją usługi BattlEye. Zapraszam do lektury!

Jak skutecznie naprawić błąd instalacji BattlEye w systemie Windows 10?
Problem z błędem uruchamiania BattlEye w systemie Windows 10 może mieć różne źródła. Poniżej znajdziesz najczęstsze przyczyny:
- Brak uprawnień administratora dla gry.
- Uszkodzone dane w folderze instalacyjnym gry.
- Niewystarczające uprawnienia do korzystania z niektórych funkcji gry.
- Blokowanie funkcji gry lub samej gry przez program antywirusowy.
- Blokowanie programu przez Zaporę Windows Defender.
- Nieaktualne: gra, aplikacja Steam, system operacyjny, sterowniki komputera.
- Uszkodzone pliki gry.
- Niestabilne połączenie internetowe.
Przejdźmy teraz do sposobów rozwiązania tego problemu. Przygotowaliśmy listę metod, które pomogą Ci uporać się z błędem instalacji BattlEye. Wypróbuj je w podanej kolejności, aby zwiększyć szansę na sukces.
Kroki wstępne w rozwiązywaniu problemów
Zacznij od tych podstawowych działań, które mogą pomóc w rozwiązaniu problemu:
1. Tymczasowe, uszkodzone pliki na Twoim komputerze można usunąć poprzez restart systemu. Spróbuj ponownie uruchomić komputer i sprawdź, czy to rozwiąże problem.

2. Niestabilne połączenie internetowe również może być przyczyną tego błędu. Sprawdź prędkość swojego łącza, aby upewnić się, że spełnia wymagania gry.

3. Jeśli sygnał sieci jest słaby, postaraj się zminimalizować przeszkody między routerem a komputerem. Odłącz również niepotrzebne urządzenia korzystające z tej samej sieci.
4. Używaj modemu lub routera polecanego przez Twojego dostawcę internetu, aby uniknąć konfliktów. Sprawdź, czy kable nie są uszkodzone i wymień je, jeśli to konieczne.
5. Jeśli masz problem z połączeniem internetowym, zapoznaj się z naszym przewodnikiem dotyczącym rozwiązywania problemów z siecią w systemie Windows 10.

6. Zamknięcie wszystkich programów działających w tle również może rozwiązać ten problem. Postępuj zgodnie z naszym poradnikiem, aby zamknąć niepotrzebne procesy w systemie Windows 10.

To były podstawowe kroki, które możesz podjąć, aby spróbować rozwiązać problem z instalacją usługi BattlEye. Przejdźmy teraz do bardziej szczegółowych metod.
Metoda 1: Bezpośrednie uruchamianie gry
To proste obejście może zaoszczędzić Ci czasu. Pozwala ominąć launchera Steam i uruchomić grę bezpośrednio z jej folderu instalacyjnego. Pamiętaj, że nie wszystkie funkcje online Steam mogą być dostępne w takim przypadku. Jeśli masz problemy ze Steam, możesz najpierw uruchomić Steam, a później grę.
1. Otwórz Eksplorator plików, naciskając klawisze Windows + E jednocześnie.
2. Przejdź do folderu instalacyjnego swojej gry. Poniżej znajdziesz przykład ścieżki do folderu gry.
Uwaga: W przykładzie posłużono się grą Rogue Company.
C:Program Files (x86)SteamsteamappscommonRogue Company

3. Znajdź i kliknij dwukrotnie plik .exe, aby uruchomić grę.

Jeśli masz kłopot ze znalezieniem folderu gry, nasz poradnik „Gdzie Steam instaluje gry” powinien Ci pomóc.
Metoda 2: Uruchamianie gry z uprawnieniami administratora
Najprostszym sposobem rozwiązania problemu może być uruchomienie gry z uprawnieniami administratora. Oto kroki, które musisz wykonać:
Uwaga: Ponownie, jako przykład posłużymy się grą Rogue Company. Postępuj analogicznie w przypadku Twojej gry.
1. Kliknij prawym przyciskiem myszy skrót do gry na pulpicie.
2. Wybierz opcję „Właściwości”.

3. W oknie „Właściwości” przejdź do zakładki „Zgodność”.
4. Zaznacz pole „Uruchom ten program jako administrator”.

5. Kliknij „Zastosuj”, a następnie „OK”, aby zapisać zmiany.
Metoda 3: Uruchamianie Steam z uprawnieniami administratora
System może blokować niektóre funkcje gry, jeśli nie masz wystarczających uprawnień. Uruchomienie Steam z uprawnieniami administratora może rozwiązać ten problem. Postępuj według poniższych kroków:
1. Kliknij prawym przyciskiem myszy skrót do aplikacji Steam na pulpicie.
2. Wybierz „Właściwości”.

3. Przejdź do zakładki „Zgodność”.
4. Zaznacz pole „Uruchom ten program jako administrator”.
5. Kliknij „Zastosuj”, a następnie „OK”, aby zapisać ustawienia.

6. Uruchom ponownie klienta Steam.
Metoda 4: Aktualizacja Steam i plików gry
Używanie przestarzałej wersji Steam lub gry może być przyczyną problemów. Upewnij się, że masz zainstalowane najnowsze wersje oprogramowania. Wykonaj poniższe kroki.
Opcja I: Aktualizacja Steam
1. Naciśnij klawisz Windows i zacznij wpisywać „Steam”. Następnie kliknij aplikację, aby ją otworzyć.

2. W lewym górnym rogu kliknij „Steam”, a następnie wybierz opcję „Sprawdź aktualizacje klienta Steam”.

3A. Jeśli dostępne są nowe aktualizacje, poczekaj na ich zainstalowanie.
3B. Jeśli Steam jest aktualny, pojawi się komunikat „Twój klient Steam jest aktualny”. W takim przypadku przejdź do aktualizacji gry zgodnie z poniższymi krokami.

4. Uruchom ponownie aplikację Steam.
Opcja II: Aktualizacja gry
Aby zaktualizować grę, wykonaj następujące czynności:
1. Uruchom Steam i przejdź do zakładki „BIBLIOTEKA”.

2. W sekcji „HOME” wyszukaj swoją grę.

3. Kliknij prawym przyciskiem myszy nazwę gry i wybierz „Właściwości”.

4. Przejdź do zakładki „AKTUALIZACJE”.

5. Jeśli w sekcji „AUTOMATYCZNE AKTUALIZACJE” wybrałeś opcję „Zawsze aktualizuj tę grę”, to aktualizacja będzie wykonywana automatycznie.
Metoda 5: Weryfikacja spójności plików gry
Ta metoda pomaga naprawić błędy instalacji BattlEye wynikające z uszkodzonych plików. Funkcja weryfikacji spójności plików gry pozwala na zidentyfikowanie i naprawienie uszkodzonych plików.
Sprawdź nasz poradnik „Jak weryfikować integralność plików gry na Steamie”, aby dowiedzieć się, jak to zrobić.

Metoda 6: Usunięcie folderu BattlEye
Jeśli dotychczasowe metody nie przyniosły rezultatu, spróbuj usunąć folder BattlEye z komputera. Po jego usunięciu Steam powinien automatycznie go ponownie zainstalować, co może rozwiązać problem.
1. Otwórz Eksplorator plików, naciskając jednocześnie klawisze Windows + E.
2. Przejdź do folderu instalacyjnego gry.
Uwaga: W przykładzie, tak jak poprzednio, posłużymy się grą Rogue Company.
C:Program Files (x86)SteamsteamappscommonRogue Company

3. Znajdź folder „BattlEye”, kliknij go prawym przyciskiem myszy.
4. Wybierz opcję „Usuń”, aby usunąć folder.

5. Uruchom klienta Steam, aby ponownie zainstalować pliki.
Metoda 7: Aktualizacja systemu Windows
Niektóre błędy mogą wynikać z nieaktualnego systemu. Sprawdź, czy nie czekają na Ciebie aktualizacje systemu Windows 10. Jak sugeruje wielu użytkowników, aktualizacja systemu może pomóc w rozwiązaniu problemu z instalacją BattlEye. Skorzystaj z naszego poradnika „Jak pobrać i zainstalować najnowszą aktualizację systemu Windows 10”, aby zaktualizować system.

Metoda 8: Aktualizacja sterowników karty graficznej
Sterowniki karty graficznej są kluczowe, zwłaszcza jeśli jesteś graczem. Upewnij się, że masz najnowsze sterowniki. Aktualne sterowniki znajdziesz na stronie producenta lub możesz skorzystać z opcji aktualizacji ręcznej. Zajrzyj do naszego poradnika „4 sposoby na aktualizację sterowników graficznych w systemie Windows 10”, aby dowiedzieć się, jak to zrobić.

Metoda 9: Przywrócenie wcześniejszej wersji sterowników
Czasami najnowsza wersja sterowników karty graficznej może powodować problemy. W takim przypadku warto przywrócić poprzednią wersję. Dowiedz się, jak to zrobić z naszego poradnika „Jak przywrócić sterowniki w systemie Windows 10”.

Metoda 10: Ponowna instalacja sterowników karty graficznej
Jeśli aktualizacja sterowników nie pomogła, spróbuj je ponownie zainstalować. Istnieje kilka sposobów na ponowną instalację sterowników. Sprawdź nasz przewodnik „Jak ponownie zainstalować sterowniki w systemie Windows 10”, aby dowiedzieć się więcej.

Po ponownej instalacji sterowników sprawdź, czy problem został rozwiązany.
Metoda 11: Naprawa plików systemowych
Brakujące lub uszkodzone pliki systemowe mogą powodować błędy. Na szczęście Windows ma wbudowane narzędzia, które pozwalają naprawić takie problemy. Skorzystaj z naszego poradnika „Naprawa plików systemowych w Windows 10” i użyj Kontrolera plików systemowych oraz narzędzia DISM.

Poczekaj na zakończenie skanowania i sprawdź, czy błąd został naprawiony.
Metoda 12: Skanowanie w poszukiwaniu złośliwego oprogramowania
Wirusy lub złośliwe oprogramowanie mogą zakłócać działanie komputera i powodować problemy, takie jak błąd instalacji BattlEye. Przeskanuj swój komputer zgodnie z instrukcjami z naszego poradnika „Jak uruchomić skanowanie w poszukiwaniu wirusów?”. Jeśli chcesz usunąć złośliwe oprogramowanie, skorzystaj z poradnika „Jak usunąć złośliwe oprogramowanie w systemie Windows 10”.

Metoda 13: Modyfikacja ustawień zapory Windows Defender
Zbyt restrykcyjne ustawienia zapory Windows Defender mogą również powodować problemy z instalacją BattlEye. By to rozwiązać, możesz dodać grę do wyjątków w ustawieniach zapory lub tymczasowo wyłączyć zaporę.
Opcja I: Dodanie gry BattlEye do wyjątków w zaporze
Aby zezwolić na BattlEye w zaporze Windows Defender, skorzystaj z naszego poradnika „Zezwalaj lub blokuj aplikacje przez zaporę systemu Windows”.

Opcja II: Wyłączenie zapory Windows Defender (niezalecane)
Jeśli nie wiesz, jak wyłączyć zaporę Windows Defender, nasz przewodnik „Jak wyłączyć Zaporę systemu Windows 10” będzie dla Ciebie pomocny.

Opcja III: Utworzenie nowej reguły w zaporze
Alternatywnie możesz utworzyć nową regułę w zaporze Windows Defender, aby rozwiązać problemy z instalacją BattlEye.
1. Naciśnij klawisz Windows i zacznij wpisywać „Zapora Windows Defender z zaawansowanymi zabezpieczeniami”, a następnie kliknij „Otwórz”.

2. W lewym okienku kliknij „Reguły przychodzące”.

3. W prawym okienku kliknij „Nowa reguła…”.

4. Upewnij się, że w sekcji „Jaki typ reguły chcesz utworzyć?” wybrano opcję „Program”, a następnie kliknij „Dalej >”.

5. Kliknij przycisk „Przeglądaj…”, aby wskazać ścieżkę do pliku programu.

6. Przejdź do ścieżki poniżej i kliknij dwukrotnie plik instalacyjny, a następnie „Otwórz”.
C:Program Files (x86)Common FilesBattlEye
7. Kliknij „Dalej >” w oknie „Kreatora nowej reguły ruchu przychodzącego”.

8. Wybierz przycisk „Zezwól na połączenie” i kliknij „Dalej >”.

9. Upewnij się, że zaznaczone są opcje „Domena”, „Prywatne” i „Publiczne”, a następnie kliknij „Dalej >”.

<p
newsblog.pl
Maciej – redaktor, pasjonat technologii i samozwańczy pogromca błędów w systemie Windows. Zna Linuxa lepiej niż własną lodówkę, a kawa to jego główne źródło zasilania. Pisze, testuje, naprawia – i czasem nawet wyłącza i włącza ponownie. W wolnych chwilach udaje, że odpoczywa, ale i tak kończy z laptopem na kolanach.