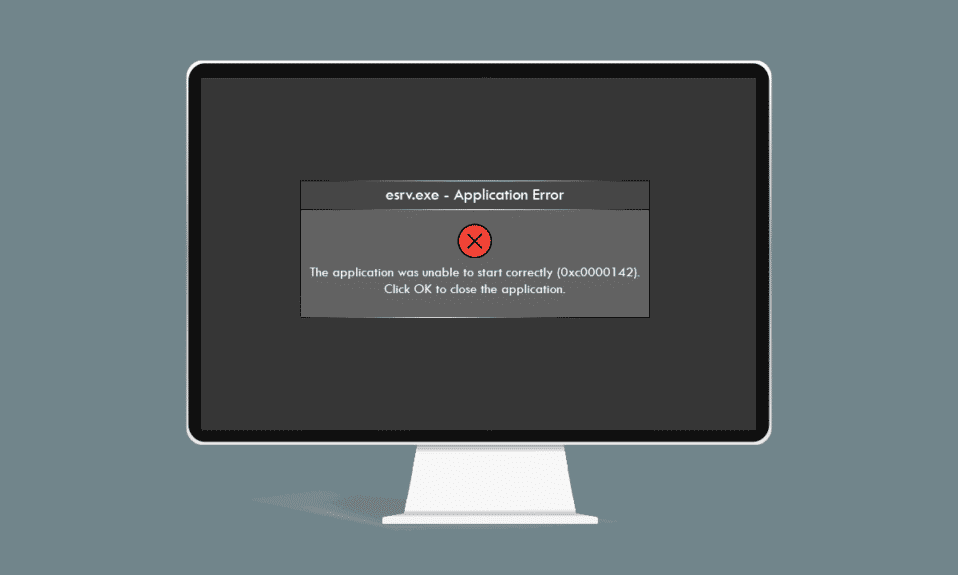
Czy kiedykolwiek zdarzyło Ci się, że podczas próby uruchomienia ulubionej aplikacji na komputerze z Windows 10, pojawił się nieoczekiwany błąd? To z pewnością nie jest przyjemny widok, zwłaszcza gdy czas goni. Komunikat o błędzie, który wyświetla się w oknie dialogowym, często wskazuje na problem z aplikacją esrv.exe. Chociaż kliknięcie „OK” lub „Zamknij” zamknie okno błędu, nie rozwiąże to problemu, a dostęp do aplikacji nadal będzie niemożliwy. Przyczyną tego błędu uruchamiania aplikacji esrv.exe jest zazwyczaj nieprawidłowa konfiguracja systemu. Ten artykuł zawiera metody, które pomogą Ci skutecznie usunąć błąd aplikacji esrv.exe w systemie Windows 10.
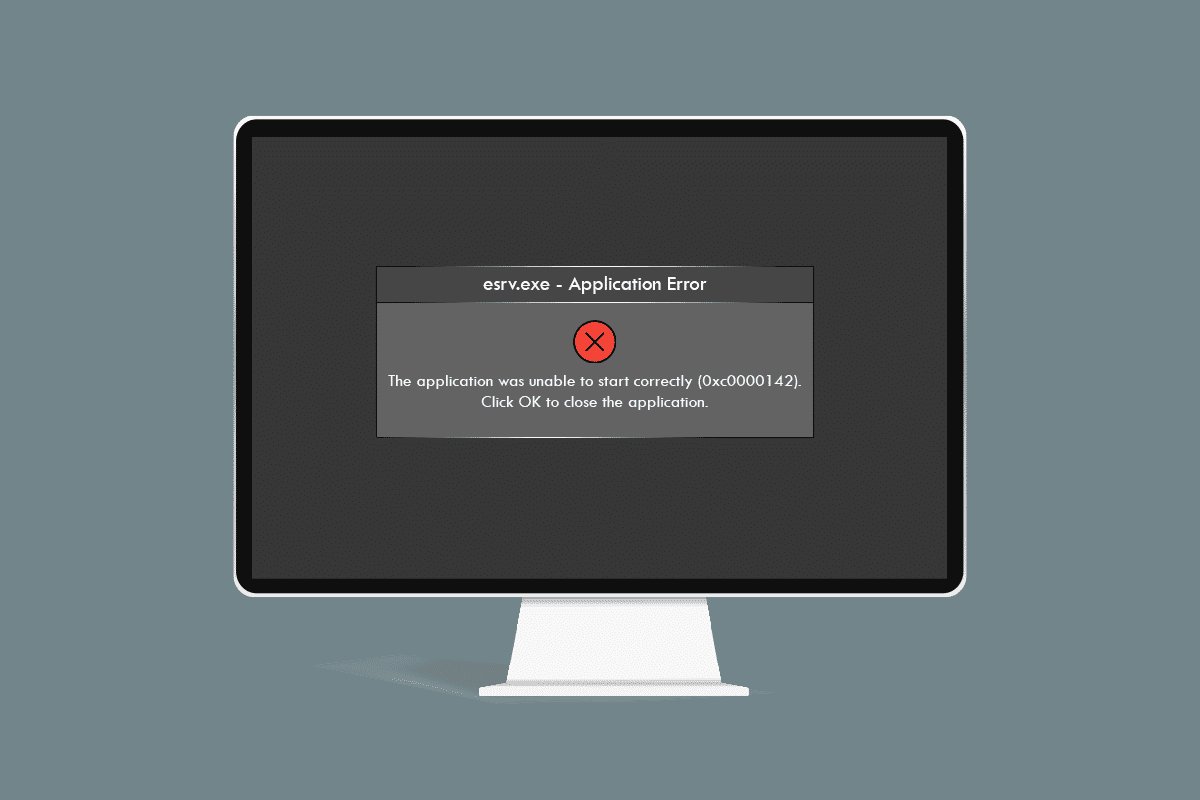
Sposoby na naprawę błędu aplikacji Esrv.exe w Windows 10
Intel Driver Update, obecnie znany jako Intel Driver & Support Assistance, to narzędzie, które monitoruje dostępność aktualizacji sterowników, chipsetów i innych komponentów. Błąd esrv.exe często sygnalizuje nieprawidłowe odinstalowanie tej aplikacji. Jeśli program nie został całkowicie usunięty, a jego elementy startowe wciąż są obecne w systemie, może pojawiać się ten uciążliwy błąd. Komunikat o błędzie jest wyświetlany za każdym razem, gdy próbujesz uruchomić aplikację, która w jakiś sposób jest powiązana z Intel DSA. Poniżej przedstawiamy najczęstsze przyczyny występowania tego problemu:
-
Nieaktualny system Windows: Jeśli używasz przestarzałej wersji systemu Windows, może to powodować błąd aplikacji.
-
Niekompletne usunięcie narzędzia Intel Driver Updater: Błąd esrv.exe może się pojawiać, gdy aplikacja Intel Driver Updater nie została poprawnie odinstalowana.
-
Problemy z samym narzędziem Intel Driver Updater: Niekiedy to właśnie sama aplikacja Intel Driver Updater jest źródłem problemów.
-
Konflikty w rejestrze i usługach systemowych: Błędy w Edytorze rejestru oraz w lokalnych usługach systemu mogą być przyczyną błędu aplikacji.
Metoda 1: Podstawowe kroki diagnostyczne
Zanim przejdziesz do bardziej zaawansowanych rozwiązań, warto wypróbować kilka podstawowych metod, które mogą szybko naprawić problem z błędem esrv.exe.
1. Restart komputera: Ponowne uruchomienie komputera jest często skuteczne w rozwiązywaniu problemów wynikających z drobnych usterek systemu. Aby zrestartować komputer, naciśnij klawisz Windows, wybierz przycisk „Zasilanie”, a następnie „Uruchom ponownie”.
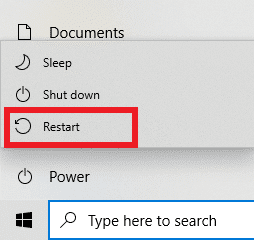
2. Aktualizacja systemu Windows: Nieaktualny system Windows to potencjalna przyczyna wielu problemów. Aby sprawdzić dostępne aktualizacje, skorzystaj z linku, który poprowadzi Cię przez proces aktualizacji systemu operacyjnego.
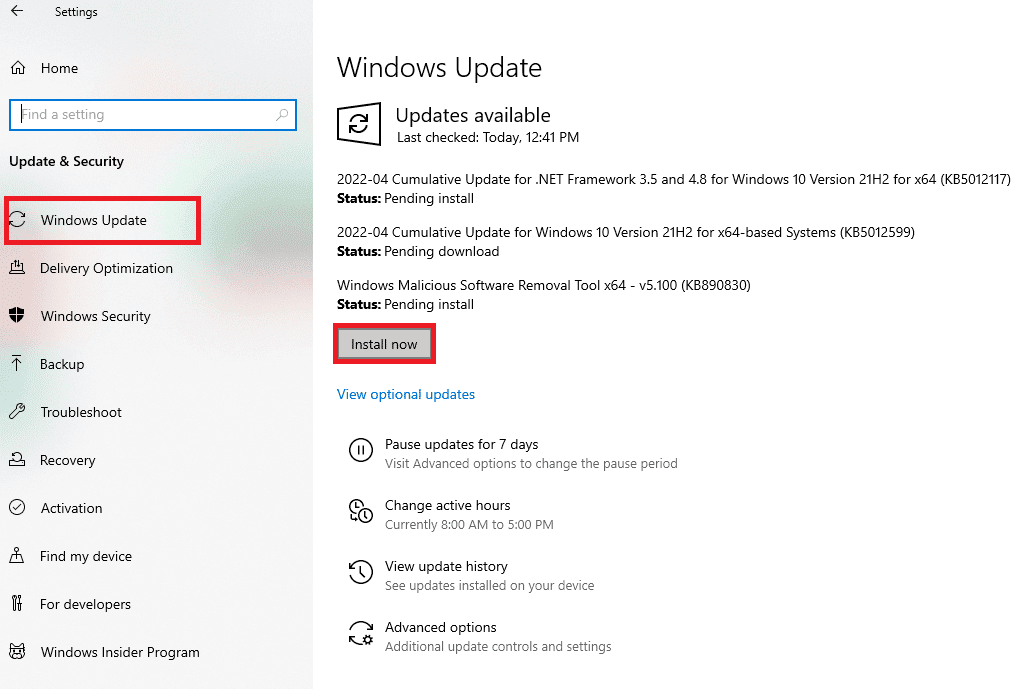
3. Używanie VPN: Dla zapewnienia bezpieczeństwa w Internecie, warto korzystać z klienta VPN, takiego jak NordVPN. Artykuł, który wyjaśnia, jak zdobyć konto NordVPN i zainstalować klienta VPN na komputerze, znajdziesz tutaj.
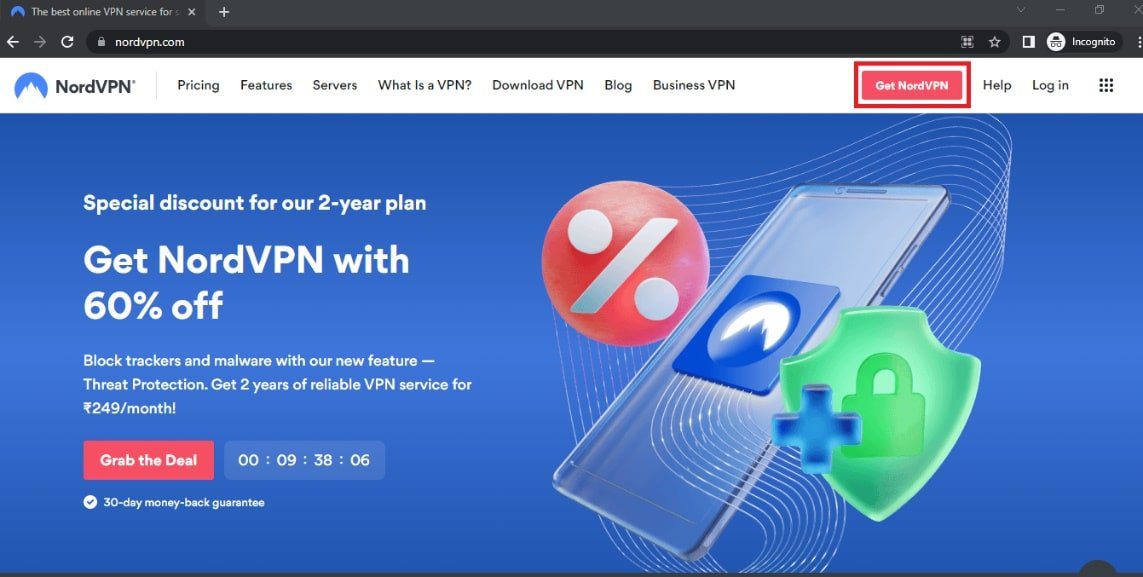
Jeśli podejrzewasz, że przyczyną problemu są zainfekowane pliki, konieczne może być przeskanowanie systemu w poszukiwaniu wirusów i naprawienie uszkodzonych plików, co może wyeliminować błąd esrv.exe.
4. Skanowanie za pomocą Windows Defender Offline: Jeżeli w systemie znajdują się złośliwe pliki, może to być przyczyną błędów aplikacji. Uruchom Windows Defender Offline Scan, aby przeskanować i naprawić uszkodzone pliki. Link do artykułu wyjaśniającego ten proces znajduje się tutaj.
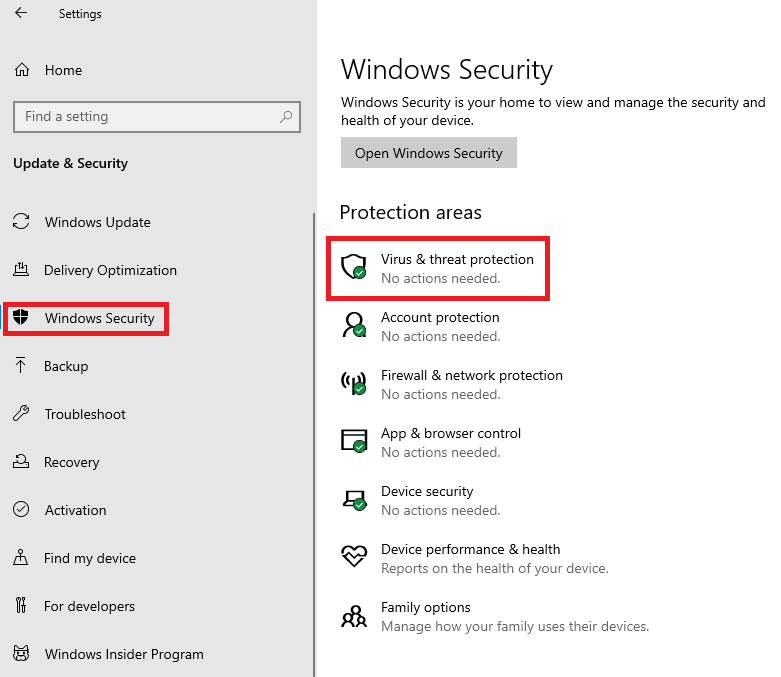
5. Uruchomienie skanowania SFC: Kontroler plików systemowych (SFC) to kolejne narzędzie, które pozwala przeskanować pliki i sprawdzić, czy nie są uszkodzone. Artykuł wyjaśnia, jak wykonać skanowanie za pomocą polecenia SFC na komputerze.
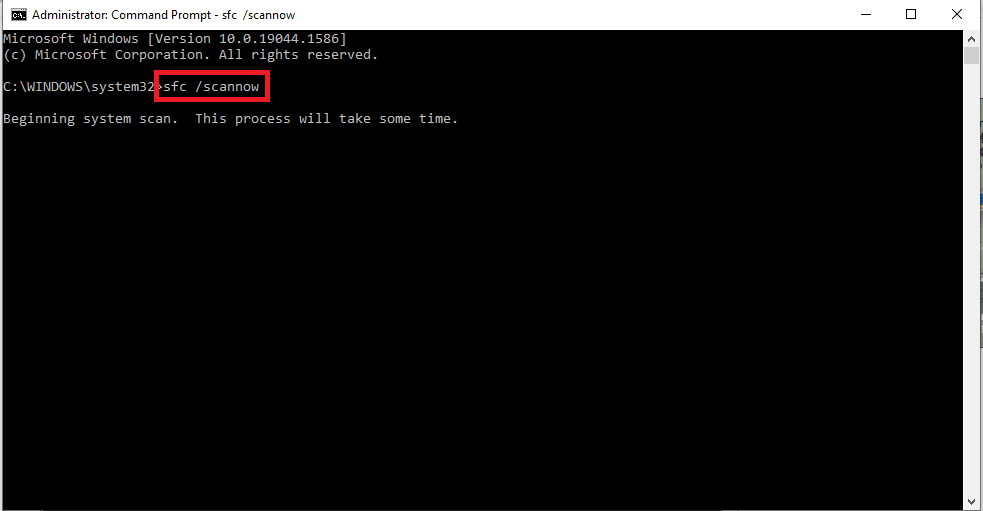
Błąd esrv.exe jest często powiązany z Intel Driver Updater, więc rozwiązania związane ze sterownikiem Intel Graphics mogą pomóc w usunięciu problemu.
6. Aktualizacja sterownika karty graficznej Intel: Ponieważ błąd jest często związany z kartą graficzną Intel, warto zaktualizować jej sterownik. Artykuł, który wyjaśnia proces aktualizacji sterownika, znajdziesz tutaj.
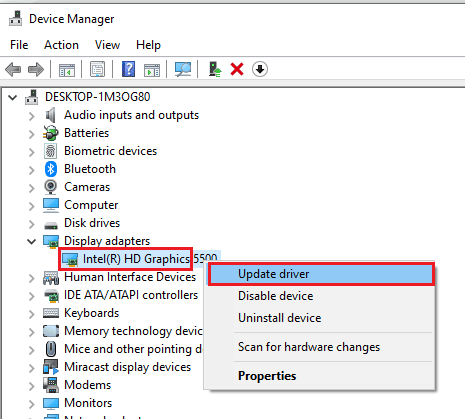
7. Reinstalacja sterownika grafiki Intel: Jeżeli aktualizacja sterownika nie pomogła, warto spróbować go odinstalować, a następnie zainstalować ponownie. Metodę odinstalowania i ponownej instalacji sterownika karty graficznej znajdziesz tutaj.
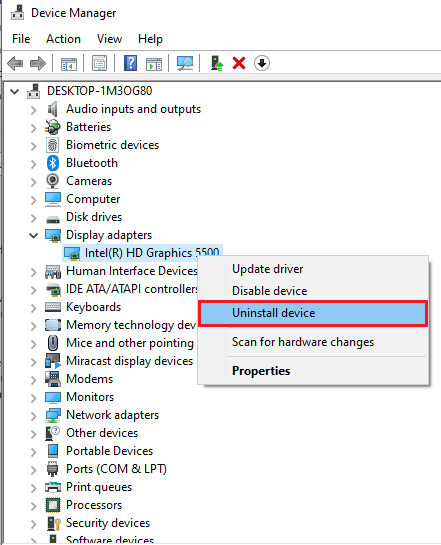
8. Instalacja najnowszej platformy .NET: Instalacja najnowszej platformy .NET może być pomocna w rozwiązaniu tego problemu. Oficjalną stronę platformy .NET znajdziesz pod linkiem. Kliknij przycisk „Pobierz .NET Framework 4.8 Runtime”, aby zainstalować platformę i spróbować naprawić problem.
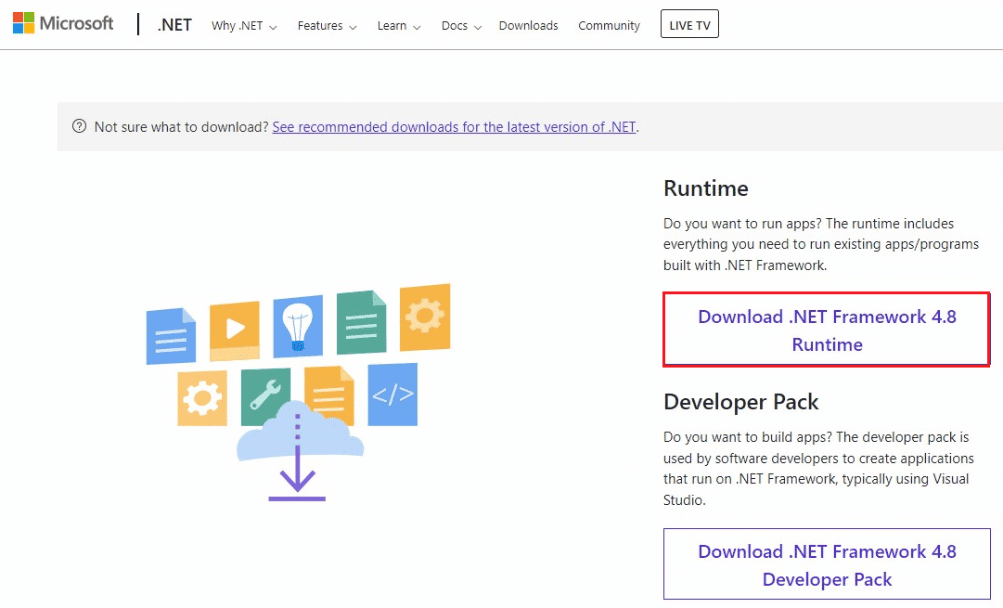
9. Przywracanie systemu: Jeżeli błąd nie występował wcześniej, a pojawił się po wprowadzeniu zmian, możesz spróbować przywrócić system do poprzedniej konfiguracji. Artykuł wyjaśnia, jak przywrócić system do wcześniejszych ustawień.
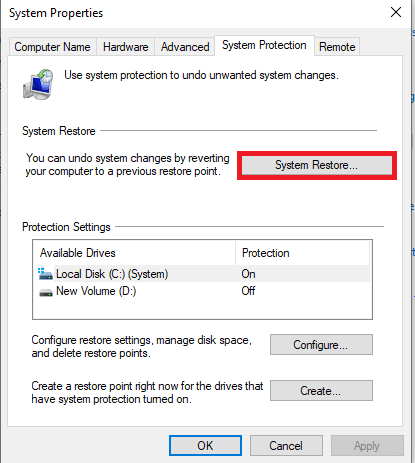
10. Reset komputera: W ostateczności, możesz spróbować zresetować komputer do ustawień fabrycznych, co powinno pomóc w rozwiązaniu problemu z esrv.exe. Szczegółową instrukcję resetowania komputera znajdziesz pod podanym linkiem.
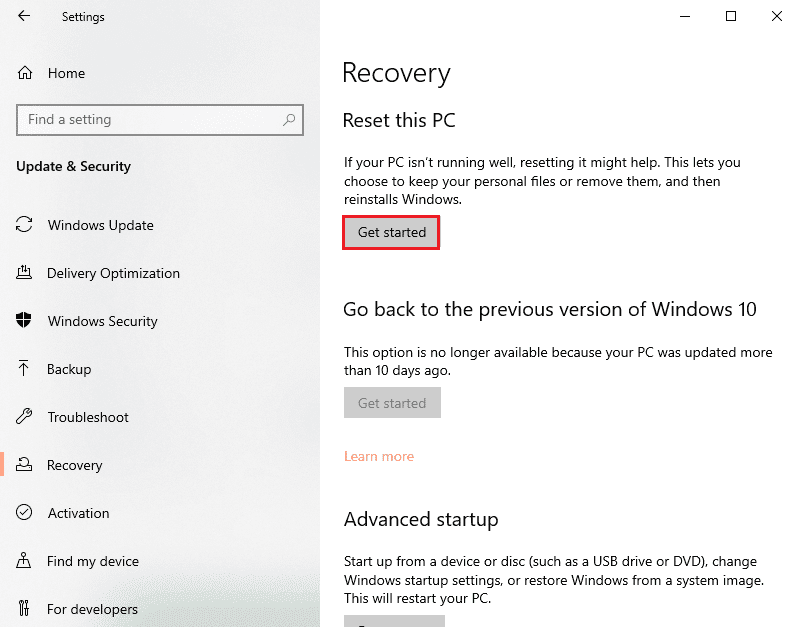
Metoda 2: Zmiana nazw plików esrv.exe
Zmiana nazw plików esrv.exe może być prostym sposobem na naprawę błędu aplikacji. Poniższe kroki wyjaśniają, jak to zrobić.
1. Uruchom Eksplorator plików: Naciśnij jednocześnie klawisze Windows + E, aby otworzyć Eksplorator plików.
2. Znajdź plik esrv.exe: Przejdź do lokalizacji pliku, która jest podana poniżej.
C:Program FilesIntelMedia SDK
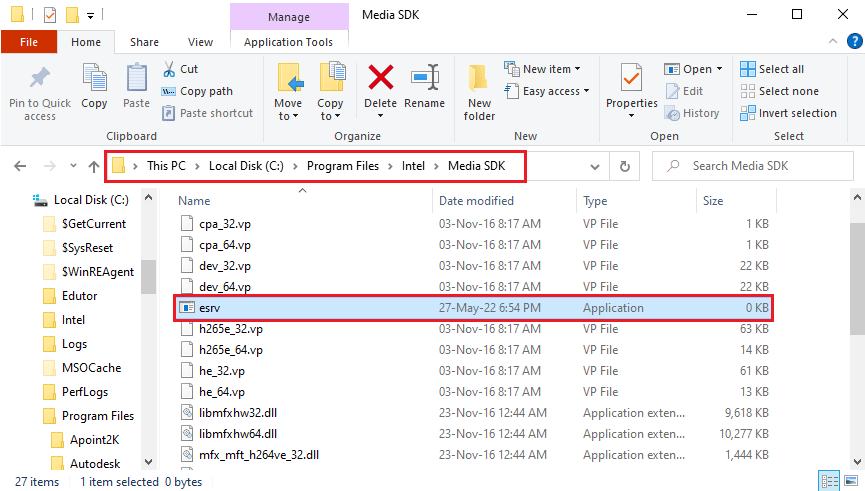
3. Zmień nazwę pliku: Kliknij prawym przyciskiem myszy plik esrv.exe i wybierz opcję „Zmień nazwę”.
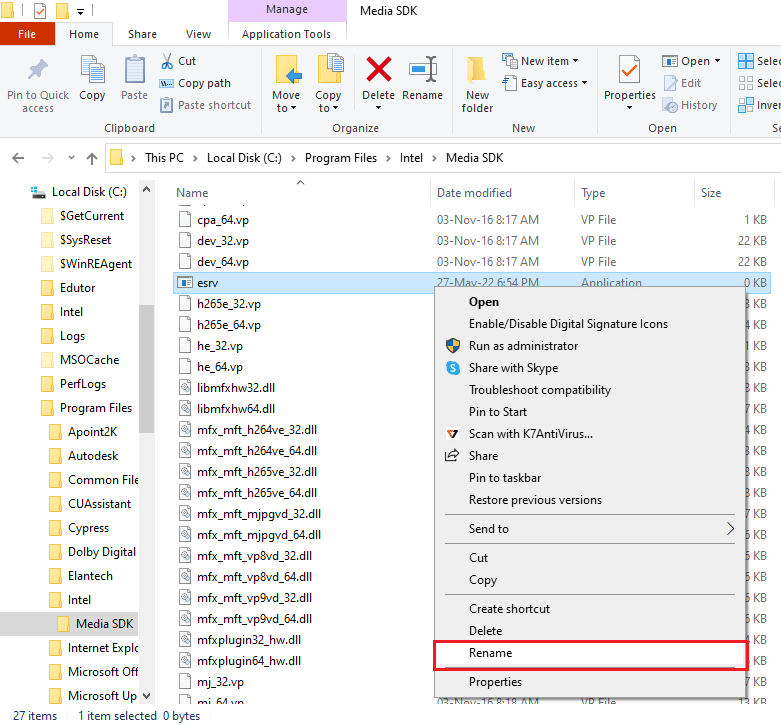
4. Nowa nazwa pliku: Zmień nazwę pliku na esrv.old i naciśnij klawisz Enter.
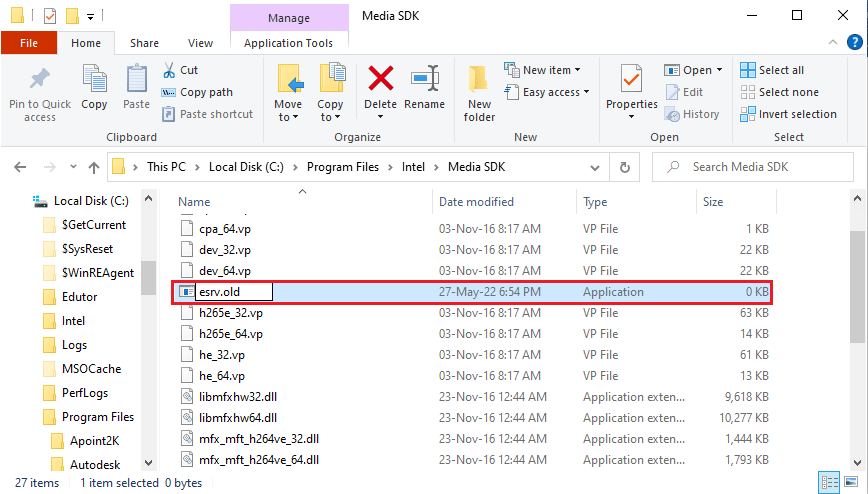
5. Potwierdzenie zmiany nazwy: Kliknij „Kontynuuj” w oknie UAC, aby nadać uprawnienia administratora i zmienić nazwę pliku.
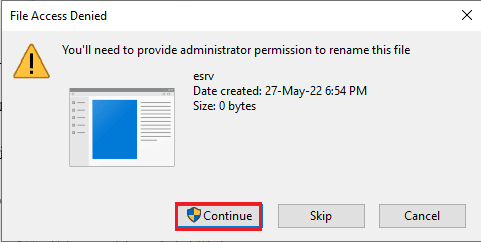
Metoda 3: Sprawdzenie ustawień serwera proxy
Problemy z serwerem proxy mogą być przyczyną błędu esrv.exe. Poniżej opisano, jak sprawdzić ustawienia proxy i rozwiązać potencjalne problemy za pomocą wiersza polecenia.
1. Uruchom wiersz polecenia: Naciśnij klawisz Windows, wpisz „Wiersz polecenia” i wybierz „Uruchom jako administrator”.
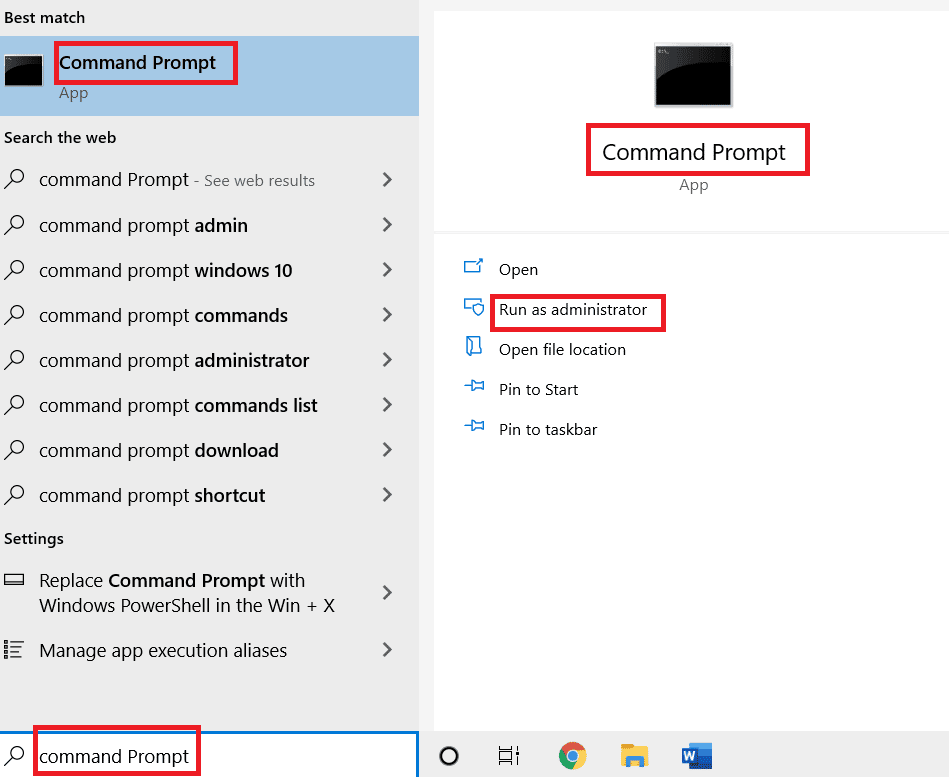
2. Sprawdź ustawienia proxy: Wpisz poniższe polecenie i naciśnij klawisz Enter, aby wyświetlić aktualne ustawienia serwera proxy.
netsh winhttp show proxy
Uwaga: W przypadku problemów z ustawieniami serwera proxy zostaną one wyświetlone w wierszu polecenia.
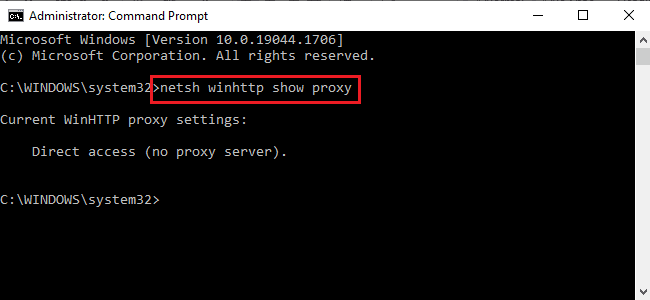
Metoda 4: Modyfikacja ustawień zgodności aplikacji
Możesz spróbować uruchomić aplikację w trybie zgodności, aby obejść błąd esrv.exe.
1. Wybierz aplikację: Naciśnij jednocześnie klawisze Windows + D, aby wyświetlić pulpit, a następnie wybierz aplikację, która sprawia problem, na przykład Steam.
2. Otwórz właściwości aplikacji: Kliknij prawym przyciskiem myszy aplikację i wybierz opcję „Właściwości”.
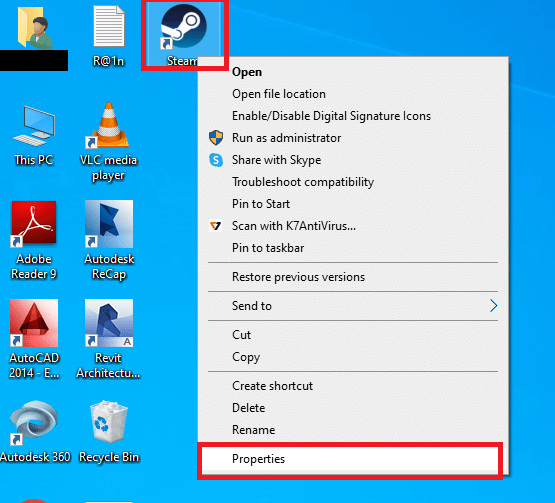
3. Ustaw tryb zgodności: Przejdź do zakładki „Zgodność”, zaznacz opcję „Uruchom ten program w trybie zgodności dla:” i wybierz odpowiednią wersję systemu. Następnie kliknij „Zastosuj” i „OK”.
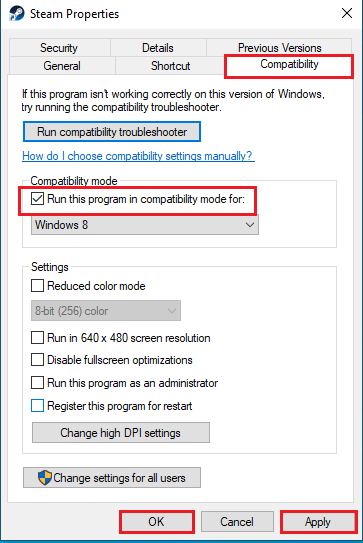
Metoda 5: Modyfikacja sterownika Intel i pomocy technicznej
Zmodyfikowanie aplikacji Intel Driver Update Utility może pomóc w rozwiązaniu problemów z błędem aplikacji. Poniższe metody opisują, jak naprawić ten błąd.
Krok I: Odinstaluj narzędzie Intel Driver Update Utility
Aby naprawić błąd esrv.exe, konieczne jest odinstalowanie aplikacji Intel Driver Utility.
1. Otwórz Panel sterowania: Naciśnij klawisz Windows, wpisz „Panel sterowania” i kliknij „Otwórz”.
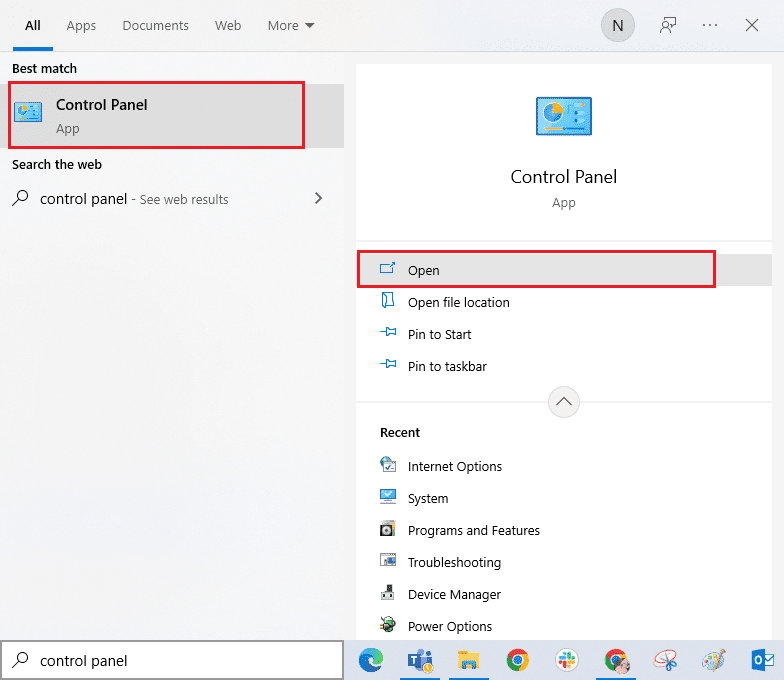
2. Przejdź do odinstalowania programów: Ustaw „Widok według” na „Kategoria”, a następnie kliknij „Odinstaluj program”.
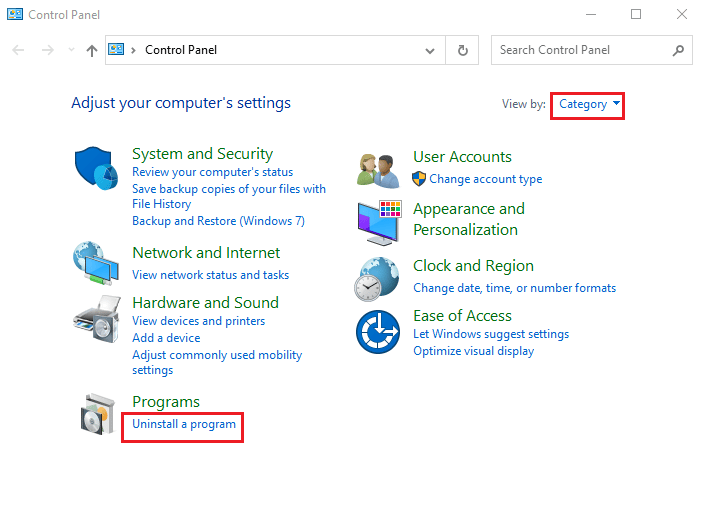
3. Odinstaluj Intel Driver & Support Assistant: Wybierz aplikację „Intel® Driver & Support Assistant” i kliknij „Odinstaluj” na górnym pasku.
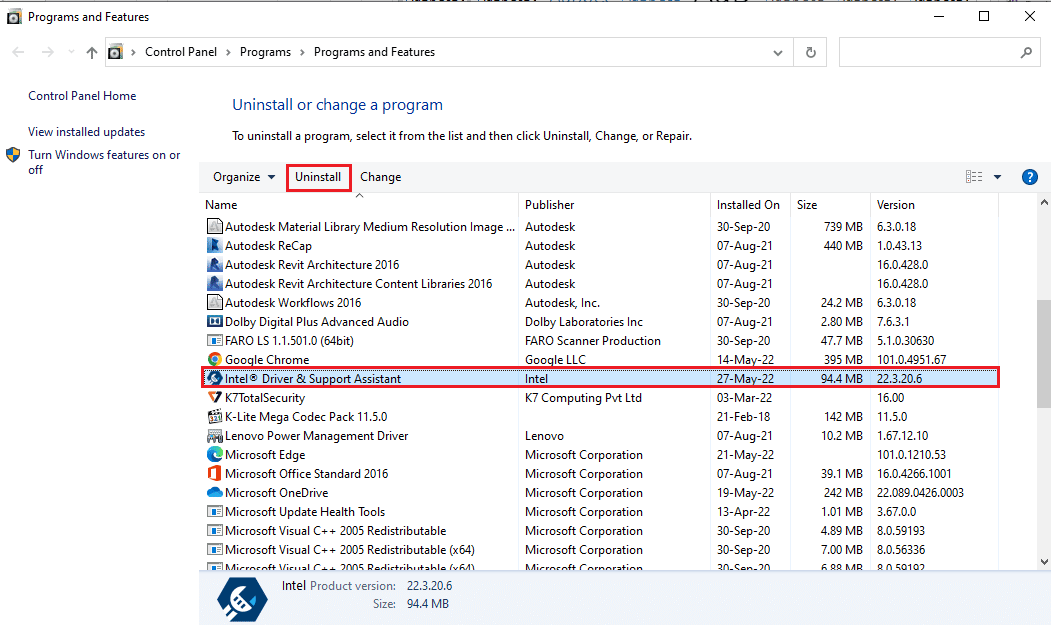
4. Potwierdź odinstalowanie: Kliknij „Odinstaluj” w oknie konfiguracji „Intel® Driver & Support Assistant”.
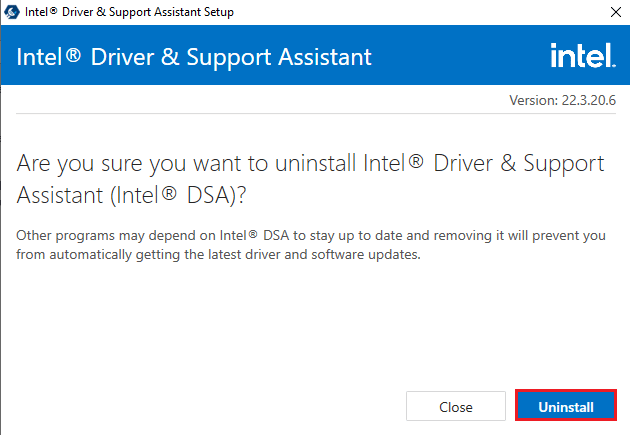
5. Zakończ proces odinstalowywania: Po zakończeniu odinstalowywania aplikacji Intel DSA, pojawi się okno „Odinstaluj zakończone”. Następnie uruchom ponownie komputer.
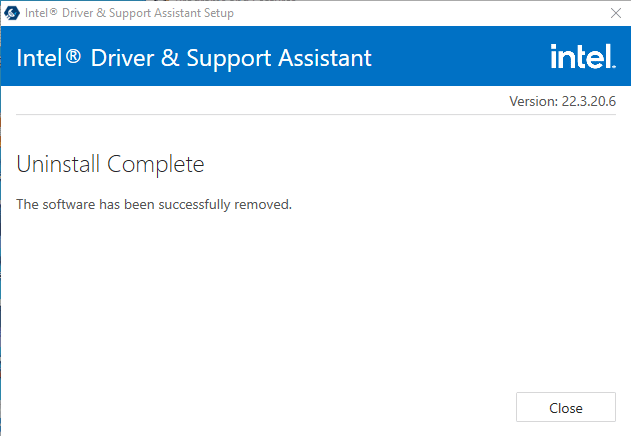
Krok II: Aktualizacja sterownika Intel i pomocy technicznej
Po odinstalowaniu, konieczna jest aktualizacja aplikacji Intel Driver & Support Assistance, aby rozwiązać problem z błędem esrv.exe.
1. Uruchom przeglądarkę: Naciśnij klawisz Windows, wpisz „Google Chrome” i kliknij „Otwórz”.

2. Pobierz najnowszą wersję: Otwórz oficjalną stronę Intel Driver & Support Assistance i kliknij „Pobierz teraz”.
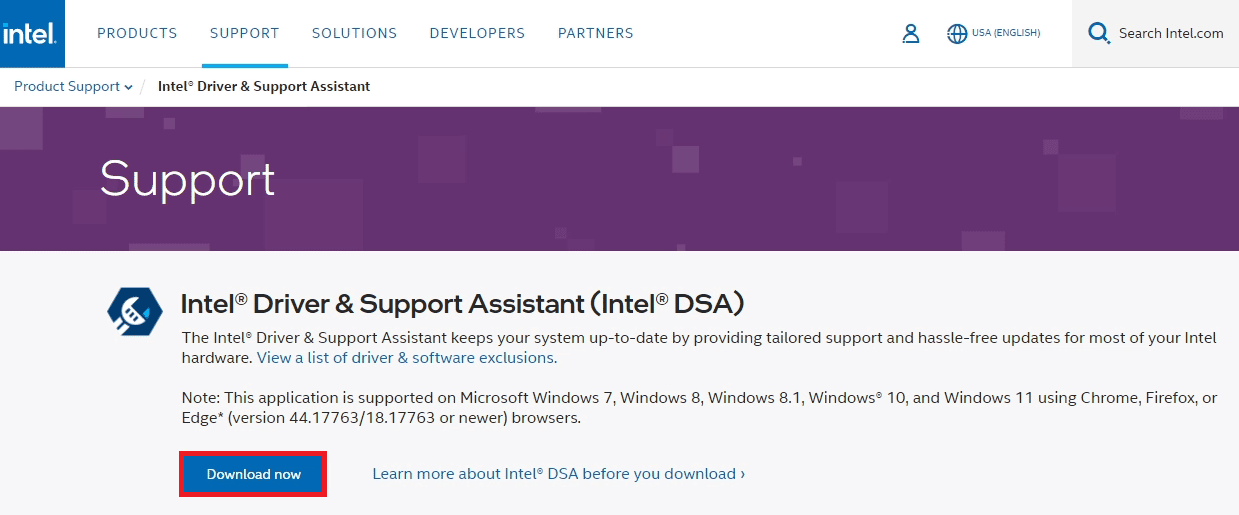
3. Uruchom instalator: Kliknij dwukrotnie pobrany plik „Intel-Driver-and-Support-Assistance.exe”.
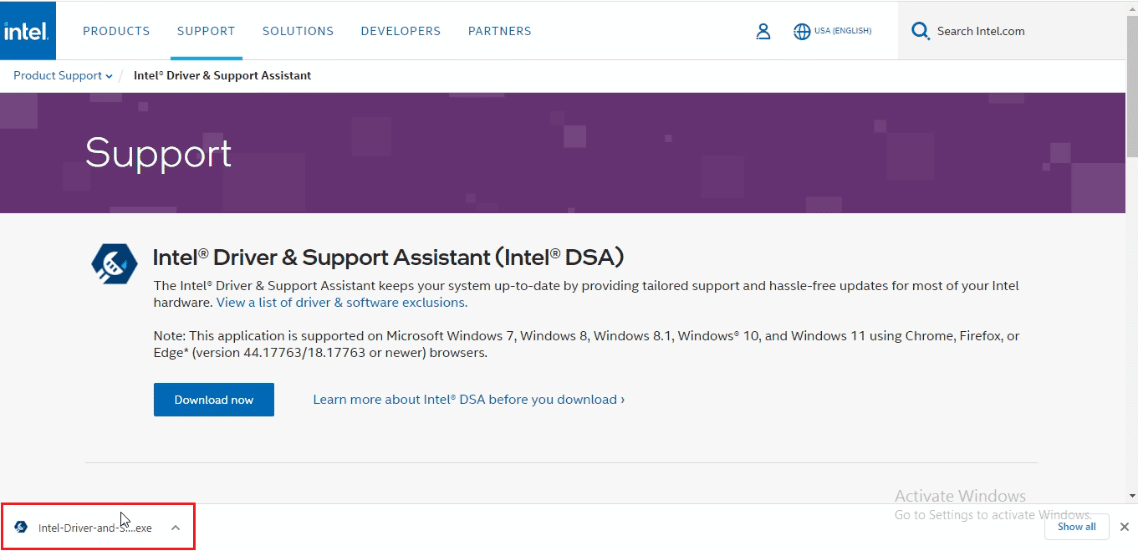
4. Zgoda na warunki: Zaznacz pole „UMOWY LICENCYJNEJ NA OPROGRAMOWANIE INTEL” i kliknij przycisk „Zainstaluj”.
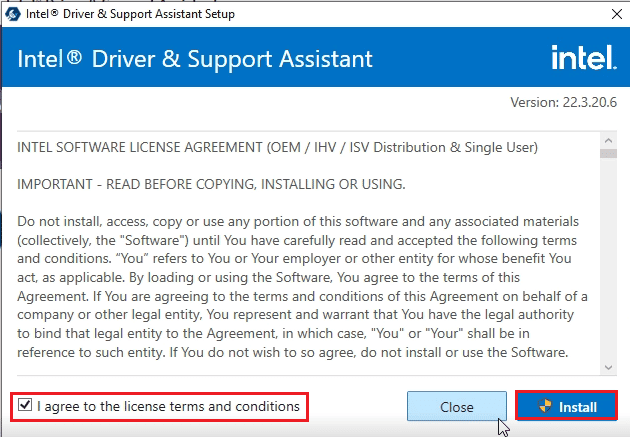
5. Wybierz opcję Programu doskonalenia: Na następnej stronie kliknij „Zaakceptuj”, aby dołączyć do programu, lub „Odrzuć”, jeśli nie chcesz w nim uczestniczyć.
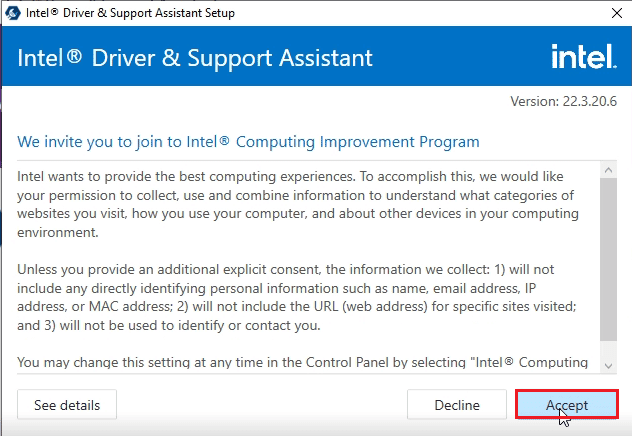
6. Zakończ instalację: Po zakończeniu instalacji kliknij „Uruchom ponownie”, aby zrestartować komputer i zakończyć proces instalacji.
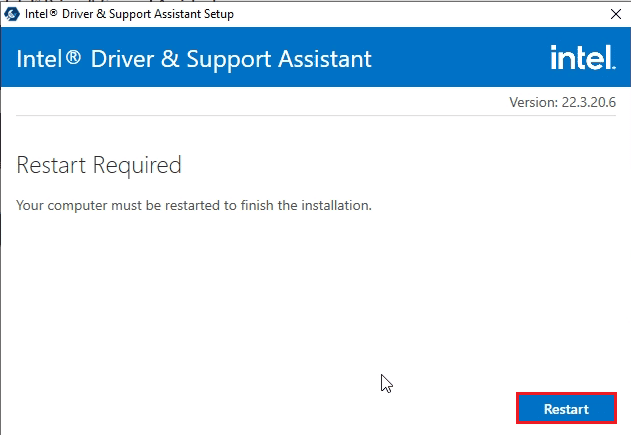
Metoda 6: Modyfikacja bibliotek LoadAppInit_DLL
Uszkodzony klucz w Edytorze rejestru odpowiedzialny za aplikację Intel DSA wymaga modyfikacji w celu rozwiązania problemu z błędem esrv.exe.
1. Otwórz Edytor rejestru: Naciśnij klawisz Windows, wpisz „Edytor rejestru” i kliknij „Otwórz”.
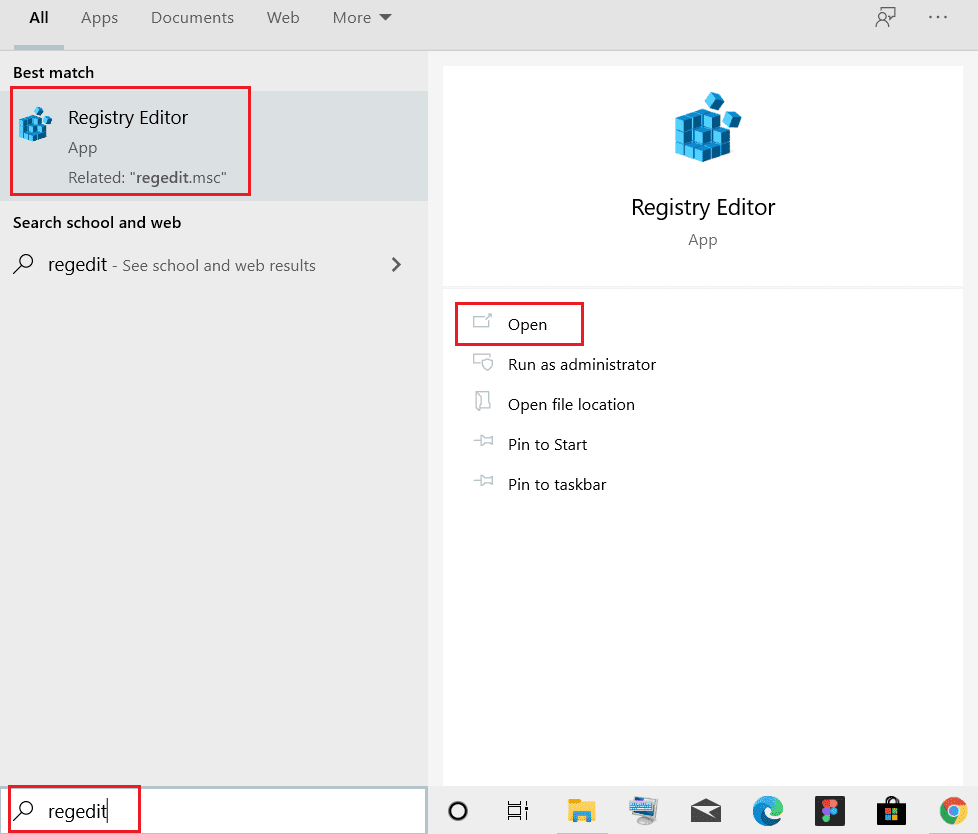
2. Potwierdź dostęp: Kliknij „Tak” w oknie Kontrola konta użytkownika.
3. Przejdź do folderu Windows: Skorzystaj z podanej ścieżki w Edytorze rejestru.
ComputerHKEY_LOCAL_MACHINESOFTWAREMicrosoftWindowsNTCurrentVersionWindows
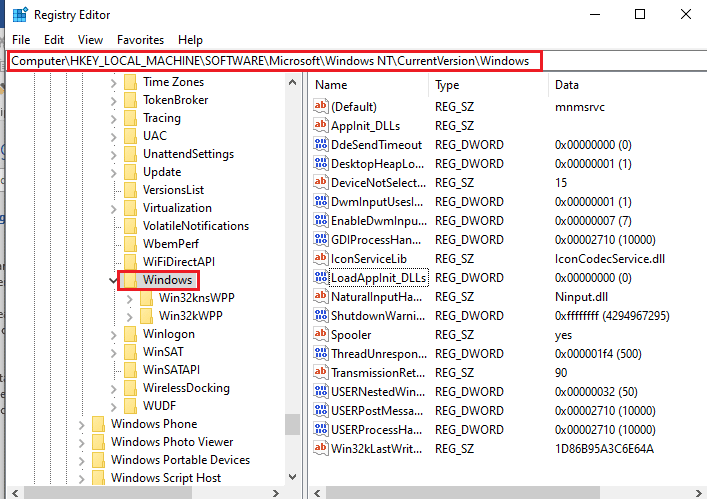
4. Wybierz klucz LoadAppInit_DLLs: Kliknij dwukrotnie klucz „LoadAppInit_DLLs” w prawym panelu okna.
Uwaga: Alternatywnie możesz kliknąć prawym przyciskiem myszy klucz „LoadAppInit_DLLs” i wybrać opcję „Modyfikuj…”.
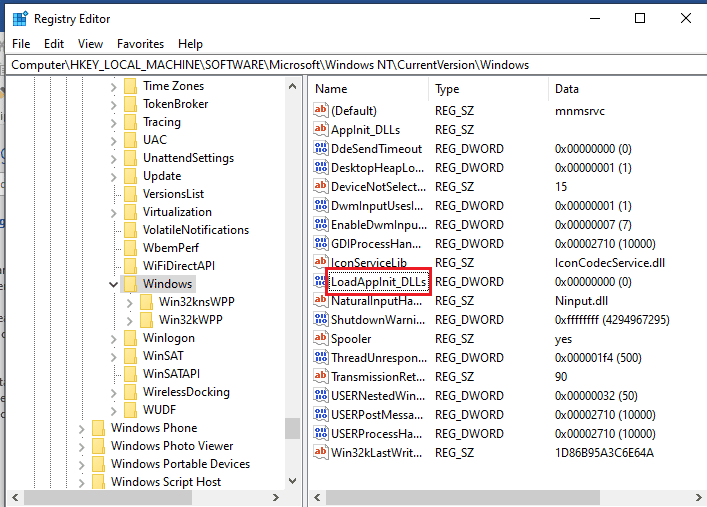
5. Zmień wartość klucza: W oknie „Edytuj wartość DWORD (32-bitowa)” wpisz „0” w polu „Dane wartości” i kliknij „OK”, aby zmodyfikować wartość klucza.
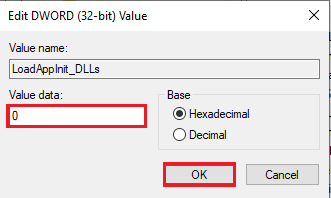
Metoda 7: Modyfikacja usług systemowych
Uszkodzone usługi systemowe mogą powodować błędy aplikacji. Aby je naprawić, należy je wyłączyć, a po rozwiązaniu problemu można je ponownie włączyć.
Opcja I: Zatrzymaj usługę Intel Updater
Należy zatrzymać usługi związane z narzędziem Intel Driver & Support Assistance, aby naprawić błąd aplikacji esrv.exe.
1. Otwórz okno Uruchom: Naciśnij jednocześnie klawisze Windows + R, aby otworzyć okno „Uruchom”.
2. Uruchom aplikację Usługi: Wpisz „services.msc” i kliknij „OK”, aby uruchomić aplikację Usługi.
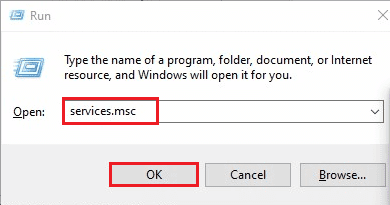
3. Zatrzymaj usługę Intel DSA: Wybierz usługę „Intel(R) Driver & Support Assistant Driver” i kliknij „Zatrzymaj”, aby zatrzymać usługę Intel DSA.
Uwaga 1: Aby ponownie uruchomić usługę Intel DSA, kliknij przycisk „Start” w opcji „Uruchom usługę”.
Uwaga 2: Jeżeli widzisz usługę „queencreek User Energy Server Service”, również ją wyłącz, zgodnie z instrukcjami w tej metodzie.
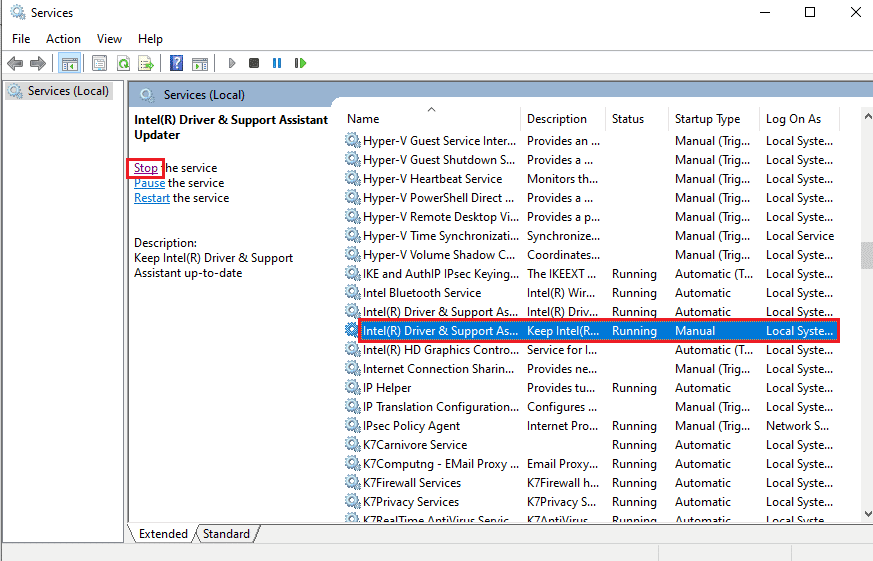
Opcja II: Wyłącz usługi korzystające z plików esrv.exe
Aby rozwiązać problem z błędem esrv.exe, należy wyłączyć usługi, które używają plików esrv.exe.
1. Otwórz aplikację Usługi: Otwórz okno „Uruchom”, wpisz „services.msc” i kliknij „OK”.
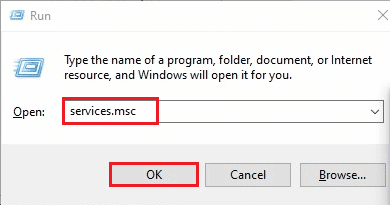
2. Otwórz właściwości usługi: Wybierz usługę „Intel System Usage Report Service”, kliknij ją prawym przyciskiem myszy i wybierz opcję „Właściwości”.
3. Wyłącz usługę: W oknie „Właściwości usługi Intel System Usage Report Service” wybierz opcję „Wyłączone” w polu „Typ uruchomienia”, a następnie kliknij „Zastosuj” i „OK”, aby wyłączyć usługę.
Uwaga: Jeśli widzisz dostępną usługę „Intel SUR QC Software”, również ją wyłącz.
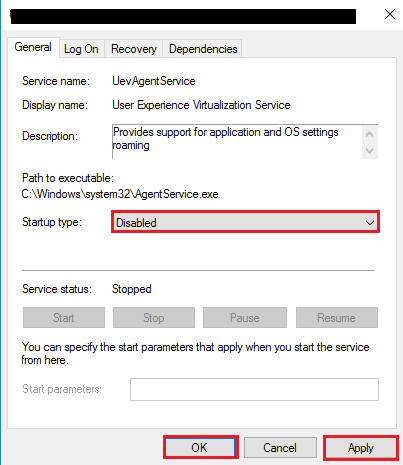
Metoda 8: U
newsblog.pl
Maciej – redaktor, pasjonat technologii i samozwańczy pogromca błędów w systemie Windows. Zna Linuxa lepiej niż własną lodówkę, a kawa to jego główne źródło zasilania. Pisze, testuje, naprawia – i czasem nawet wyłącza i włącza ponownie. W wolnych chwilach udaje, że odpoczywa, ale i tak kończy z laptopem na kolanach.