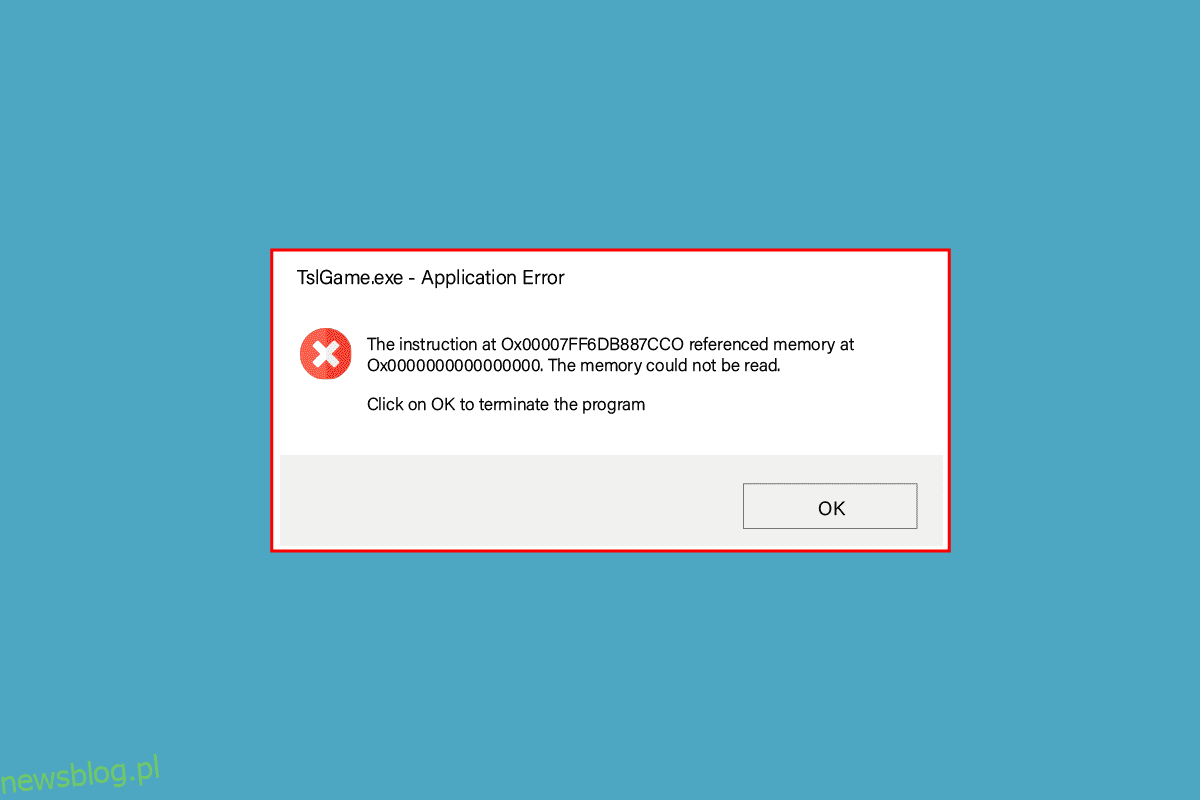Jeśli napotykasz również błąd aplikacji TslGame.exe na komputerze z systemem Windows 10, nie martw się! Przedstawiamy pomocny przewodnik, który nauczy Cię, jak naprawić błąd aplikacji TslGame.exe w PUBG, wykonując skuteczne kroki rozwiązywania problemów. Więc czytaj dalej.
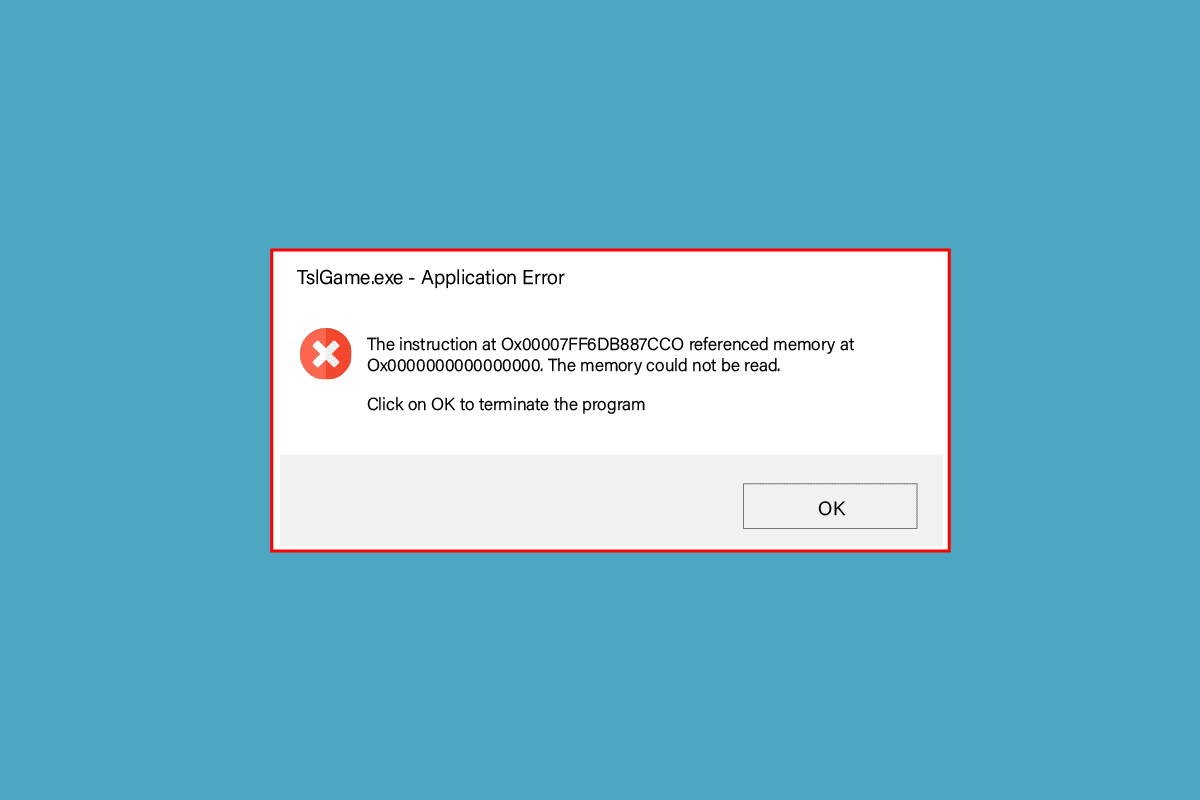
Spis treści:
Jak naprawić błąd aplikacji TslGame.exe w systemie Windows 10?
Jeśli jesteś zirytowany TslGame.exe PUBG na komputerze z systemem Windows 10, oto kilka możliwych powodów, dla których musisz je dokładnie przeanalizować, aby rozwiązać problem.
- PC nie spełnia podstawowych wymagań gry.
- Rozdzielczość wyświetlacza jest za wysoka lub za niska.
- Twoja gra nie ma uprawnień administracyjnych.
- Problemy z połączeniem internetowym.
- Niezgodne usługi działające w tle.
- Nieaktualna gra, sterowniki i system operacyjny.
- Uszkodzone pliki i foldery systemowe.
- Niezgodne ustawienia zapory i antywirusa, które blokują grę.
- Podkręcanie.
- W swojej aplikacji GeForce Experience włączyłeś kilka eksperymentalnych funkcji.
- PUBG może być zablokowany w Twoim kraju.
Teraz przejdź do następnej sekcji, aby poznać metody rozwiązywania problemów, aby naprawić błąd aplikacji TslGame.exe w PUBG.
Oto kilka możliwych metod rozwiązywania problemów, które pomogą naprawić błąd PUBG TslGame.exe. Postępuj zgodnie z nimi, jak pokazano w tej samej kolejności, a jeśli masz szczęście, możesz znaleźć rozwiązanie swojego problemu w ciągu pierwszych kilku kroków!
Metoda 1: Podstawowe metody rozwiązywania problemów
Zanim przejdziesz przez zaawansowane metody rozwiązywania problemów, postępuj zgodnie z tymi podstawowymi metodami, aby naprawić błąd.
1A. Rozwiązywanie problemów z połączeniem internetowym
W pierwszej kolejności sprawdź, czy komputer jest podłączony do stabilnej sieci. Bez połączenia internetowego nie możesz cieszyć się PUBG bez żadnych błędów. Przeczytaj nasz przewodnik dotyczący rozwiązywania problemów z łącznością sieciową w systemie Windows 10.
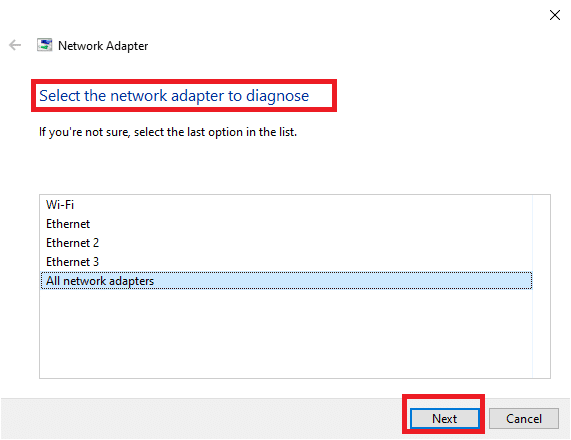
1B. Upewnij się, że urządzenie spełnia minimalne wymagania dotyczące komputera
Albo napotykasz problem z błędem TslGame.exe PUBG, albo musisz sprawdzić, czy Twoje urządzenie spełnia wymagania gry. Oto kilka podstawowych wymagań PC dla gry PUBG.
-
System operacyjny: 64-bitowy system operacyjny i procesor.
-
Procesor: Intel i5-4430 lub AMD FX-6300.
-
RAM: 8 GB RAM.
-
Grafika: NVIDIA GeForce GTX 960 2 GB / AMD Radeon R7 370 2 GB procesor graficzny.
-
Sieć: szerokopasmowe połączenie sieciowe.
-
DirectX: wersja 11 lub nowsza.
-
Pamięć: co najmniej 40 GB wolnego miejsca na komputerze.
1C. Zmień rozdzielczość wyświetlacza
Jeśli napotkasz błąd TslGame.exe PUBG, istnieje kilka możliwości, że rozdzielczość wyświetlania komputera jest w konflikcie z grą. W takim przypadku musisz obniżyć rozdzielczość ekranu i spróbować ponownie później, zgodnie z poniższymi instrukcjami.
1. Naciśnij jednocześnie klawisze Windows + D, aby przejść do Pulpitu.
2. Teraz kliknij prawym przyciskiem myszy na pulpicie i wybierz opcję Personalizuj.
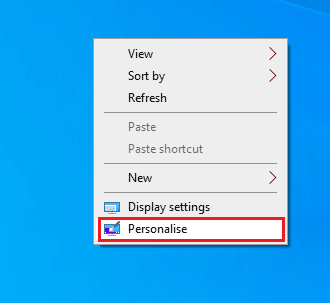
3. Następnie w lewym okienku kliknij Wyświetlacz iw prawym okienku wybierz niższą rozdzielczość ekranu w Rozdzielczości wyświetlacza, jak pokazano.
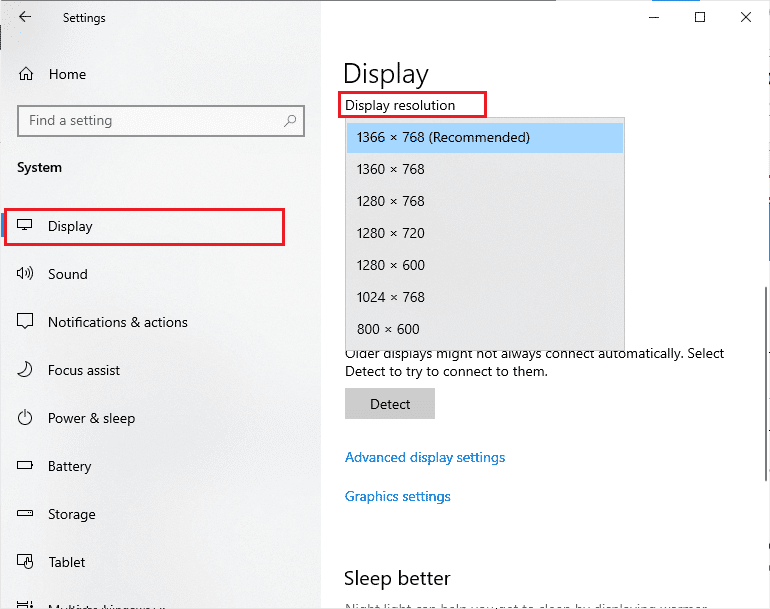
Po dostosowaniu rozdzielczości ekranu sprawdź, czy udało Ci się naprawić omawiany błąd.
1D. Napraw pliki systemowe
Jeśli na komputerze z systemem Windows 10 brakuje jakichkolwiek lub uszkodzonych plików, napotkasz błąd TslGame.exe PUBG. Jednak naprawiasz te uszkodzone pliki za pomocą wbudowanych narzędzi, a mianowicie Kontrolera plików systemowych oraz Obsługa i zarządzanie obrazami wdrażania.
Przeczytaj nasz przewodnik dotyczący naprawy plików systemowych w systemie Windows 10 i postępuj zgodnie z instrukcjami, aby naprawić wszystkie uszkodzone pliki.
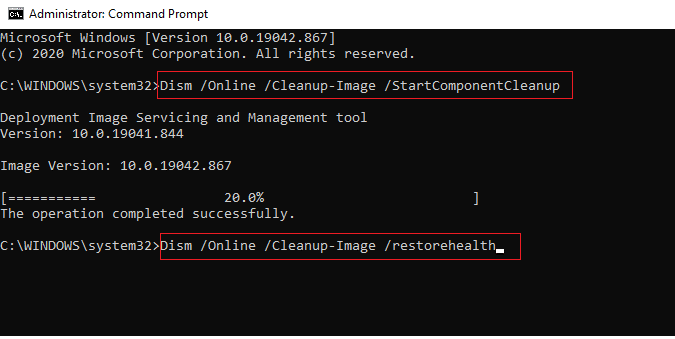
1E. Zaktualizuj system Windows
Jeśli na komputerze oczekują na zainstalowanie nowych aktualizacji firmy Microsoft, kilka błędów i problemów nie może zostać rozwiązanych na komputerze. Jak sugeruje wielu użytkowników, aktualizacja komputerów z systemem Windows 10 pomoże rozwiązać błąd PUBG TslGame.exe. Postępuj zgodnie z naszym przewodnikiem Jak pobrać i zainstalować najnowszą aktualizację systemu Windows 10, aby zaktualizować komputer z systemem Windows 10.
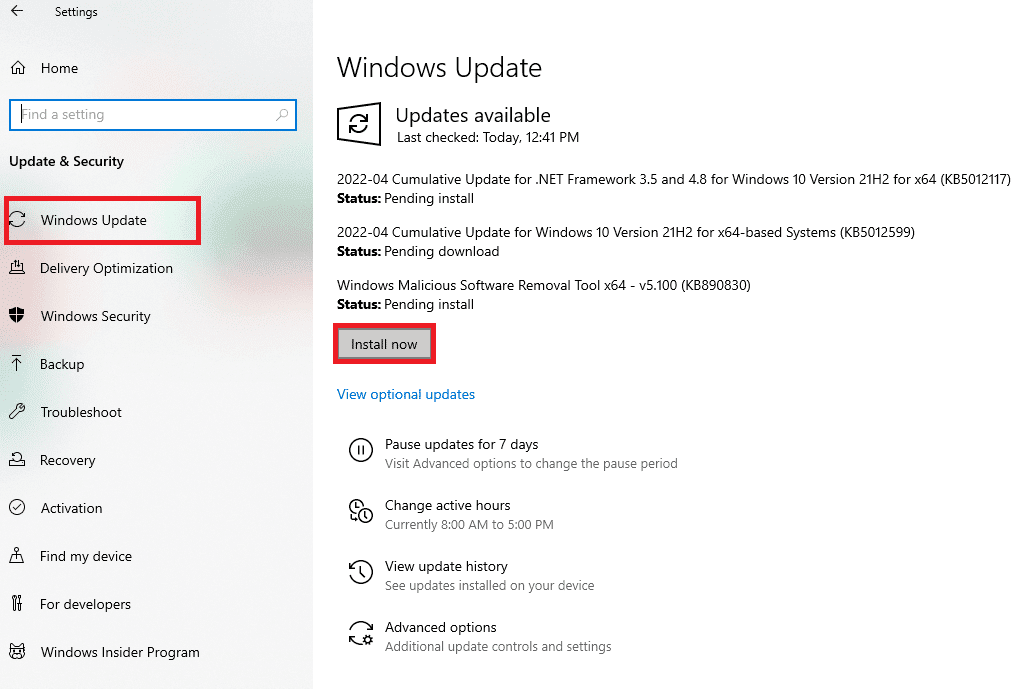
1F. Zmień adres DNS
System nazw domen (DNS) odpowiada za ustanowienie prawidłowego połączenia internetowego. Adresy DNS dostarczone przez dostawcę usług internetowych mogą nie być zgodne z szybkością i przepustowością Internetu. W takim przypadku zaleca się zmianę adresów DNS zgodnie z instrukcjami zawartymi w naszym przewodniku Jak zmienić ustawienia DNS w systemie Windows 10, aby zmienić adresy DNS na komputerze. Zaleca się przełączenie na dowolny Open DNS lub Google DNS na komputerze z systemem Windows 10, postępując zgodnie z naszym przewodnikiem Jak przejść do OpenDNS lub Google DNS w systemie Windows.
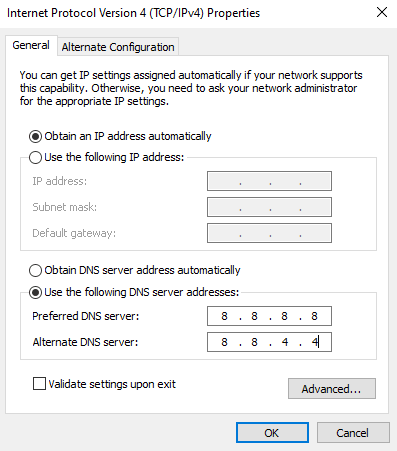
1G. Zaktualizuj sterowniki GPU
Będąc grą intensywnie korzystającą z grafiki, sterownik karty graficznej ma kluczowe znaczenie dla wrażenia z gry. Jeśli sterowniki są nieaktualne lub wadliwe, zaktualizuj je. Najnowsze wersje sterowników można wyszukiwać na oficjalnych stronach internetowych lub aktualizować ręcznie.
Postępuj zgodnie z naszym przewodnikiem 4 sposoby aktualizacji sterowników graficznych w systemie Windows 10, aby zaktualizować sterownik i sprawdzić, czy problem został rozwiązany.
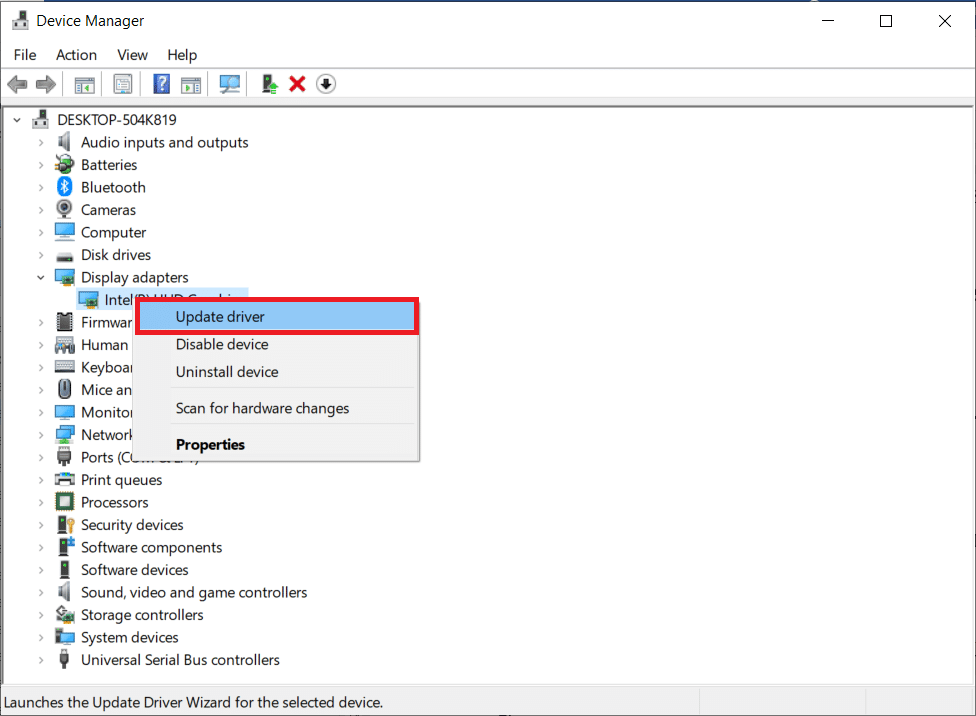
1 godz. Wycofaj sterowniki GPU
Czasami bieżąca wersja sterowników GPU może powodować konflikty uruchamiania i w takim przypadku konieczne jest przywrócenie poprzednich wersji zainstalowanych sterowników. Ten proces nazywa się wycofywaniem sterowników i możesz łatwo przywrócić sterowniki komputera do poprzedniego stanu, postępując zgodnie z naszym przewodnikiem Jak przywrócić sterowniki w systemie Windows 10.
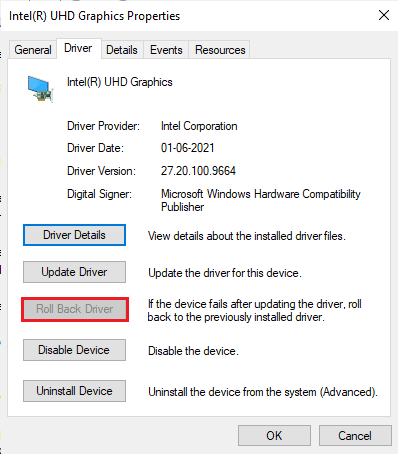
1I. Zainstaluj ponownie sterowniki GPU
Jeśli po aktualizacji sterowników GPU nadal napotykasz błąd PUBG TslGame.exe, zainstaluj ponownie sterowniki urządzeń, aby rozwiązać wszelkie problemy z niezgodnością. Istnieje kilka sposobów ponownej instalacji sterowników na komputerze. Możesz jednak łatwo ponownie zainstalować sterowniki graficzne, zgodnie z instrukcjami w naszym przewodniku Jak odinstalować i ponownie zainstalować sterowniki w systemie Windows 10.
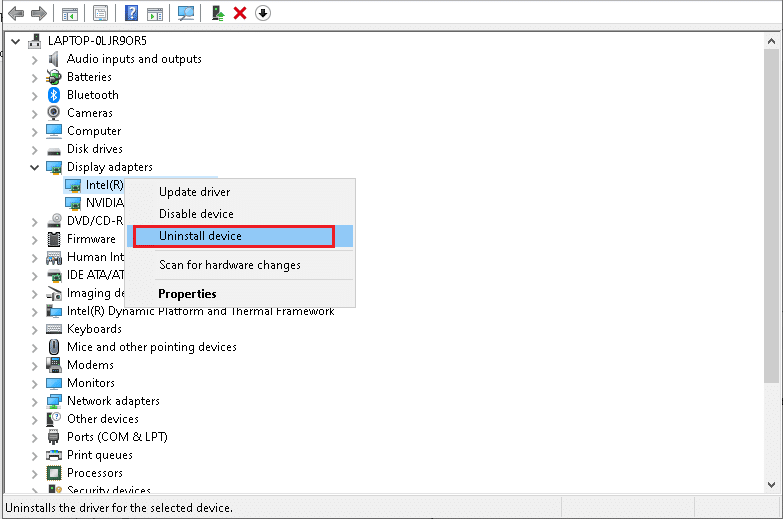
Po ponownej instalacji sterowników GPU sprawdź, czy wystąpił błąd TslGame.exe PUBG.
1J. Tymczasowo wyłącz program antywirusowy (jeśli dotyczy)
Faktem jest, że pakiet antywirusowy na twoim komputerze uniemożliwi instalowanie aplikacji i programów na twoim urządzeniu, uznając je za zagrożenie. Aby rozwiązać problem, rozważ wyłączenie programu antywirusowego na swoim urządzeniu zgodnie z instrukcjami zawartymi w naszym przewodniku Jak tymczasowo wyłączyć program antywirusowy w systemie Windows 10. Po zainstalowaniu aplikacji upewnij się, że ponownie włączyłeś program antywirusowy.
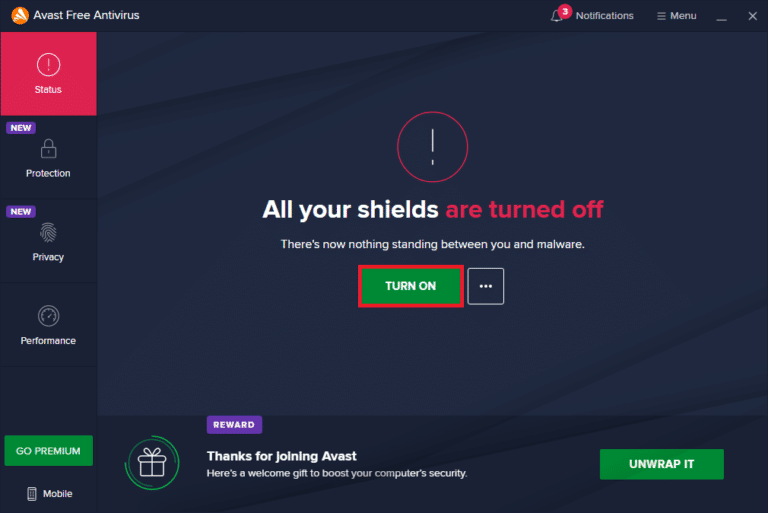
1 tys. Wyłącz zaporę systemu Windows (niezalecane)
Po wyłączeniu programu antywirusowego zaleca się wyłączenie zapory Windows Defender, która zapobiega błędowi PUBG TslGame.exe. Wykonaj kroki opisane w naszym przewodniku Jak wyłączyć zaporę systemu Windows 10, aby zrobić to samo.
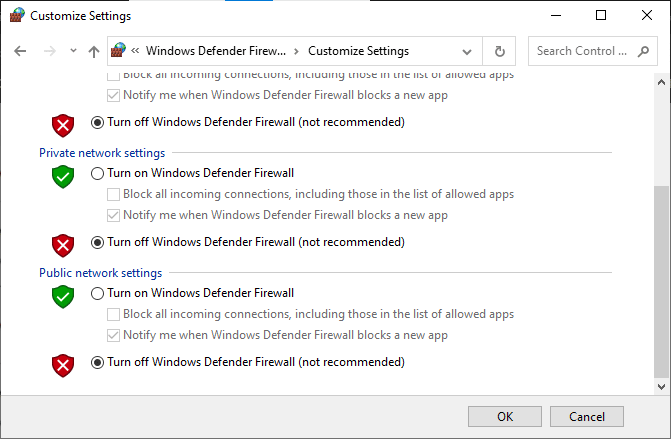
1L. Wyczyść pliki tymczasowe
Jeśli na komputerze jest minimalna dostępna przestrzeń, napotkasz błąd aplikacji TslGame.exe PUBG. Postępuj zgodnie z naszym przewodnikiem 10 sposobów na zwolnienie miejsca na dysku twardym w systemie Windows, który pomoże usunąć wszystkie niepotrzebne pliki z komputera.
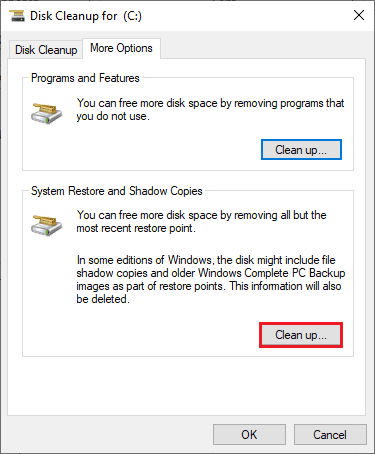
Metoda 2: Uruchom PUBG jako administrator
Aby uniknąć błędu aplikacji TslGame.exe PUBG na komputerze z systemem Windows 10, uruchom PUBG jako administrator zgodnie z poniższymi instrukcjami.
1. Kliknij prawym przyciskiem myszy skrót PUBG na pulpicie lub przejdź do katalogu instalacyjnego i kliknij go prawym przyciskiem myszy.
2. Teraz wybierz opcję Właściwości.
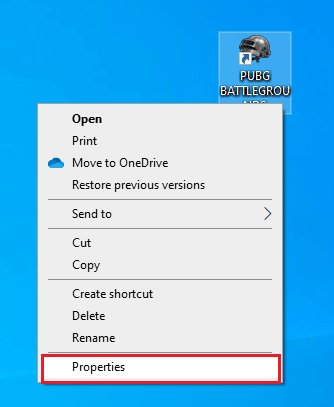
3. Następnie przejdź do zakładki Zgodność i zaznacz pole Uruchom ten program jako administrator.
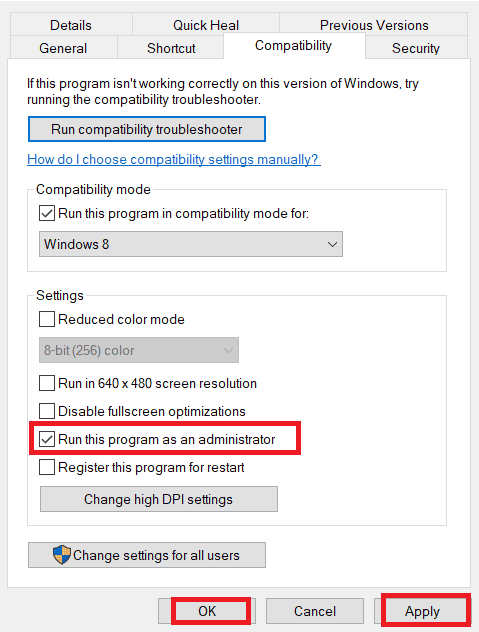
4. Na koniec kliknij Zastosuj > OK, aby zapisać zmiany.
Uwaga: Zaleca się również wyłączenie programów startowych na komputerze, postępując zgodnie z naszym przewodnikiem na temat 4 sposobów wyłączania programów startowych w systemie Windows 10. Pozwoli to zaoszczędzić pamięć niepotrzebnych programów startowych działających w tle.
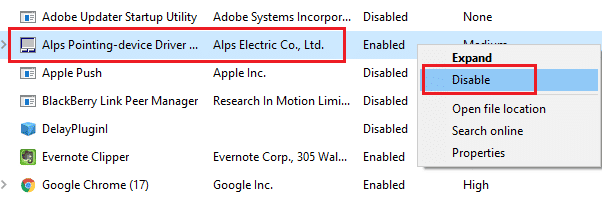
Metoda 3: Zakończ proces BEServices
Niewielu użytkowników zasugerowało, że zamknięcie BEServices z Menedżera zadań pomogło rozwiązać błąd TslGame.exe PUBG. Oto kilka instrukcji, jak zrobić to samo.
1. Otwórz Menedżera zadań, naciskając jednocześnie klawisze Ctrl + Shift + Esc.
2. Teraz przewiń w dół i wyszukaj BEServices.
3. Następnie kliknij tę usługę prawym przyciskiem myszy i wybierz Zakończ zadanie, jak pokazano poniżej.
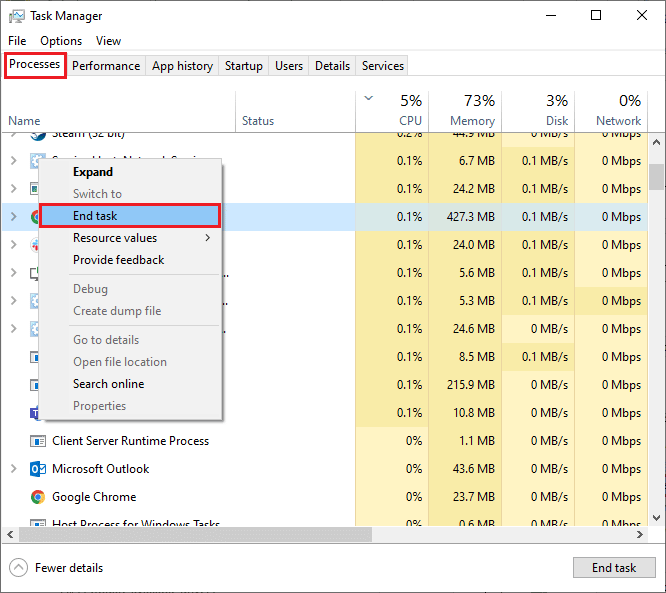
4. Wreszcie, zrestartuj komputer i ponownie uruchom grę.
Metoda 4: Zmień powinowactwo PUBG
Rdzenie procesora są odpowiedzialne za pamięć podręczną komputera i przetwarzanie pamięci w twoim komputerze. Ogólna wydajność rdzeni procesora zostanie całkowicie wykorzystana, jeśli nie możesz poprawnie uruchomić PUBG. W takim przypadku możesz zmienić powinowactwo gry zgodnie z poniższymi instrukcjami.
1. Otwórz Menedżera zadań.
2. Teraz przejdź do zakładki Szczegóły i monitoruj szczegóły użytkowania aplikacji.
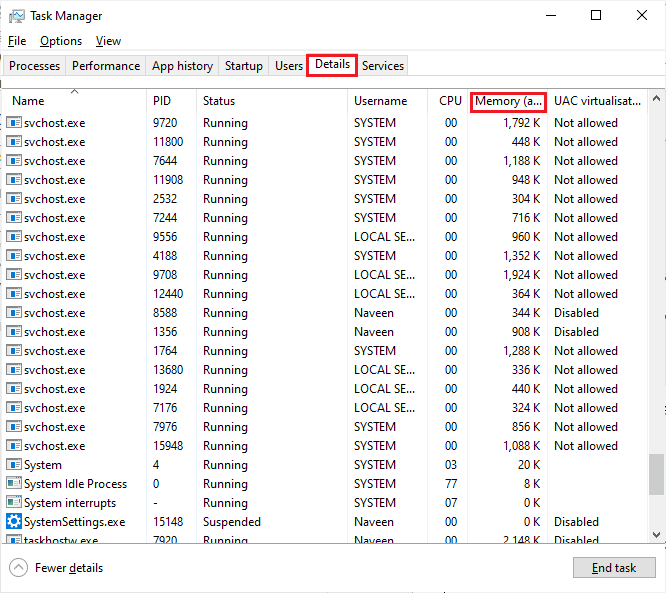
3. Teraz uruchom klienta Steam i kliknij przycisk Graj odpowiadający grze PUBG w zakładce BIBLIOTEKA.
4. Następnie przejdź do okna Menedżera zadań i kliknij prawym przyciskiem myszy TslGame.exe, a następnie wybierz opcję Ustaw powinowactwo, jak pokazano.
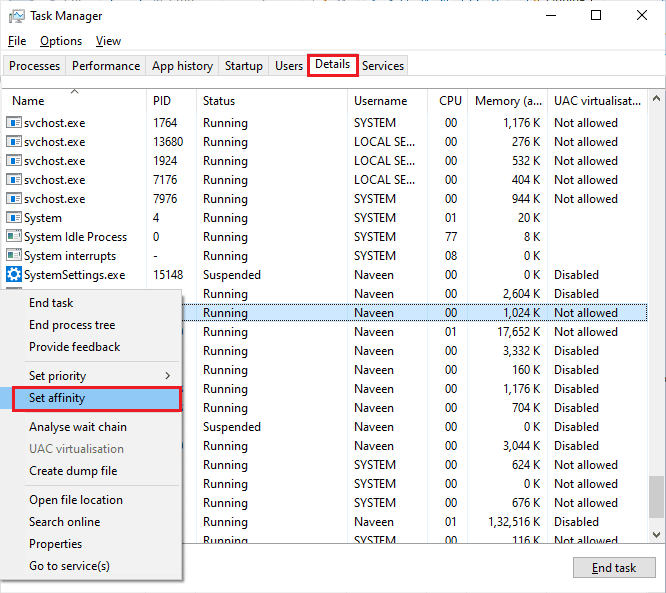
5. Następnie usuń zaznaczenie pola
Uwaga: upewnij się, że wykonałeś ten proces przed rozpoczęciem gry.
6. Teraz sprawdź, czy nadal masz do czynienia z omawianym problemem. Jeśli gra uruchamia się płynnie, powtórz kroki 4 i 5, ale w kroku 5 ponownie zaznacz pole
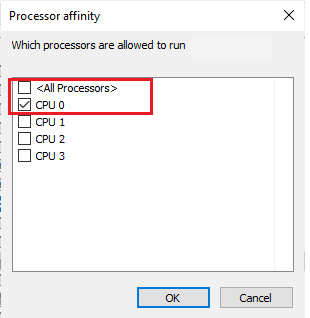
Jeśli jednak napotkasz problem, przejdź do następnej metody.
Metoda 5: Ponowna konfiguracja sieci
Czasami, z powodu problemów z Internetem, możesz napotkać kilka problemów związanych nie tylko z PUBG, ale także z innymi grami i programami online. Oto kilka prostych kroków, aby ponownie skonfigurować połączenie sieciowe.
1. Naciśnij klawisz Windows i wpisz Wiersz polecenia, a następnie kliknij Uruchom jako administrator.
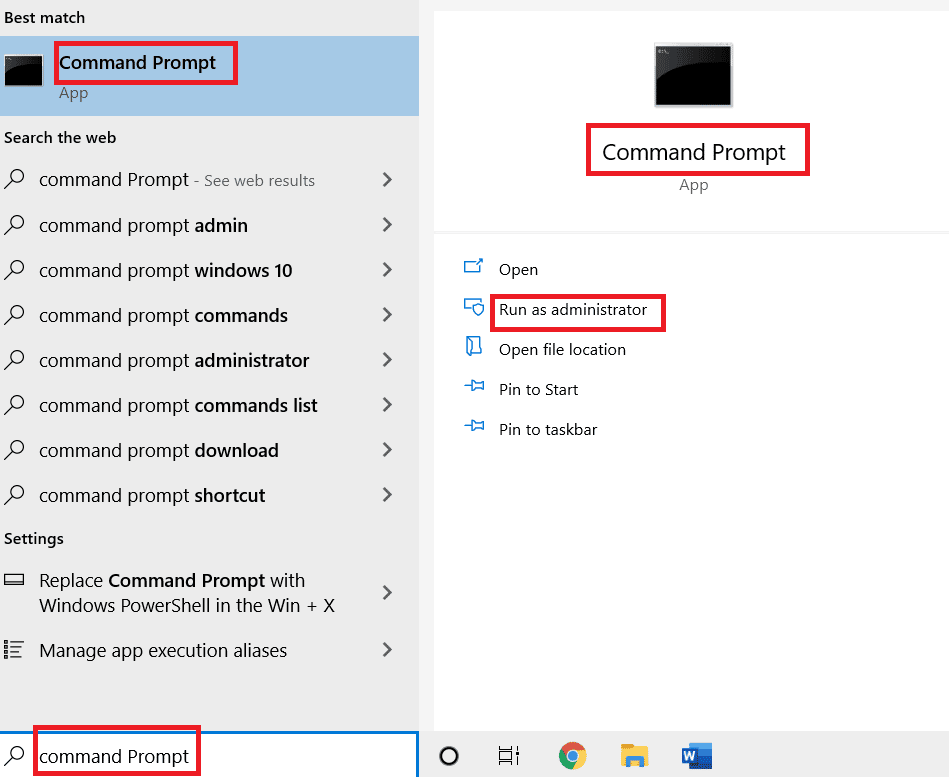
2. Teraz wpisz następujące polecenia jeden po drugim i naciśnij klawisz Enter po każdym poleceniu.
ipconfig/release ipconfig/all ipconfig/flush ipconfig/renew netsh int ip set dns netsh winsock reset
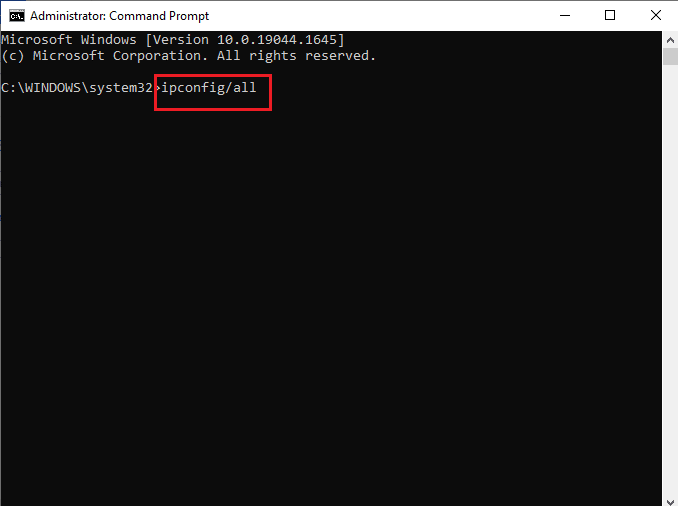
3. Poczekaj, aż wszystkie polecenia zostaną wykonane i sprawdź, czy naprawiłeś błąd PUBG TslGame.exe.
Metoda 6: Zaktualizuj klienta Steam i grę
Jeśli używasz przestarzałej aplikacji Steam, nie możesz płynnie uzyskać dostępu do żadnych gier. Dlatego zawsze upewnij się, że używasz zaktualizowanej wersji gry Steam i PUBG przed jej uruchomieniem.
1. Naciśnij klawisz Windows i wpisz Steam, a następnie kliknij Otwórz.
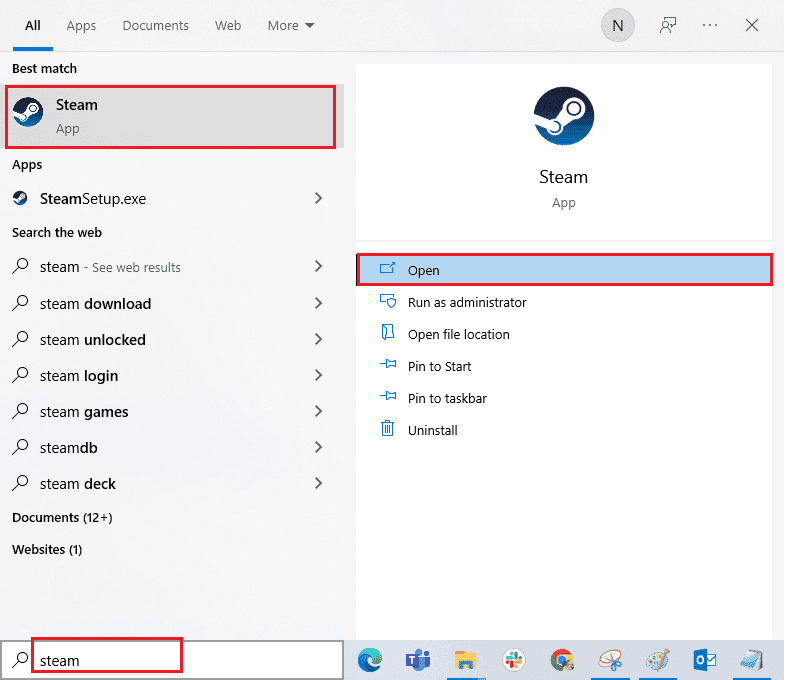
2. Teraz kliknij Steam w lewym górnym rogu ekranu, a następnie Sprawdź aktualizacje klienta Steam… jak podkreślono poniżej.
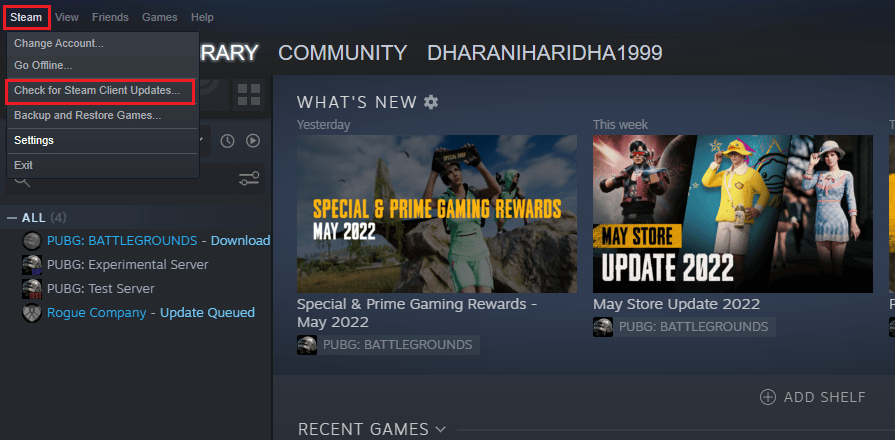
3. Jeśli masz jakieś nowe aktualizacje do pobrania, zainstaluj je i upewnij się, że Twój klient Steam jest aktualny.
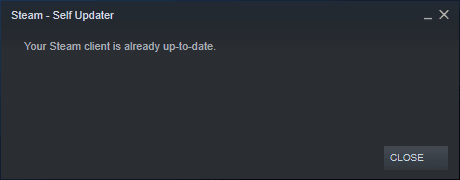
4. Teraz ponownie uruchom Steam i sprawdź, czy problem został rozwiązany.
Podobnie zawsze ważne jest, aby Twoja gra działała w najnowszej wersji, aby uniknąć konfliktów. Dopóki twoja gra nie zostanie zaktualizowana, nie możesz pomyślnie zalogować się na serwery PUBG. Aby zaktualizować grę, wykonaj poniższe czynności.
1. Uruchom Steam i przejdź do BIBLIOTEKI.
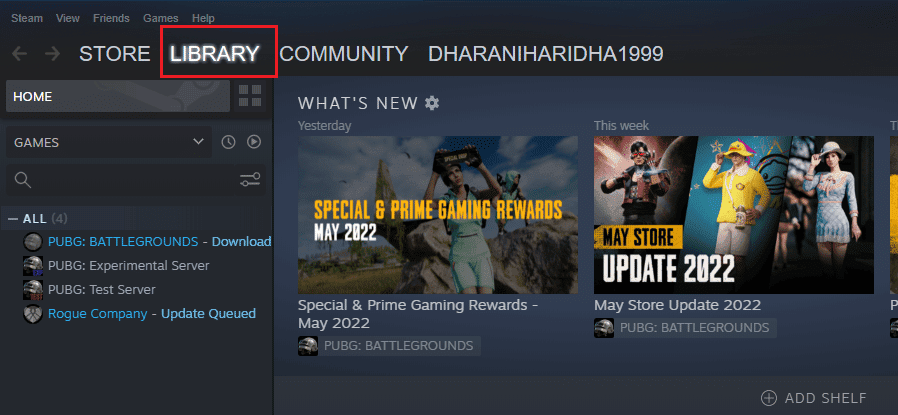
2. Teraz kliknij HOME i wyszukaj swoją grę.
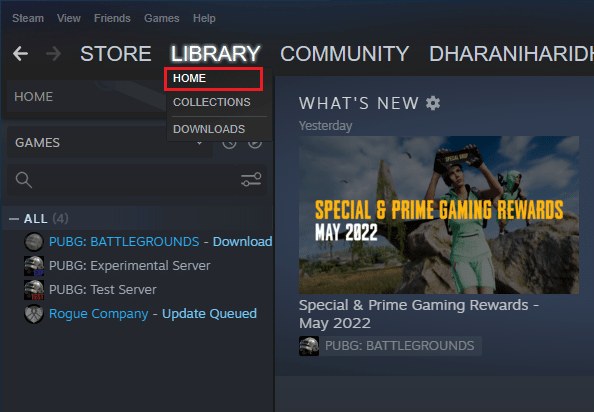
3. Następnie kliknij grę prawym przyciskiem myszy i wybierz opcję Właściwości….
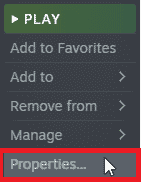
4. Teraz przejdź do zakładki AKTUALIZACJE i sprawdź, czy jakieś aktualizacje oczekują w akcji. Jeśli tak, postępuj zgodnie z instrukcjami wyświetlanymi na ekranie, aby pobrać najnowsze aktualizacje.
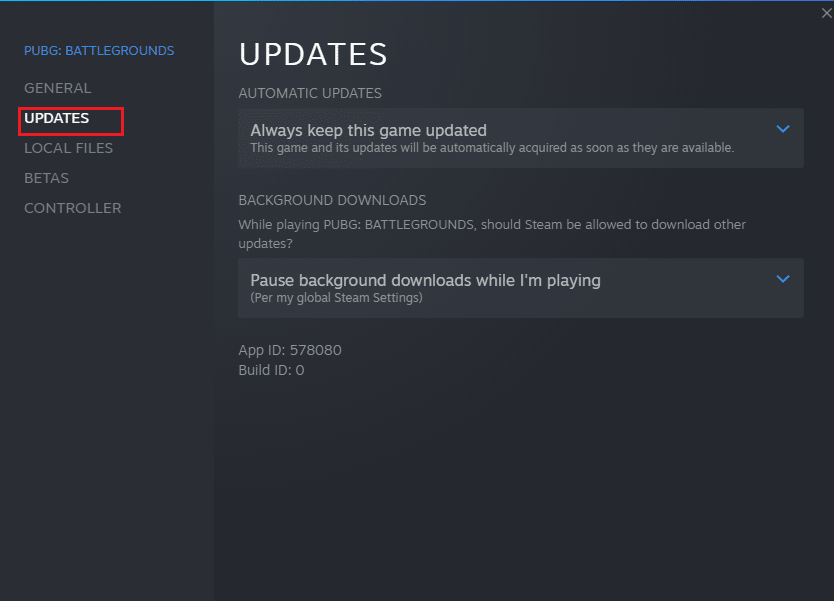
Po aktualizacji sprawdź, czy błąd TslGame.exe PUBG został naprawiony.
Metoda 7: Usuń ustawienia użytkownika gry i napraw Steam
To obejście zostało oficjalnie wydane przez właścicieli gry, aby naprawić błąd aplikacji TslGame.exe PUBG. Zgodnie z raportami przedstawionymi przez urzędników technicznych, usunięcie ustawień użytkownika gry (te ustawienia użytkownika przechowują ustawienia konfiguracyjne, takie jak rozdzielczość) z twojego komputera, pomoże ci rozwiązać omawiany problem. Oto jak to zrobić.
1. Zamknij wszystkie aplikacje działające w tle na komputerze i naciśnij jednocześnie klawisze Windows + E, aby uruchomić Eksplorator plików.
2. Teraz przejdź do następującej ścieżki lokalizacji w Eksploratorze plików.
C:UsersUSERNAMEAppDataLocalTslGameSavedConfigWindowsNoEditor
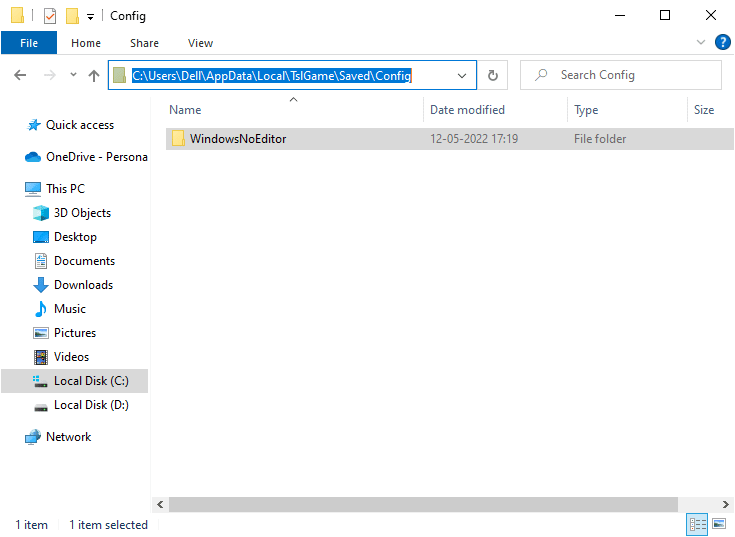
3. Teraz usuń plik GameUserSettings.ini i uruchom ponownie komputer.
4. Następnie uruchom Steam i przejdź do BIBLIOTEKI.
5. Teraz kliknij HOME i wyszukaj PUBG: BATTLEGROUNDS.
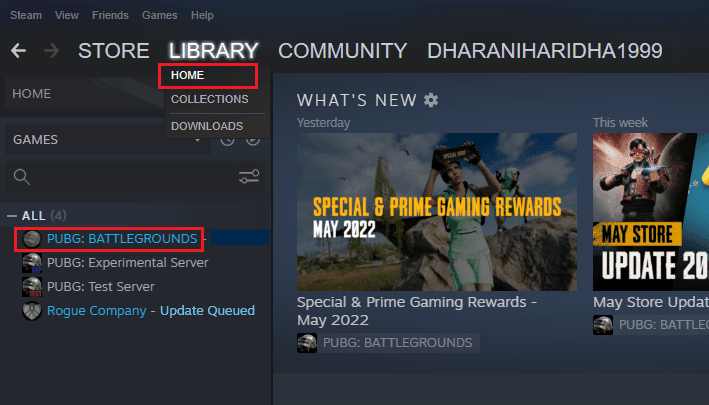
6. Następnie kliknij grę prawym przyciskiem myszy i wybierz opcję Właściwości….
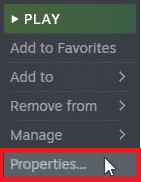
7. Teraz przejdź do zakładki PLIKI LOKALNE i kliknij Sprawdź integralność plików gry… jak pokazano na poniższym obrazku.
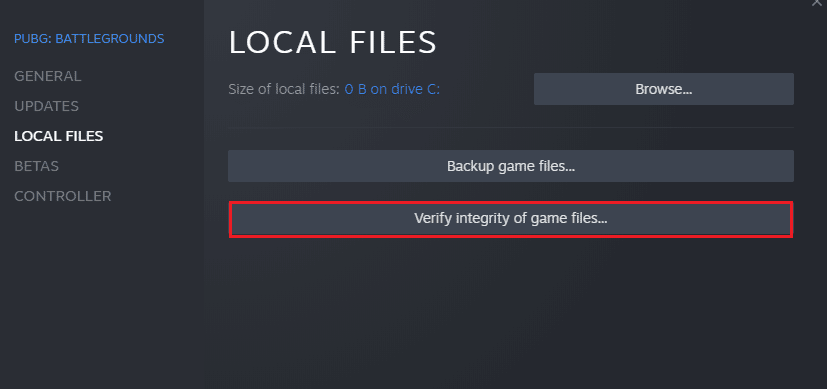
8. Poczekaj, aż Steam zakończy proces weryfikacji, a po zakończeniu pobierz niezbędne pliki do załadowania.
9. Wróć do ekranu głównego i kliknij opcję Steam na pasku menu.
10. Teraz wybierz Ustawienia z listy rozwijanej.
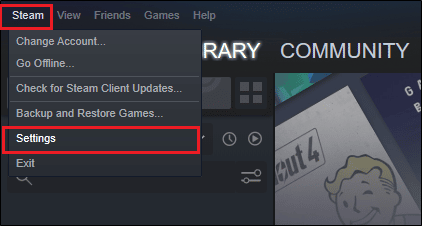
11. Teraz kliknij Pobrane w lewym okienku i wybierz FOLDERY BIBLIOTEK STEAM w obszarze Biblioteki treści.
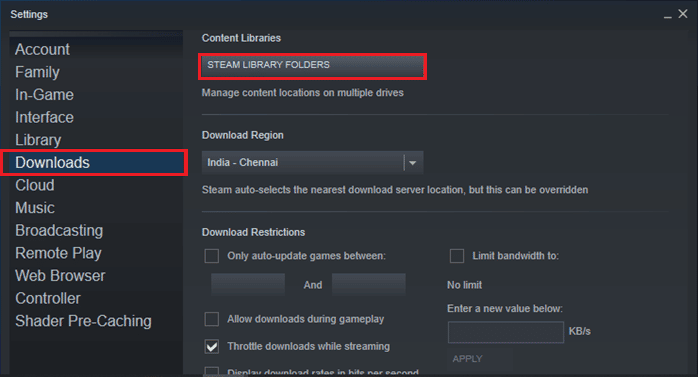
12. Otworzy się nowe okno. Kliknij prawym przyciskiem myszy Foldery biblioteki Steam i kliknij Napraw folder biblioteki.
Po naprawieniu wszystkich folderów biblioteki Steam uruchom ponownie Steam.
Metoda 8: Wyłącz funkcje eksperymentalne (dla NVIDIA GeForce Experience)
NVIDIA zaprojektowała zestaw procesorów graficznych powszechnie znanych jako GeForce. Mają one na celu zapewnienie wysokiej wydajności w grach i aplikacjach na komputery PC. Jeśli korzystasz z aplikacji GeForce Experience na swoim komputerze, musisz upewnić się, że funkcje eksperymentalne są wyłączone. Chociaż funkcje eksperymentalne są przydatne do rejestrowania gier, aktualizowania sterowników i optymalizacji gier, funkcje te nie są zaimplementowane na stałe i powodują wiele problemów. Zaleca się wyłączenie tej funkcji zgodnie z poniższymi instrukcjami.
1. Uruchom aplikację GeForce i kliknij ikonę koła zębatego, aby otworzyć Ustawienia.
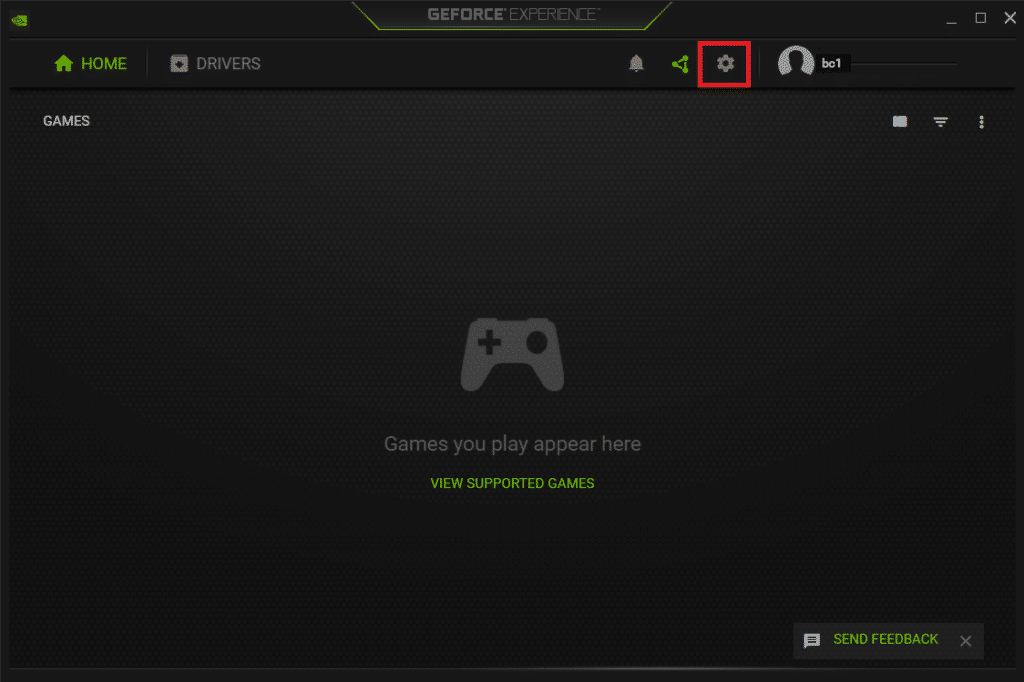
2. Następnie odznacz opcję Zezwalaj na funkcje eksperymentalne.
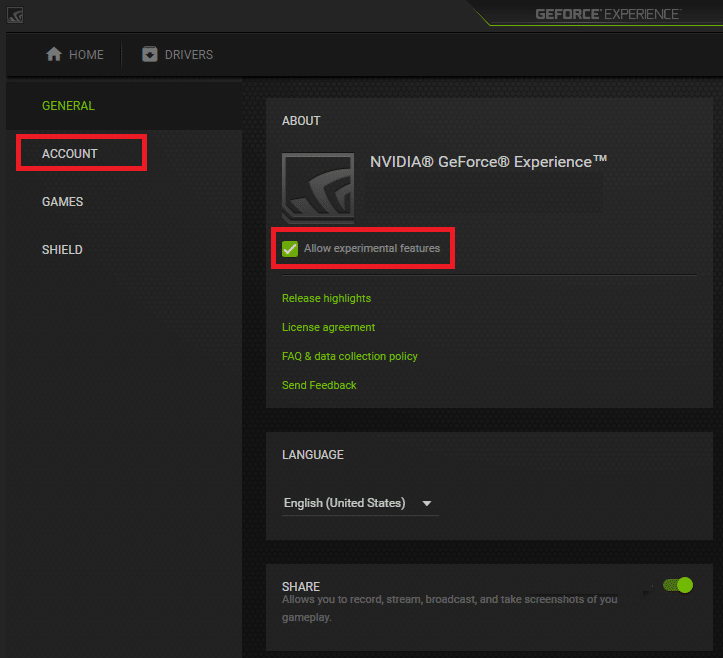
3. Na koniec zapisz zmiany.
Metoda 9: Zainstaluj ponownie PUBG
Jeśli żadna z metod nie pomogła, musisz ponownie zainstalować grę, aby naprawić niektóre istotne uszkodzone pliki konfiguracyjne w grze. Oto kilka instrukcji, jak ponownie zainstalować PUBG na Steamie, aby naprawić błąd aplikacji TslGame.exe w PUBG.
Uwaga: tutaj jako przykład wzięto ROGUE COMPANY. Postępuj zgodnie z instrukcjami gry PUBG.
1. Przejdź do klienta Steam i przejdź do zakładki BIBLIOTEKA.
2. Następnie kliknij prawym przyciskiem myszy PUBG, a następnie wybierz opcję Zarządzaj, a następnie Odinstaluj.
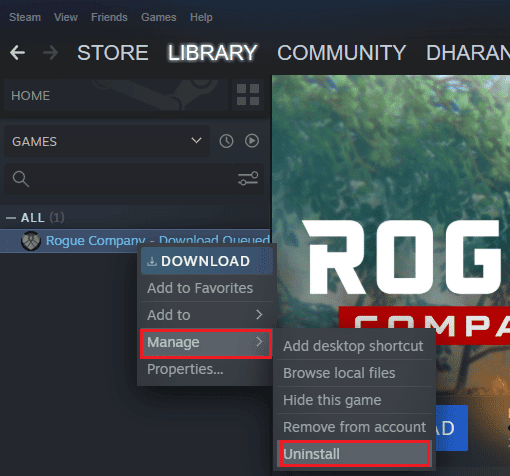
3. Teraz potwierdź monit, klikając ponownie Odinstaluj.
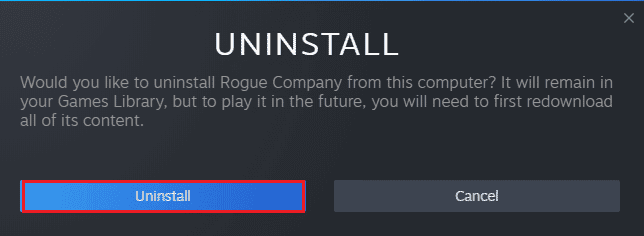
4. Następnie uruchom ponownie komputer i otwórz aplikację Steam.
5. Teraz kliknij prawym przyciskiem myszy PUBG, a następnie kliknij ZAINSTALUJ.
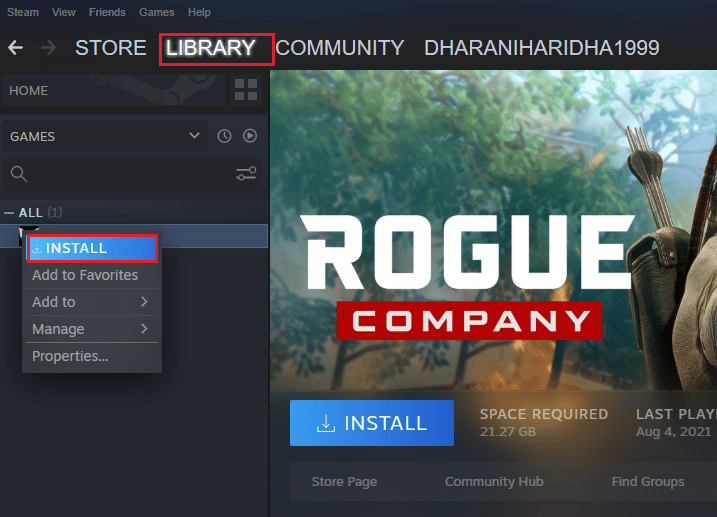
6. Na koniec postępuj zgodnie z instrukcjami wyświetlanymi na ekranie, aby zainstalować grę na swoim komputerze.
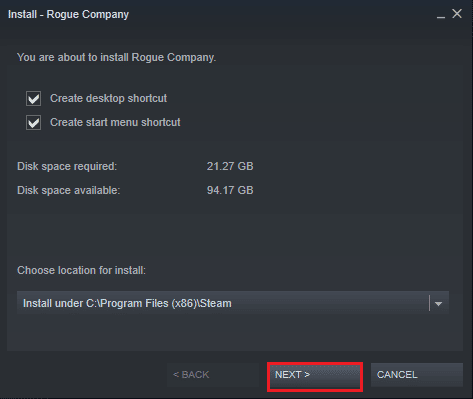
Po ponownej instalacji gry nie będziesz już mieć żadnych problemów.
Metoda 10: Poszukaj wsparcia PUBG
Wreszcie, szukanie profesjonalnej pomocy, jeśli żadna z metod nie pomogła, będzie lepszą opcją, gdy napotkasz TslGame.exe PUBG.
1. Przejdź do oficjalnego Strona wsparcia PUBG.
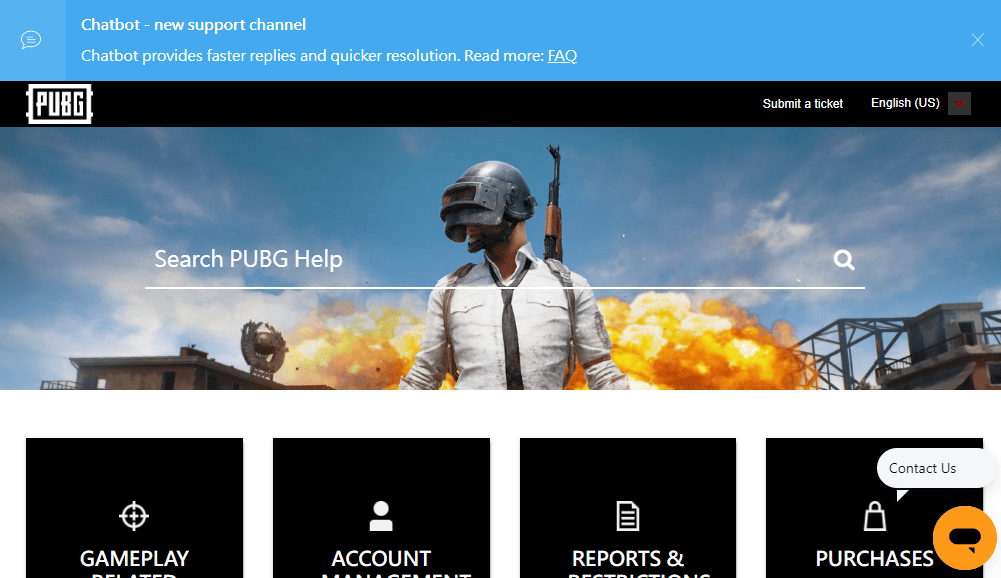
2. Następnie przewiń ekran w dół i kliknij przycisk PRZEŚLIJ BILET, jak pokazano.
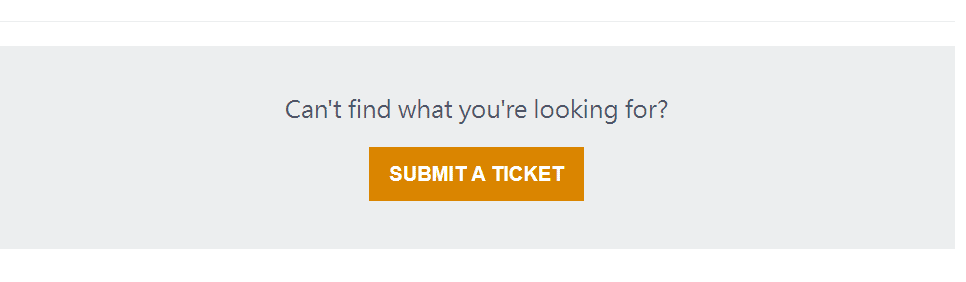
3. Teraz wybierz swoją platformę PUBG z listy rozwijanej.
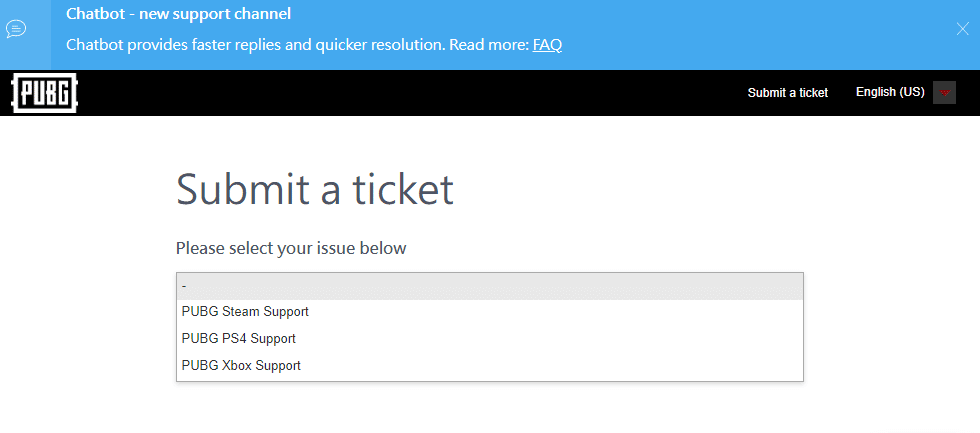
4. Na koniec wypełnij wszystkie niezbędne dane wraz ze swoim problemem i kliknij przycisk PRZEŚLIJ. Poczekaj, aż profesjonalny zespół zaproponuje Ci rozwiązanie.
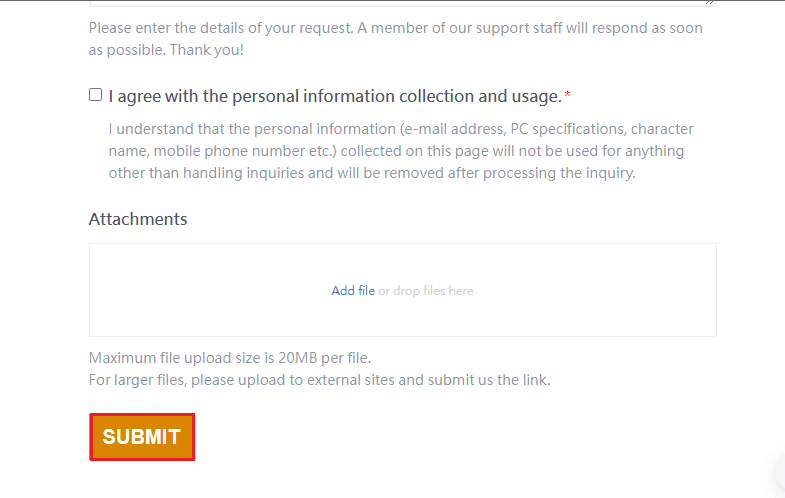
***
Mamy nadzieję, że ten przewodnik był pomocny i można było naprawić błąd aplikacji TslGame.exe PUBG w systemie Windows 10. Daj nam znać, która metoda zadziałała najlepiej. Zachęcamy do kontaktu z nami w sprawie zapytań i sugestii za pośrednictwem poniższej sekcji komentarzy.