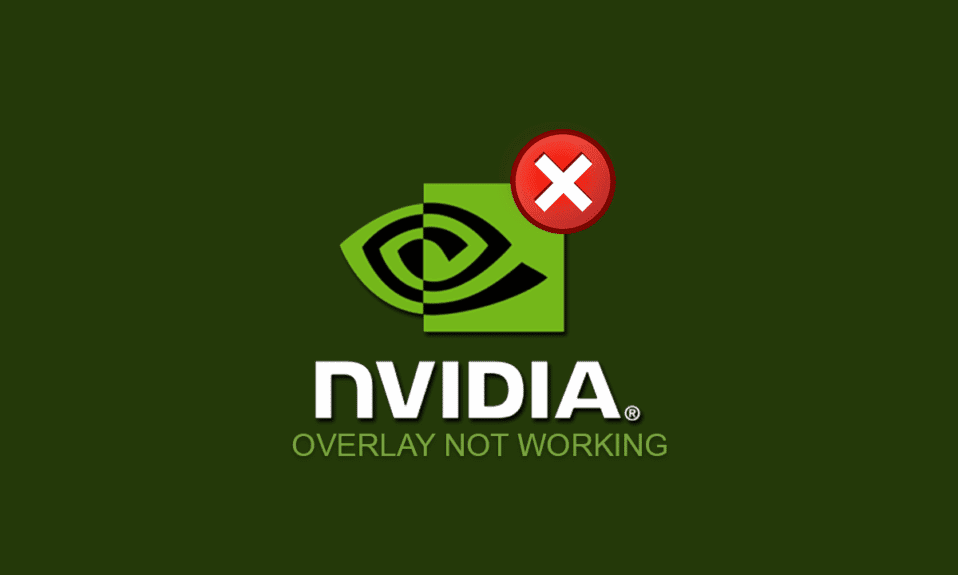
W dzisiejszych czasach, bycie graczem często wiąże się z potrzebą posiadania zaawansowanego sprzętu, który umożliwi płynne streamowanie rozgrywki. Jedną z funkcji oferowanych przez karty graficzne NVIDIA jest nakładka w grze, która może okazać się bardzo przydatna. Wyobraź sobie jednak frustrację, gdy podczas próby transmisji ważnego momentu w grze pojawia się komunikat o niedziałającej nakładce NVIDIA. Taka sytuacja może uniemożliwić podzielenie się sukcesem z widzami. Brak działania nakładki w grze znacząco utrudnia planowaną prezentację. Na szczęście, istnieje wiele rozwiązań tego problemu. W niniejszym artykule przedstawimy szereg metod, które pomogą Ci naprawić niedziałającą nakładkę GeForce na Twoim komputerze i przywrócić pełną funkcjonalność przesyłania strumieniowego.

Jak skutecznie naprawić problem z niedziałającą nakładką NVIDIA w systemie Windows 10?
W tej części artykułu omówimy najczęstsze przyczyny, które mogą powodować nieprawidłowe działanie funkcji nakładki w kliencie NVIDIA GeForce Experience. Znając potencjalne powody, łatwiej będzie Ci zdiagnozować i rozwiązać problem.
-
Uszkodzony sterownik graficzny NVIDIA: Nieprawidłowo działający, przestarzały lub uszkodzony sterownik karty graficznej NVIDIA może być przyczyną problemów z nakładką.
-
Nieaktualny system Windows: Przestarzała wersja systemu Windows może powodować wyłączenie lub niepoprawne działanie funkcji nakładki.
-
Brak uprawnień administratora: Aplikacja GeForce Experience wymaga uprawnień administratora, aby funkcja nakładki działała poprawnie.
-
Wyłączone ustawienia eksperymentalne: Jeżeli opcje eksperymentalne są wyłączone w ustawieniach GeForce Experience, nakładka może nie działać.
-
Konflikt z usługami innych firm NVIDIA: Usługi powiązane z NVIDIA GeForce Experience Client mogą powodować zakłócenia w działaniu nakładki.
-
Problemy z pakietem redystrybucyjnym Microsoft Visual C++: Niezaktualizowany lub uszkodzony pakiet redystrybucyjny Microsoft Visual C++ może powodować problemy z funkcjonowaniem zaawansowanych funkcji, takich jak nakładka.
-
Brak zainstalowanego pakietu Media Feature Pack: Użytkownicy systemu Windows N mogą doświadczyć problemów z nakładką, jeśli nie mają zainstalowanego pakietu Media Feature Pack.
-
Włączone przechwytywanie NVFBC w Steam: Aktywne ustawienie NVFBC Capture na GPU NVIDIA w aplikacji Steam może zakłócać działanie nakładki GeForce Experience.
-
Włączone przyspieszenie sprzętowe i nakładka w Spotify: Funkcje dodatkowe w aplikacji Spotify, takie jak przyspieszenie sprzętowe i nakładka, mogą kolidować z nakładką karty graficznej NVIDIA.
Metoda 1: Podstawowe kroki rozwiązywania problemów
Zanim przejdziemy do bardziej zaawansowanych rozwiązań, warto spróbować podstawowych metod, które często są skuteczne w przypadku problemów z nakładką NVIDIA.
1. Ponowne uruchomienie komputera:
Często zdarza się, że problemy techniczne wynikają z chwilowych błędów. Restart komputera może pomóc w przywróceniu prawidłowego działania nakładki. Aby to zrobić, kliknij przycisk Start, następnie „Zasilanie” i wybierz „Uruchom ponownie”.

2. Aktualizacja systemu Windows:
Używanie przestarzałej wersji systemu Windows może być źródłem wielu problemów. Upewnij się, że masz zainstalowane najnowsze aktualizacje systemu Windows. Informacje o tym, jak to zrobić, znajdziesz w odpowiednim artykule na temat pobierania i instalowania aktualizacji Windows 10.

3. Zamknięcie klienta GeForce Experience:
Czasami otwarte kilka instancji klienta GeForce Experience może powodować konflikt. Aby to rozwiązać, zamknij wszystkie instancje aplikacji za pomocą Menedżera Zadań i spróbuj ponownie włączyć nakładkę. Instrukcję zamykania aplikacji działających w tle znajdziesz w odpowiednim artykule, gdzie wystarczy wybrać klienta GeForce Experience i kliknąć „Zakończ zadanie”.

Kolejne metody mogą pomóc w naprawieniu błędów, które mogą wpływać na działanie nakładki NVIDIA. Pomogą one wyeliminować problem i przywrócić prawidłowe działanie Twojego komputera.
4. Użycie kombinacji klawiszy do włączenia nakładki:
W niektórych przypadkach tradycyjne włączanie nakładki poprzez klienta GeForce Experience może nie działać. Spróbuj wówczas wcisnąć kombinację klawiszy Ctrl + Shift + Windows + B, aby sprawdzić, czy funkcja nakładki zostanie uruchomiona.
5. Aktualizacja sterownika graficznego NVIDIA:
Aplikacja NVIDIA GeForce Experience wymaga aktualnych sterowników karty graficznej, aby funkcja nakładki działała prawidłowo. Nieaktualne sterowniki mogą być przyczyną problemów. Aby rozwiązać ten problem, skorzystaj z instrukcji aktualizacji sterownika graficznego NVIDIA dostępnej w odpowiednim artykule.

6. Naprawa pakietu redystrybucyjnego Microsoft Visual C++:
Uszkodzony lub nieaktualny pakiet redystrybucyjny Microsoft Visual C++ może zakłócać działanie funkcji sterownika karty graficznej. Skorzystaj z instrukcji naprawy pakietu Microsoft C++, aby rozwiązać problem z nakładką.

Metoda 2: Rozwiązywanie problemów z klientem GeForce Experience
Metody opisane w tej sekcji pomogą Ci rozwiązać problemy z nakładką NVIDIA bezpośrednio w aplikacji GeForce Experience.
1. Włączenie nakładki w grze:
Upewnij się, że funkcja nakładki jest włączona w ustawieniach aplikacji GeForce Experience. W artykule, do którego link znajdziesz poniżej, dowiesz się jak włączyć nakładkę w grze.

2. Uruchomienie GeForce Experience jako administrator:
GeForce Experience potrzebuje uprawnień administratora, aby prawidłowo funkcjonować. W artykule, do którego link znajdziesz poniżej, opisano sposób uruchamiania aplikacji z uprawnieniami administratora. Po przyznaniu uprawnień spróbuj włączyć nakładkę w grze.

3. Ponowna instalacja klienta GeForce Experience:
Jeśli wcześniejsze metody nie przyniosły rezultatu, spróbuj odinstalować, a następnie ponownie zainstalować aplikację GeForce Experience. Link do artykułu opisującego ten proces znajdziesz poniżej.

Metoda 3: Włączenie funkcji eksperymentalnych
Funkcje eksperymentalne w aplikacji GeForce Experience mogą oferować dostęp do aktualizacji i nowości, które nie są dostępne dla wszystkich użytkowników. Wyłączenie tych funkcji może powodować problemy z nakładką NVIDIA.
1. Wyszukaj „GeForce Experience” w pasku wyszukiwania i uruchom aplikację.
2. W głównym oknie aplikacji kliknij przycisk „Ustawienia”.

3. W panelu po lewej stronie wybierz zakładkę „OGÓLNE” i zaznacz opcję „Zezwalaj na funkcje eksperymentalne”. W sekcji „INFORMACJE” może być wymagana aktualizacja oprogramowania GeForce Experience.

Metoda 4: Wyłączenie usług innych firm NVIDIA
Usługi innych firm związane z NVIDIA na Twoim komputerze mogą zakłócać działanie nakładki. Aby rozwiązać ten problem, spróbuj wyłączyć te usługi, wykonując następujące kroki:
1. Wciśnij klawisz Windows, wpisz „Konfiguracja systemu” i kliknij „Otwórz”.

2. Przejdź do zakładki „Usługi”, zaznacz „Ukryj wszystkie usługi Microsoft”, a następnie odznacz wszystkie usługi związane z NVIDIA. Kliknij przyciski „Zastosuj” i „OK”.

3. Kliknij „Uruchom ponownie”, aby zrestartować komputer i zapisać zmiany.
Uwaga: Możesz wyjść z okna „Usługi” bez ponownego uruchamiania, klikając „Wyjdź bez ponownego uruchomienia”.

Metoda 5: Wyłączenie przechwytywania NVFBC na GPU NVIDIA (jeśli dotyczy)
Opcja NVFBC Capture pozwala wykorzystać GPU NVIDIA do przechwytywania obrazu w grze w aplikacji Steam. Może to jednak powodować konflikt z nakładką NVIDIA. Jeśli funkcja jest włączona, spróbuj ją wyłączyć:
1. Wciśnij klawisz Windows, wpisz „Steam” i kliknij „Otwórz”.

2. W górnym menu kliknij „Steam”, a następnie wybierz „Ustawienia”.

3. Przejdź do zakładki „Strumieniowanie w domu” po lewej stronie. W sekcji „Zaawansowane opcje hosta” odznacz opcję „Użyj przechwytywania NVFBC na GPU NVIDIA” i kliknij „OK”.
4. Zamknij aplikację Steam i sprawdź, czy nakładka GeForce Experience działa prawidłowo.
Metoda 6: Zmiana ustawień Spotify
Aplikacja Spotify ma wbudowane ustawienia, które mogą kolidować z nakładką NVIDIA. Aby wyeliminować problem, wykonaj następujące kroki:
1. Wciśnij klawisz Windows, wpisz „Spotify” i kliknij „Otwórz”.

2. Kliknij trzy kropki w lewym górnym rogu, najedź na „Edytuj” i wybierz „Preferencje” z menu.

3. W ustawieniach znajdź sekcję „Wyświetlacz” i wyłącz opcję „Pokaż nakładkę pulpitu podczas używania klawiszy multimedialnych”.
Uwaga: Wyłączenie nakładki w Spotify pozwoli na prawidłowe działanie nakładki NVIDIA, eliminując konflikt.

4. W sekcji „Zgodność” wyłącz opcję „Włącz przyspieszenie sprzętowe”.
Uwaga: Przyspieszenie sprzętowe to funkcja wspomagająca streaming list odtwarzania w Spotify.

Metoda 7: Instalacja pakietu Media Feature Pack (dla systemu Windows N)
Instalacja pakietu Media Feature Pack jest konieczna tylko dla użytkowników systemu Windows 10 N. Przed kontynuowaniem upewnij się, że masz odpowiednią wersję systemu. Instalacja tego pakietu może naprawić problem z niedziałającą nakładką NVIDIA w aplikacji GeForce Experience.
1. Wciśnij klawisz Windows, wpisz „Google Chrome” i kliknij „Otwórz”.

2. Wejdź na oficjalną stronę Microsoft, gdzie możesz pobrać pakiet Media Pack.

3. W sekcji „Pobieranie” kliknij rozwijane menu „Wybierz edycję” i wybierz odpowiednią wersję pakietu, na przykład „Pakiet funkcji Media — wersja 1903 (maj 2019 r.)”.

4. Kliknij przycisk „Potwierdź”, aby potwierdzić swój wybór.

5. Kliknij „Pobierz” (dla 64-bitowego systemu) lub odpowiedni przycisk dla Twojej architektury.
Uwaga: Jeśli Twój komputer jest 32-bitowy, wybierz odpowiednią wersję pakietu.

6. Uruchom pobrany plik i postępuj zgodnie z instrukcjami, aby zainstalować pakiet Media Feature Pack.
***
Celem tego artykułu było przedstawienie metod naprawy problemu z niedziałającą nakładką NVIDIA w systemie Windows. Jeśli napotykasz problemy z nakładką GeForce, która nie działa mimo wielu prób, skorzystaj z opisanych rozwiązań. Spróbuj zastosować wszystkie metody na swoim komputerze, aby przywrócić funkcjonalność nakładki w aplikacji klienckiej GeForce Experience. Zapraszamy do dzielenia się swoimi sugestiami i pytaniami w sekcji komentarzy poniżej.
newsblog.pl
Maciej – redaktor, pasjonat technologii i samozwańczy pogromca błędów w systemie Windows. Zna Linuxa lepiej niż własną lodówkę, a kawa to jego główne źródło zasilania. Pisze, testuje, naprawia – i czasem nawet wyłącza i włącza ponownie. W wolnych chwilach udaje, że odpoczywa, ale i tak kończy z laptopem na kolanach.