Niedawno udostępniliśmy poradnik dotyczący edycji pliku Hosts w systemie Windows 11, przydatny, gdy chcesz zablokować dostęp do wybranych witryn internetowych na swoim komputerze. Jednakże, jeśli zależy Ci na wzmocnieniu swojej prywatności w systemie Windows 11, istotna staje się również modyfikacja ustawień DNS. Dzięki temu zabezpieczysz swoją komunikację internetową, niezależnie od tego, czy chodzi o przeglądanie stron, czy też o działanie aplikacji łączących się z serwerami w tle. Jeśli dopiero zaczynasz swoją przygodę z tą tematyką, zapraszamy do lektury naszego szczegółowego przewodnika, z którego dowiesz się, jak dokonać zmiany ustawień DNS w systemie Windows 11.
Zmiana ustawień DNS w Windows 11 (2022)
W naszym artykule prezentujemy pięć różnych sposobów na zmianę konfiguracji DNS w systemie Windows 11. Dodatkowo, wyjaśniamy, czym właściwie jest DNS i dlaczego warto rozważyć zmianę jego ustawień na swoim komputerze. Zachęcamy do zapoznania się z poniższą tabelą, która zawiera krótkie objaśnienie, lub do przejścia od razu do interesującej Cię metody.
Czym jest DNS w systemie Windows 11?
DNS, czyli System Nazw Domen, to swego rodzaju internetowy odpowiednik książki telefonicznej. Gdy otwierasz stronę internetową, Twój komputer kontaktuje się z serwerem DNS, aby uzyskać adres IP tej witryny. Dzięki temu, po uzyskaniu odpowiedniego adresu, następuje połączenie ze stroną. Serwer DNS sprawia, że nie musisz zapamiętywać skomplikowanych adresów IP stron internetowych.
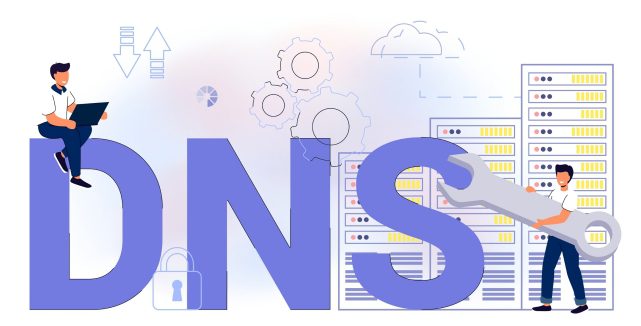
Dostępnych jest wiele serwerów DNS, począwszy od tych oferowanych przez dostawców usług internetowych, aż po serwery udostępniane przez firmy takie jak Google, Cloudflare, czy OpenDNS. Każdy z nich deklaruje szybsze pobieranie informacji niż konkurencja. Niektóre z nich oferują wbudowane mechanizmy bezpieczeństwa, takie jak DNS-over-TLS, a inne charakteryzują się mniejszymi opóźnieniami. Wybór konkretnego serwera DNS do używania na komputerze z systemem Windows 11 zależy od Twoich preferencji.
Jednym z głównych powodów, dla których zalecamy zmianę domyślnego serwera DNS w systemie Windows 11, jest fakt, że dostawcy usług internetowych coraz częściej rejestrują zapytania DNS, co negatywnie wpływa na Twoją prywatność. Oznacza to, że Twój dostawca Internetu może wiedzieć, które strony odwiedzasz, dzięki zapisom w dzienniku DNS. Dla własnego bezpieczeństwa warto korzystać z niestandardowych serwerów DNS, które są dobrze znane, nie przechowują Twoich zapytań, zapewniają stabilną wydajność i chronią przed atakami phishingowymi oraz złośliwym oprogramowaniem.
Teraz, gdy już to wyjaśniliśmy, przejdźmy do omówienia kilku popularnych serwerów DNS, które możesz wykorzystać w systemie Windows 11.
Darmowe serwery DNS dla Windows 11
Poniżej znajdziesz listę kilku darmowych i popularnych serwerów DNS, które możesz użyć na swoim komputerze z systemem Windows 11. Podajemy zarówno preferowane (nazywane też podstawowymi), jak i alternatywne (nazywane również pomocniczymi) adresy DNS dla popularnych usług.
1. Cloudflare
Preferowany DNS: 1.1.1.1
Alternatywny DNS: 1.0.0.1
2. Google
Preferowany DNS: 8.8.8.8
Alternatywny DNS: 8.8.4.4
3. OpenDNS
Preferowany DNS: 208.67.222.222
Alternatywny DNS: 208.67.220.220
4. Comodo Secure DNS
Preferowany DNS: 8.26.56.26
Alternatywny DNS: 8.20.247.20
5. Quad9 DNS
Preferowany DNS: 9.9.9.9
Alternatywny DNS: 149.112.112.112
Zmiana serwera DNS za pomocą aplikacji Ustawienia w systemie Windows 11
Najprostszym sposobem na zmianę serwera DNS w systemie Windows 11 jest użycie aplikacji Ustawienia. Umożliwia ona zdefiniowanie DNS dla protokołów IPv4 i IPv6. Poniżej znajdziesz opis całego procesu:
1. Otwórz aplikację Ustawienia za pomocą skrótu klawiaturowego „Windows + I”. W lewym pasku bocznym wybierz „Sieć i Internet”, a następnie kliknij „Wi-Fi” w prawym oknie (w przypadku połączenia bezprzewodowego) lub „Ethernet”, jeśli korzystasz z połączenia przewodowego.

2. Przewiń stronę w dół i znajdź „Właściwości sprzętu”. Otwórz je.

3. Teraz kliknij „Edytuj” obok pozycji „Przypisanie serwera DNS”. Domyślnie jest ustawiona opcja „Automatyczny (DHCP)”, co oznacza, że system Windows 11 używa serwera DNS wskazanego przez dostawcę usług internetowych. To właśnie musimy zmienić.

4. Na kolejnej stronie z rozwijanego menu wybierz opcję „Ręcznie”, a następnie aktywuj przełącznik „IPv4”.

5. W polach „Preferowany” i „Alternatywny” wprowadź adresy serwerów DNS, z których chcesz korzystać. Najlepsze serwery DNS znajdziesz w naszym artykule. Ja najczęściej korzystam z serwera DNS Google, który ma następujące adresy:
- Preferowany DNS: 8.8.8.8
- Alternatywny DNS: 8.8.4.4

6. Po wprowadzeniu danych kliknij „Zapisz”. W ten sposób udało Ci się zmienić serwer DNS w systemie Windows 11. Jeśli chcesz dowiedzieć się, jak włączyć DNS-over-HTTPS w systemie Windows 11, co spowoduje szyfrowanie wszystkich zapytań DNS, przejdź do następnego kroku.

7. Kliknij rozwijane menu pod napisami „Preferowane” i „Alternatywne” szyfrowanie DNS i zmień typ szyfrowania na „Tylko szyfrowane (DNS przez HTTPS)”.

8. Kliknij „Zapisz”. Gotowe! Oprócz ustawienia niestandardowego serwera DNS w systemie Windows 11, włączyłeś również szyfrowanie wszystkich zapytań DNS, co zwiększa bezpieczeństwo komunikacji sieciowej na Twoim komputerze.

Zmiana serwera DNS z poziomu Panelu sterowania w systemie Windows 11
Jeśli preferujesz tradycyjne metody, takie jak Panel sterowania, i chcesz za jego pomocą zmienić serwer DNS w systemie Windows 11, postępuj zgodnie z poniższą instrukcją.
1. Użyj skrótu „Windows + R”, aby otworzyć okno dialogowe Uruchom. Wpisz w nim „ncpa.cpl” i naciśnij Enter.

2. Otworzy się okno „Sieć i Internet” w Panelu sterowania. Możesz również otworzyć Panel sterowania ręcznie w systemie Windows 11 i przejść do „Centrum sieci i udostępniania”.

3. W oknie „Sieć i Internet” kliknij prawym przyciskiem myszy swoją kartę sieciową „Wi-Fi” i wybierz „Właściwości”. Jeśli korzystasz z połączenia przewodowego, kliknij prawym przyciskiem myszy „Ethernet” i wybierz „Właściwości”.

4. Następnie znajdź i kliknij dwukrotnie pozycję „Protokół internetowy w wersji 4 (TCP/IPv4)”.

5. Otworzy się nowe okno. W nim musisz zaznaczyć opcję „Użyj następujących adresów serwerów DNS”. Teraz możesz skonfigurować niestandardowy serwer DNS.

6. W odpowiednich polach wprowadź adresy preferowanego i alternatywnego serwera DNS. Ja na przykład korzystam z serwerów DNS Cloudflare, które podaję poniżej. Ty możesz wybrać dowolny.
- Preferowany DNS: 1.1.1.1
- Alternatywny DNS: 1.0.0.1

7. Na koniec kliknij „OK”. To wszystko. Ustawienia niestandardowego serwera DNS zostały wprowadzone w Twoim systemie Windows 11.

Zmiana ustawień DNS za pomocą wiersza polecenia (CMD)
Oprócz ustawień systemu Windows i Panelu sterowania, możesz również zmienić ustawienia DNS za pomocą wiersza polecenia. Wystarczy kilka prostych poleceń i gotowe. Poniżej opisujemy, jak to zrobić:
1. Naciśnij klawisz Windows i w pasku wyszukiwania wpisz „cmd”. Następnie w prawym oknie kliknij „Uruchom jako administrator”. Jeśli chcesz, aby aplikacje zawsze uruchamiały się z uprawnieniami administratora w systemie Windows 11, zapoznaj się z naszym powiązanym artykułem.

2. W oknie CMD uruchom poniższe polecenie. Pamiętaj, aby zastąpić „primary” adresem preferowanego serwera DNS. Ja na przykład użyłem „1.1.1.1”, który jest preferowanym serwerem DNS Cloudflare. Jeśli korzystasz z połączenia Ethernet, zamień „Wi-Fi” na „Ethernet”.
netsh interface ipv4 set dnsservers Wi-Fi static preferred primary

3. Aby ustawić alternatywny serwer DNS za pomocą wiersza polecenia, uruchom poniższe polecenie. W tym przypadku zamień „Alternative” na adres pomocniczego serwera DNS. Ja jako alternatywny DNS ustawiłem „1.0.0.1” Cloudflare.
netsh interface ipv4 add dnsservers Wi-Fi alternative index=2

4. Gotowe. Otwórz aplikację Ustawienia i zobaczysz, że niestandardowe serwery DNS zostały zaktualizowane.

5. Jeśli chcesz przywrócić ustawienia DNS do automatycznych (DHCP), wykonaj poniższe polecenie w CMD na komputerze z systemem Windows 11.
netsh interface ip set dns "Local Area Connection" dhcp

Zmiana ustawień DNS za pomocą PowerShell w systemie Windows 11
1. Naciśnij klawisz Windows i wpisz „powershell”. Następnie kliknij „Uruchom jako administrator”.

2. Następnie, aby poznać InterfaceIndex Twojej karty Wi-Fi lub Ethernet, uruchom poniższe polecenie w PowerShell. W moim przypadku mam połączenie bezprzewodowe, a mój InterfaceIndex to 18.
Get-NetAdapter | Select-Object InterfaceAlias , InterfaceIndex

3. Teraz uruchom poniższe polecenie. Pamiętaj, aby zamiast „N” wpisać InterfaceIndex (dla Wi-Fi lub Ethernet), który wyświetlił się u Ciebie. Następnie zastąp „preferred” i „alternative” wybranymi serwerami DNS.
set-DnsClientServerAddress -InterfaceIndex N -ServerAddresses ("preferred","alternative")

Zmiana serwera DNS w systemie Windows 11 za pomocą DNS Jumper
Jeśli szukasz zewnętrznej aplikacji do zmiany ustawień DNS w systemie Windows 11, DNS Jumper jest jedną z najlepszych opcji. Jest bezpłatna i oferuje długą listę serwerów DNS, które możesz ustawić za pomocą jednego kliknięcia. Poniżej opisujemy, jak z niej korzystać:
1. Przejdź pod ten link i pobierz plik ZIP DNS Jumper. Następnie rozpakuj go i przejdź do folderu DnsJumper. Uruchom plik „DnsJumper.exe”.

2. Z rozwijanej listy wybierz serwer DNS i kliknij „Zastosuj DNS”. To wszystko.

3. Jeśli chcesz ustawić niestandardowy serwer DNS, zaznacz odpowiednie pole i wpisz adresy serwera podstawowego i pomocniczego w polach poniżej. Następnie kliknij „Zastosuj DNS”.

Często zadawane pytania (FAQ)
Co to jest serwer DNS w systemie Windows 11?
Serwer DNS umożliwia komputerowi z systemem Windows 11 wyszukanie adresu IP stron internetowych. Jest to baza danych, która zawiera informacje o adresach IP, dzięki czemu możesz połączyć się ze stroną internetową.
Jaki jest najlepszy serwer DNS dla systemu Windows 11?
Moim zdaniem zarówno serwery DNS Cloudflare, jak i Google są bardzo dobre dla systemu Windows 11.
Który serwer DNS oferuje najmniejsze opóźnienia w systemie Windows 11?
Jeśli zależy Ci na szybkim działaniu serwera DNS w systemie Windows 11, polecam Cloudflare.
Czy można zmienić serwer DNS z poziomu Panelu sterowania w Windows 11?
Tak, w systemie Windows 11 nadal można zmienić serwer DNS za pomocą Panelu sterowania. Więcej szczegółów znajdziesz w naszym poradniku.
Skonfiguruj niestandardowy serwer DNS w systemie Windows 11
Przedstawiliśmy pięć prostych metod konfiguracji niestandardowego serwera DNS w systemie Windows 11. Zdecydowanie polecam zmianę serwera DNS za pomocą Ustawień systemu Windows. Tam też, oprócz wybranego serwera DNS, można włączyć DNS-over-HTTPS. To już wszystko z naszej strony. Jeśli masz problemy z Internetem, na przykład z ciągłym rozłączaniem Wi-Fi na komputerze z systemem Windows 11, skorzystaj z naszego poradnika. Mamy też przydatny artykuł, który pomoże Ci rozwiązać problem „Wykrywanie sieci jest wyłączone” w systemie Windows 11. Na koniec, jeśli masz jakieś pytania, podziel się nimi w komentarzach.