Microsoft Word to wszechstronne narzędzie umożliwiające tworzenie, modyfikowanie, przeglądanie oraz współdzielenie dokumentów. To potężne oprogramowanie oferuje szereg wbudowanych funkcji ułatwiających pracę z plikami. Zdarza się jednak, że Word odmawia posłuszeństwa, prezentując komunikat o błędzie: „Przepraszamy, ale program Word napotkał problem w systemie Windows 10, który uniemożliwia jego prawidłowe działanie”. Ten sam kłopot może dotyczyć również innych aplikacji z pakietu Microsoft Office 365, takich jak Excel czy Outlook, objawiając się w postaci awarii. Jeśli i Ty zmagasz się z tym problemem i poszukujesz skutecznego rozwiązania, jesteś we właściwym miejscu. Przygotowaliśmy kompleksowy poradnik, który krok po kroku wyjaśni, jak poradzić sobie z błędem „Przepraszamy, ale program Word napotkał problem” w Windows 10. Ponadto, przedstawione metody naprawy usuną również błąd uniemożliwiający poprawne działanie tych aplikacji. Dowiedzmy się zatem, co jest przyczyną tego problemu i jak go rozwiązać.
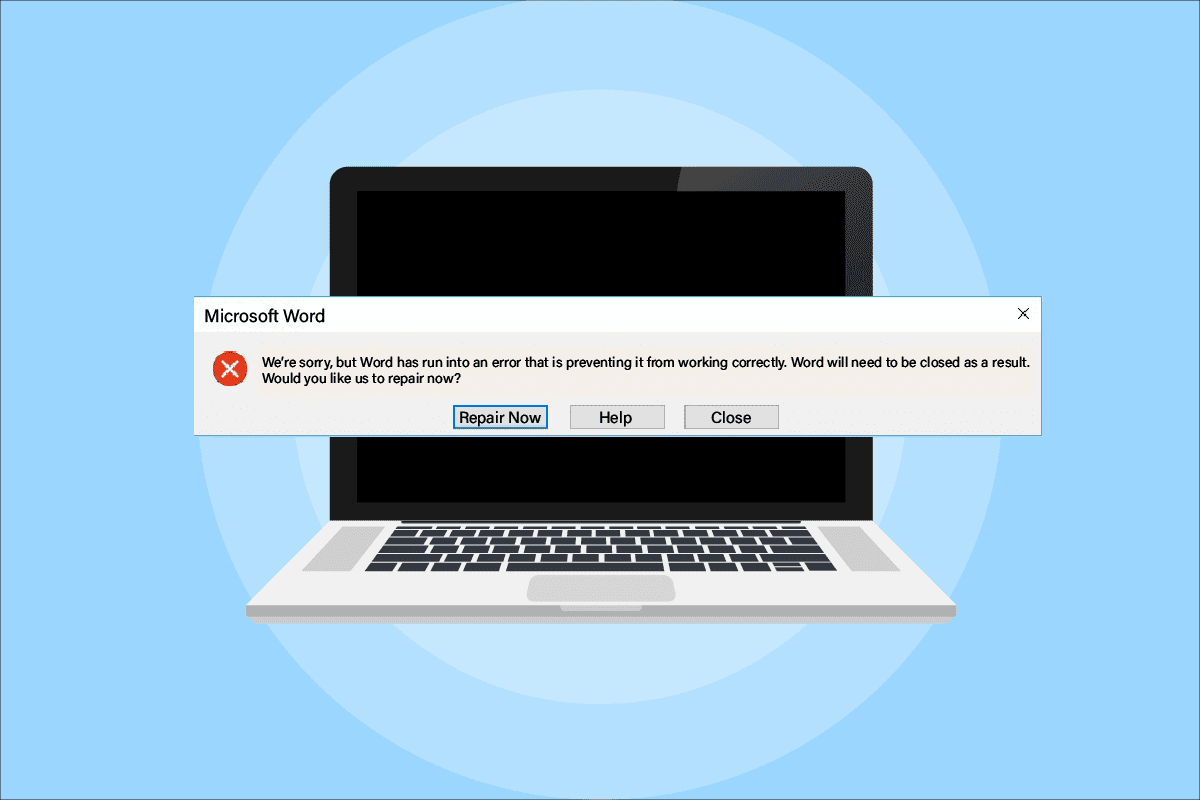
Jak usunąć błąd „Przepraszamy, ale program Word napotkał problem” w systemie Windows 10?
Przyczyny, dla których programy pakietu MS Office 365 mogą nie działać, są różnorodne – od problemów z aktualizacją po kwestie związane z kompatybilnością systemu. Przeanalizujmy je pokrótce w poniższych punktach:
- Błąd często pojawia się w trakcie procesu aktualizacji aplikacji Microsoft Office 365.
- Sytuacja może mieć miejsce, gdy aplikacje MS Office, takie jak Word, Excel czy Outlook, automatycznie przechodzą w tryb zgodności po aktualizacji.
Po omówieniu potencjalnych przyczyn nieprawidłowego działania aplikacji MS Office, przejdźmy do zapoznania się z optymalnymi metodami rozwiązywania tego problemu.
Metoda 1: Uruchomienie systemu w trybie awaryjnym z czystym rozruchem
Jeśli po aktualizacji nadal wyświetla się komunikat „Przepraszamy, ale program Excel napotkał błąd, który uniemożliwia jego poprawne działanie”, spróbuj uruchomić system w trybie awaryjnym z czystym rozruchem. Jeśli aplikacje Microsoft nie działają, ich działanie mogą zakłócać aplikacje firm trzecich. Wykonanie czystego rozruchu w trybie awaryjnym pozwala na wyeliminowanie tych potencjalnych konfliktów. W pierwszej kolejności skorzystaj z naszego poradnika, aby uruchomić system w trybie awaryjnym w Windows 10. Następnie zapoznaj się z naszym artykułem na temat wykonywania czystego rozruchu w systemie Windows 10.
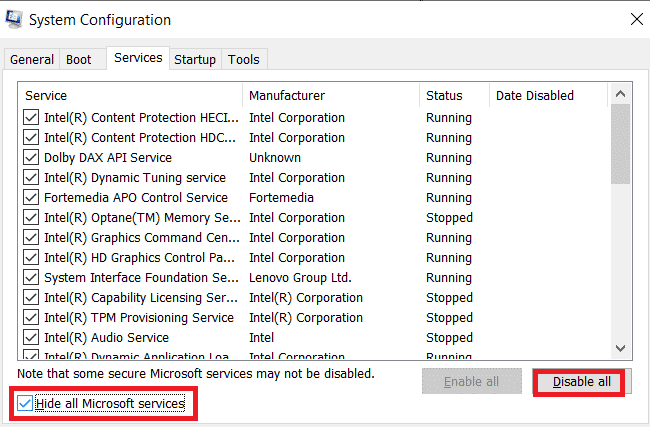
Metoda 2: Uruchomienie aplikacji MS Office z uprawnieniami administratora
Jeśli podczas próby otwarcia lub uruchomienia programu Excel w systemie Windows 10 pojawia się komunikat o błędzie, wypróbuj opcję uruchomienia aplikacji z uprawnieniami administratora. W wielu przypadkach ta metoda okazała się skuteczna. Wypróbuj ją, wykonując poniższe kroki:
1. Naciśnij równocześnie klawisze Windows + S i wpisz „excel” w polu wyszukiwania.
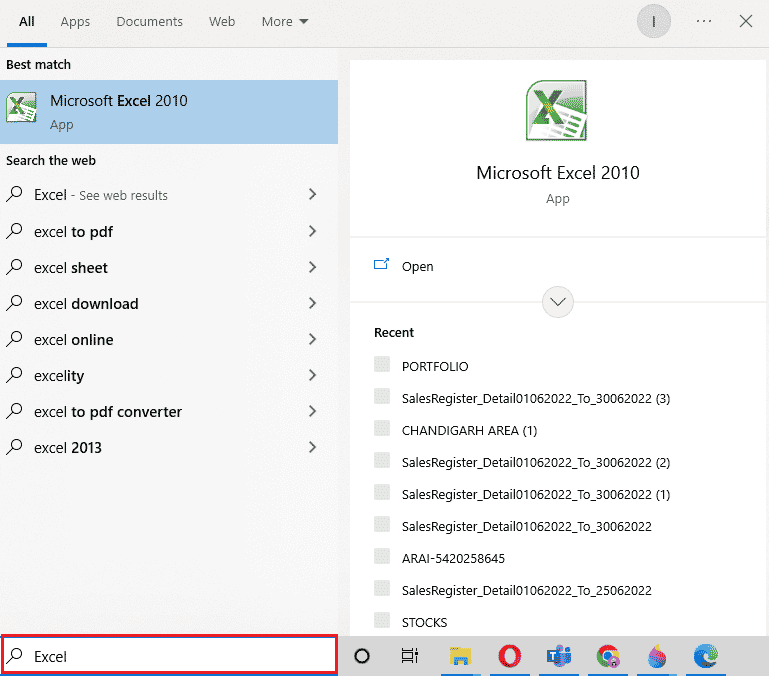
2. Kliknij prawym przyciskiem myszy aplikację Microsoft Excel i wybierz „Uruchom jako administrator”.
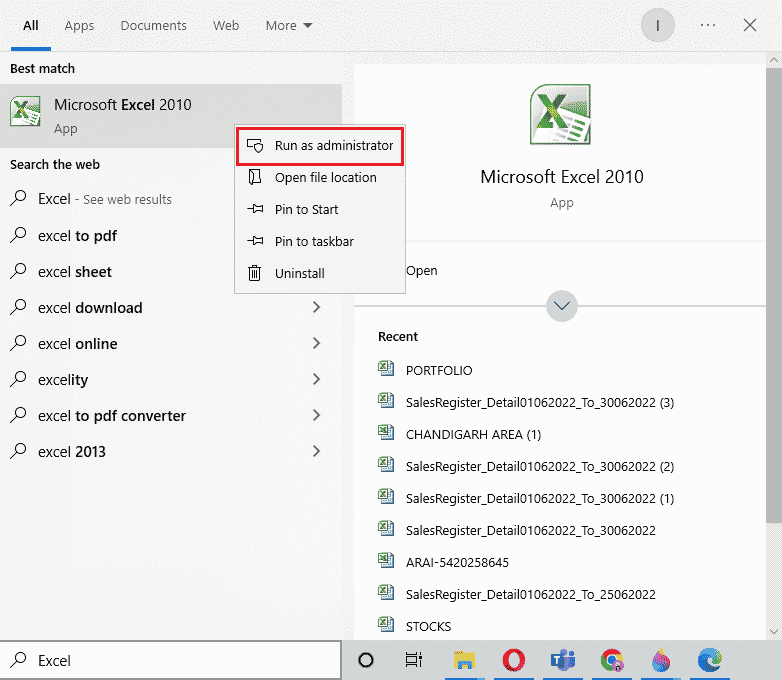
3. W okienku Kontrola konta użytkownika kliknij „Tak”.
4. W taki sam sposób uruchom pozostałe aplikacje Microsoft Office jako administrator i sprawdź, czy błąd został usunięty.
Metoda 3: Wyłączenie trybu zgodności
Po aktualizacji pakietu Microsoft Office do najnowszej wersji aplikacje Microsoft mogą automatycznie uruchamiać się w trybie zgodności. Może to być kolejna przyczyna pojawiania się komunikatu „Program Outlook napotkał problem, który uniemożliwia jego prawidłowe działanie”. Upewnij się, że tryb zgodności jest wyłączony dla wszystkich aplikacji, wykonując następujące kroki:
1. Kliknij prawym przyciskiem myszy skrót programu Outlook na pulpicie.
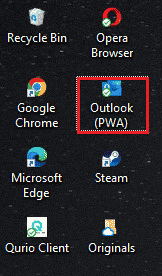
2. Z menu wybierz „Właściwości”.
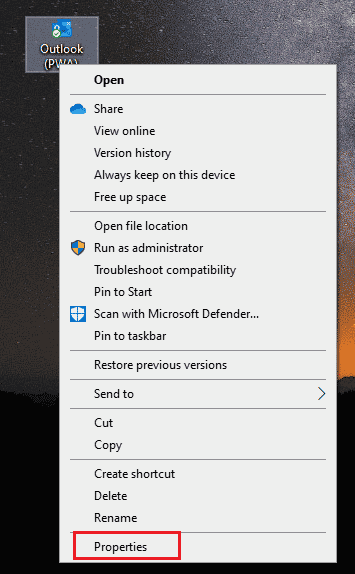
3. Przejdź do zakładki „Zgodność”.
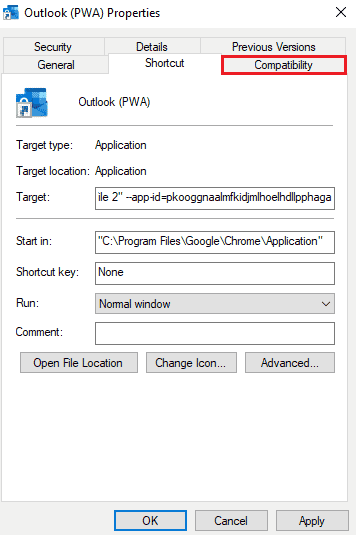
4. Usuń zaznaczenie z pola „Uruchom ten program w trybie zgodności”.
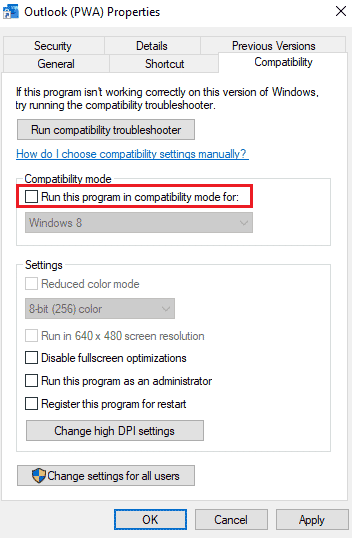
5. Kliknij „OK”, aby zatwierdzić zmiany.
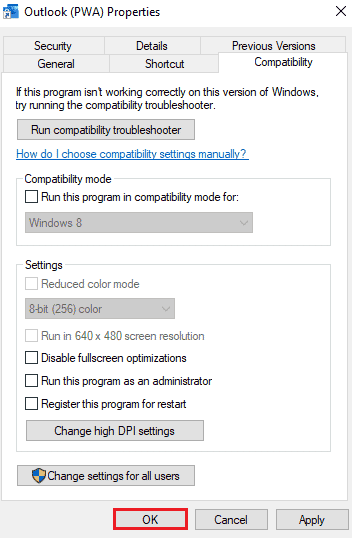
6. Po wyłączeniu trybu zgodności dla programu Outlook, powtórz te same kroki dla pozostałych aplikacji firmy Microsoft.
Metoda 4: Aktualizacja pakietu MS Office
Przyczyną błędów, w tym komunikatu o nieprawidłowym działaniu programu Outlook, może być również nieaktualny pakiet MS Office.
1. Kliknij „Start”, wpisz „Outlook” i naciśnij klawisz Enter.
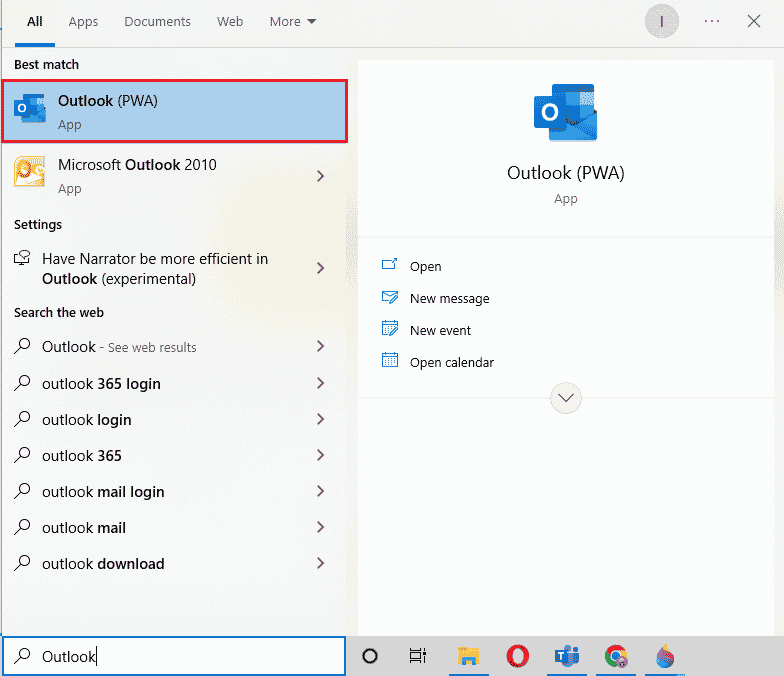
2. W lewym górnym rogu strony głównej kliknij „Plik”.
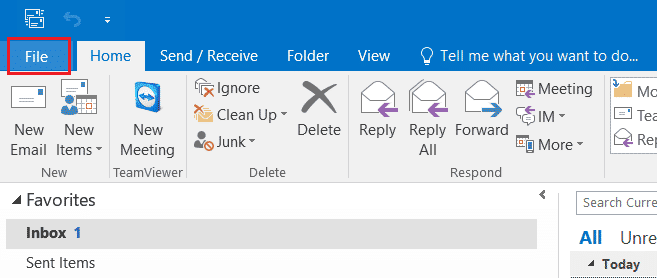
3. Następnie kliknij „Ustawienia konta”.
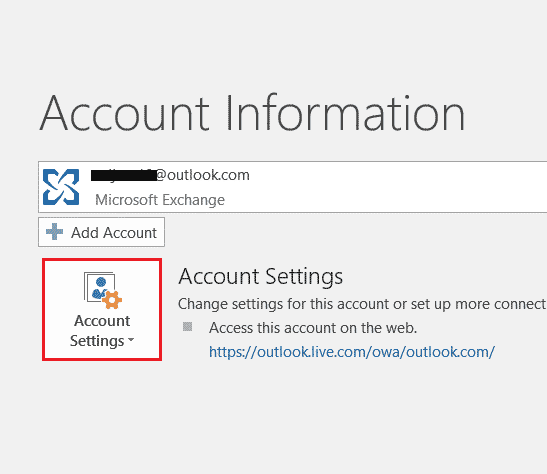
4. W wyświetlonym oknie wybierz „Opcje aktualizacji”, a następnie „Aktualizuj teraz”.
5. Po aktualizacji aplikacji, ponownie uruchom komputer.
Metoda 5: Aktualizacja systemu Windows
Jeśli aktualizacja pakietu Microsoft Office nie rozwiązała problemu z komunikatem o błędzie, możesz spróbować zaktualizować system Windows. Aktualizacja systemu okazała się skuteczna w wielu przypadkach. Wypróbuj ją, korzystając z naszego poradnika Jak pobrać i zainstalować najnowszą aktualizację systemu Windows 10.
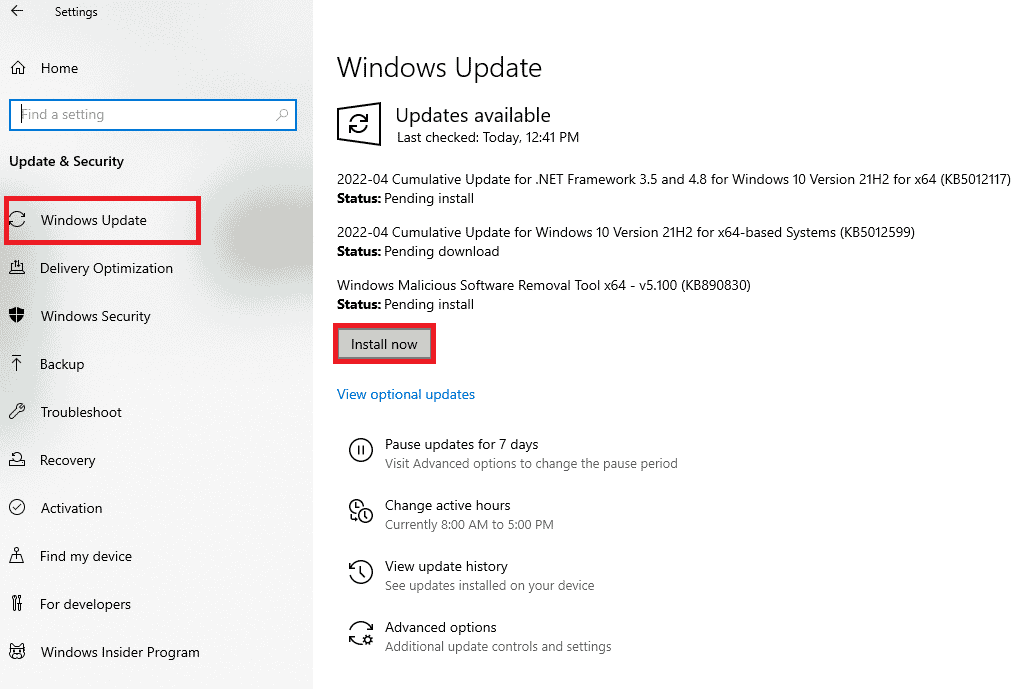
Metoda 6: Naprawa aplikacji Microsoft Office
Kolejnym sposobem rozwiązania problemu z błędem „Office 365 napotkał problem”, jest naprawa aplikacji Microsoft Office. Wykonaj poniższe kroki:
1. Otwórz okno „Uruchom”, naciskając równocześnie klawisze Windows + R.
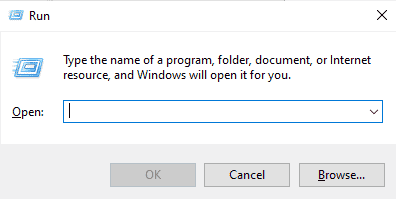
2. Wpisz „ms-settings:appsfeatures” i naciśnij klawisz Enter, aby otworzyć okno „Aplikacje i funkcje”.
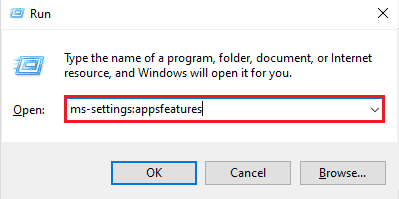
3. W polu wyszukiwania w sekcji „Aplikacje i funkcje” odszukaj „Microsoft Office”.
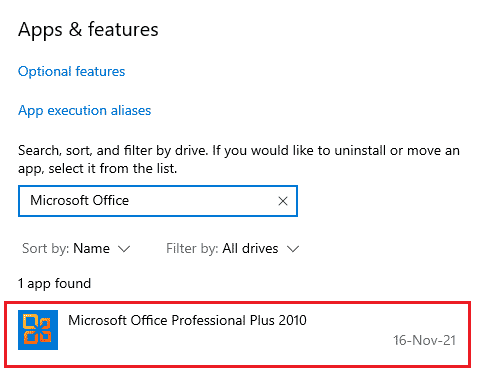
4. Kliknij przycisk „Modyfikuj”.
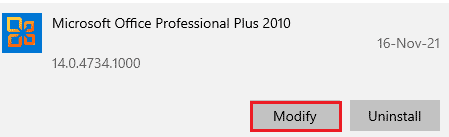
5. Wybierz „Napraw” i kliknij „Kontynuuj”.
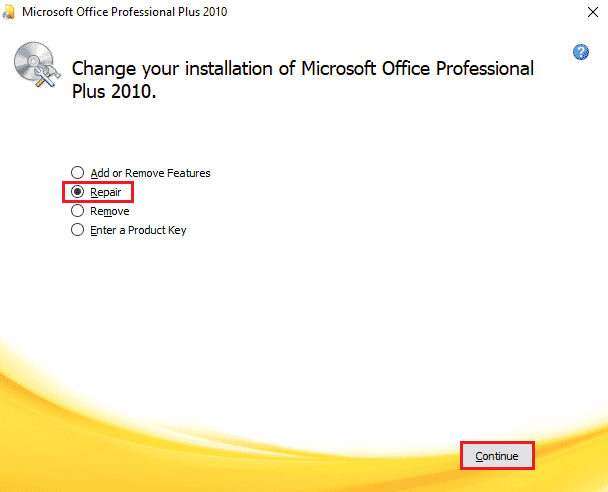
6. Postępuj zgodnie z instrukcjami wyświetlanymi na ekranie, aby naprawić aplikację Microsoft Office. Po zakończeniu naprawy, ponownie uruchom system, aby sprawdzić, czy problem z komunikatem „Przepraszamy, ale program Word napotkał błąd, który uniemożliwia jego prawidłowe działanie” został rozwiązany.
Metoda 7: Usunięcie dodatków
Dodatki w aplikacjach Word, Excel, PowerPoint i Outlook służą do rozszerzenia ich funkcjonalności. Ich usunięcie może pomóc w rozwiązaniu problemu z komunikatem o błędzie w programie Word. Usuń dodatki, wykonując poniższe kroki:
1. Naciśnij klawisz Windows, wpisz „word” i kliknij „Otwórz”.
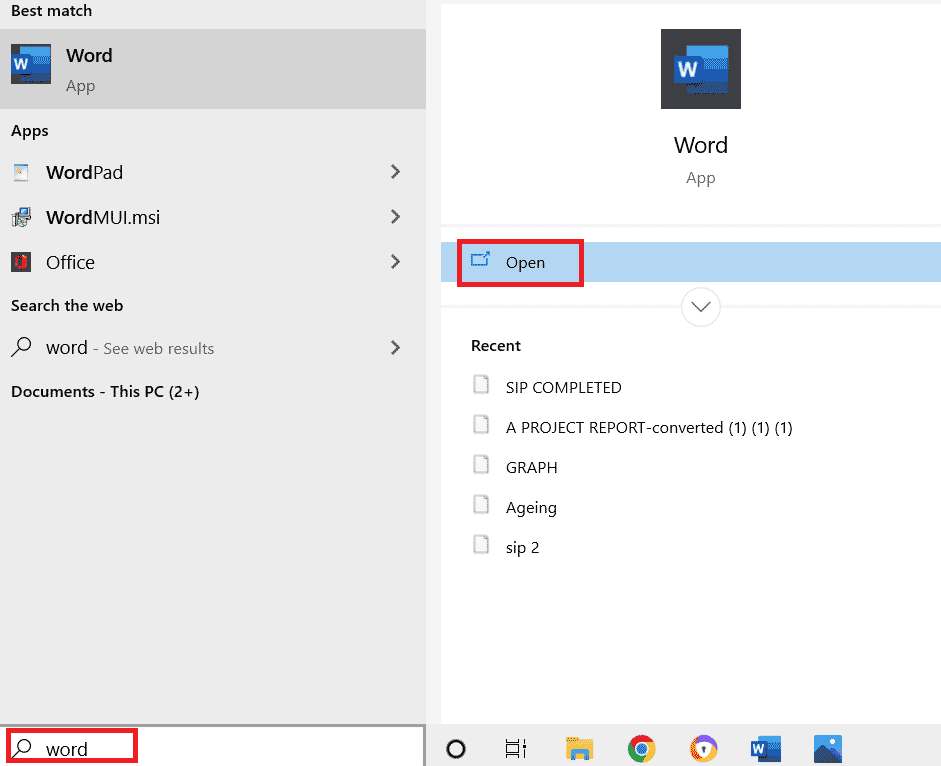
2. Kliknij „Plik” w lewym górnym rogu dokumentu Word, a następnie wybierz „Opcje”.
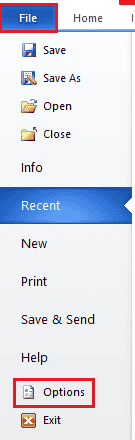
3. W menu po lewej stronie kliknij „Dodatki”.
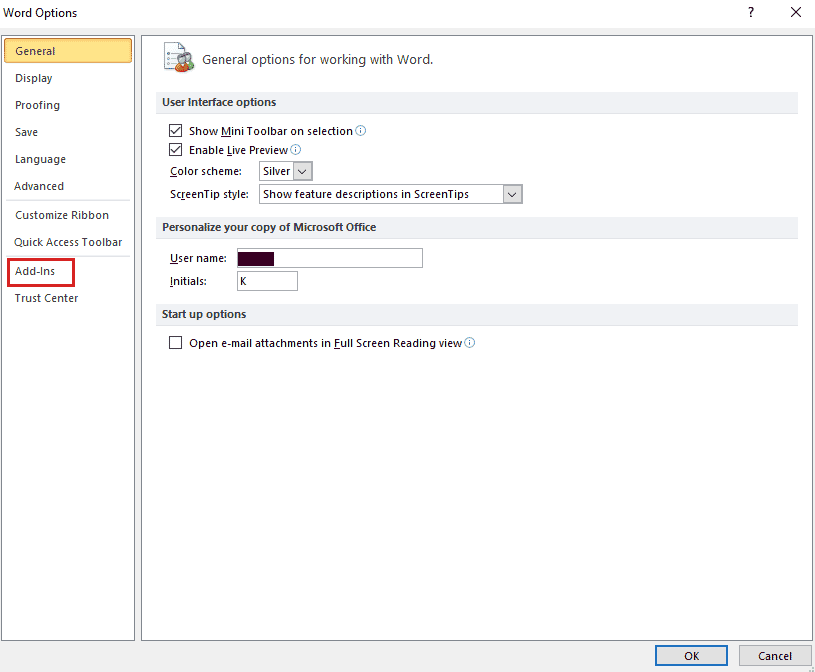
4. Następnie kliknij „Przejdź”.
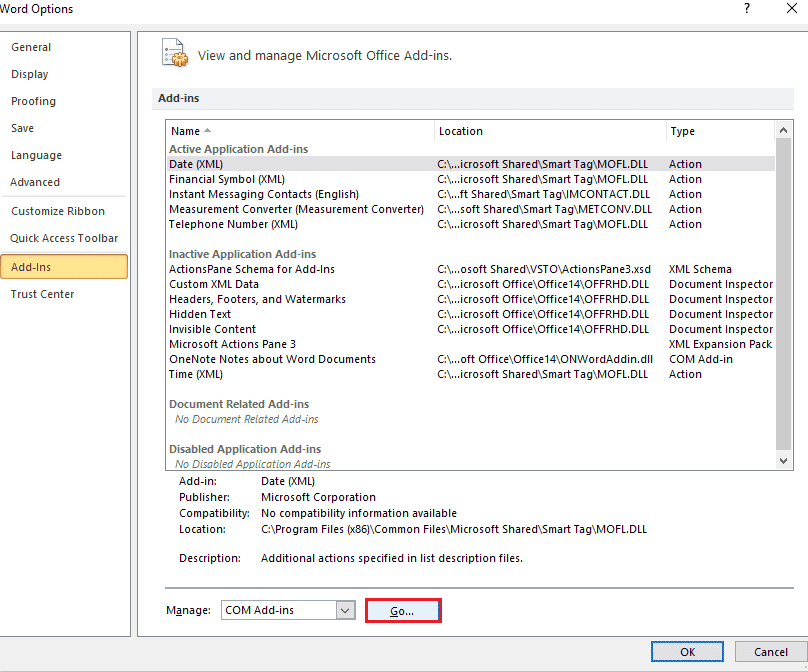
5. Odznacz wszystkie dostępne dodatki i kliknij „OK”.
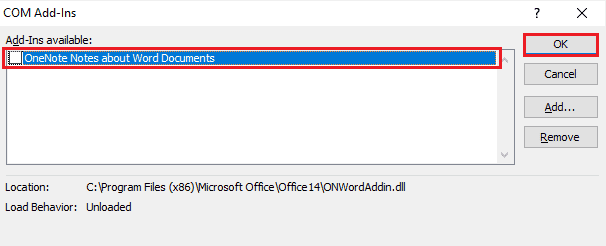
6. Po usunięciu dodatków, ponownie uruchom aplikację, aby sprawdzić, czy błąd został usunięty.
Metoda 8: Usunięcie kluczy rejestru
W ramach tej metody usuniemy klucze z Rejestru Windows. Ta metoda jest również skuteczna w rozwiązywaniu problemu „Przepraszamy, ale program Word napotkał błąd, który uniemożliwia jego poprawne działanie”.
Uwaga: Przed rozpoczęciem tej metody, utwórz kopię zapasową rejestru na dysku twardym.
1. Naciśnij klawisz Windows, wpisz „edytor rejestru” i kliknij „Otwórz”.

2. Przejdź do następującej ścieżki w Edytorze rejestru:
HKEY_CURRENT_USERSoftwareMicrosoftOffice16.0Common
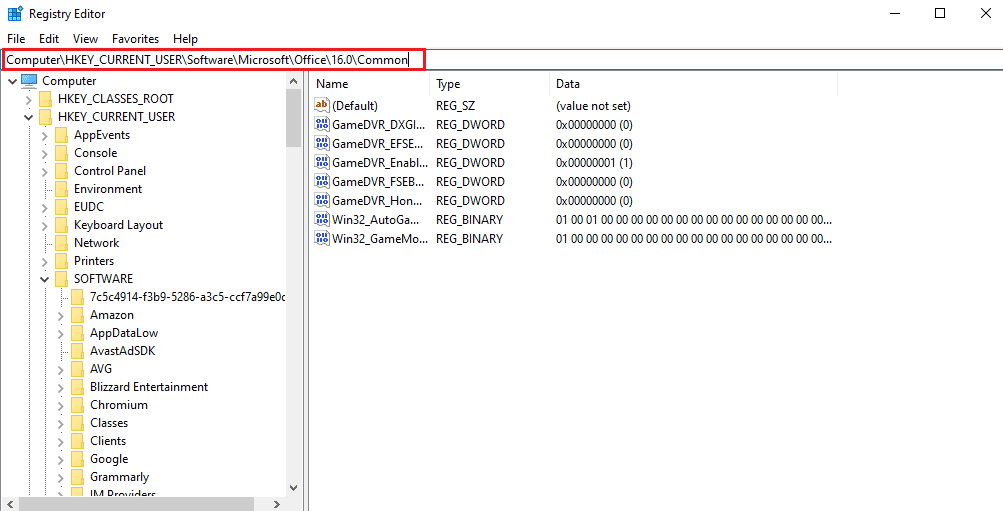
3. W folderze „Licensing” odszukaj i usuń foldery „Experiment”, „ExperimentTas”, „ExperimentEcs” oraz „CurrentSkuIdForApp”.
4. Po usunięciu wszystkich wymienionych folderów, ponownie uruchom komputer.
Metoda 9: Ponowna instalacja pakietu Microsoft Office
Jeśli żadna z dotychczasowych metod nie pomogła w rozwiązaniu problemu „Przepraszamy, ale program Word napotkał błąd w systemie Windows 10”, ponowna instalacja pakietu Microsoft Office może okazać się pomocna.
Uwaga: Zastosuj tę metodę tylko jeśli posiadasz dysk instalacyjny pakietu MS Office lub klucz produktu.
1. Naciśnij klawisz Windows, wpisz „panel sterowania” i kliknij „Otwórz”.
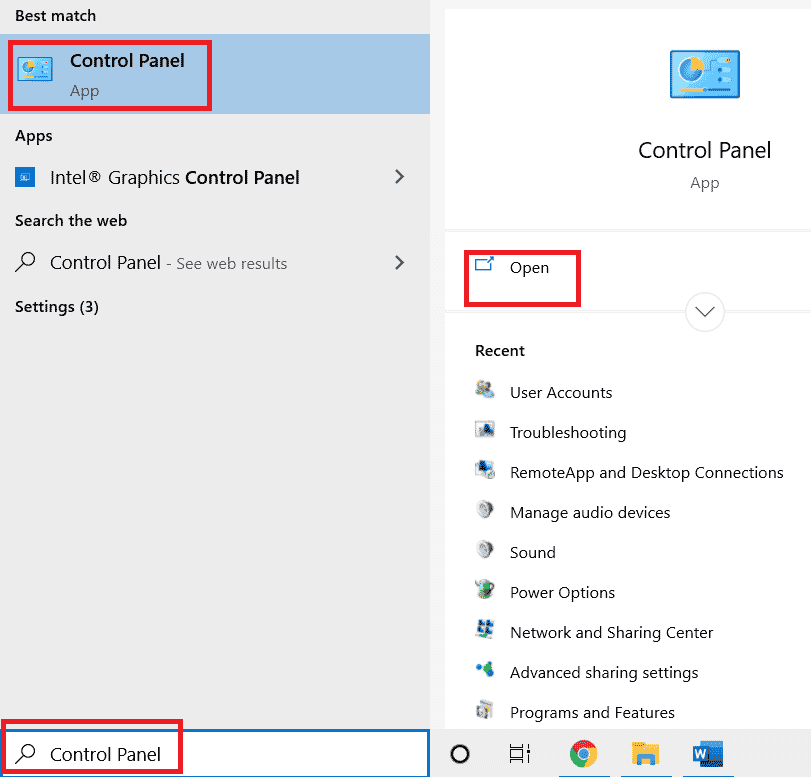
2. W oknie Panelu sterowania wybierz „Widok według: Kategoria”, a następnie kliknij „Programy”.
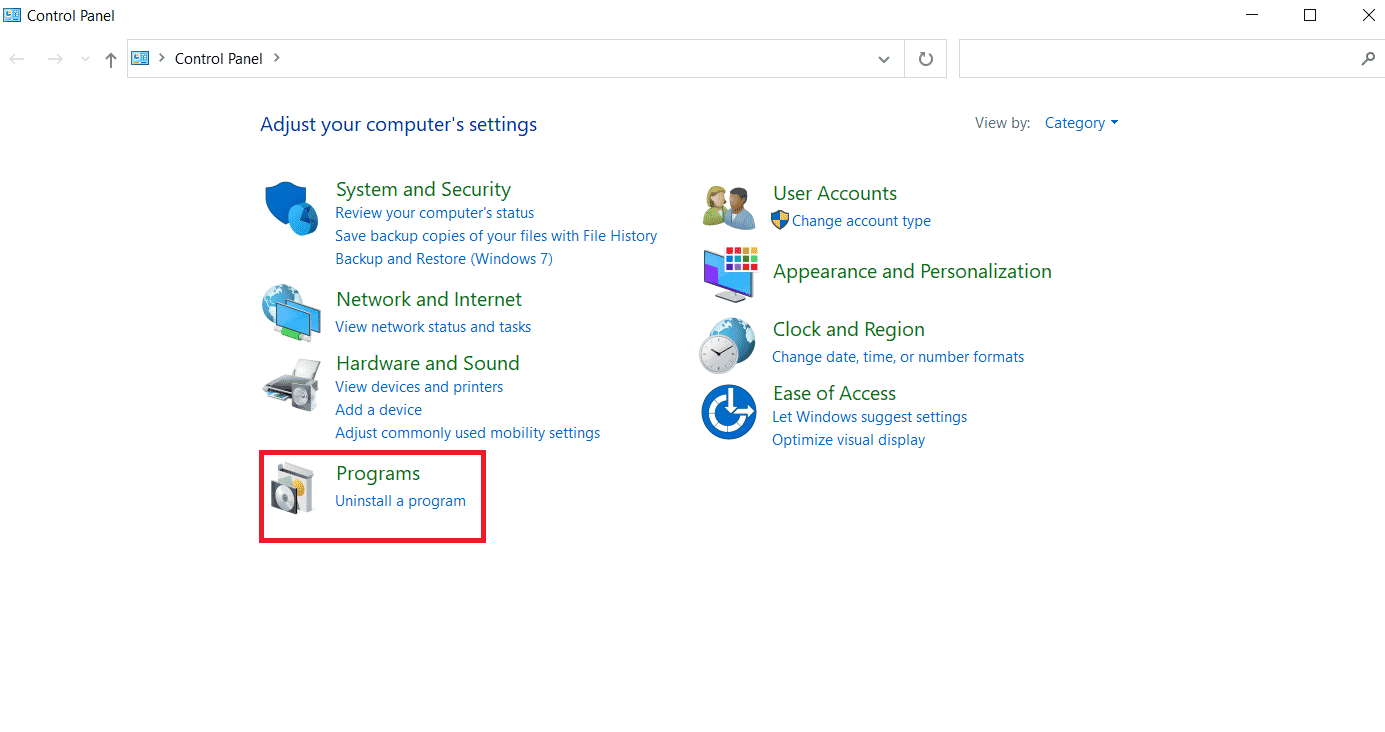
3. Kliknij prawym przyciskiem myszy program „Microsoft Office”.
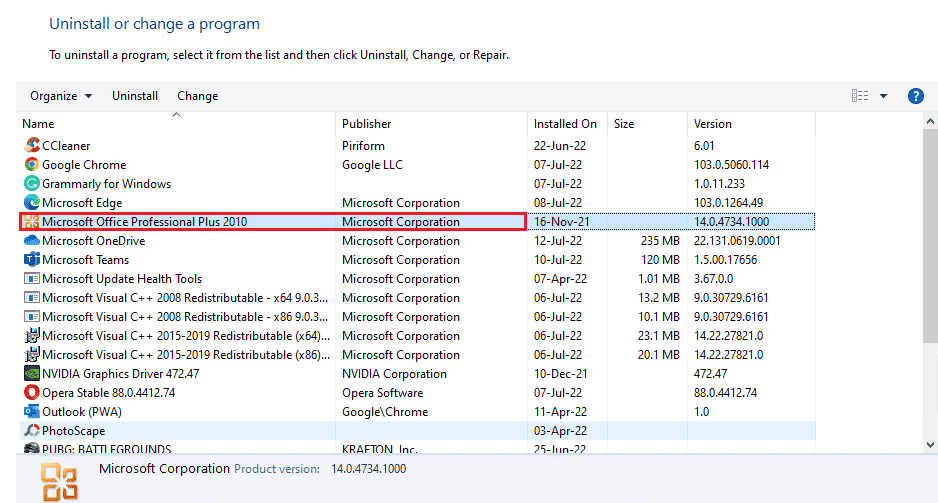
4. Wybierz opcję „Odinstaluj”.
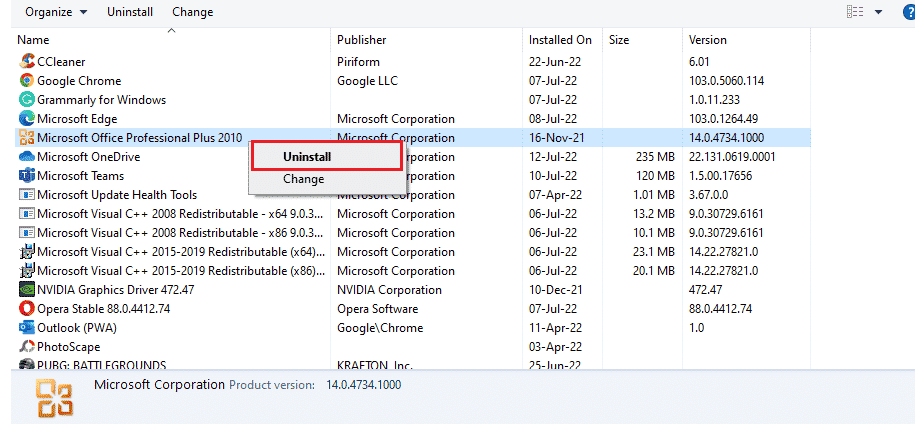
5. Ponownie zainstaluj pakiet Microsoft Office, korzystając z dysku instalacyjnego.
6. Po ponownej instalacji MS Office w systemie, problem z błędami powinien zostać rozwiązany.
Często zadawane pytania (FAQ)
P1. Dlaczego moja aplikacja Microsoft Word nie działa?
O. Problemy z uruchomieniem aplikacji Microsoft Word mogą być spowodowane problemami z połączeniem internetowym lub niedawno zaktualizowaną wersją programu, która powoduje błąd podczas otwierania aplikacji.
P2. Jak mogę naprawić błąd otwierania programu Word?
O. Błąd otwierania programu Word można naprawić poprzez naprawę pakietu MS Office. Oprócz tego istnieje kilka metod opisanych powyżej, które mogą pomóc w rozwiązaniu problemu.
P3. Czy powyższe metody mają zastosowanie również do innych programów pakietu Office poza Wordem?
O. Tak, powyższe metody są pomocne w przypadku wszystkich programów pakietu Office, które wykazują błąd otwierania.
P4. Czy błąd otwierania programów pakietu Office występuje tylko w systemie Windows 10?
O. Nie, problem z otwieraniem programów pakietu Office został zaobserwowany przez wielu użytkowników systemów Windows, w tym Windows 7, 8 i 11.
***
Pomimo wielu zalet pakietu Microsoft Office i powiązanych programów, takich jak Excel, Word, Outlook i PowerPoint, błędy podczas otwierania aplikacji mogą stanowić przeszkodę w ich swobodnym użytkowaniu. Ciągłe napotykanie błędów podczas uruchamiania aplikacji MS Office może być frustrujące. Mamy nadzieję, że nasz poradnik okazał się pomocny w rozwiązaniu tego problemu i że teraz wiesz, jak naprawić błąd „Przepraszamy, ale program Word napotkał problem” w systemie Windows 10. Jeśli tak, podziel się z nami, która z metod była dla Ciebie najbardziej skuteczna. W razie dodatkowych pytań lub sugestii, zapraszamy do pozostawienia ich w sekcji komentarzy poniżej.
newsblog.pl
Maciej – redaktor, pasjonat technologii i samozwańczy pogromca błędów w systemie Windows. Zna Linuxa lepiej niż własną lodówkę, a kawa to jego główne źródło zasilania. Pisze, testuje, naprawia – i czasem nawet wyłącza i włącza ponownie. W wolnych chwilach udaje, że odpoczywa, ale i tak kończy z laptopem na kolanach.