Twitch to platforma streamingowa, która cieszy się ogromną popularnością wśród entuzjastów gier. Oglądanie transmisji na Twitchu jest niezwykle proste i intuicyjne. Można to robić zarówno za pośrednictwem przeglądarki internetowej, jak i dedykowanej aplikacji. Jeśli jednak napotkasz problem z nieprawidłowym działaniem trybu pełnoekranowego na Twitchu, nie ma powodu do obaw! Przygotowaliśmy dla Ciebie szczegółowy poradnik, który krok po kroku wyjaśni, jak rozwiązać problem z niedziałającym trybem pełnoekranowym na Twitchu w systemie Windows 10. Zapraszamy do lektury!
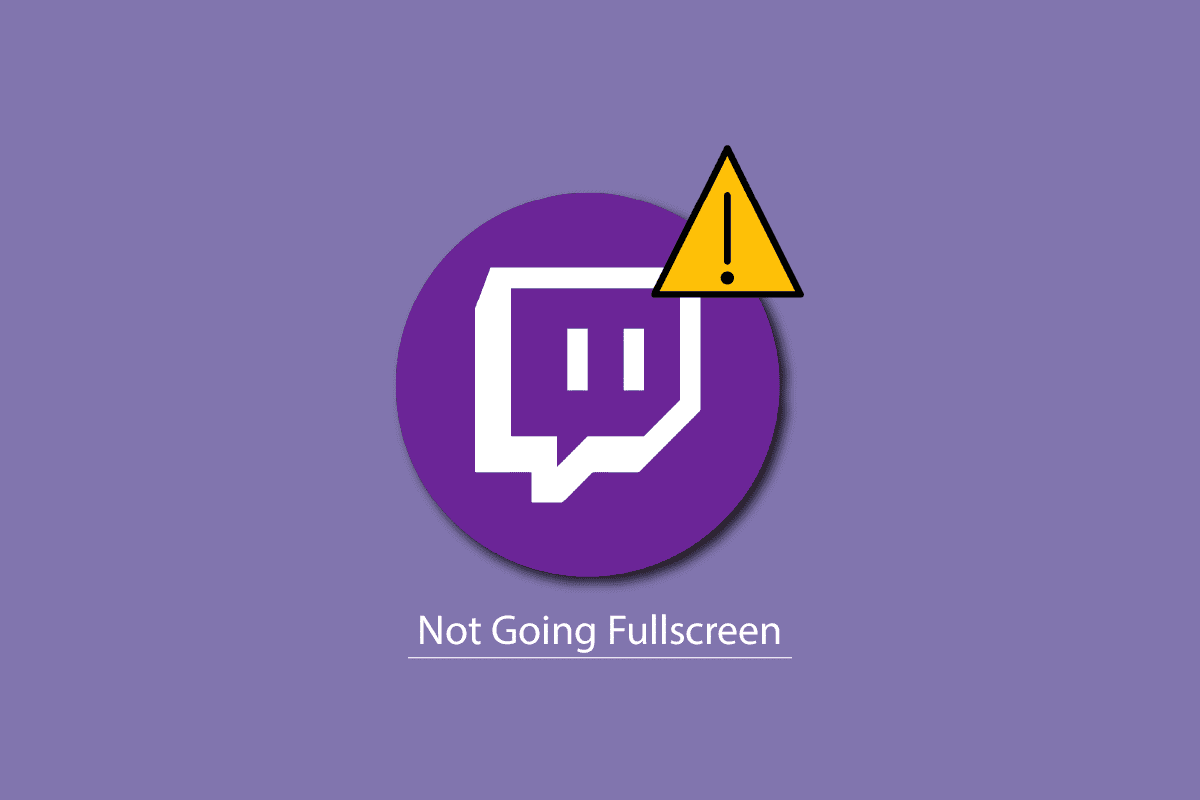
Jak uporać się z problemem niedziałającego pełnego ekranu na Twitchu w Windows 10?
Zanim przejdziesz do rozwiązywania problemów z trybem pełnoekranowym, warto sprawdzić status serwerów Twitcha. Awarie serwerów mogą być przyczyną błędów, w tym problemów z trybem pełnoekranowym. Zacznij od wizyty na stronie statusu Twitcha, aby wykluczyć tę ewentualność.

Sposób 1: Ponowne logowanie do konta Twitch
Najprostszym, a często skutecznym rozwiązaniem, jest ponowne zalogowanie się na swoje konto Twitch. Sprawdź, czy ta czynność rozwiąże problem z niedziałającym trybem pełnoekranowym. Oto, co należy zrobić:
1. Przejdź do strony Twitcha i wyloguj się ze swojego konta.
2. Następnie kliknij opcję „Zaloguj się”.

3. Wprowadź swoje dane logowania i ponownie zaloguj się do serwisu Twitch.
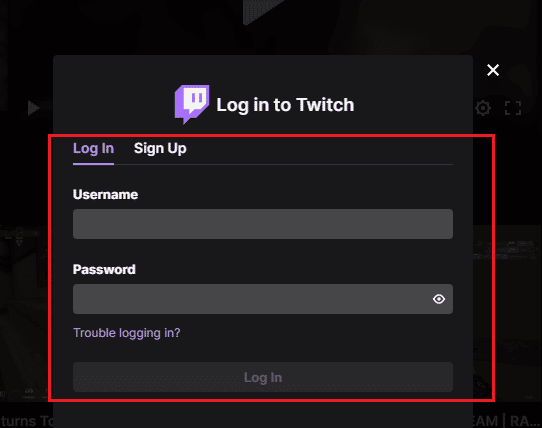
Sposób 2: Przełączanie trybów wyświetlania
Kolejną metodą jest przełączenie widoku transmisji z trybu kinowego na tryb pełnoekranowy. Poniżej przedstawiamy kroki, które należy wykonać:
1. Uruchom Twitcha i rozpocznij odtwarzanie wybranego streamu.
2. Kliknij ikonę trybu kinowego.
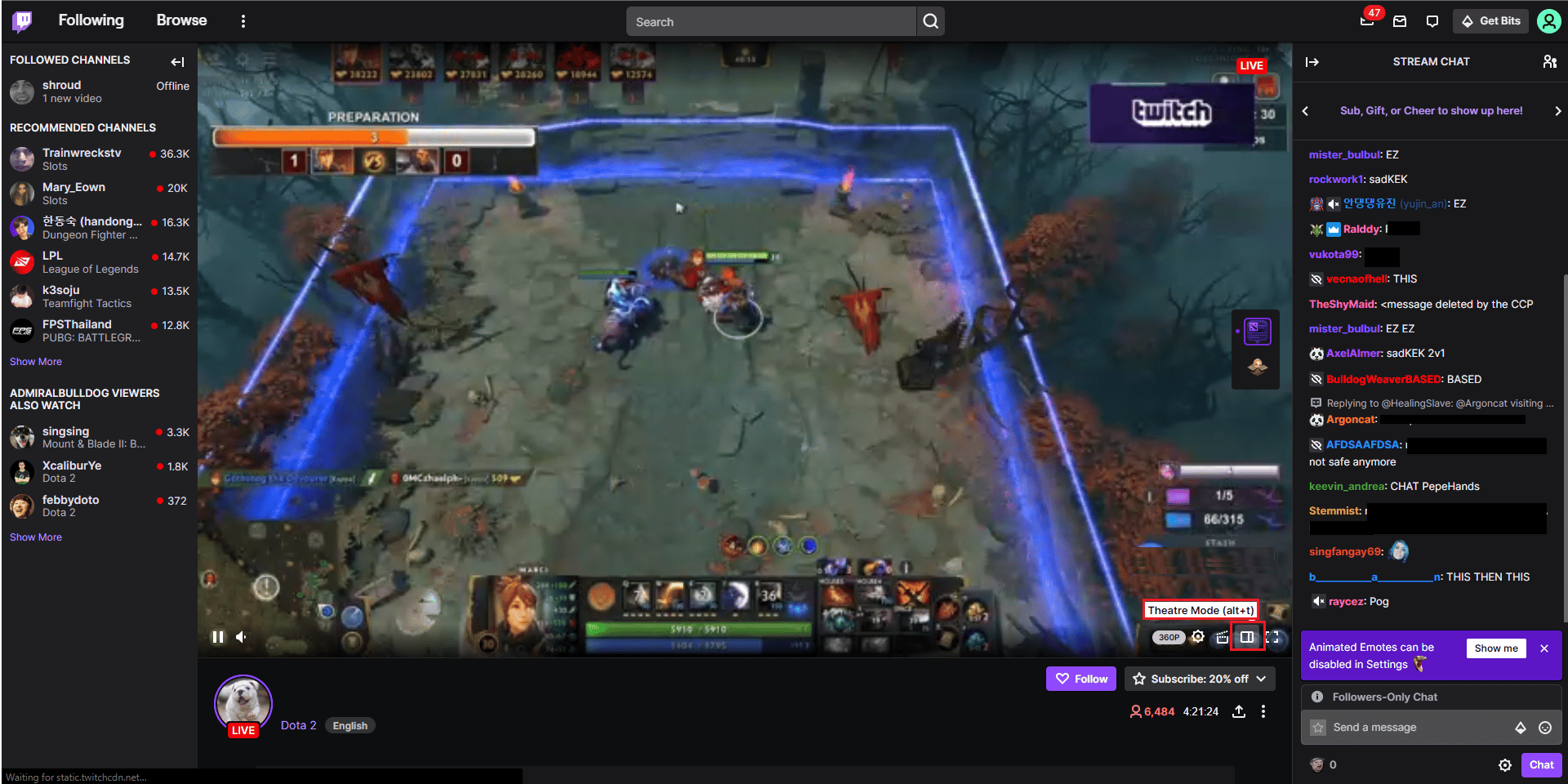
3. Następnie kliknij dwukrotnie w obszar odtwarzanego wideo, aby aktywować tryb pełnoekranowy.
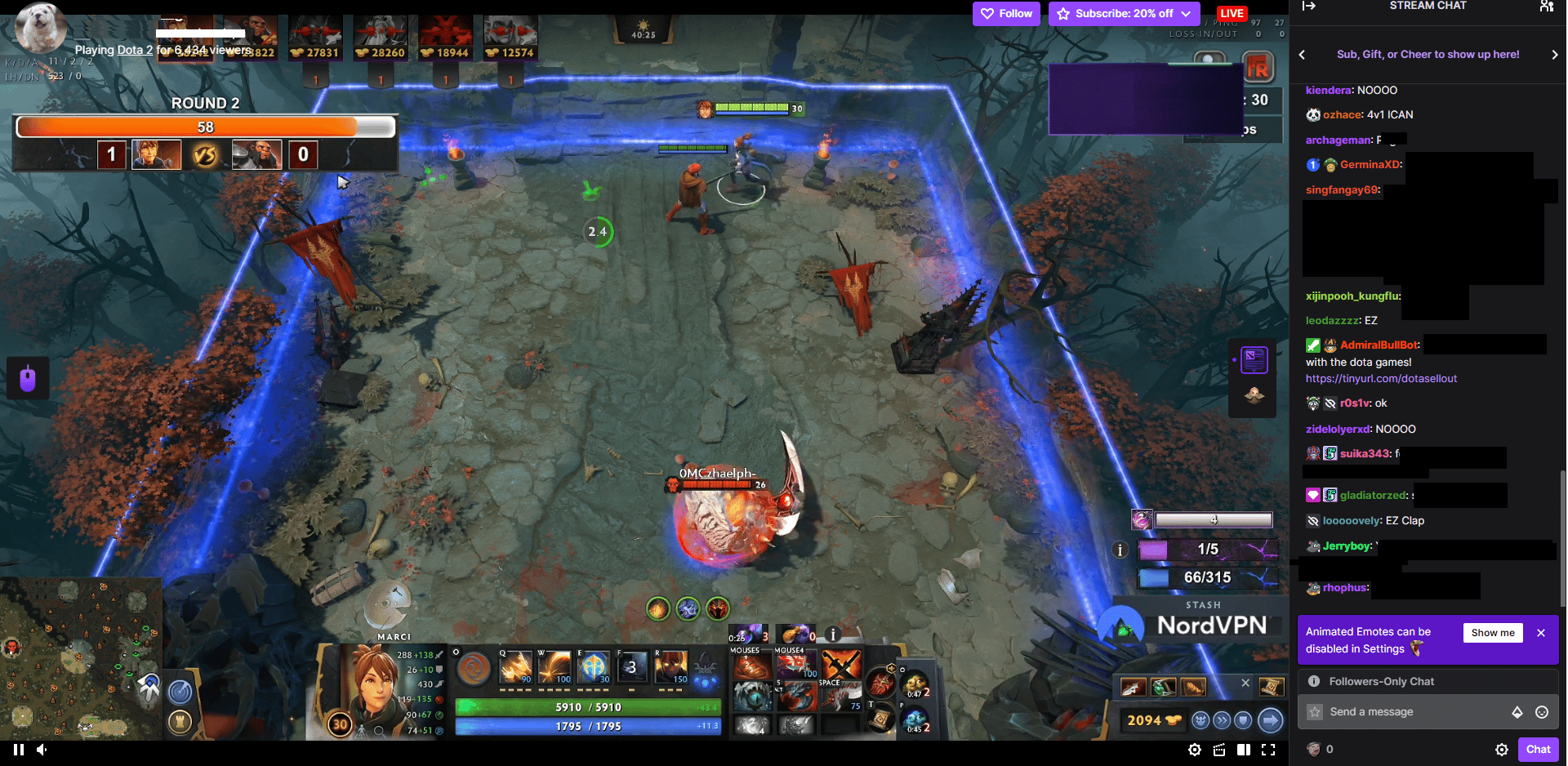
Uwaga: W kolejnych opisanych metodach jako przykład posłużymy się przeglądarką Google Chrome.
Sposób 3: Wyłączenie rozszerzeń przeglądarki
Niektóre rozszerzenia przeglądarki, zwłaszcza te niekompatybilne z Twitchem, mogą zakłócać prawidłowe działanie platformy, w tym tryb pełnoekranowy. Wykonaj poniższe kroki, aby wyłączyć potencjalnie problematyczne rozszerzenia:
1. Otwórz Google Chrome i kliknij ikonę trzech pionowych kropek (menu przeglądarki).
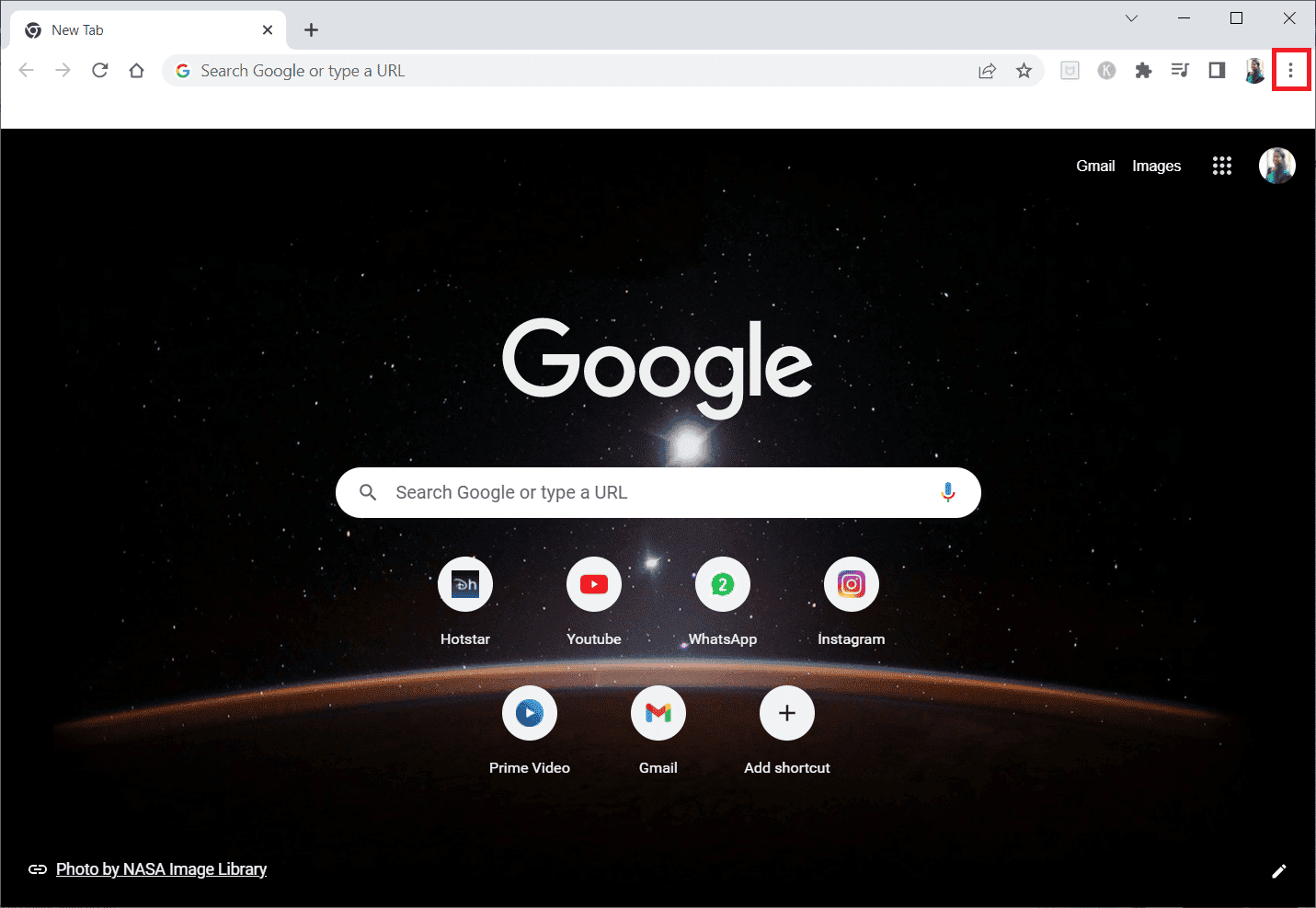
2. Wybierz „Więcej narzędzi”, a następnie „Rozszerzenia”.
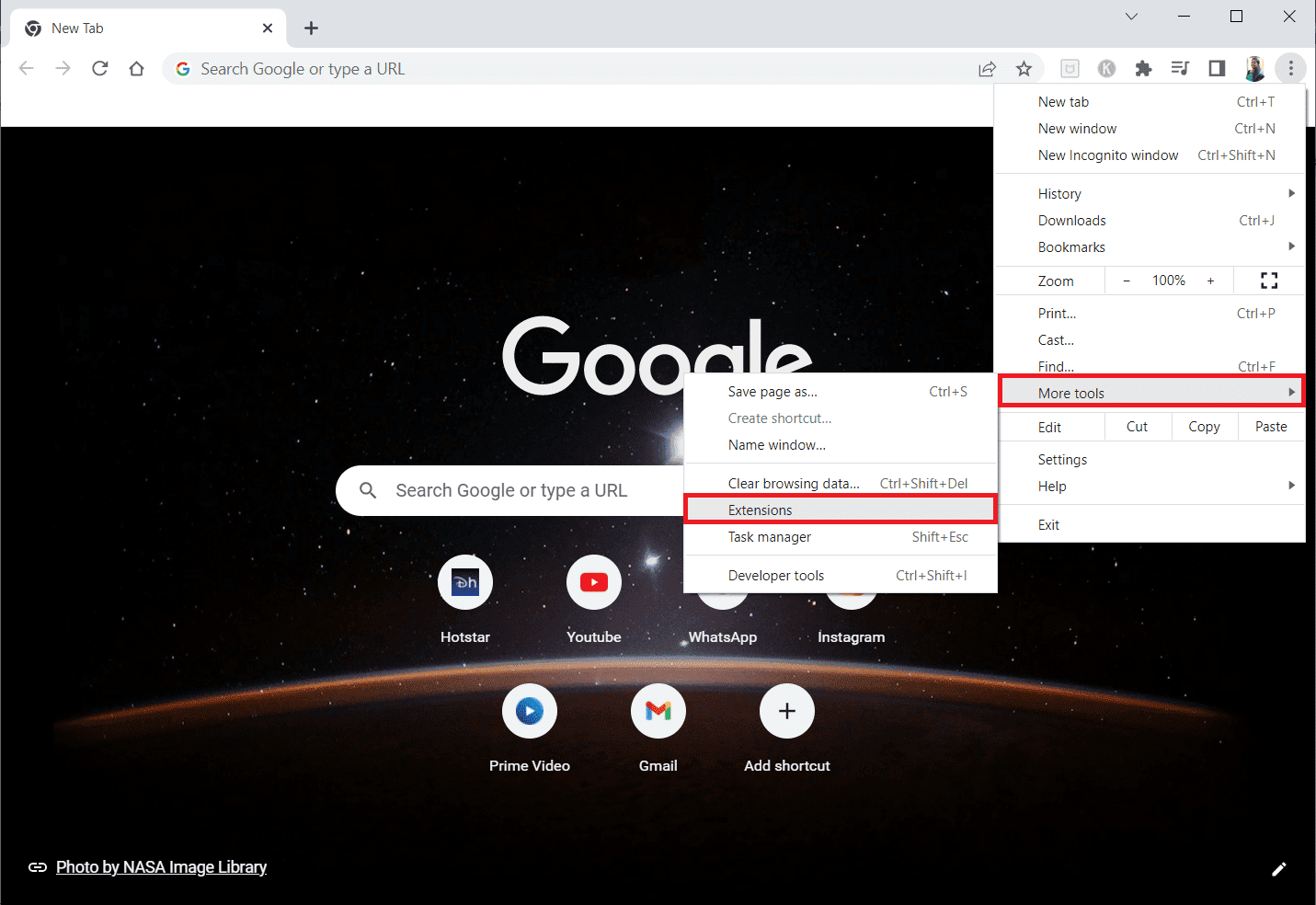
3. Wyłącz przełączniki przy rozszerzeniach, które podejrzewasz o powodowanie problemów. W tym przykładzie posłużyliśmy się rozszerzeniem Google Meet Grid View.
Uwaga: Jeśli dane rozszerzenie nie jest Ci potrzebne, możesz je całkowicie usunąć, klikając przycisk „Usuń”.
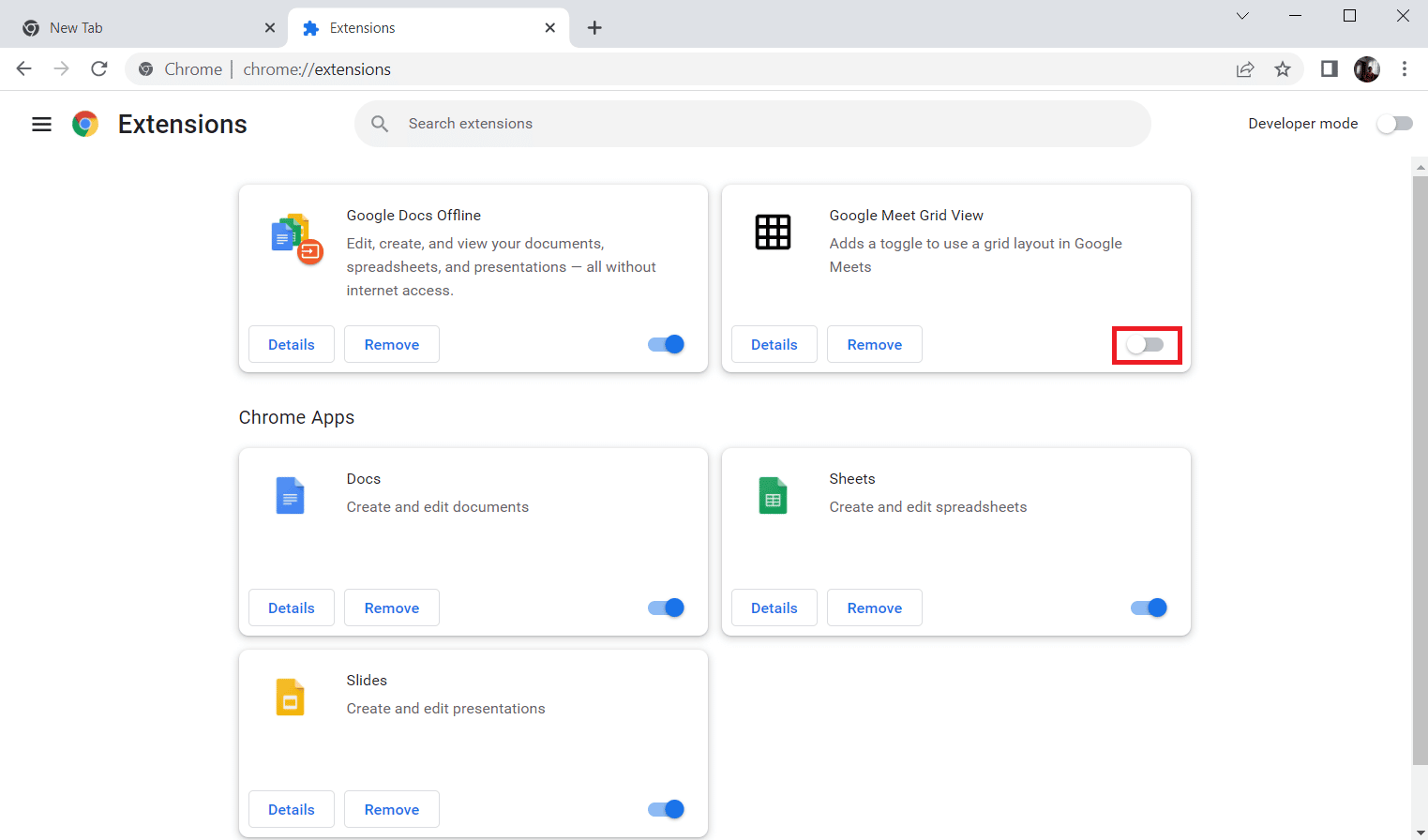
Sposób 4: Czyszczenie pamięci podręcznej i plików cookie
Uszkodzone dane w pamięci podręcznej przeglądarki mogą prowadzić do nieprawidłowego działania Twitcha, w tym problemów z pełnym ekranem. Wyczyść pamięć podręczną przeglądarki, aby wykluczyć tę przyczynę problemu. Znajdź w internecie instrukcję, jak wyczyścić pamięć podręczną w Twojej przeglądarce. Poniżej przykładowa ilustracja z Google Chrome.
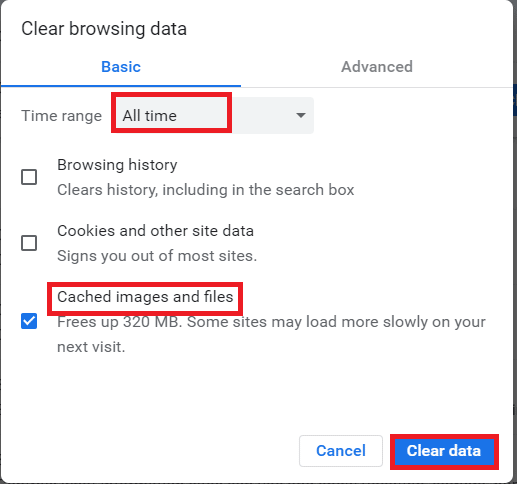
Sposób 5: Użycie innej przeglądarki
Jeśli problem z pełnym ekranem na Twitchu występuje w przeglądarce Google Chrome, wypróbuj inne popularne przeglądarki, takie jak Mozilla Firefox, Microsoft Edge czy Opera. Być może w innej przeglądarce problem nie wystąpi.
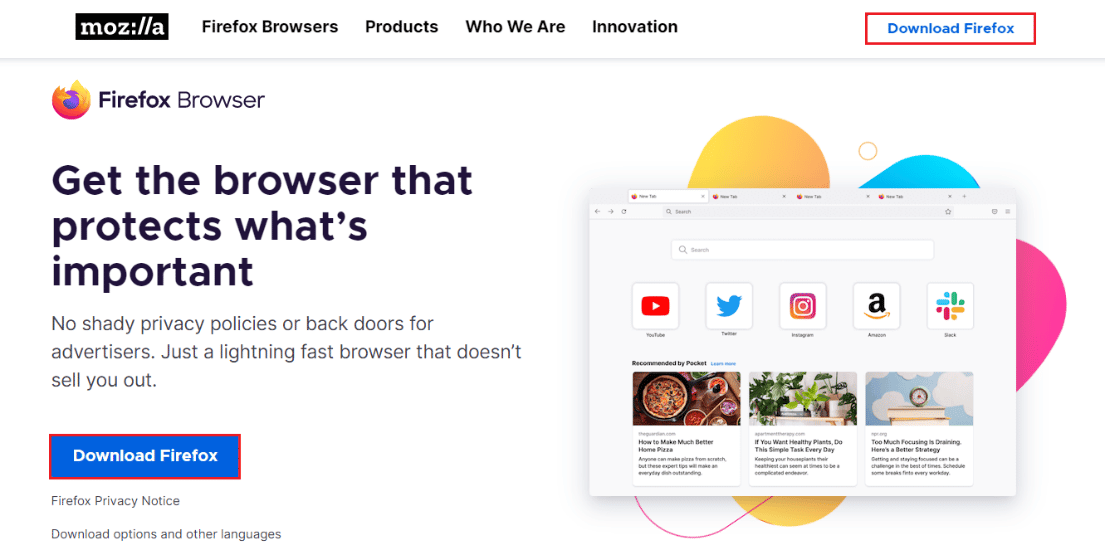
Sposób 6: Aktualizacja sterowników karty graficznej
Upewnij się, że Twoje sterowniki karty graficznej są aktualne. Nieaktualne sterowniki mogą powodować problemy z wyświetlaniem wideo, w tym z trybem pełnoekranowym na Twitchu. Postępuj zgodnie z instrukcjami dostępnymi w internecie, aby zaktualizować sterowniki graficzne w systemie Windows 10.
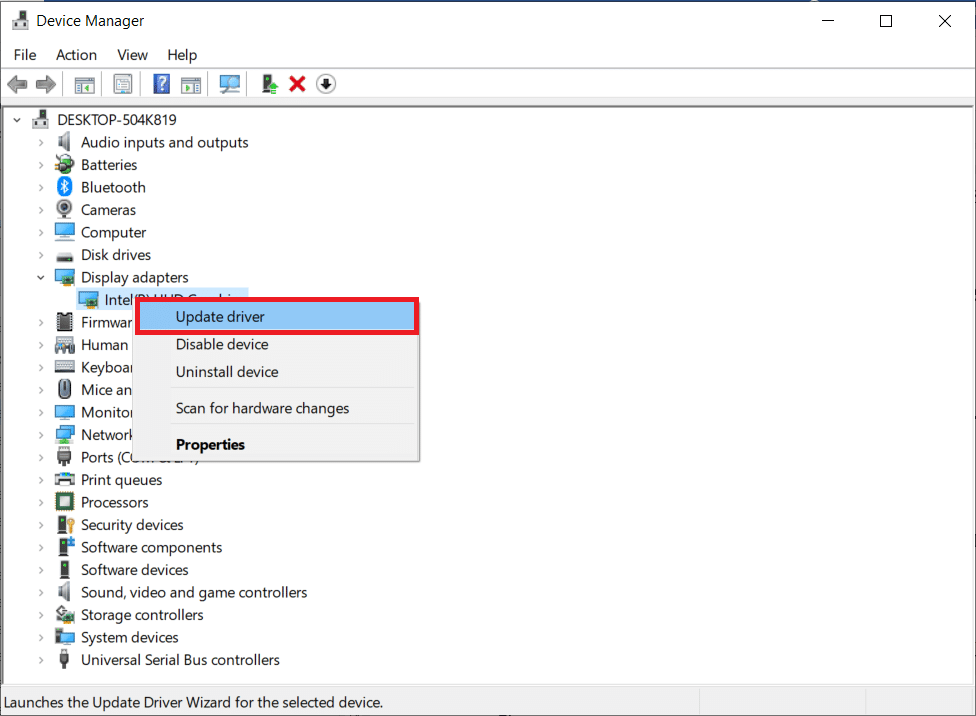
Sposób 7: Ponowna instalacja aplikacji Twitch
Jeśli korzystasz z dedykowanej aplikacji Twitch, jej ponowna instalacja może rozwiązać problem. Wykonaj następujące czynności:
1. Naciśnij klawisz Windows, wpisz „Aplikacje i funkcje” i kliknij „Otwórz”.
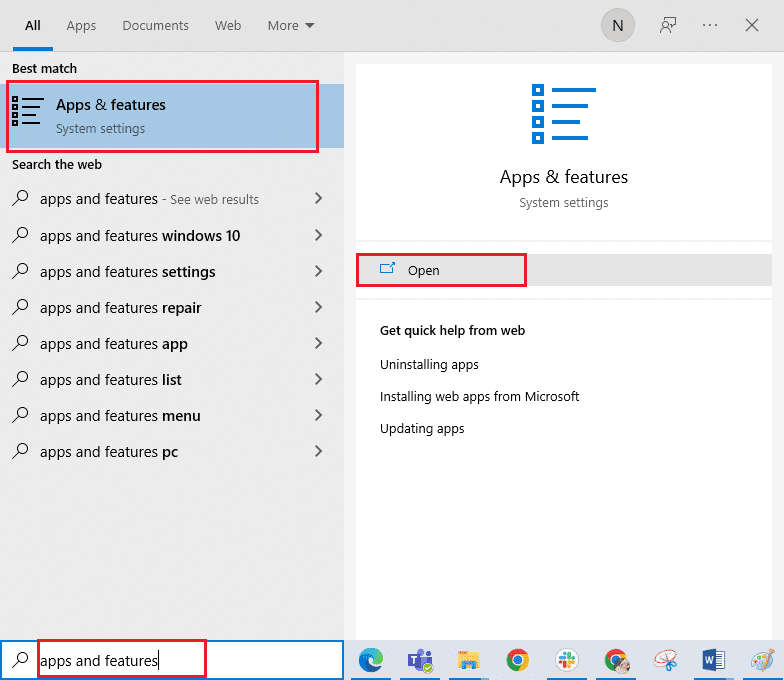
2. Wyszukaj „Twitch” na liście i zaznacz go.
3. Kliknij „Odinstaluj”, a następnie potwierdź deinstalację.
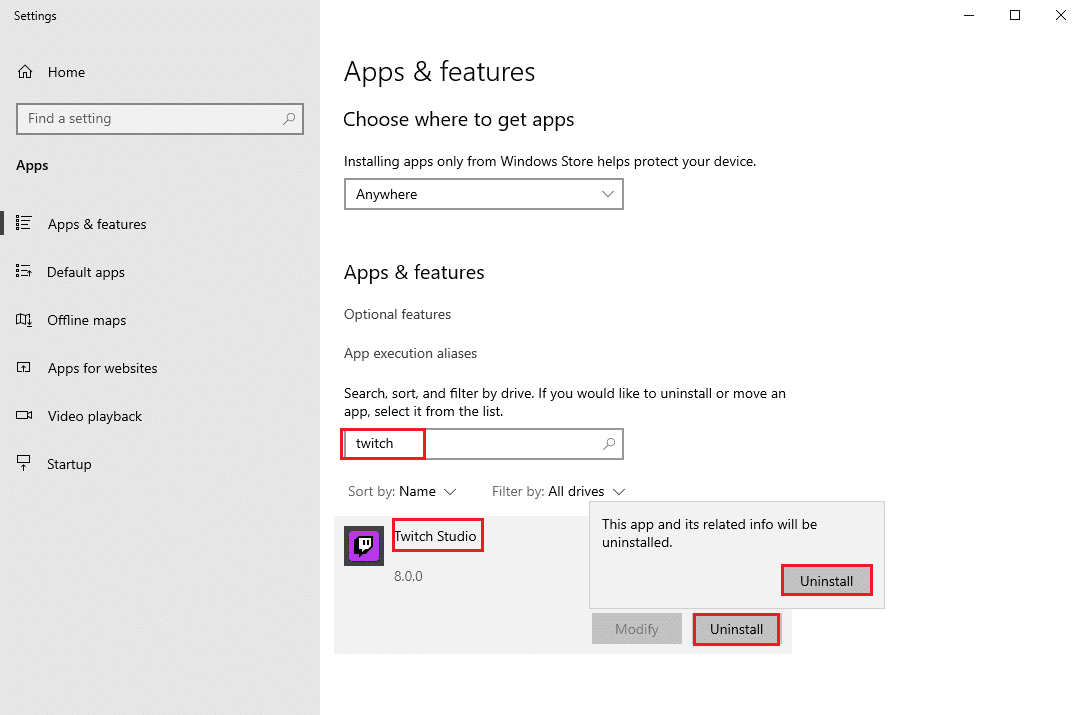
4. Zrestartuj swój komputer.
5. Przejdź na oficjalną stronę Twitcha i pobierz aplikację.
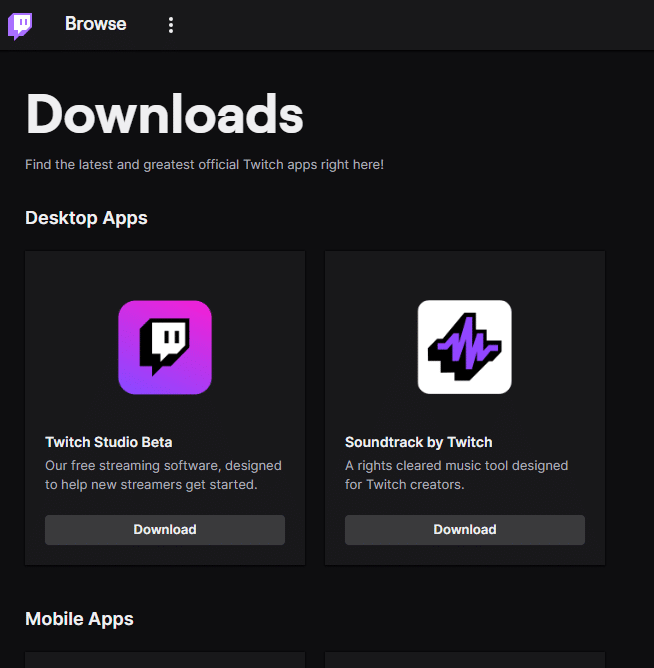
6. Po zakończeniu pobierania, znajdź plik w folderze „Pobrane” w Eksploratorze plików.
7. Kliknij dwukrotnie pobrany plik instalacyjny.
8. Kliknij „Zainstaluj”, aby rozpocząć proces instalacji.
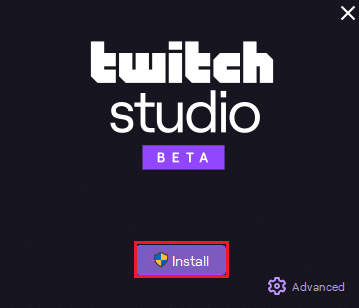
9. Postępuj zgodnie z instrukcjami wyświetlanymi na ekranie, aby dokończyć proces instalacji.
Sposób 8: Kontakt z pomocą techniczną Twitcha
Jeśli żadna z powyższych metod nie przyniosła rezultatu, skontaktuj się z pomocą techniczną Twitcha. Opisz swój problem i poproś o wsparcie.
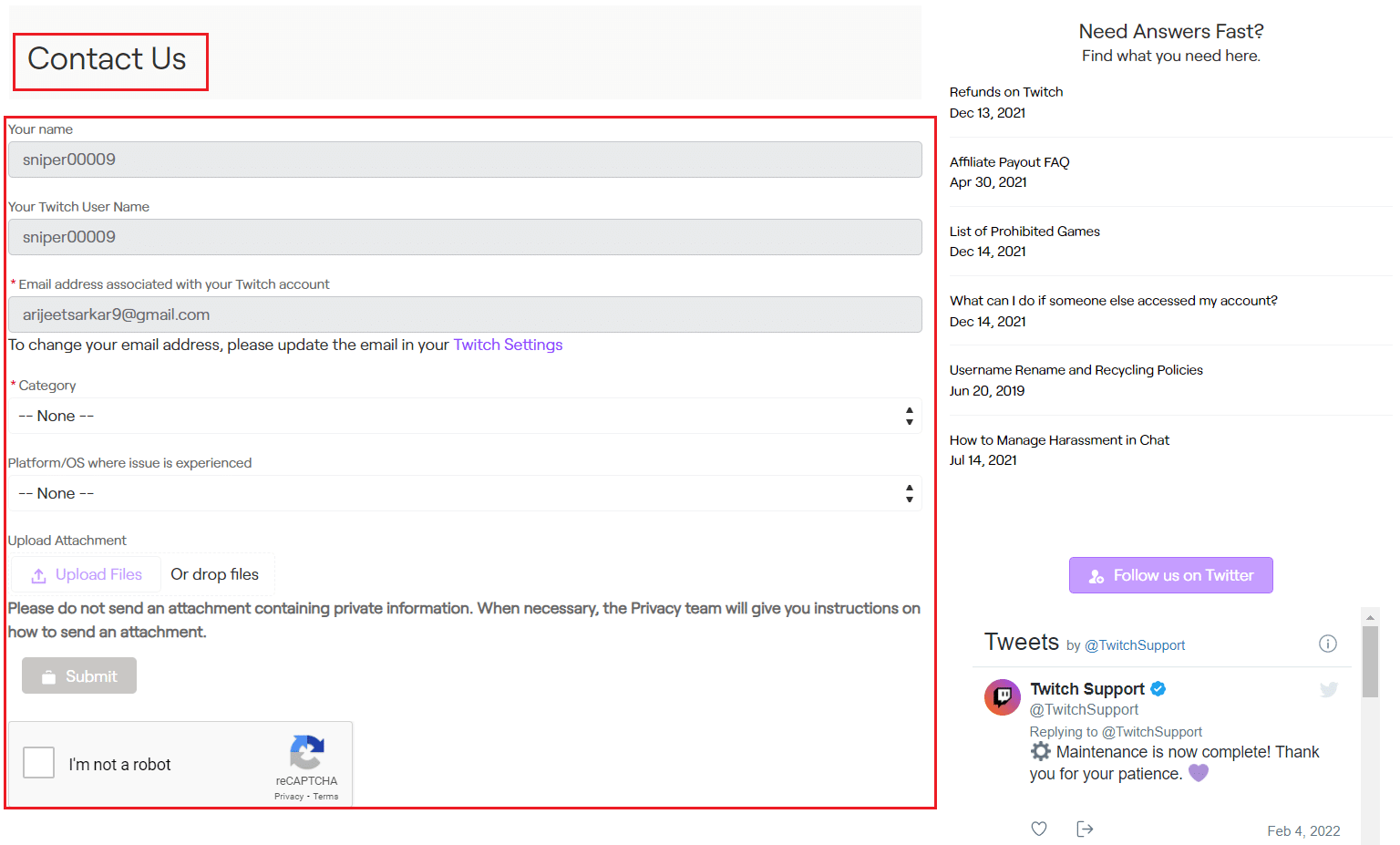
***
Mamy nadzieję, że ten poradnik okazał się pomocny i udało Ci się rozwiązać problem z niedziałającym trybem pełnoekranowym na Twitchu. Jeżeli masz jakieś pytania lub sugestie, podziel się nimi w sekcji komentarzy. Daj nam także znać, jakich tematów chciałbyś się dowiedzieć w przyszłości.
newsblog.pl
Maciej – redaktor, pasjonat technologii i samozwańczy pogromca błędów w systemie Windows. Zna Linuxa lepiej niż własną lodówkę, a kawa to jego główne źródło zasilania. Pisze, testuje, naprawia – i czasem nawet wyłącza i włącza ponownie. W wolnych chwilach udaje, że odpoczywa, ale i tak kończy z laptopem na kolanach.