Roblox, dzięki swojej dostępności i różnorodności opcji rozgrywki, stał się niezwykle popularną platformą gamingową. Oferuje ona graczom wspaniałe doświadczenia w świecie wirtualnym. Użytkownicy mają do dyspozycji miliony gier, minigier i światów, które zostały stworzone przez innych entuzjastów. Co więcej, Roblox to także potężne narzędzie do tworzenia gier online dla wielu graczy, umożliwiające projektowanie własnych unikalnych rozgrywek w Roblox Studio. Nasuwa się zatem pytanie: czym właściwie jest Roblox Studio? Najprościej mówiąc, to platforma do kreowania gier, gdzie użytkownicy mogą konstruować i modyfikować swoje projekty. Niestety, podczas korzystania z platformy może pojawić się uciążliwy komunikat: „Wystąpił błąd podczas uruchamiania Robloxa”. W tym artykule omówimy przyczyny występowania tego błędu oraz przedstawimy skuteczne sposoby jego naprawy. Poniższe instrukcje pomogą Ci rozwiązać problem z nieuruchamianiem się Robloxa.
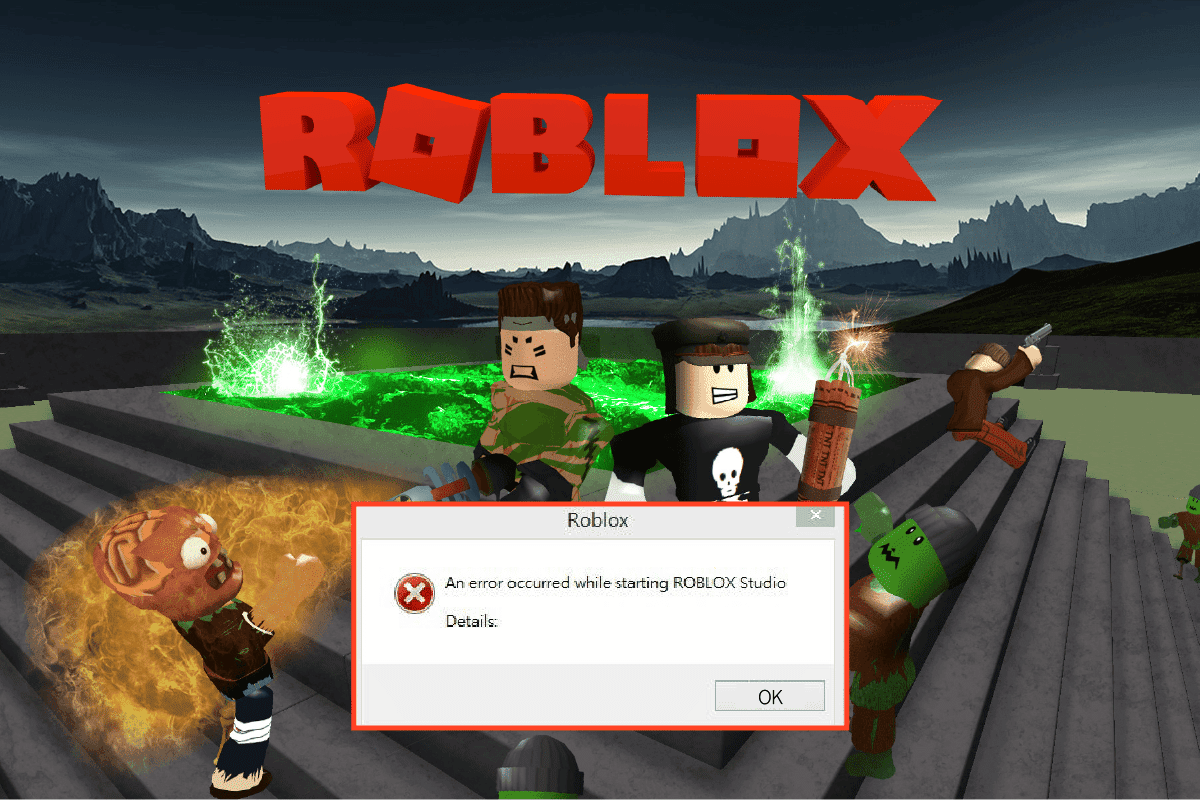
Jak usunąć problem z uruchamianiem Robloxa?
Roblox Studio to narzędzie będące fundamentem platformy Roblox. Służy ono do projektowania lokacji w tworzonej grze, umożliwiając rozwijanie i modyfikowanie jej oprawy graficznej.
- Twórcy gier mają do dyspozycji rozbudowany zestaw narzędzi o szerokim spektrum zastosowań.
- Narzędzia te pozwalają na wykonywanie różnorodnych zadań, począwszy od manipulacji obiektami i terenem, a skończywszy na tworzeniu skomplikowanych skryptów, które definiują działanie gry.
- Studio daje też możliwość kontroli i personalizacji ekspresji postaci w grze.
- Jedną z największych zalet Studio jest dostępność zarówno w wersji online, jak i w formie aplikacji.
- Przed publikacją gry na oficjalnej stronie, możesz przetestować ją w izolowanym środowisku.
- Roblox Studio można zainstalować na komputerze, klikając w podany link.
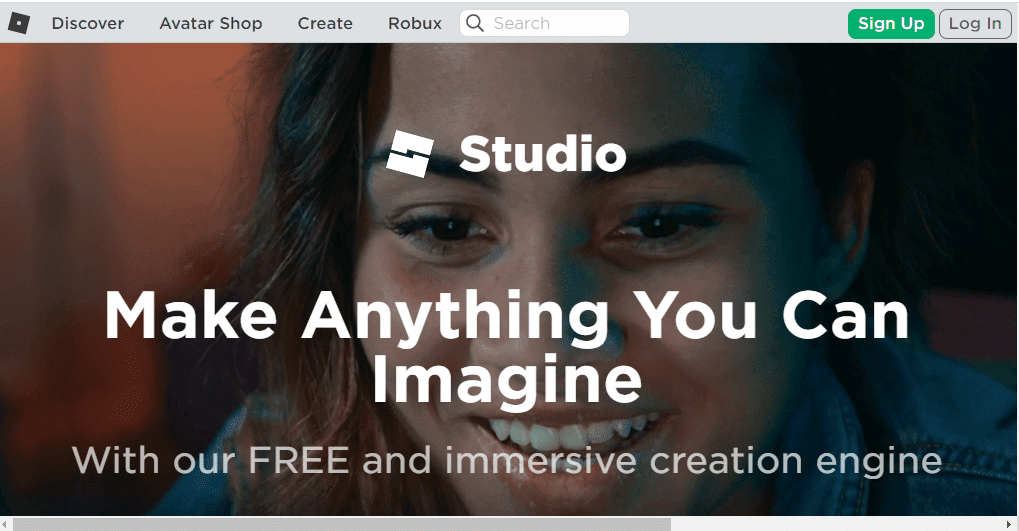
Wymagania techniczne
Poniżej przedstawiamy minimalne wymagania systemowe Roblox Studio. Prawidłowa instalacja oprogramowania powinna zapobiec pojawianiu się komunikatu „Wystąpił błąd podczas uruchamiania Robloxa”.
-
System operacyjny – Komputer musi posiadać system Windows 7 lub nowszy z przeglądarką Internet Explorer w wersji 11 lub nowszej. W przypadku Windows 8 i 8.1 aplikację można uruchomić w trybie pulpitu lub Metro. Użytkownicy macOS muszą posiadać system w wersji 10.11 El Captain lub nowszej.
-
Karta graficzna – Karta graficzna w komputerze nie powinna być starsza niż 5 lat, aby zapewnić obsługę zarówno samej gry, jak i Studio.
-
Procesor graficzny (GPU) – Minimalna częstotliwość taktowania GPU to 1,6 GHz lub wyższa.
-
Pamięć RAM – Komputer powinien posiadać co najmniej 1 GB pamięci RAM, aby obsłużyć aplikację i Studio.
-
Prędkość internetu – Aby zapewnić płynną rozgrywkę, prędkość łącza internetowego powinna wynosić od 4 do 8 Mb/s.
Podczas korzystania z aplikacji na laptopie z systemem Windows zalecane jest używanie myszy.
Proces instalacji
Po uzyskaniu odpowiedzi na pytanie, czym jest Roblox Studio, warto dowiedzieć się, jak je zainstalować. Poniżej opisujemy proces instalacji Roblox Studio na komputerze z systemem Windows. Postępując zgodnie z instrukcjami, można uniknąć pojawienia się błędu „Wystąpił błąd podczas uruchamiania Robloxa”.
1. Naciśnij klawisz Windows, wpisz „Google Chrome” i wciśnij Enter.
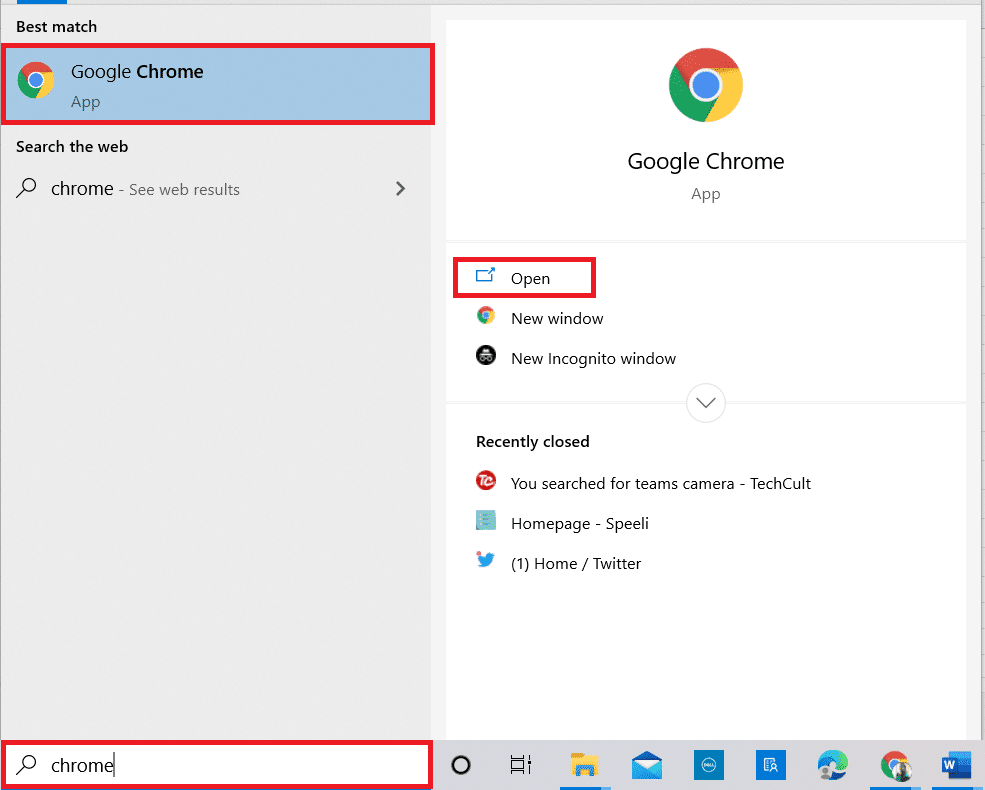
2. Otwórz oficjalną stronę Roblox i zaloguj się na swoje konto, wprowadzając dane logowania.
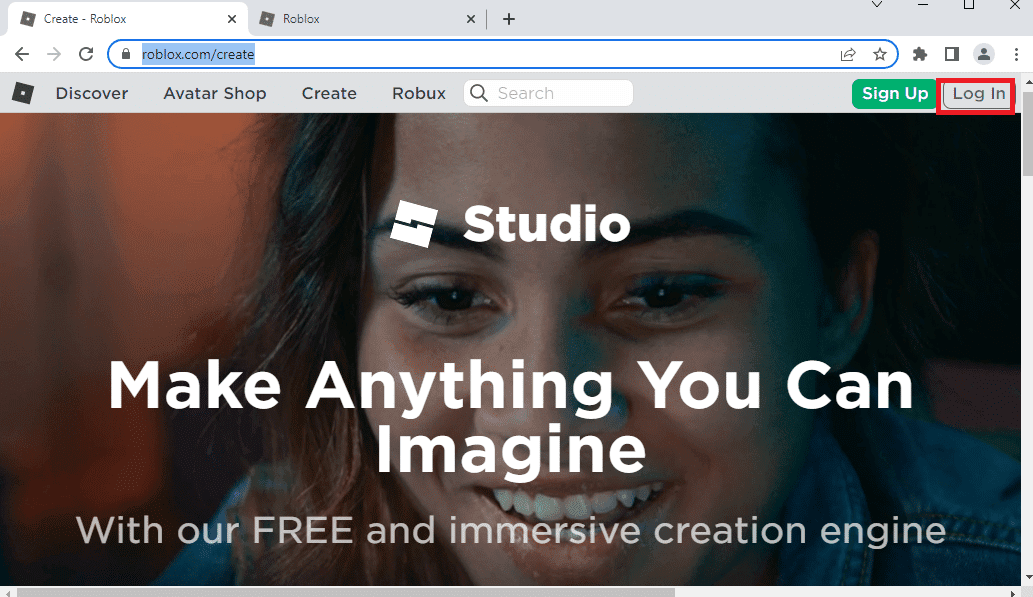
3. Kliknij przycisk „Rozpocznij tworzenie”.
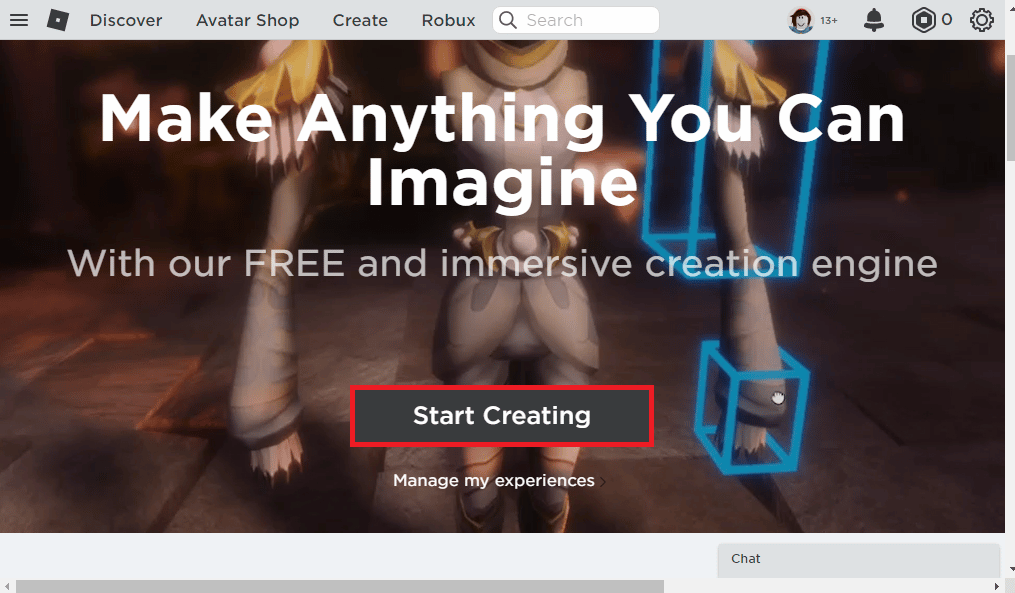
4. Naciśnij „Pobierz Studio” i uruchom pobrany plik.
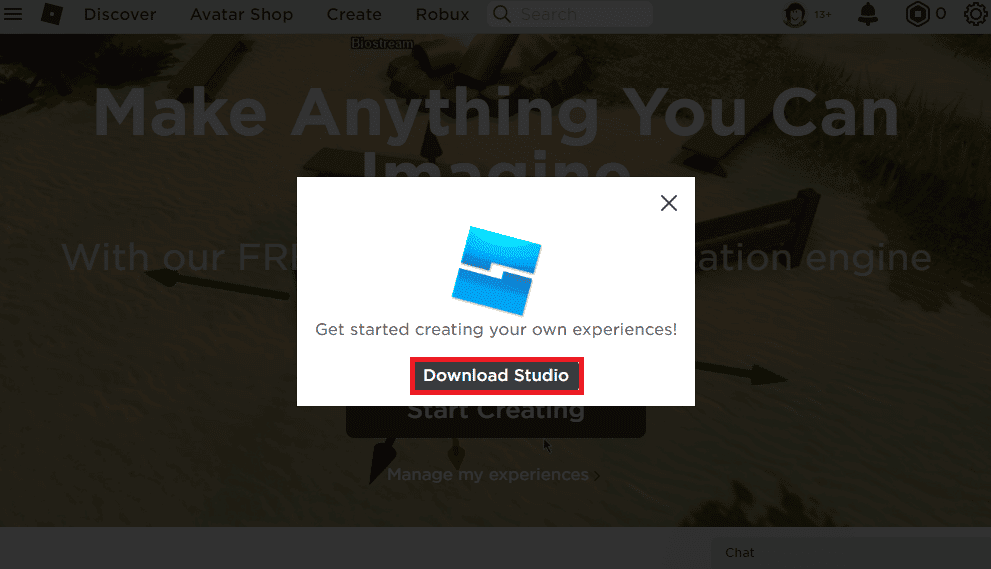
5. Kliknij „Dalej” w kreatorze instalacji, a następnie „Zakończ” w ostatnim oknie.
Co powoduje problemy z ładowaniem Robloxa?
Poniżej przedstawiamy najczęstsze przyczyny występowania błędów na platformie Roblox.
-
Niestabilne połączenie z internetem – Błędy w połączeniu internetowym mogą być przyczyną problemów z działaniem platformy. Może to być spowodowane awarią u dostawcy internetu, problemami z konfiguracją sieci lub innymi czynnikami.
-
Serwery proxy i VPN – Korzystanie z serwerów proxy lub VPN może zakłócać działanie Robloxa.
-
Brak uprawnień administratora – Roblox może wymagać uprawnień administracyjnych do prawidłowego działania na komputerze.
-
Zmiany w ustawieniach routera – Niepoprawne ustawienia routera Wi-Fi mogą blokować dostęp do platformy Roblox.
-
Konfiguracja proxy – Źle skonfigurowane lub włączone ustawienia sieci LAN mogą powodować problemy.
-
Uszkodzone pakiety protokołów internetowych – Uszkodzenie lub nieprawidłowa konfiguracja pakietu TCP/IP może być przyczyną błędów.
-
Konflikty z aplikacjami – Inne aplikacje, takie jak programy antywirusowe, mogą zakłócać działanie Robloxa.
-
Prace konserwacyjne – Czasami serwery Roblox mogą być niedostępne z powodu prac konserwacyjnych.
Jeśli Roblox nie działa w domyślnej przeglądarce internetowej, spróbuj skorzystać z innej, np. Microsoft Edge. Zdarza się, że błędy w przeglądarce mogą powodować problemy z działaniem platformy. W takim przypadku warto rozważyć użycie aplikacji Roblox, aby uniknąć podobnych sytuacji.
Metoda 1: Podstawowe sposoby rozwiązywania problemów
Spróbuj zastosować podstawowe metody rozwiązywania problemów, aby usunąć błąd podczas uruchamiania Robloxa na swoim komputerze.
1A. Czysty rozruch systemu
Wykonanie czystego rozruchu systemu Windows może pomóc w usunięciu problemów związanych z działaniem Robloxa. Postępuj zgodnie z instrukcjami, aby przeprowadzić czysty rozruch.
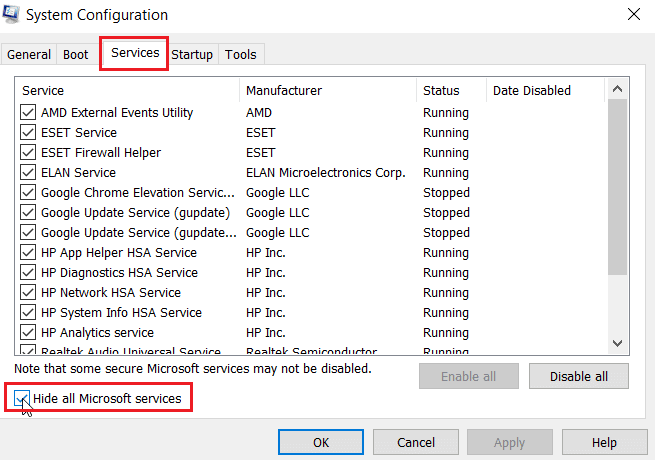
1B. Wyłączenie i ponowne uruchomienie komputera
Kolejną metodą jest ponowne uruchomienie komputera, które może pomóc w usunięciu tymczasowych problemów.
1. Naciśnij klawisz Windows, kliknij ikonę zasilania i wybierz „Zamknij”.
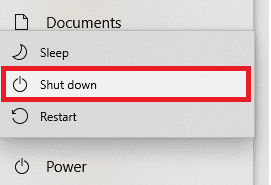
2. Odłącz kabel zasilający na 60 sekund, a następnie podłącz go ponownie.
3. Włącz komputer i zaloguj się na swoje konto.
1C. Rozwiązywanie problemów z siecią
Aby rozwiązać problem z „Wystąpił błąd podczas uruchamiania Robloxa”, spróbuj zresetować router Wi-Fi. Wymaganie stałego dostępu do internetu podkreśla odpowiedź na pytanie, czym jest Roblox Studio. Instrukcje dotyczące rozwiązywania problemów z siecią w systemie Windows 10 znajdują się w naszym przewodniku.
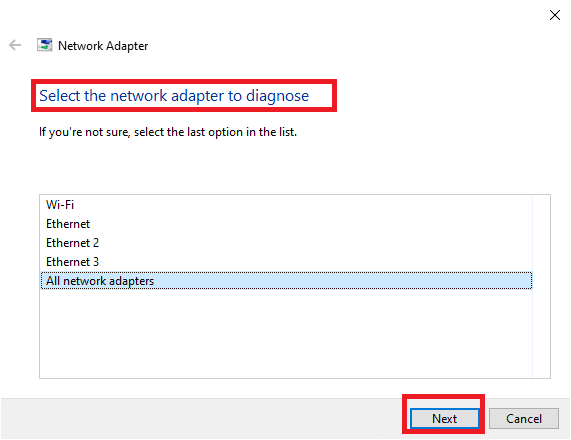
1D. Sprawdzenie statusu serwerów Roblox
Upewnij się, czy serwer Roblox działa poprawnie, aby ustalić, czy przyczyną błędu nie są prace konserwacyjne. Sprawdź status serwerów w domyślnej przeglądarce. Jeśli serwer jest w trakcie konserwacji, trzeba poczekać na jego ponowne uruchomienie.
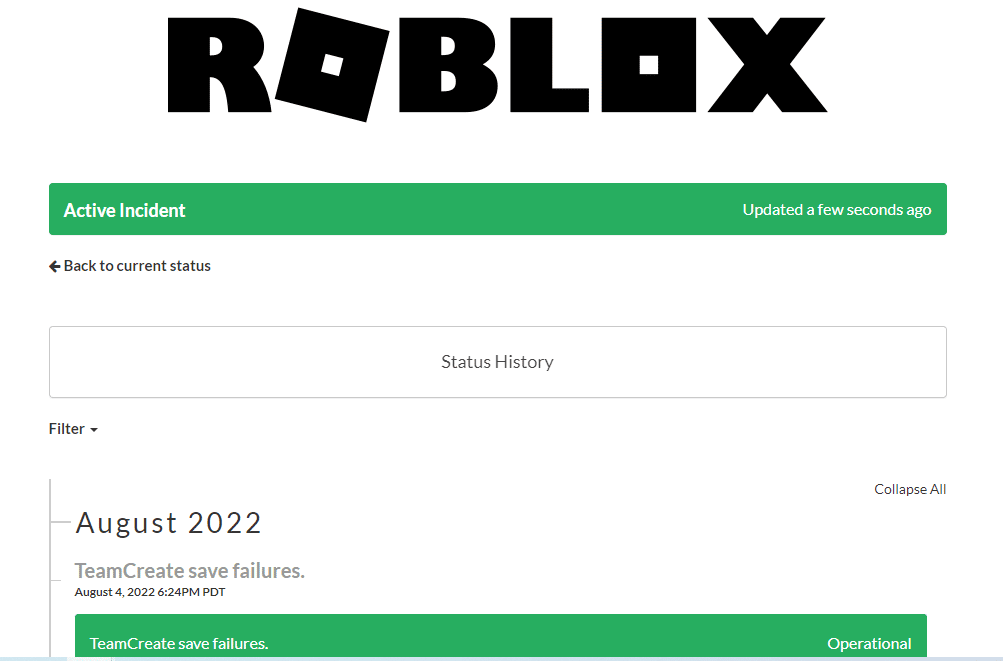
1E. Ponowne logowanie do aplikacji Roblox
Wylogowanie i ponowne zalogowanie na konto Roblox może pomóc w usunięciu błędu.
1. Otwórz przeglądarkę Google Chrome.
2. Przejdź do strony logowania Roblox, kliknij ikonę „Ustawienia konta”, a następnie „Wyloguj”.
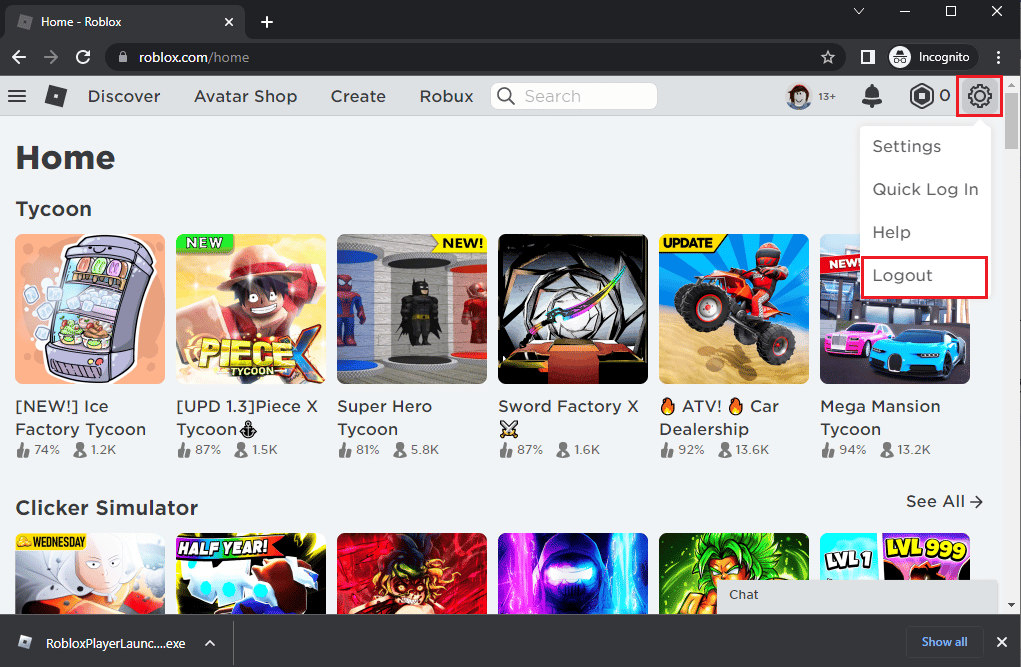
3. Wprowadź dane logowania i kliknij „Zaloguj”, aby ponownie się zalogować.
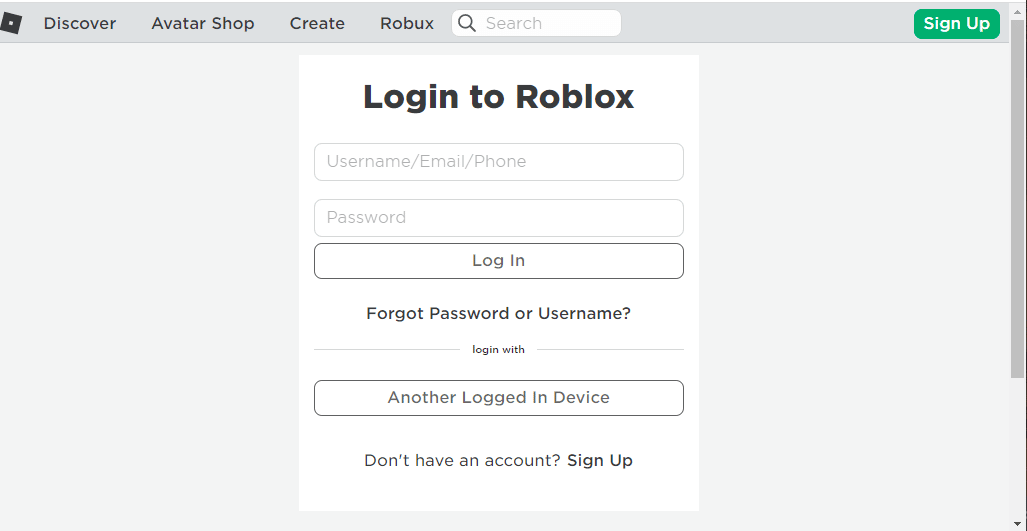
1F. Czyszczenie pamięci podręcznej przeglądarki
Dane z pamięci podręcznej Google Chrome mogą powodować problemy z aplikacją Roblox. Skorzystaj z instrukcji, aby wyczyścić pamięć podręczną przeglądarki.
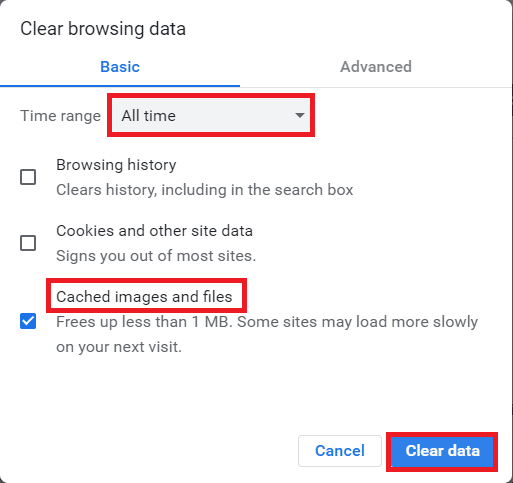
1G. Wyłączenie rozszerzeń przeglądarki
Rozszerzenia przeglądarki, takie jak blokery reklam, mogą zakłócać działanie Robloxa. Spróbuj je wyłączyć, aby naprawić błąd.
1. Uruchom Google Chrome.
2. Kliknij trzy pionowe kropki w prawym górnym rogu, wybierz „Więcej narzędzi” i następnie „Rozszerzenia”.
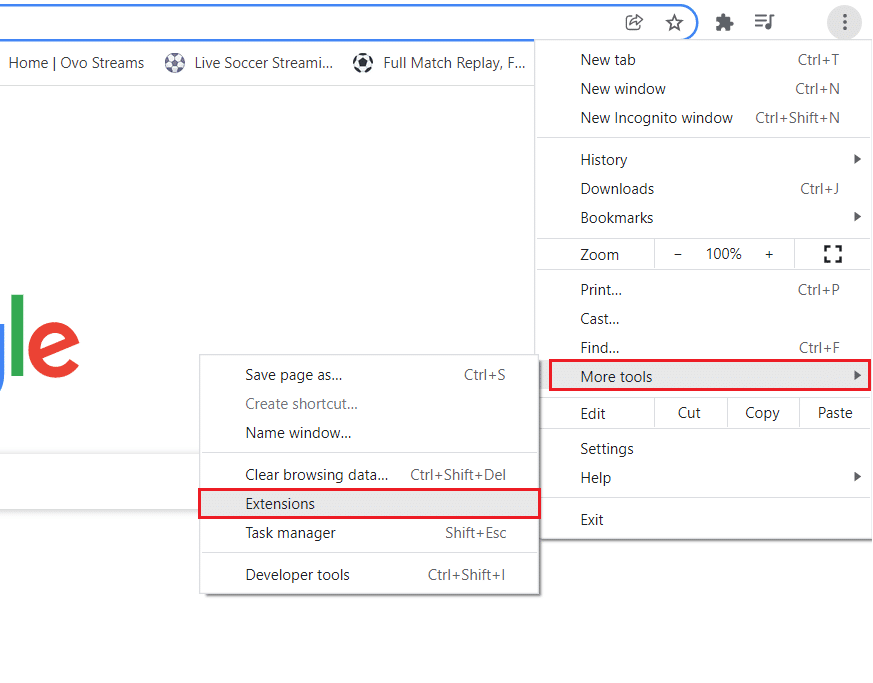
3. Wyłącz rozszerzenia, aby je dezaktywować.
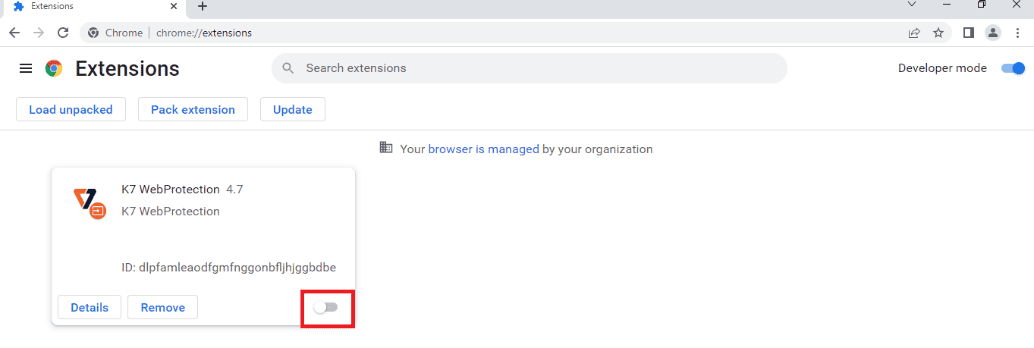
1H. Aktualizacja sterowników karty graficznej
Roblox, ze względu na swoje wymagania graficzne, potrzebuje aktualnych sterowników karty graficznej. Regularne aktualizacje są niezbędne do prawidłowego działania Roblox Studio. Postępuj zgodnie z instrukcjami, aby zaktualizować sterowniki.
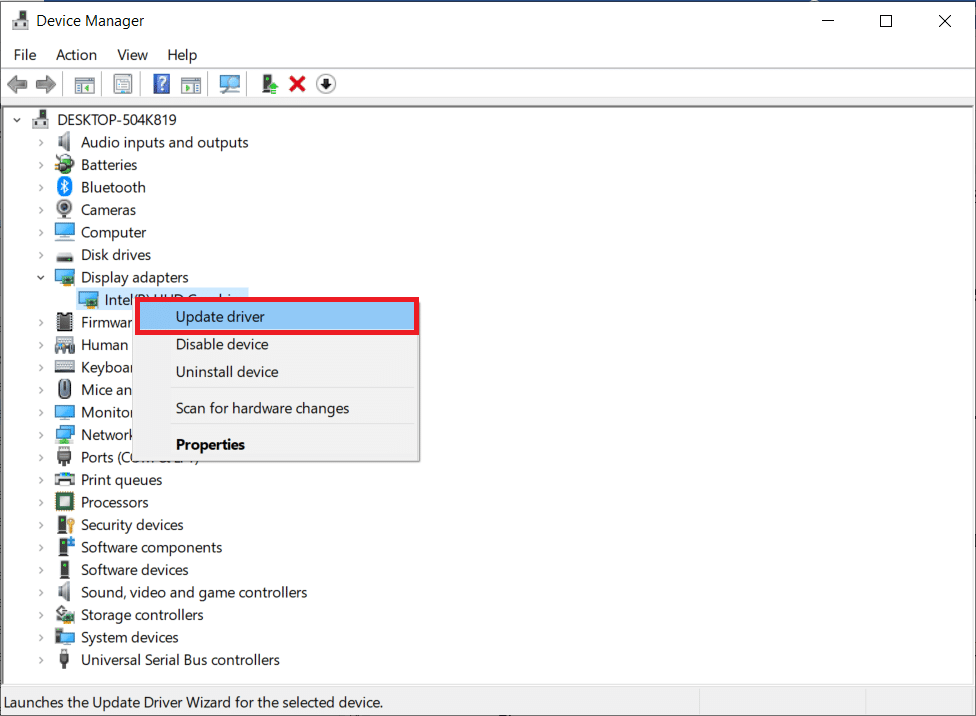
1I. Zamykanie aplikacji działających w tle
Aplikacje działające w tle mogą zakłócać działanie Robloxa. Zamknij niepotrzebne aplikacje, aby naprawić problem. Skorzystaj z instrukcji, aby zamknąć aplikacje działające w tle.
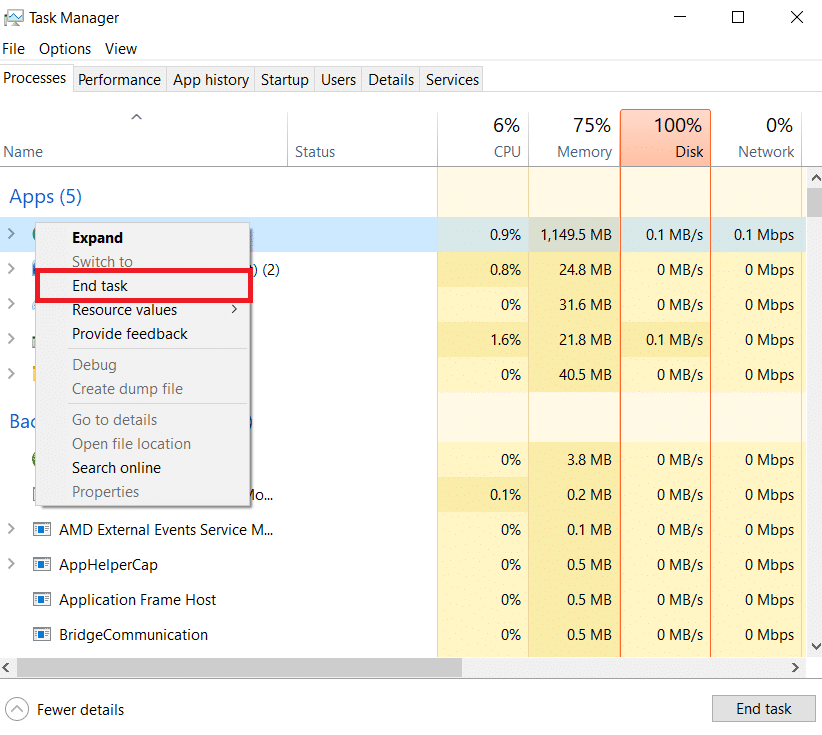
1J. Wyłączenie oprogramowania antywirusowego
Oprogramowanie antywirusowe może blokować dostęp do Robloxa. Spróbuj je wyłączyć, aby sprawdzić, czy to rozwiąże problem. Skorzystaj z instrukcji, aby wyłączyć oprogramowanie antywirusowe.
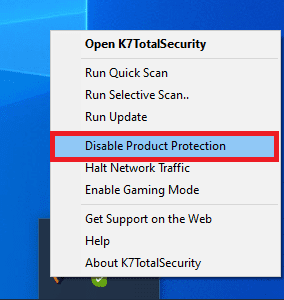
1K. Dodanie Robloxa do wyjątków Zapory systemu Windows
Jeśli Zapora systemu Windows blokuje dostęp do Robloxa, dodaj go do wyjątków. Skorzystaj z naszego przewodnika, aby dowiedzieć się, jak blokować i odblokowywać programy w Zaporze Windows Defender i dodaj Roblox jako wyjątek.
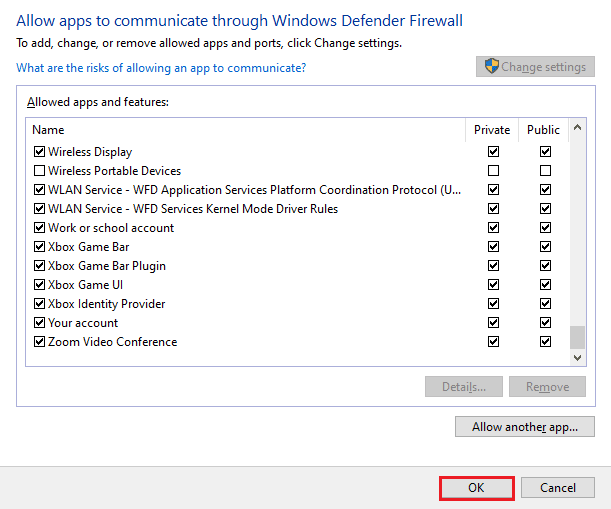
1L. Modyfikacja ustawień VPN i serwera proxy
Jeśli problem z uruchomieniem Robloxa wynika z ograniczeń geograficznych lub błędów dostawcy internetu, rozważ użycie VPN. Dowiedz się, jak dodać VPN, aby naprawić problem z ładowaniem Robloxa.
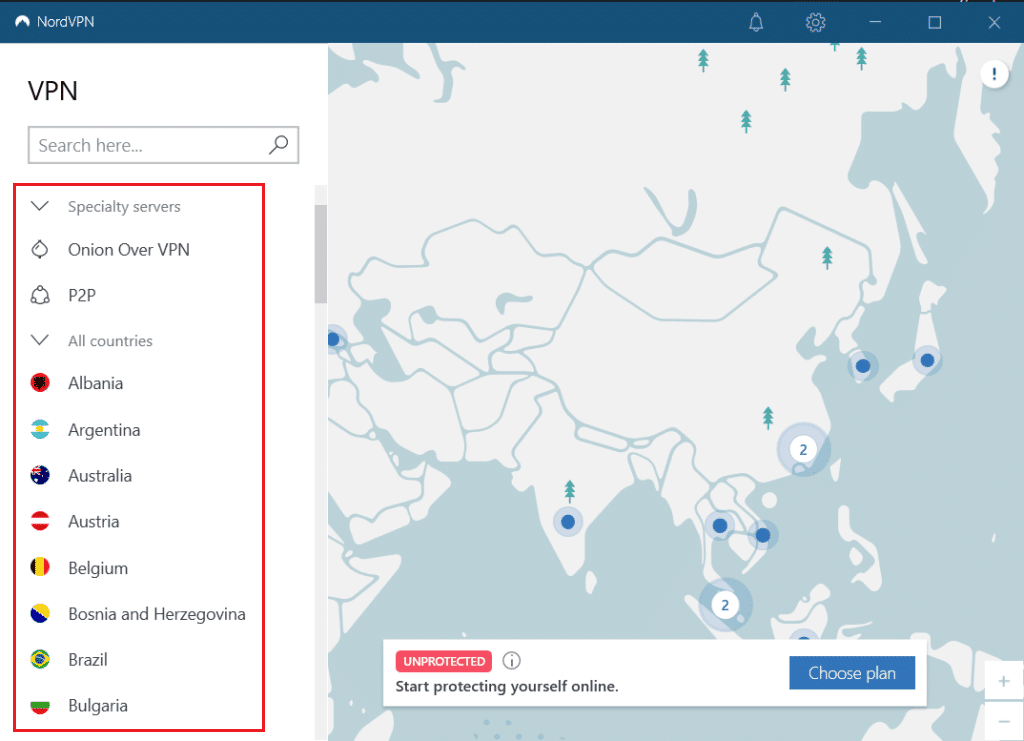
Jeśli VPN i serwer proxy są włączone, spróbuj je wyłączyć, aby naprawić błąd. Instrukcje dotyczące wyłączenia VPN i proxy znajdują się w podanym linku.
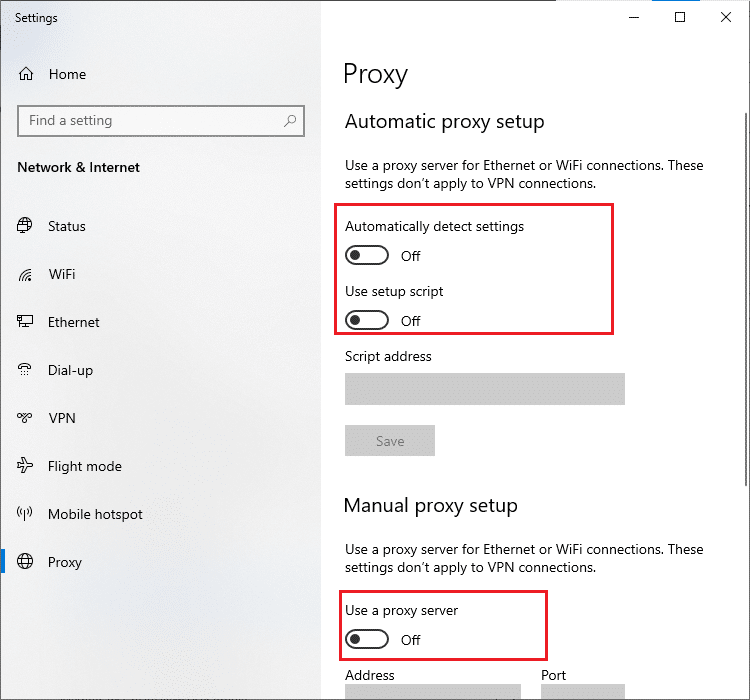
1M. Opróżnianie pamięci podręcznej DNS
Opróżnienie pamięci podręcznej DNS może pomóc w naprawieniu błędów z dostępem do Robloxa. Niezawodne połączenie internetowe jest kluczowe dla Roblox Studio, jak podkreślono we wcześniejszych akapitach. Wykonaj instrukcje, aby opróżnić pamięć podręczną DNS.
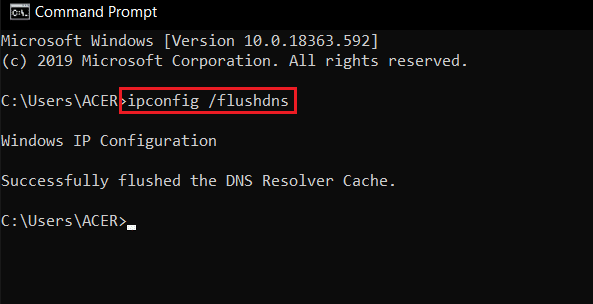
1N. Zmiana adresu serwera DNS
Zmiana adresu serwera DNS to kolejna opcja rozwiązania problemów z DNS. Postępuj zgodnie z instrukcjami, aby zmienić adres serwera DNS na komputerze.
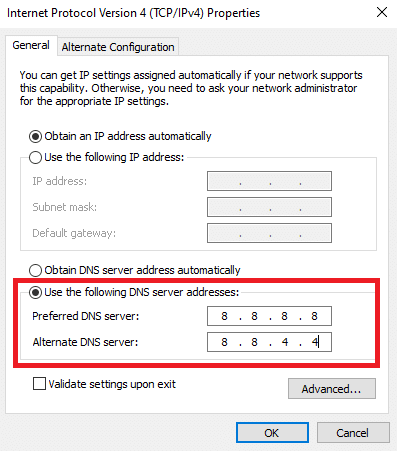
Metoda 2: Uruchamianie aplikacji Roblox w trybie zgodności
Jeśli aplikacja Roblox nie jest kompatybilna z twoim systemem, uruchom ją w trybie zgodności z Windows 8, co może pomóc w rozwiązaniu problemu. Pamiętaj też o korzystaniu z trybu gry, szczególnie w systemie Windows 8, jak wspomniano wcześniej.
1. Otwórz folder Pobrane, używając ścieżki lokalizacji.
2. Otwórz okno Właściwości pliku RobloxPlayerLauncher.exe.
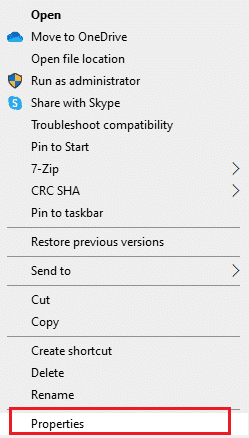
3. W zakładce „Zgodność” zaznacz opcję „Uruchom ten program w trybie zgodności”, wybierz Windows 8, a następnie kliknij „Zastosuj” i „OK”.
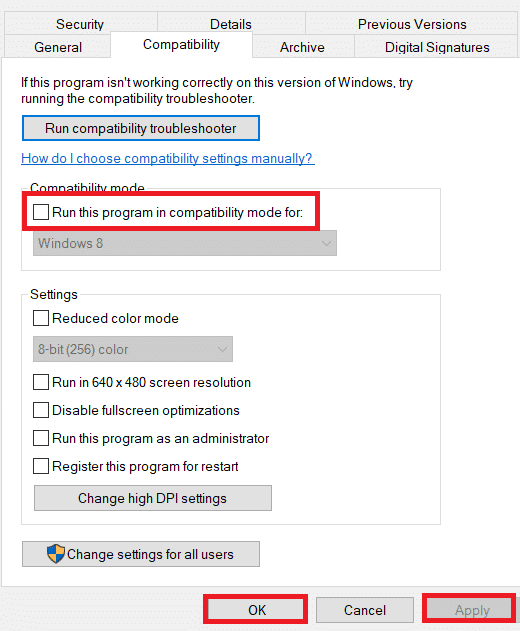
Metoda 3: Uruchamianie aplikacji Roblox jako administrator
Brak uprawnień administratora może być przyczyną problemów z działaniem aplikacji Roblox. Uruchom aplikację jako administrator, aby usunąć ten błąd.
1. Naciśnij Windows + E, aby otworzyć Eksploratora Windows i przejdź do folderu Pobrane.
Ten komputer > Dysk lokalny (C:) > Użytkownicy > Nazwa użytkownika > Pobrane
2. Kliknij prawym przyciskiem myszy plik RobloxPlayerLauncher.exe i wybierz „Właściwości”.
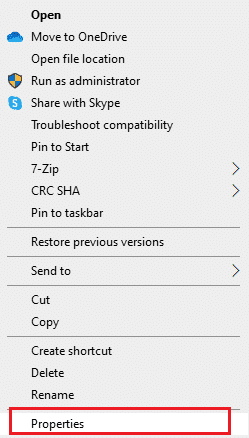
3. W zakładce „Zgodność” zaznacz opcję „Uruchom ten program jako administrator”, a następnie „Zastosuj” i „OK”.
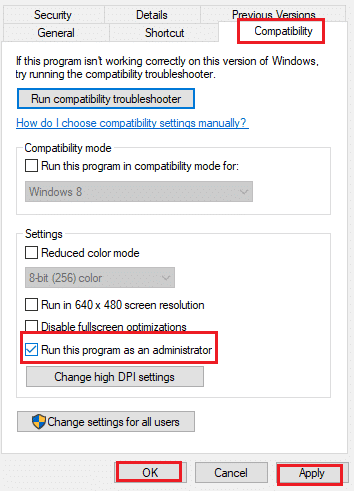
Metoda 4: Wyłączanie optymalizacji pełnego ekranu
Jeśli optymalizacja pełnego ekranu jest włączona, może to powodować problemy z uruchomieniem aplikacji Roblox. Wyłącz tę opcję w oknie właściwości, aby spróbować naprawić błąd.
1. Uruchom Eksploratora Windows i otwórz folder Pobrane.
2. Wybierz „Właściwości” z rozwijanego menu pliku RobloxPlayerLauncher.exe.
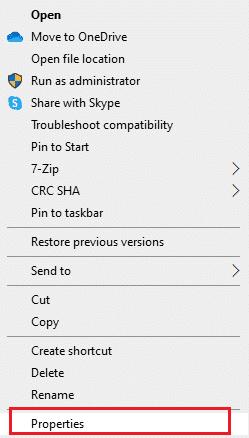
3. W zakładce „Zgodność” zaznacz opcję „Wyłącz optymalizacje pełnoekranowe”, a następnie „Zastosuj” i „OK”.
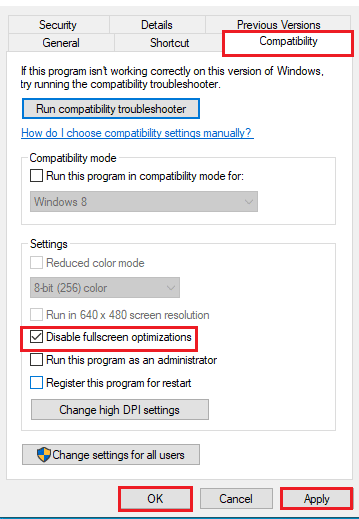
Metoda 5: Zmniejszanie ustawień grafiki w grze
Zbyt wysokie ustawienia graficzne mogą powodować problem z ładowaniem Robloxa. Zmniejsz grafikę w grze, aby poprawić jej działanie.
1. Otwórz aplikację Roblox.
2. Uruchom grę i naciśnij klawisz Esc.
Uwaga: Możesz też kliknąć logo Roblox w lewym górnym rogu.
3. Kliknij ikonę Ustawienia w prawym górnym rogu i wybierz „Ustawienia”.
4. Ustaw „Tryb graficzny” na „Ręczny”.
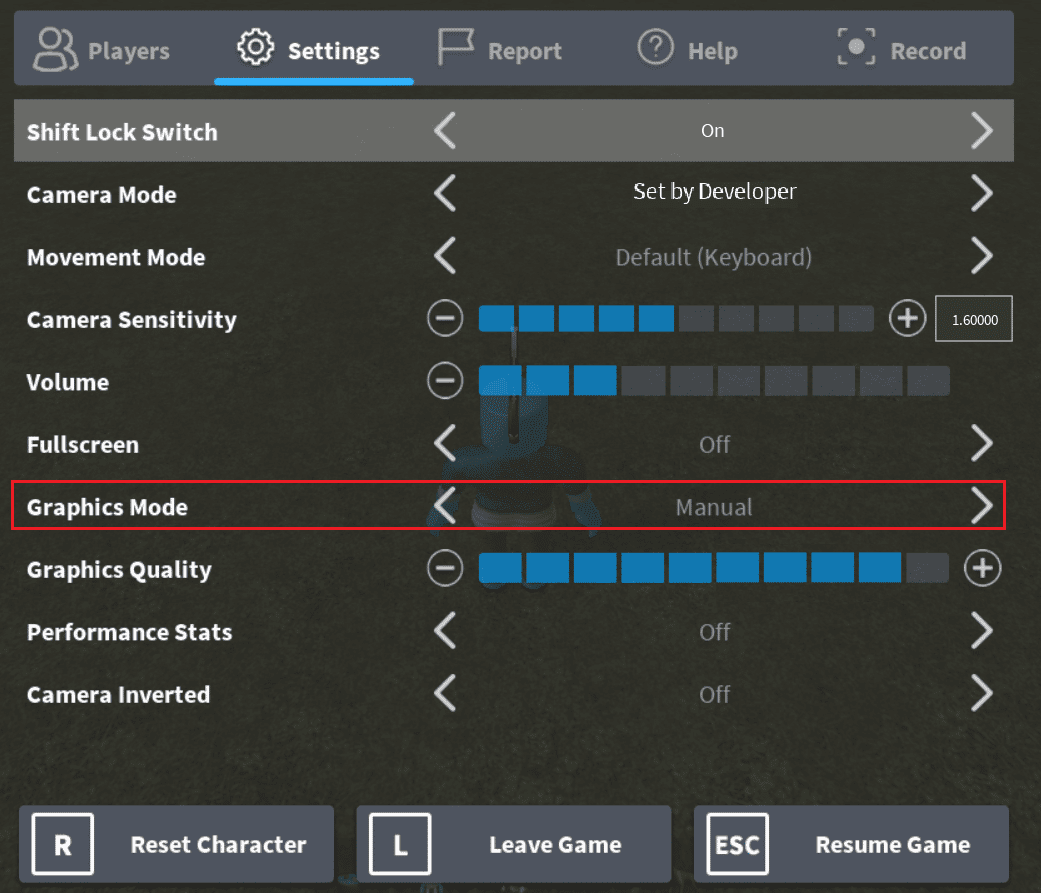
5. Zmniejsz jakość grafiki za pomocą przycisku ze strzałką w lewo.
Metoda 6: Modyfikacja ustawień serwera proxy
Niepoprawne ustawienia serwera proxy mogą powodować problemy z działaniem Robloxa. Zmodyfikuj te ustawienia, aby usunąć błąd.
Krok I: Uruchomienie komputera w trybie awaryjnym
Pierwszym krokiem jest uruchomienie komputera w trybie awaryjnym, co ułatwi zmianę ustawień proxy. Postępuj zgodnie z instrukcjami, aby uruchomić komputer w trybie awaryjnym.
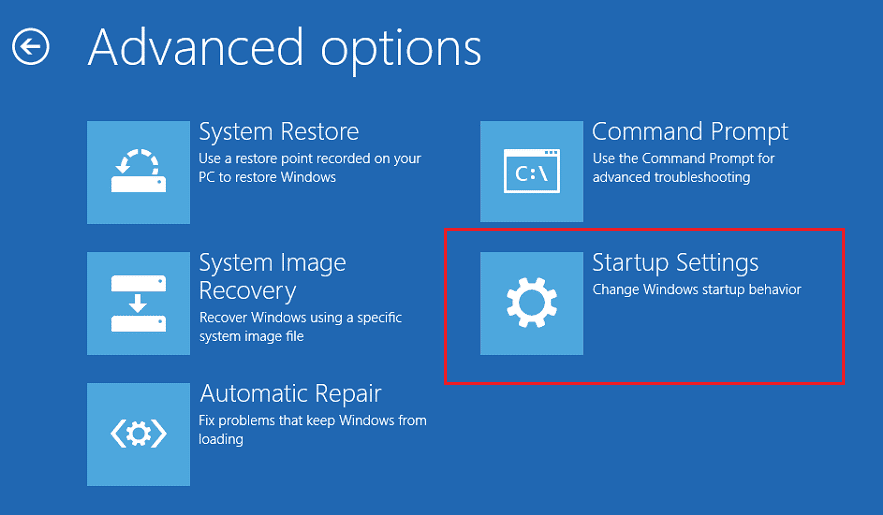
Krok II: Otwieranie Opcji internetowych
Otwórz opcje internetowe i zmodyfikuj ustawienia sieci LAN, aby naprawić błąd. Usuń zaznaczenie ustawień serwera proxy za pomocą Opcji internetowych.
1. Wpisz „Opcje internetowe” w pasku wyszukiwania systemu Windows i kliknij „Otwórz”.
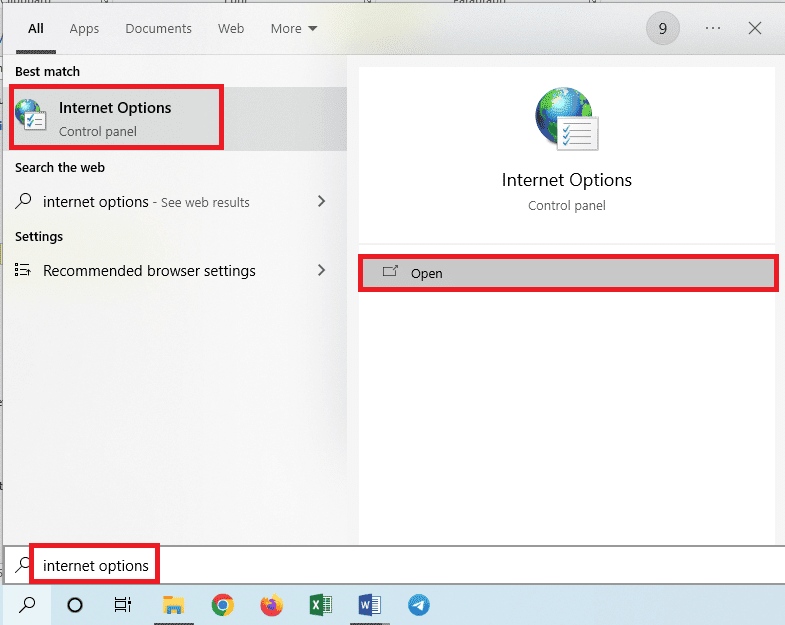
2. Przejdź do zakładki „Połączenia” i kliknij przycisk „Ustawienia sieci LAN” w sekcji „Ustawienia sieci lokalnej (LAN)”.
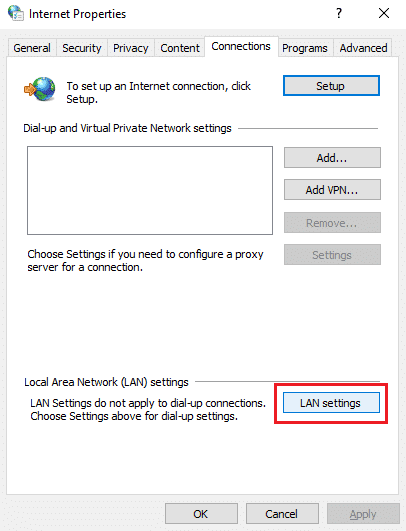
3. Usuń zaznaczenie opcji „Użyj serwera proxy dla sieci LAN” i kliknij „OK”.
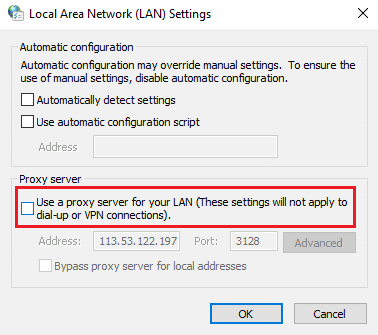
Krok III: Wyjście z trybu awaryjnego
Ostatnim krokiem jest wy
newsblog.pl
Maciej – redaktor, pasjonat technologii i samozwańczy pogromca błędów w systemie Windows. Zna Linuxa lepiej niż własną lodówkę, a kawa to jego główne źródło zasilania. Pisze, testuje, naprawia – i czasem nawet wyłącza i włącza ponownie. W wolnych chwilach udaje, że odpoczywa, ale i tak kończy z laptopem na kolanach.