Platforma Battle.net, stworzona przez Blizzard Entertainment, stanowi przestrzeń dla graczy, gdzie mogą wspólnie oddawać się rozgrywce online. Usługa ta jest fundamentem dla popularnych tytułów, takich jak World of Warcraft, StarCraft II, Diablo III, Overwatch, Destiny 2 oraz Call of Duty: Black Ops 4. Niemniej jednak, jak każda aplikacja i platforma, Battle.net nie jest wolne od usterek. Wielu użytkowników zgłaszało problem z aktualizacją, która zawiesza się na 0% podczas procesu uaktualniania wspomnianych gier. Jeżeli doświadczasz tego samego kłopotu, ten artykuł dostarczy Ci skutecznych rozwiązań. Zachęcamy do lektury!
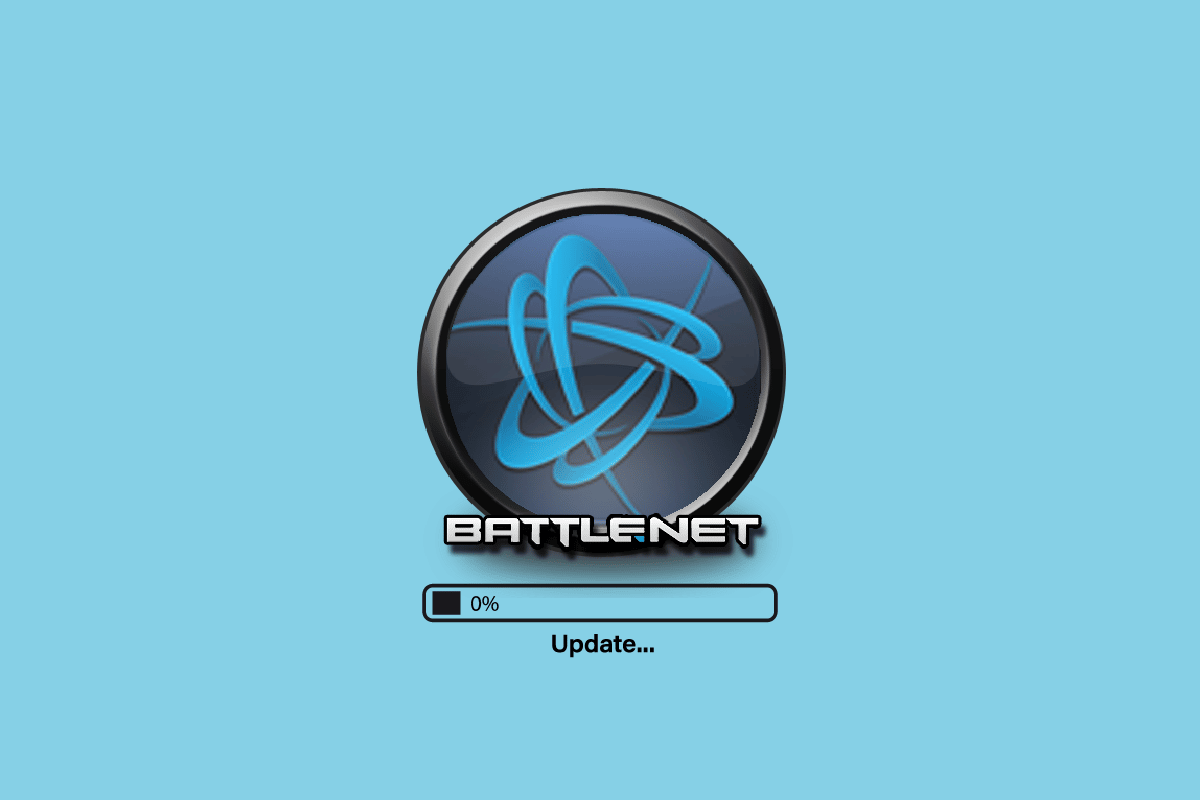
Rozwiązywanie problemu z aktualizacją Battle.net, która utknęła na 0% w Windows 10
Poniżej przedstawiamy metody, które krok po kroku pomogą Ci uporać się z problemem zablokowanej aktualizacji Battle.net w systemie Windows 10.
Metoda 1: Podstawowe kroki diagnostyczne
Wypróbuj te elementarne metody, aby usunąć błąd.
1A. Restart komputera
Najprostszym sposobem na wyeliminowanie chwilowych niedogodności związanych z Battle.net jest ponowne uruchomienie komputera. Procedurę restartu opisujemy poniżej.
1. Otwórz Menu Użytkownika za pomocą kombinacji klawiszy Windows + X.
2. Wybierz opcję „Zamknij lub wyloguj”.
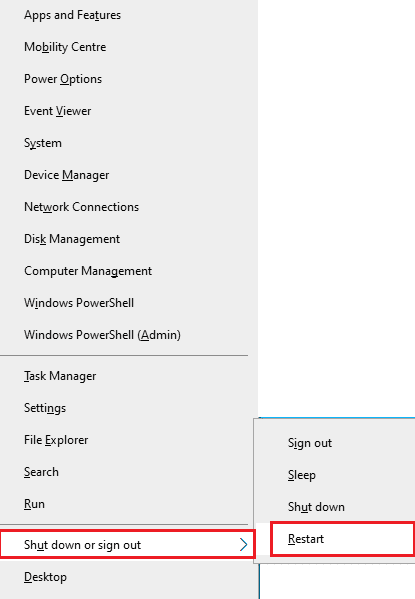
3. Kliknij „Uruchom ponownie”.
Po restarcie sprawdź, czy możesz uruchomić grę bez problemów.
1B. Sprawdzenie wymagań sprzętowych
Jeżeli aktualizacja Battle.net zacina się na 0% podczas uruchamiania, sprawdź, czy Twój komputer spełnia minimalne wymagania gier obsługiwanych przez platformę.
Minimalne wymagania:
-
Procesor: Intel Core i5-760 lub AMD FX-8100 lub nowszy
-
Szybkość procesora: Informacje
-
Pamięć RAM: 4 GB (8 GB dla zintegrowanej karty graficznej, takiej jak Intel HD Graphics)
-
System operacyjny: Windows 7/8/10 (64-bit)
-
Karta graficzna: NVIDIA GeForce GTX 560 2 GB, AMD Radeon HD 7850 2 GB lub Intel HD Graphics 530 (45 W)
-
Shader pikseli: 5.0
-
Shader wierzchołków: 5.0
-
Wolne miejsce na dysku: 70 GB
-
Dedykowana pamięć wideo RAM: 2 GB
Zalecane wymagania:
-
Procesor: Intel Core i7-4770 lub AMD FX-8310 lub nowszy
-
Szybkość procesora: Informacje
-
Pamięć RAM: 8 GB
-
System operacyjny: Windows 10 (64-bit)
-
Karta graficzna: NVIDIA GeForce GTX 960 lub AMD Radeon R9 280 lub nowsza
-
Shader pikseli: 5.1
-
Shader wierzchołków: 5.1
-
Wolne miejsce na dysku: 70 GB
-
Dedykowana pamięć wideo RAM: 4 GB
1C. Stabilne połączenie sieciowe
Niestabilne połączenie internetowe jest częstą przyczyną problemów z aktualizacją. Jeżeli pomiędzy routerem a komputerem występują przeszkody, mogą one osłabiać sygnał i zakłócać połączenie.
Możesz wykonać Test prędkości, aby ocenić, czy Twoje łącze zapewnia odpowiednią szybkość.
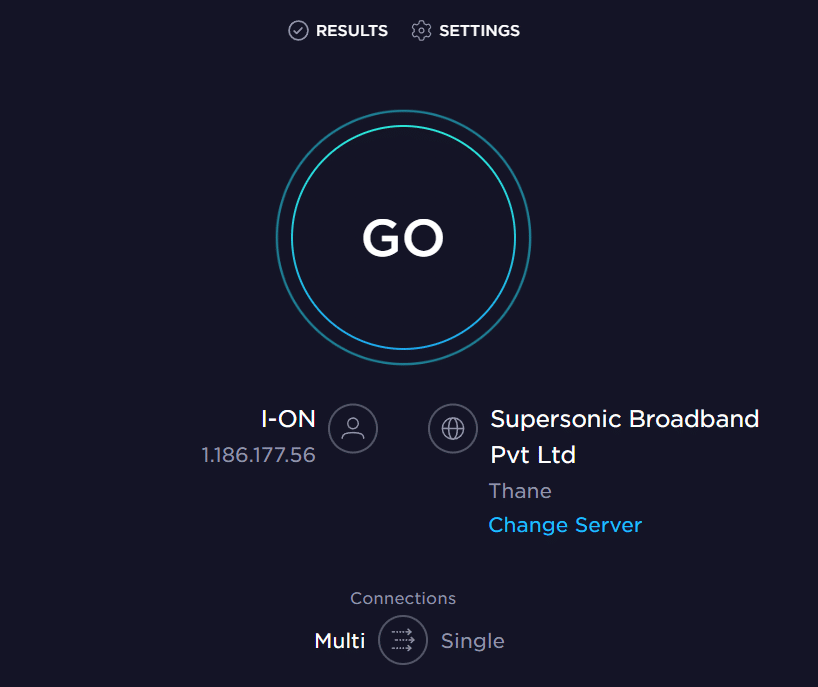
Upewnij się, że Twoje połączenie spełnia następujące kryteria:
- Sprawdź siłę sygnału. W przypadku słabego sygnału, usuń przeszkody.
- Ogranicz liczbę urządzeń podłączonych do tej samej sieci.
- Korzystaj z modemu/routera certyfikowanego przez Twojego dostawcę internetu.
- Nie używaj starych, uszkodzonych kabli. Wymień je w razie potrzeby.
- Sprawdź, czy kable łączące modem, router i ścianę są stabilne i niezakłócone.
Jeśli masz trudności z połączeniem internetowym, zapoznaj się z naszym przewodnikiem „Jak rozwiązywać problemy z łącznością sieciową w systemie Windows 10”.
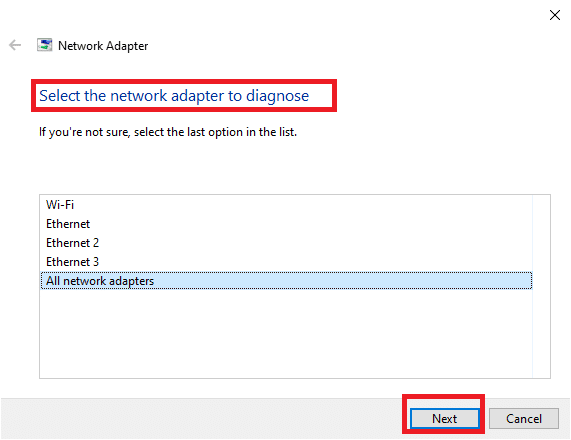
1D. Zakończenie procesów działających w tle
Wielu użytkowników potwierdziło, że zamknięcie wszystkich zadań działających w tle może rozwiązać problem z aktualizacją zacinającą się na 0%. Skorzystaj z naszego poradnika „Jak zakończyć zadanie w systemie Windows 10”.
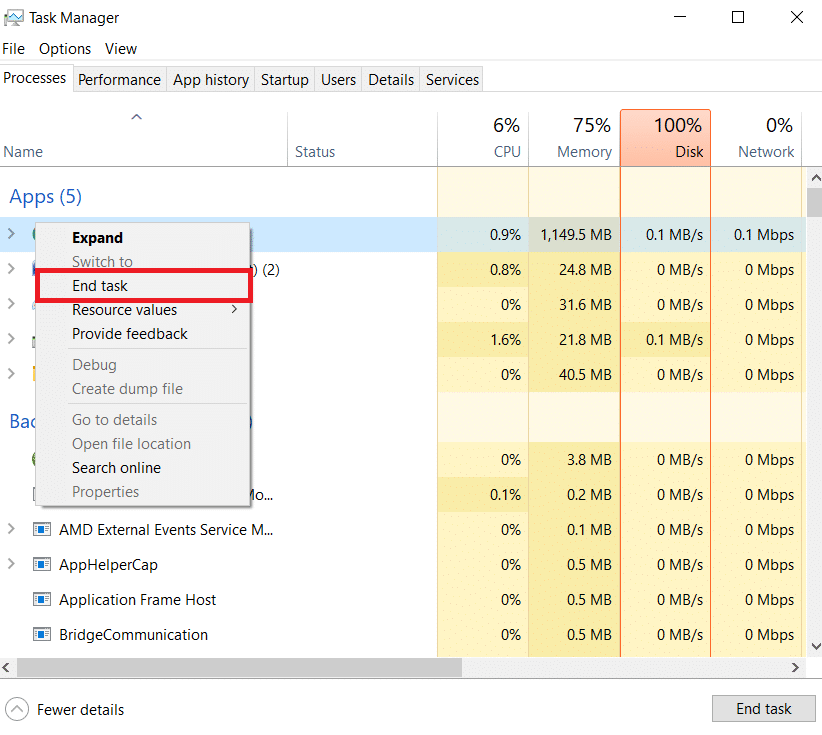
Po zamknięciu zbędnych procesów, sprawdź, czy problem z aktualizacją został rozwiązany.
1E. Naprawa plików systemowych
Uszkodzone lub brakujące pliki systemu Windows mogą prowadzić do problemów z aktualizacją Battle.net. Możesz naprawić te pliki za pomocą wbudowanych narzędzi, takich jak Kontroler plików systemowych i narzędzie do zarządzania obrazami wdrożenia.
Zapoznaj się z naszym przewodnikiem „Naprawa plików systemowych w systemie Windows 10”.
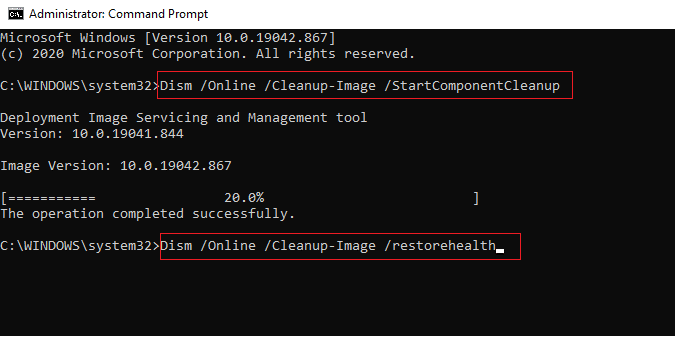
1F. Oczyszczenie dysku
Niektórzy użytkownicy zauważyli, że wygospodarowanie dodatkowego miejsca na dysku pomogło rozwiązać problem z aktualizacją. Dodatkowe miejsce umożliwi instalację nowych plików, co może rozwiązać problem.
Jeżeli na dysku brakuje miejsca, zapoznaj się z naszym poradnikiem „10 sposobów na zwolnienie miejsca na dysku twardym w systemie Windows”, który pomoże Ci usunąć zbędne pliki z komputera.
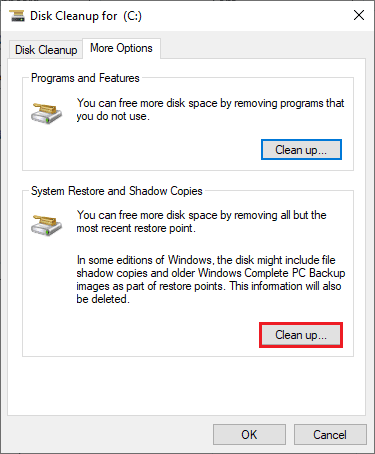
1G. Aktualizacja systemu Windows
Zaktualizowanie systemu operacyjnego może rozwiązać wiele problemów, w tym te związane z grami. Sprawdź, czy masz zainstalowane najnowsze aktualizacje systemu Windows. Skorzystaj z naszego przewodnika „Jak pobrać i zainstalować najnowszą aktualizację systemu Windows 10”.
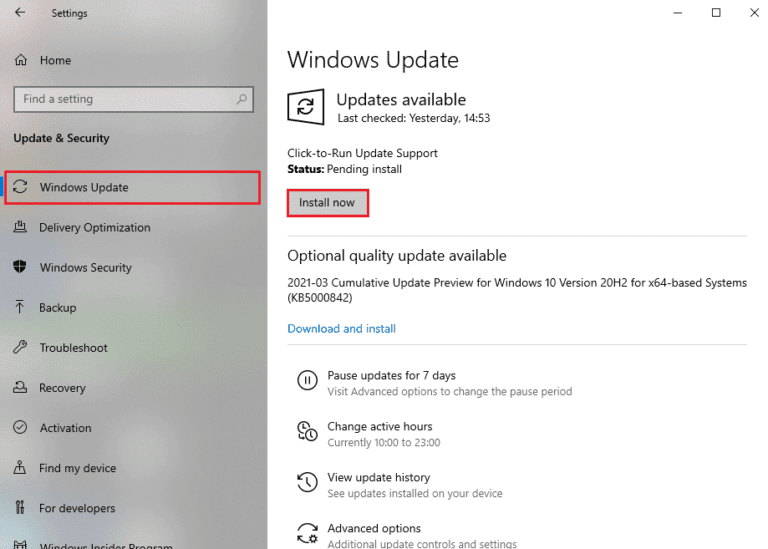
Po aktualizacji systemu spróbuj połączyć się z serwerem gier Battle.net.
1H. Aktualizacja sterowników karty graficznej
World of Warcraft jest grą, która mocno obciąża kartę graficzną, dlatego jej sterowniki mają kluczowy wpływ na jakość rozgrywki. Jeśli sterowniki są nieaktualne, zaktualizuj je. Najnowsze wersje sterowników znajdziesz na oficjalnych stronach internetowych lub zaktualizujesz ręcznie. Skorzystaj z naszego poradnika „4 sposoby aktualizacji sterowników graficznych w systemie Windows 10”.
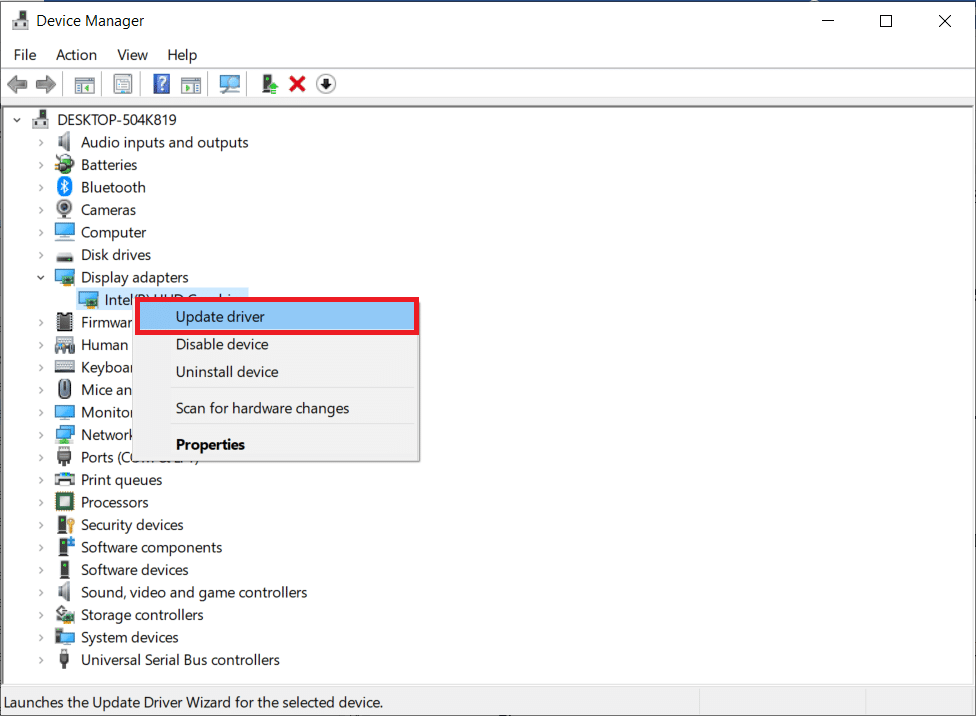
1I. Wycofanie aktualizacji sterowników GPU
Zdarza się, że najnowsza wersja sterowników GPU może powodować problemy. W takim przypadku należy przywrócić poprzednią wersję sterowników. Zapoznaj się z naszym przewodnikiem „Jak przywrócić sterowniki w systemie Windows 10”.
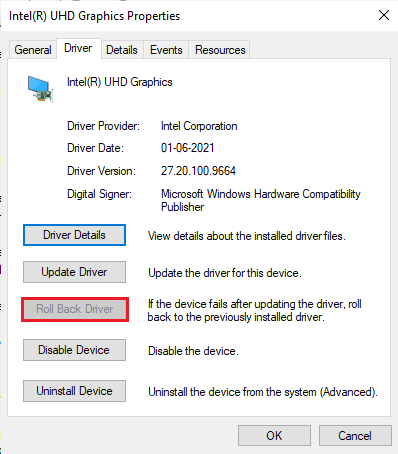
1J. Ponowna instalacja sterowników karty graficznej
Jeżeli problem z aktualizacją nadal występuje po aktualizacji sterowników, spróbuj je odinstalować i ponownie zainstalować. Skorzystaj z naszego przewodnika „Jak odinstalować i ponownie zainstalować sterowniki w systemie Windows 10”.
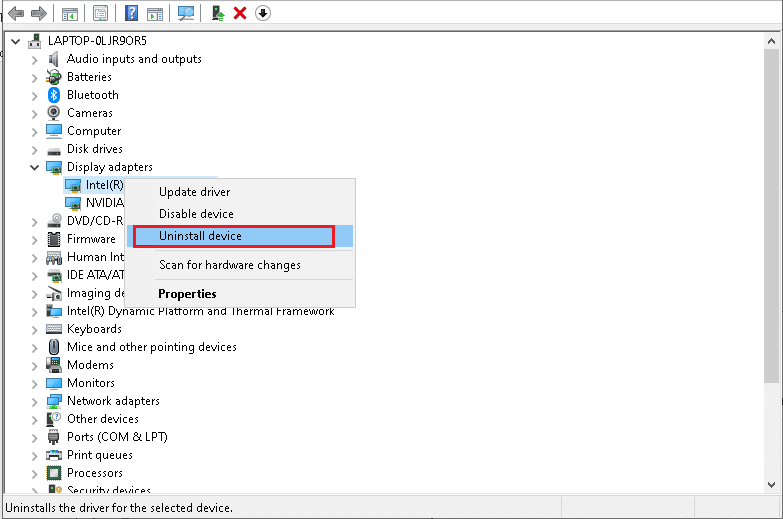
Po ponownej instalacji sterowników sprawdź, czy możesz uruchomić grę bez problemów.
1K. Czyszczenie pamięci podręcznej i danych DNS
Wyczyszczenie pamięci podręcznej DNS może rozwiązać problem z aktualizacją Battle.net. Postępuj zgodnie z instrukcją:
1. Wpisz „cmd” w pasku wyszukiwania systemu Windows i kliknij „Otwórz”.
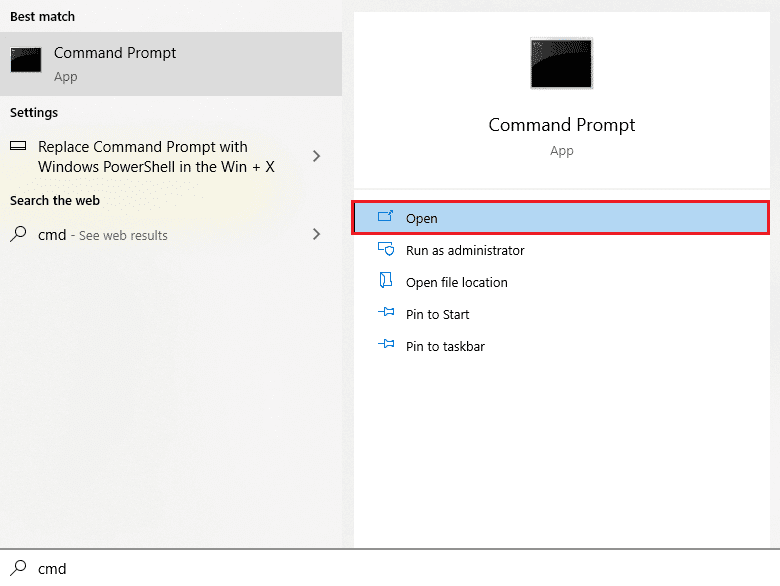
2. Wpisz kolejno poniższe polecenia, zatwierdzając każde z nich klawiszem Enter:
ipconfig/flushdns ipconfig/registerdns ipconfig/release ipconfig/renew netsh winsock reset
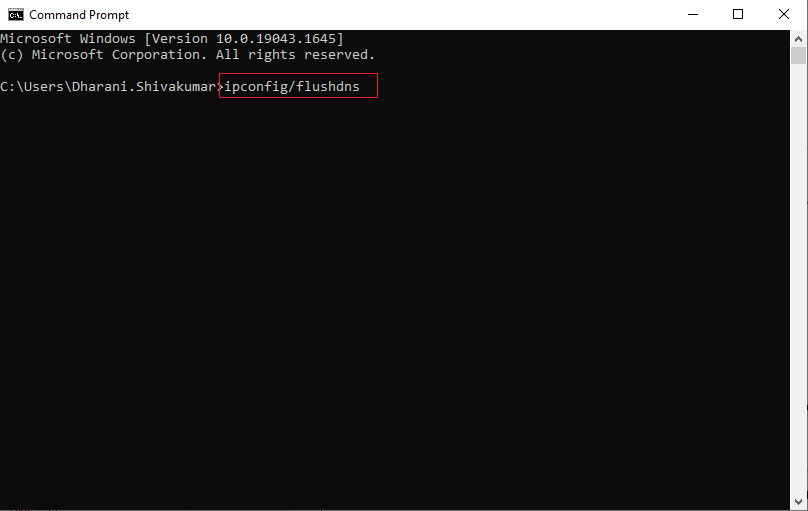
3. Poczekaj na wykonanie poleceń i zrestartuj komputer.
1L. Resetowanie ustawień sieci
Resetowanie ustawień sieciowych może rozwiązać problemy z połączeniem. Spowoduje to usunięcie zapisanych ustawień konfiguracji sieci, poświadczeń i programów takich jak VPN i antywirusy. Skorzystaj z naszego poradnika „Jak zresetować ustawienia sieciowe w systemie Windows 10”.
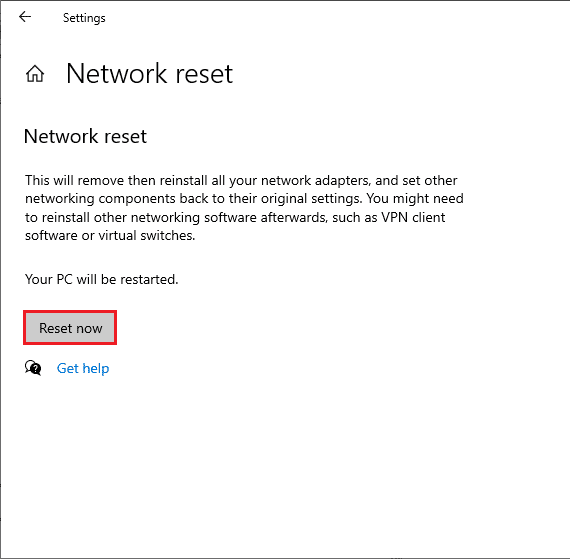
Metoda 2: Uruchamianie Battle.net jako administrator
Brak uprawnień administratora jest częstą przyczyną problemów z aktualizacją. Postępuj zgodnie z poniższymi wskazówkami:
1. Kliknij prawym przyciskiem myszy na ikonę aplikacji Battle.net.
2. Wybierz „Uruchom jako administrator”.
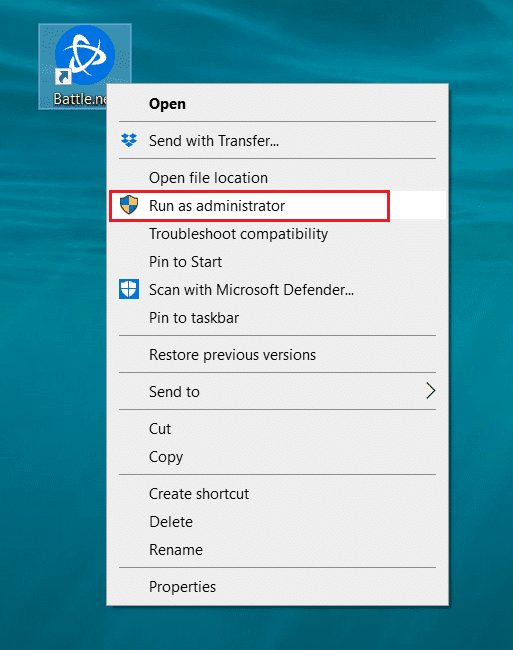
Metoda 3: Uruchomienie narzędzia do naprawy Blizzard
Jeżeli problem z aktualizacją nadal występuje, przyczyną mogą być uszkodzone pliki gier. Uszkodzenia te mogą być spowodowane przez nadgorliwe oprogramowanie antywirusowe lub nieudaną aktualizację. Narzędzie naprawcze Blizzarda automatycznie rozwiąże problem. Wykonaj poniższe czynności:
1. Uruchom aplikację Battle.net jako administrator.
2. Przejdź do zakładki „Gry”, a następnie wybierz jedną z gier (np. World of Warcraft).
3. Kliknij „Opcje”, a następnie „Skanuj i napraw” z listy rozwijanej.
4. Kliknij „Rozpocznij skanowanie” i poczekaj na zakończenie procesu.
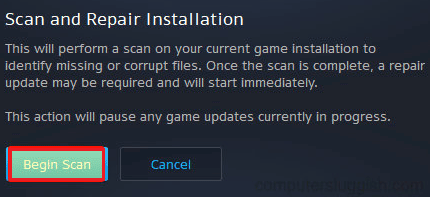
5. Po zakończeniu procesu spróbuj uruchomić grę i sprawdź, czy problem został rozwiązany.
Metoda 4: Zmiana ustawień Zapory Windows Defender
Nadgorliwa zapora sieciowa może blokować połączenie między aplikacją Battle.net a serwerem, co prowadzi do problemów z aktualizacją. Aby rozwiązać problem, dodaj Battle.net do białej listy lub tymczasowo wyłącz zaporę.
Opcja I: Dodanie Battle.net do białej listy
Postępuj zgodnie z naszym przewodnikiem „Zezwalaj lub blokuj aplikacje przez Zaporę systemu Windows”.

Opcja II: Wyłączenie zapory (niezalecane)
Jeżeli nie wiesz, jak wyłączyć zaporę, zapoznaj się z naszym poradnikiem „Jak wyłączyć zaporę systemu Windows 10”.
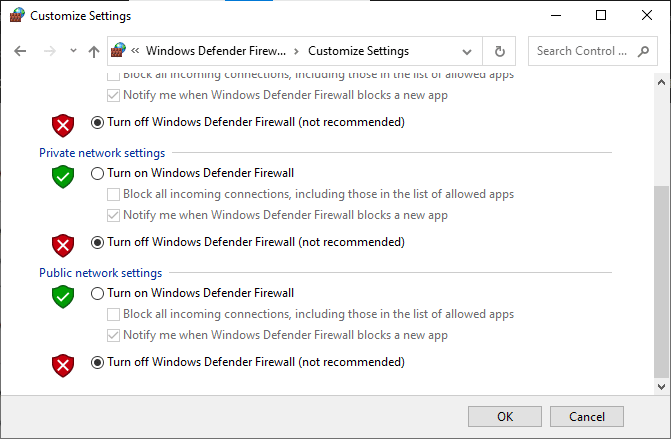
Opcja III: Utworzenie nowej reguły w zaporze
1. Wpisz „Zapora Windows Defender z zaawansowanymi zabezpieczeniami” w pasku wyszukiwania systemu Windows i kliknij „Otwórz”.
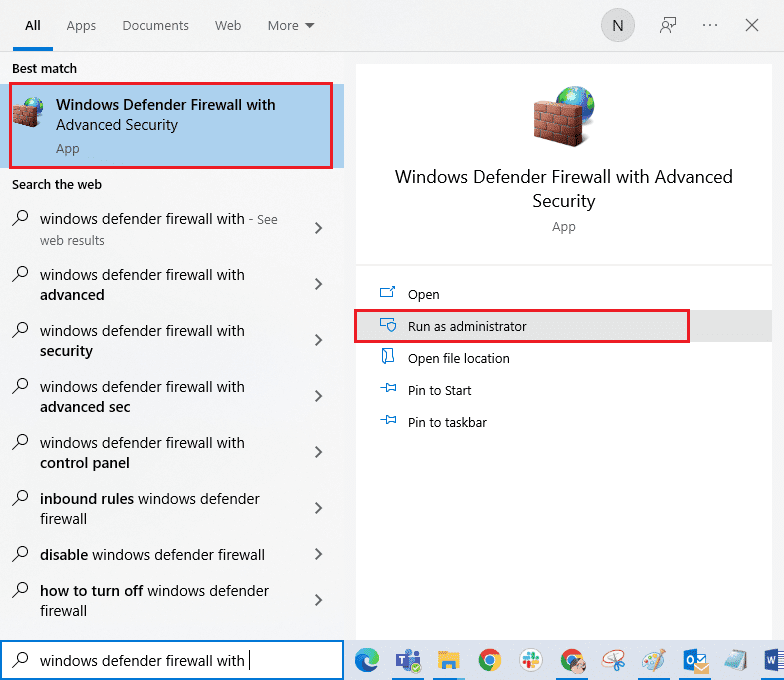
2. W lewym okienku kliknij „Reguły przychodzące”.
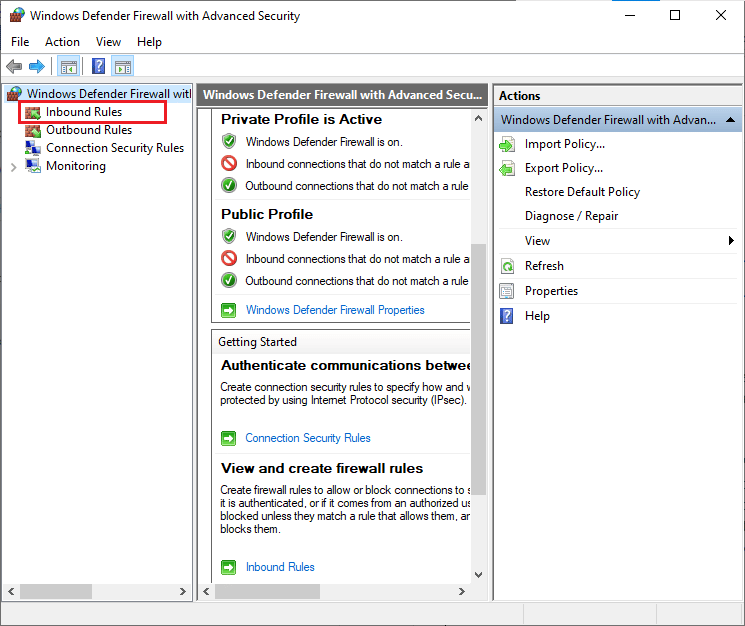
3. W prawym okienku kliknij „Nowa reguła…”.
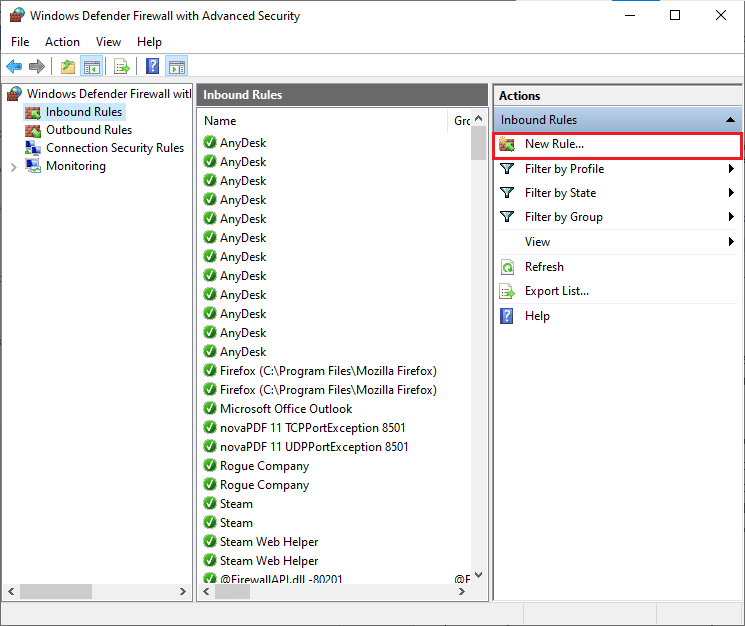
4. Wybierz opcję „Program” i kliknij „Dalej >”.
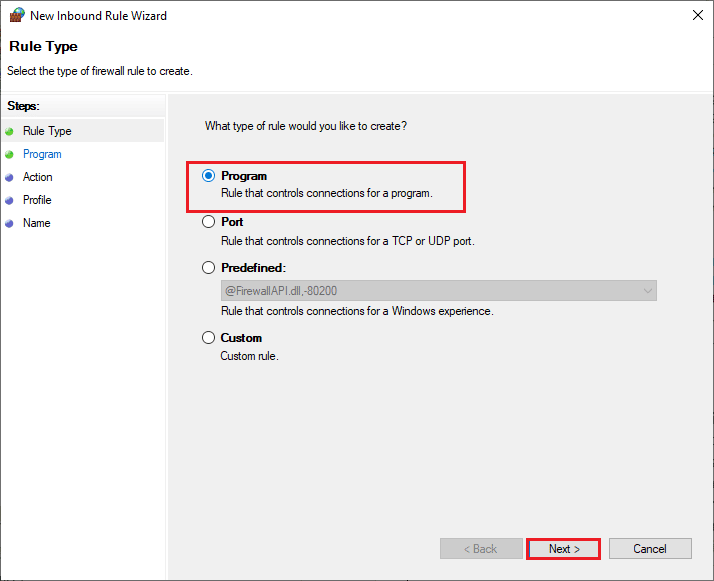
5. Kliknij „Przeglądaj…” przy ścieżce do programu.
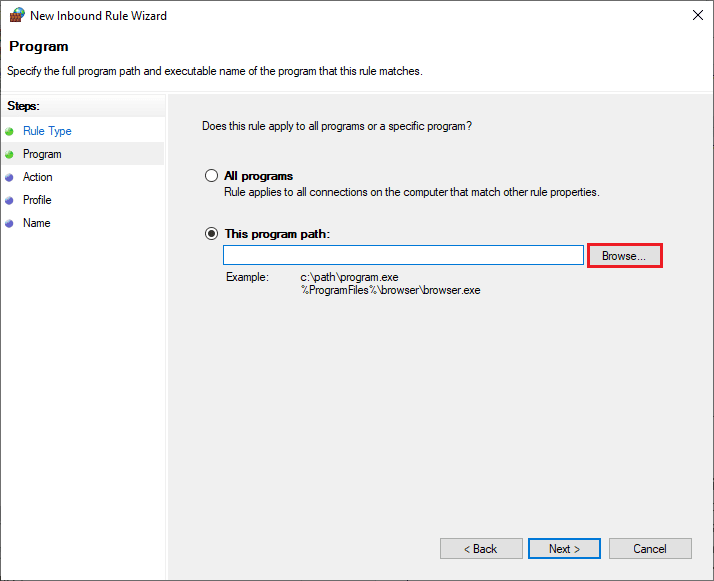
6. Przejdź do ścieżki „C:Program Files (x86) Battle.net” i kliknij dwukrotnie na plik instalacyjny, a następnie „Otwórz”.
7. Kliknij „Dalej >”.
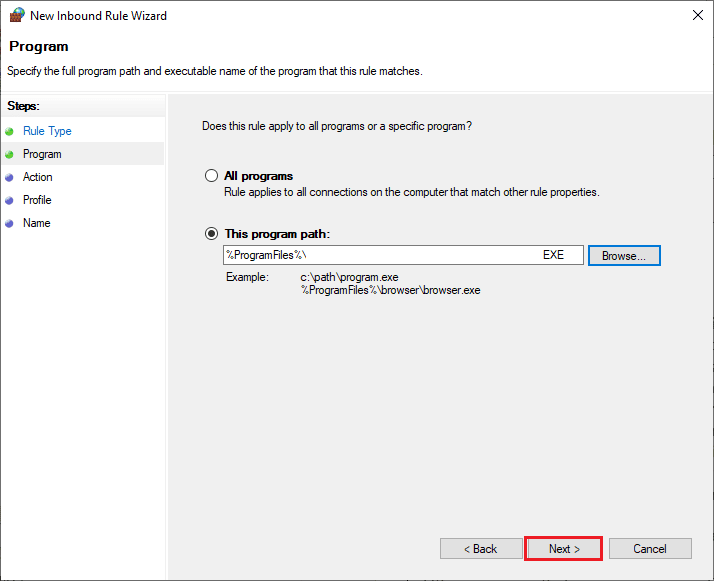
8. Wybierz „Zezwól na połączenie” i kliknij „Dalej >”.
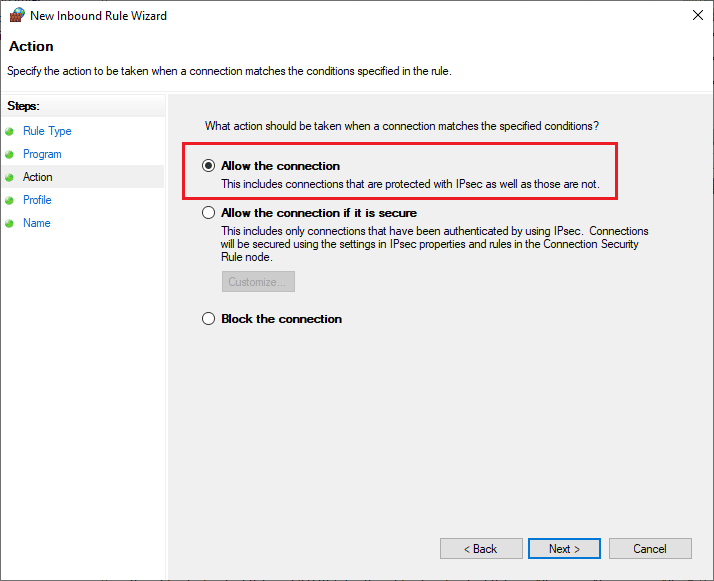
9. Zaznacz „Domena”, „Prywatne” i „Publiczne” i kliknij „Dalej >”.
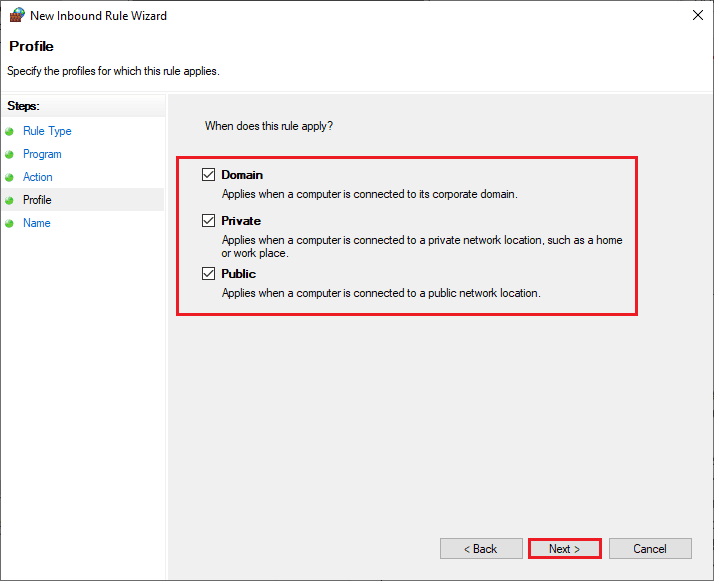
10. Wpisz nazwę nowej reguły i kliknij „Zakończ”.
Sprawdź, czy problem z aktualizacją został rozwiązany.
Metoda 5: Tymczasowe wyłączenie programu antywirusowego (jeżeli dotyczy)
Niektóre programy antywirusowe mogą powodować problemy z aktualizacją. Aby sprawdzić, czy program antywirusowy powoduje problem, wyłącz go tymczasowo i spróbuj połączyć się z siecią.
Skorzystaj z naszego przewodnika „Jak tymczasowo wyłączyć program antywirusowy w systemie Windows 10”.

Jeżeli wyłączenie programu antywirusowego rozwiązało problem, zaleca się całkowite odinstalowanie programu.
Skorzystaj z naszego przewodnika „Wymuszenie odinstalowania programów, których nie można odinstalować w systemie Windows 10”.
Metoda 6: Utworzenie nowego profilu użytkownika
Utworzenie nowego konta użytkownika może rozwiązać problemy z uszkodzonym profilem. Wykonaj czynności opisane w naszym przewodniku „Jak utworzyć lokalne konto użytkownika w systemie Windows 10”.
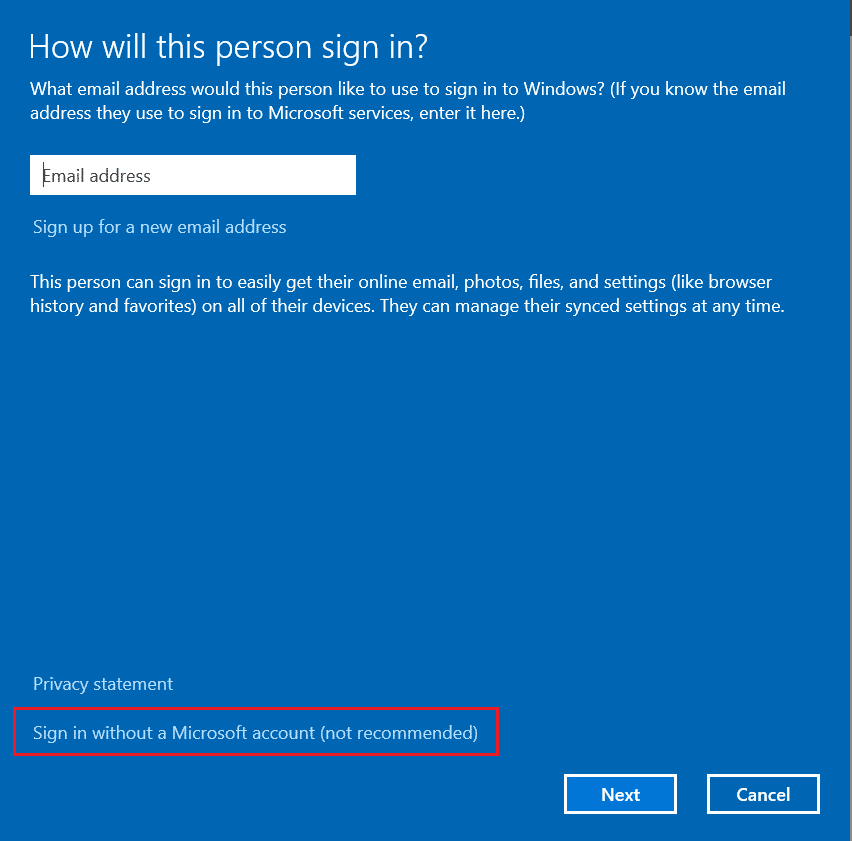
Po utworzeniu nowego profilu sprawdź, czy problem został rozwiązany.
Metoda 7: Ponowna instalacja Battle.net
Jeżeli żadna z powyższych metod nie pomogła, spróbuj przeinstalować aplikację Battle.net. Oto jak to zrobić:
1. Wpisz „Panel sterowania” w pasku wyszukiwania systemu Windows i kliknij „Otwórz”.
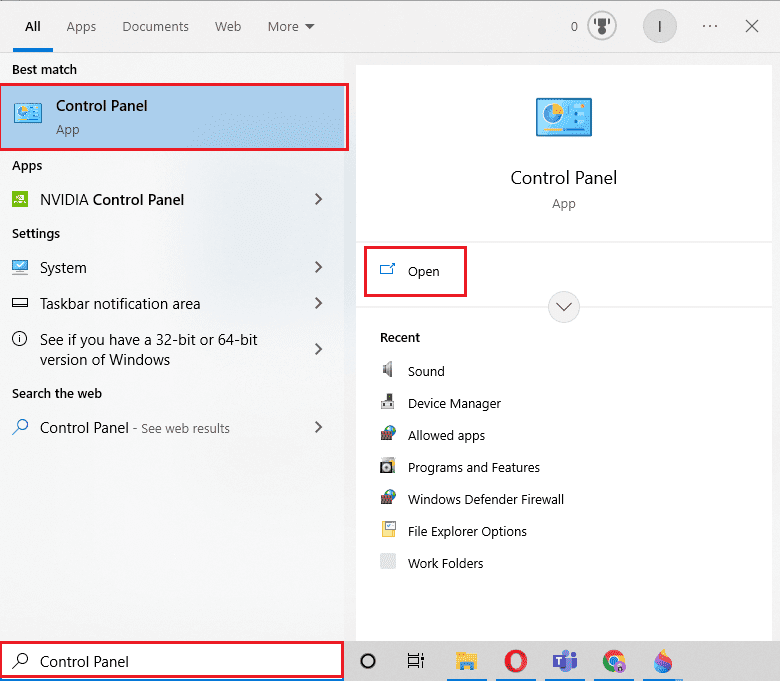
2. Ustaw „Widok według” na „Kategoria”, a następnie kliknij „Odinstaluj program”.
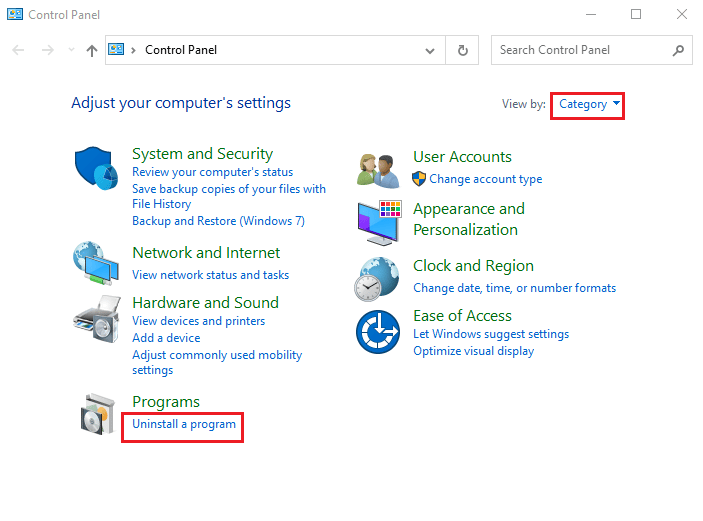
3. Kliknij prawym przyciskiem myszy na Battle.net i wybierz „Odinstaluj/zmień”.
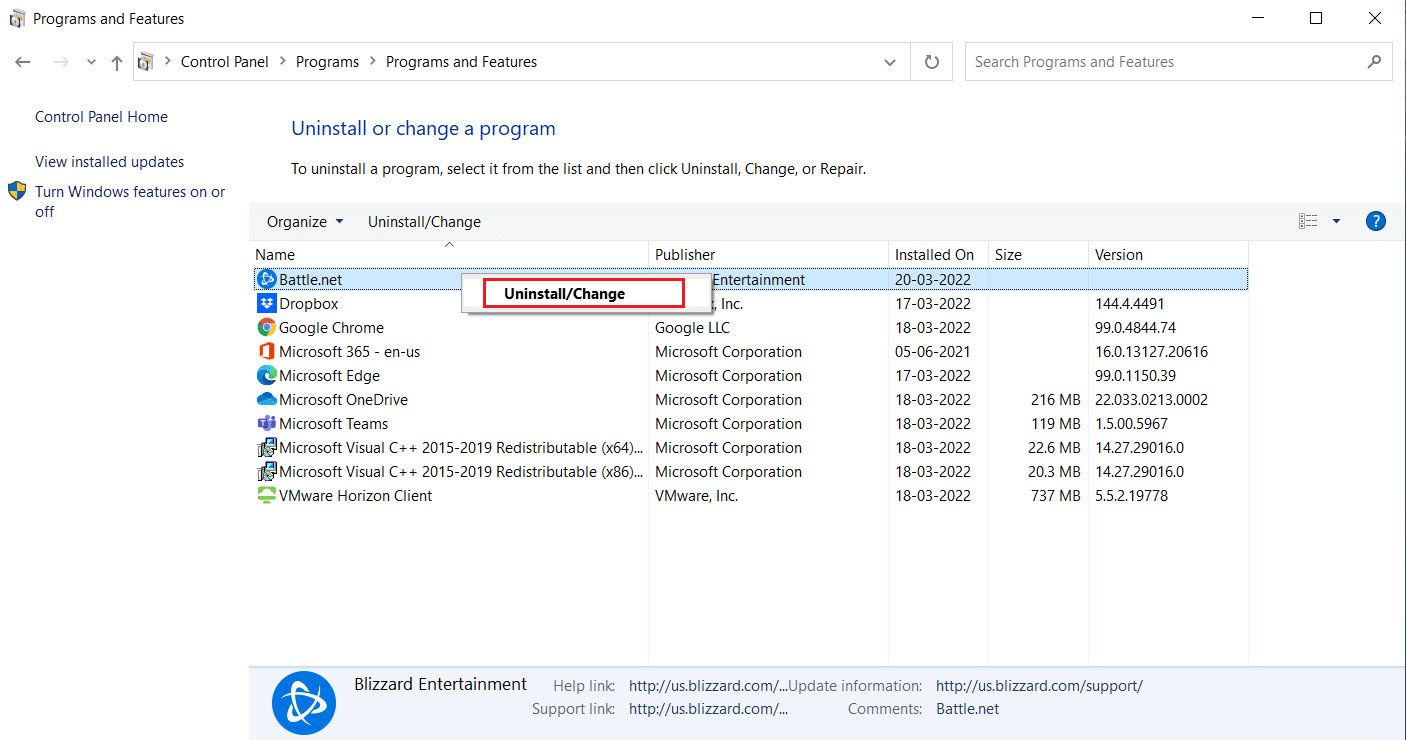
4. Kliknij „Tak”, aby potwierdzić proces odinstalowania.
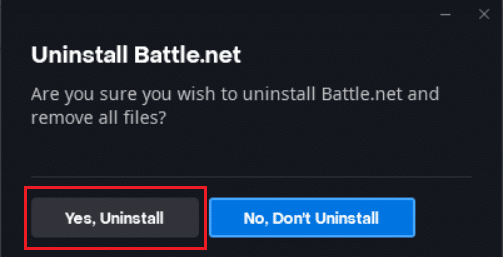
5. Po odinstalowaniu przejdź do oficjalnej strony Battle.net, aby pobrać najnowszą wersję.
6. Kliknij „Pobierz dla Windows”. Zostanie pobrany plik „Battle.net-setup.exe”.

7. Uruchom plik „Battle.net-setup.exe”, wybierz język i kliknij „Kontynuuj”.
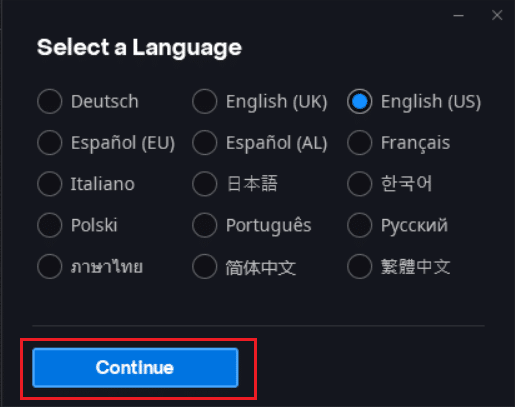
8. Kliknij „Zmień”, jeżeli chcesz zmienić lokalizację instalacji. Następnie kliknij „Kontynuuj”.
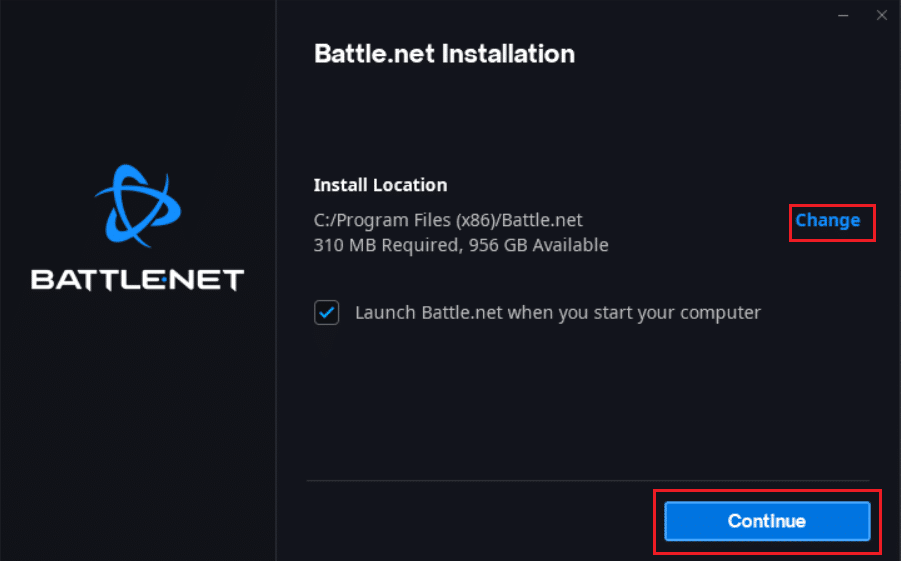
9. Poczekaj na zakończenie instalacji.
<img class=”alignnone wp-image-90099″ width=”600″ height=”374″ src=”https://wilku.top/wp-content/uploads/2022/09/1663846226_14_Fix-Battlenet-Update-Stuck-at-0
newsblog.pl
Maciej – redaktor, pasjonat technologii i samozwańczy pogromca błędów w systemie Windows. Zna Linuxa lepiej niż własną lodówkę, a kawa to jego główne źródło zasilania. Pisze, testuje, naprawia – i czasem nawet wyłącza i włącza ponownie. W wolnych chwilach udaje, że odpoczywa, ale i tak kończy z laptopem na kolanach.