Gra Cult of the Lamb to uznana produkcja z gatunku przygodowych gier akcji, przeznaczona dla pojedynczego gracza. Jest dostępna na wielu platformach, takich jak macOS, Nintendo Switch, PlayStation 4 i 5, Windows (Steam), Xbox One oraz Xbox Series X/S. Mimo swojej popularności, wielu użytkowników doświadcza problemów, takich jak zawieszanie się gry po przeprowadzeniu rytuału. Te nieoczekiwane awarie, często spowodowane problemami z połączeniem internetowym lub uszkodzonymi plikami gry, stanowią frustrację dla wielu miłośników Cult of the Lamb. Przyczyną kłopotów mogą być również nieaktualne pliki Steama i samej gry, a w rzadkich przypadkach, nieprawidłowo działająca usługa VPN.
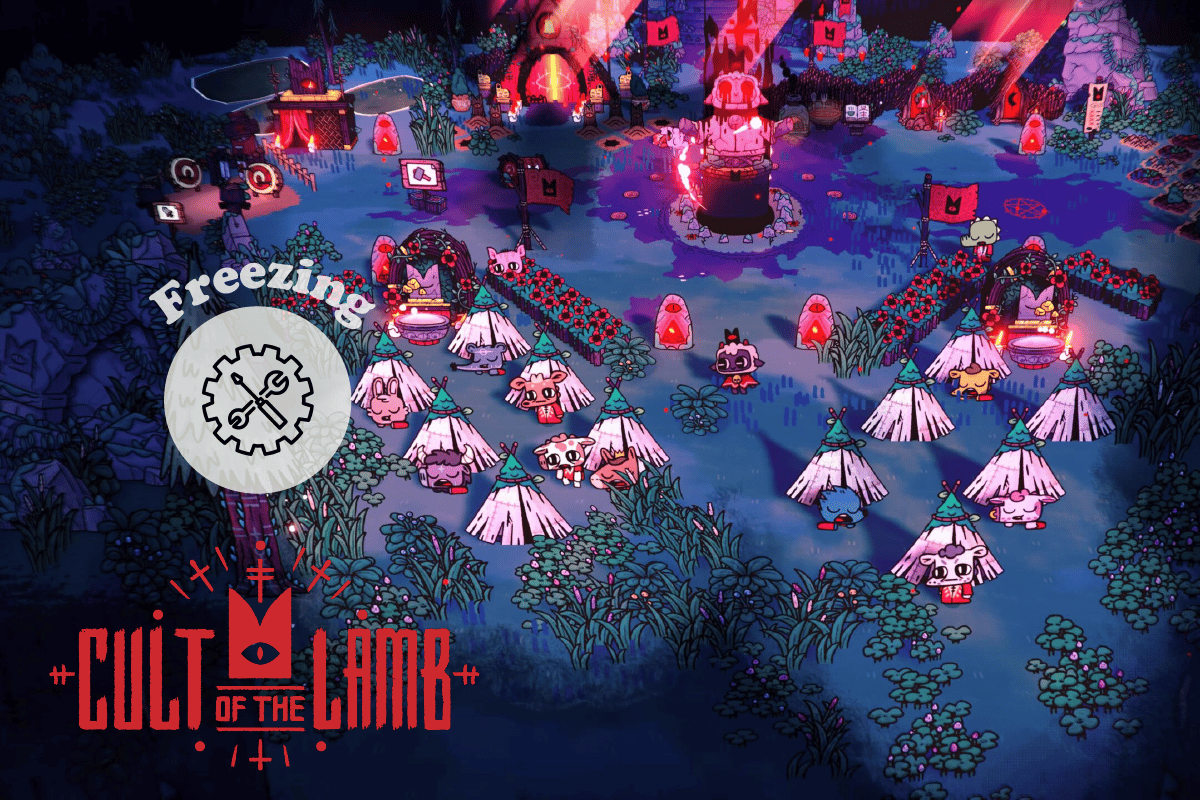
Rozwiązywanie problemów z zawieszaniem się Cult of the Lamb na komputerze
Niniejszy poradnik przedstawia skuteczne metody naprawy problemów z zawieszaniem się gry Cult of the Lamb na komputerach z systemem Windows 10. Jeśli doświadczasz tego typu kłopotów, z pewnością znajdziesz tutaj pomocne wskazówki.
Przyczyny zawieszania się Cult of the Lamb
W tym fragmencie omówimy potencjalne źródła problemów, które mogą powodować zamrażanie gry Cult of the Lamb na Twoim komputerze:
- Parametry techniczne komputera nie spełniają wymagań gry.
- Występują problemy z połączeniem internetowym.
- Ustawienia VPN lub serwera proxy są nieprawidłowe.
- Ustawienia DNS są nieodpowiednie.
- Tryb gry jest wyłączony.
- Gra nie ma ustawionego priorytetu wysokiej wydajności w systemie Windows 10.
- Steam, Cult of the Lamb, sterowniki, system operacyjny, platforma .NET, DirectX i BIOS nie są zaktualizowane do najnowszych wersji.
- Brak niezbędnych plików redystrybucyjnych Microsoft Visual C++.
- Usługa VPN jest niekompatybilna z grą.
W dalszej części artykułu przedstawione zostaną praktyczne sposoby rozwiązania tych problemów, które pomogą przywrócić płynność rozgrywki w Cult of the Lamb na Twoim komputerze z systemem Windows 10.
Metoda 1: Podstawowe kroki rozwiązywania problemów
Poniżej przedstawiono kilka podstawowych działań, które warto podjąć, aby rozwiązać problem zawieszania się gry po rytuale:
1A. Sprawdzenie statusu serwera i wymagań gry
Zanim przystąpisz do bardziej zaawansowanych rozwiązań, sprawdź, czy serwery Cult of the Lamb działają poprawnie. Upewnij się również, że Twój komputer spełnia minimalne wymagania sprzętowe gry. W przeciwnym razie rozważ modernizację sprzętu.
Minimalne wymagania systemowe:
-
Procesor: Intel Core i3-3240 (2*3400); AMD FX-4300 (4*3800)
-
Pamięć RAM: 4 GB
-
System operacyjny: Windows 7 lub nowszy
-
Karta graficzna: GeForce GTX 560 Ti (1024 VRAM); Radeon HD 7750 (1024 VRAM)
-
Cieniowanie pikseli: 5.0
-
Shader wierzchołków: 5.0
-
Wolne miejsce na dysku: 4 GB
-
Dedykowana pamięć wideo: 1024 MB
Zalecane wymagania systemowe:
-
Procesor: Intel Core i5-3470
-
Pamięć RAM: 8 GB
-
System operacyjny: Windows 10
-
Karta graficzna: GeForce GTX 1050 (2048 VRAM); Radeon R9 380 (2048 VRAM)
-
Cieniowanie pikseli: 5.1
-
Shader wierzchołków: 5.1
-
Wolne miejsce na dysku: 4 GB
-
Dedykowana pamięć wideo: 2048 MB
1B. Rozwiązanie problemów z połączeniem sieciowym
Kolejnym krokiem jest upewnienie się, że połączenie internetowe działa prawidłowo. Problemy z siecią można wyeliminować, resetując router Wi-Fi. Dodatkowe wskazówki dotyczące rozwiązywania problemów z połączeniem sieciowym w systemie Windows 10 znajdziesz w naszym innym artykule.
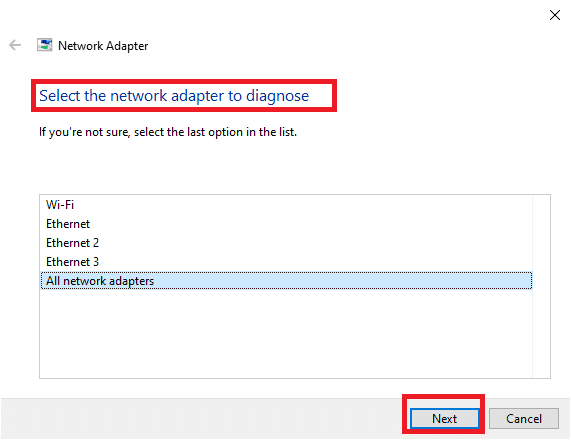
1C. Zmiana ustawień VPN i serwera proxy
Zawieszanie się gry może być również spowodowane ograniczeniami geograficznymi lub problemami z usługodawcą internetowym. W takiej sytuacji warto spróbować skorzystać z VPN. Możesz skorzystać z podanego linku, aby skonfigurować VPN i ominąć ewentualne blokady.
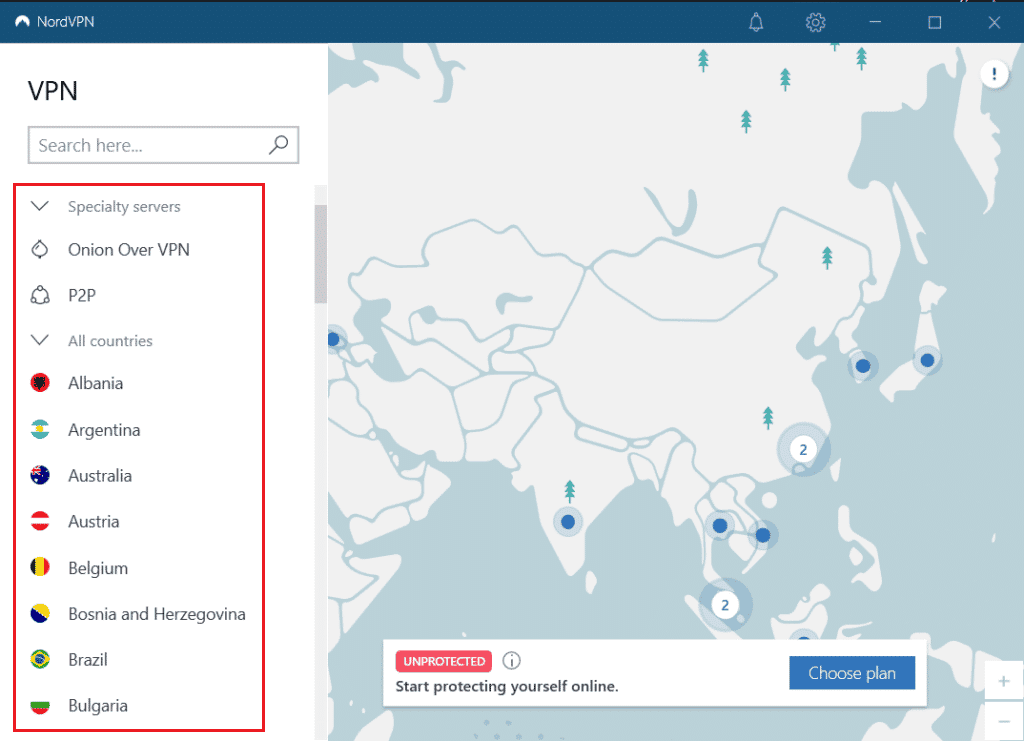
Jeśli VPN i serwer proxy są aktywne, mogą one zakłócać działanie gry. W takim przypadku zaleca się ich wyłączenie. Instrukcję, jak to zrobić, znajdziesz w naszym innym artykule.
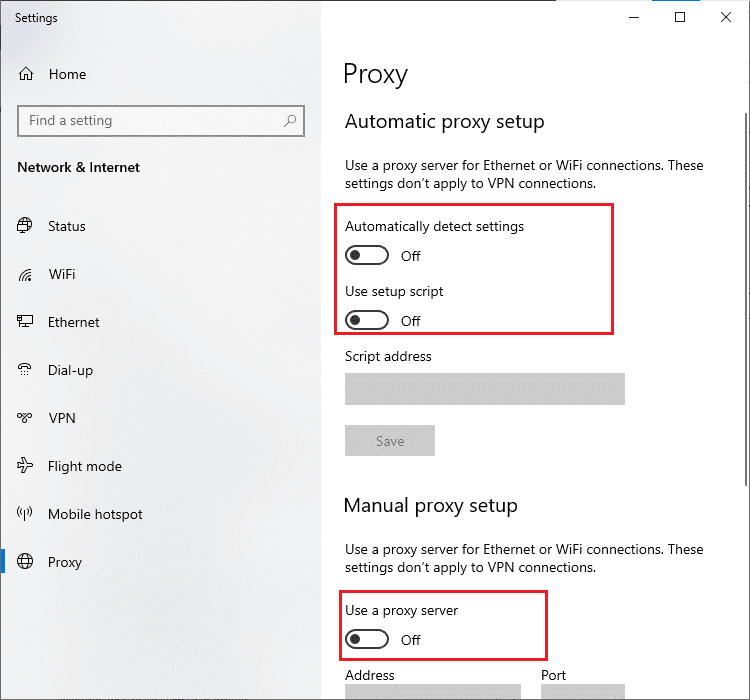
1D. Czyszczenie pamięci podręcznej DNS
Aby wyeliminować awarie gry Cult of the Lamb, możesz spróbować wyczyścić pamięć podręczną DNS (Systemu Nazw Domen). Szczegółowe kroki, jak to zrobić, znajdziesz w naszym osobnym poradniku.
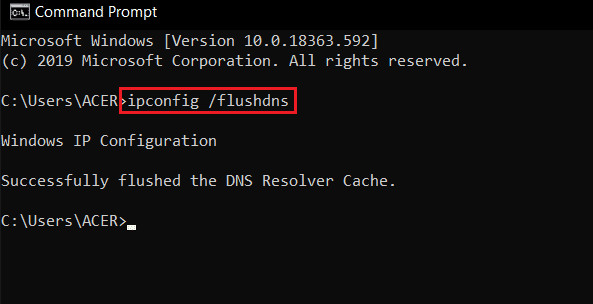
1E. Zmiana adresu serwera DNS
Inną opcją jest zmiana adresu serwera DNS. Instrukcja krok po kroku, jak to zrobić na swoim komputerze, jest dostępna w naszym specjalnym przewodniku.
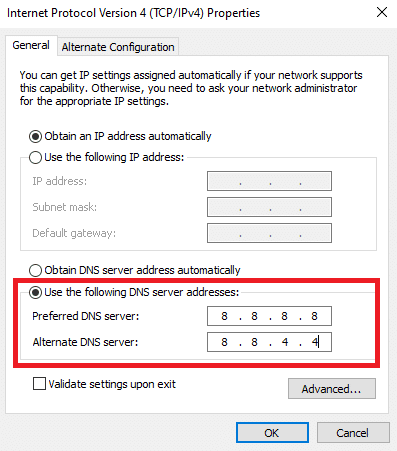
1F. Włączenie trybu gry
Tryb gry, dostępny w systemie Windows, ma na celu optymalizację wydajności gier poprzez nadawanie im priorytetu. W ten sposób system przydziela więcej zasobów gry, a mniej innym aplikacjom działającym w tle. Aby włączyć tryb gry, postępuj zgodnie z poniższymi krokami:
1. Naciśnij jednocześnie klawisze Windows + I, aby otworzyć Ustawienia.
2. Wybierz opcję Gry.
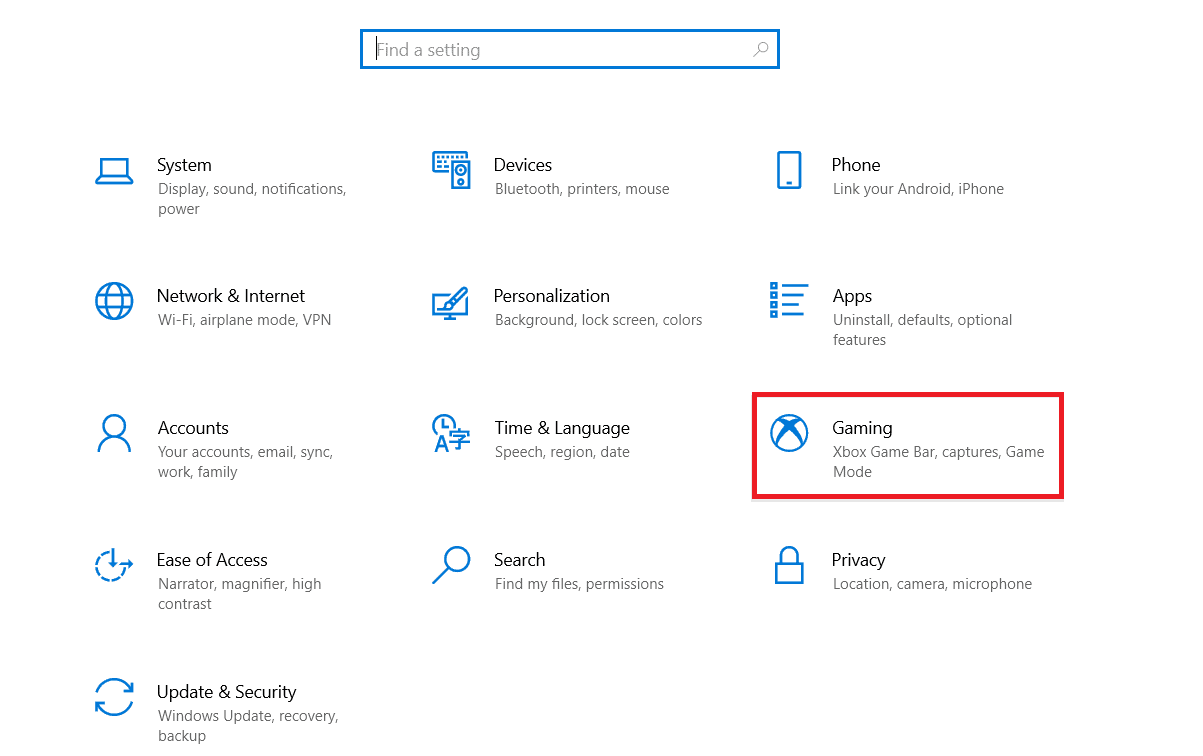
3. Wybierz Tryb gry z menu po lewej stronie i aktywuj przełącznik.
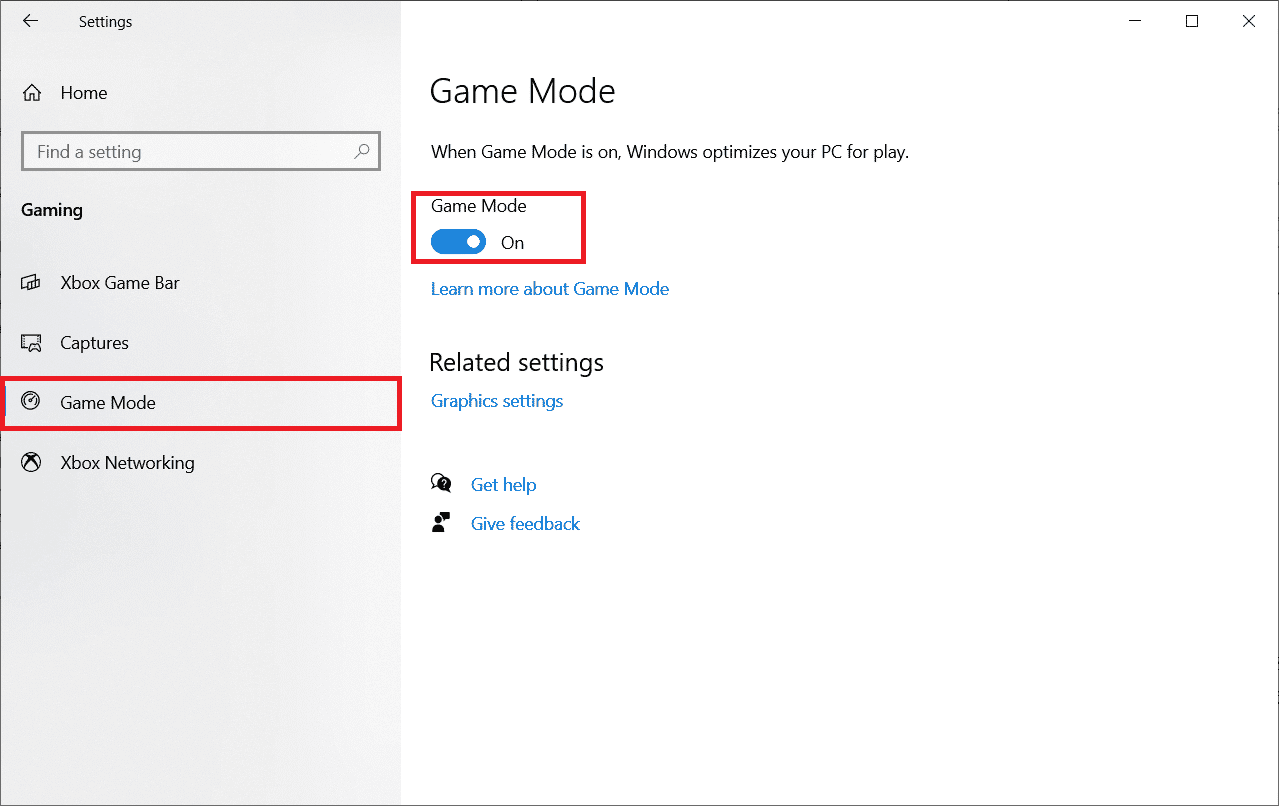
4. Po włączeniu trybu gry, uruchom ponownie Cult of the Lamb.
1G. Skanowanie w poszukiwaniu złośliwego oprogramowania
Obecność wirusów lub złośliwego oprogramowania może negatywnie wpływać na działanie gier. W skrajnych przypadkach może uniemożliwić grę online. Aby rozwiązać ten problem, konieczne jest usunięcie złośliwego oprogramowania z komputera. Zalecamy przeprowadzenie pełnego skanowania systemu, zgodnie z instrukcjami zawartymi w naszym przewodniku, „Jak uruchomić skanowanie antywirusowe na moim komputerze?”
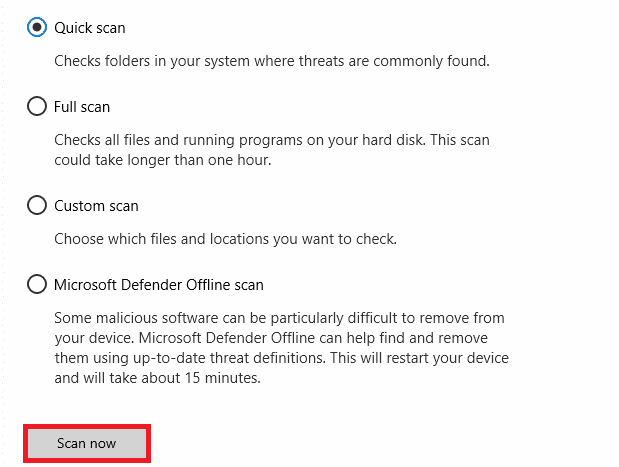
Dodatkowo, jeśli chcesz usunąć złośliwe oprogramowanie, zapoznaj się z naszym przewodnikiem „Jak usunąć złośliwe oprogramowanie z komputera w systemie Windows 10”. Po usunięciu zagrożeń uruchom ponownie grę i sprawdź, czy problem został rozwiązany.
1H. Ustawienie wysokiej wydajności
Możesz również zoptymalizować wydajność gry poprzez ustawienie planu zasilania na wysoką wydajność. Poniżej znajdują się kroki, jak to zrobić:
1. Naciśnij jednocześnie klawisze Windows + I, aby otworzyć Ustawienia systemu Windows.
2. Kliknij System.
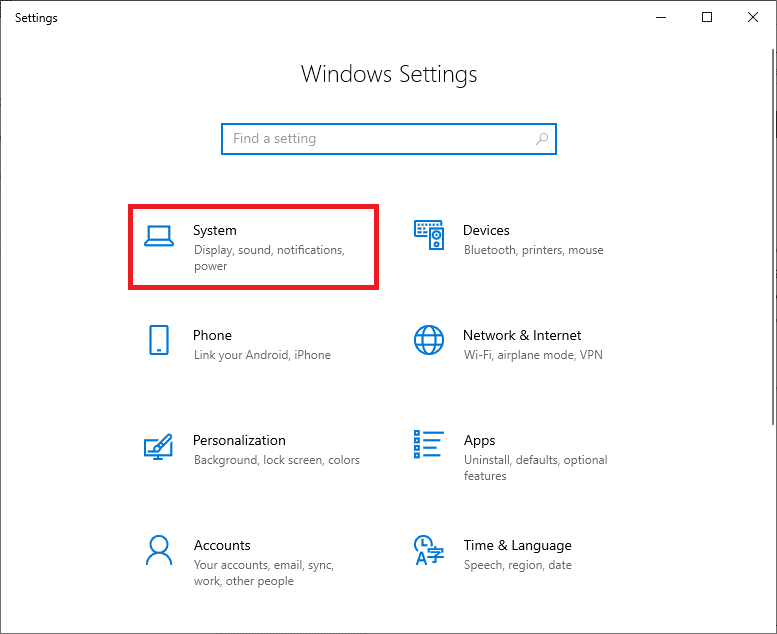
3. Wybierz Zasilanie i uśpienie i kliknij „Dodatkowe ustawienia zasilania” w sekcji „Powiązane ustawienia”.
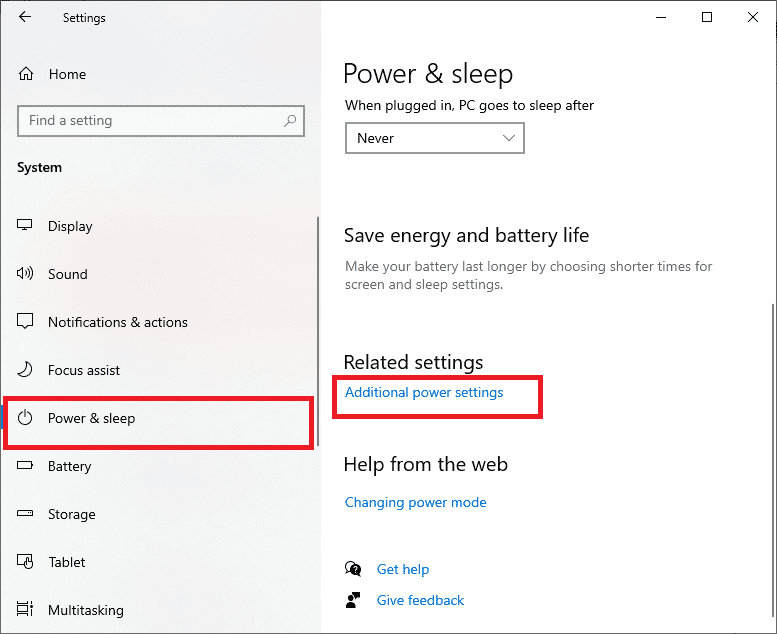
4. Wybierz opcję Wysoka wydajność.
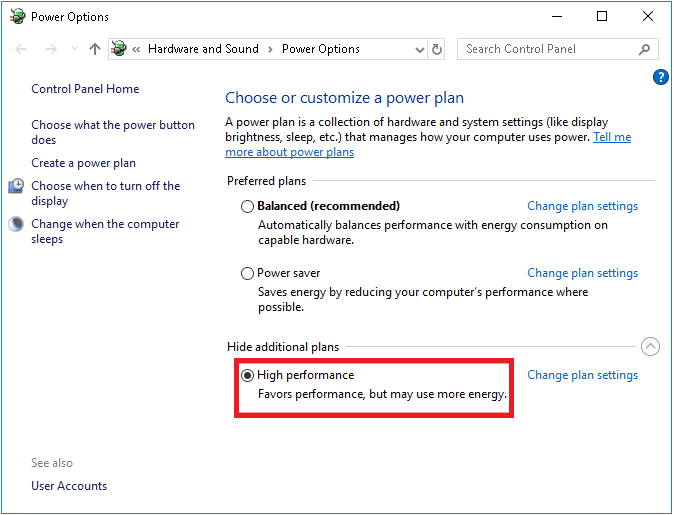
Po zoptymalizowaniu systemu, sprawdź, czy problem został rozwiązany.
1I. Uruchomienie skanowania SFC/DISM
Brakujące lub uszkodzone pliki systemowe mogą być przyczyną problemów z grą. Możesz spróbować naprawić te pliki za pomocą wbudowanych narzędzi: Kontrolera plików systemowych (SFC) oraz narzędzia DISM (Obsługa i zarządzanie obrazami wdrażania). Szczegółowe instrukcje znajdziesz w naszym przewodniku „Jak naprawić pliki systemowe w systemie Windows 10”.
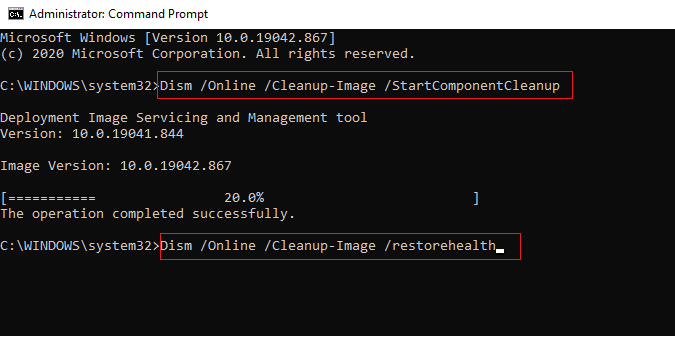
1J. Uruchomienie narzędzia Sprawdzanie dysku (chkdsk)
Problemy z dyskiem twardym mogą prowadzić do różnych błędów. Dlatego zaleca się regularne korzystanie z narzędzia sprawdzania dysku. System Windows oferuje wbudowane narzędzie chkdsk, które skanuje dysk w poszukiwaniu błędów i próbuje je naprawić. Narzędzie to może pomóc w rozwiązaniu problemów związanych z utraconymi klastrami, uszkodzonymi sektorami, błędami katalogów oraz plikami połączonymi krzyżowo. Szczegółową instrukcję, jak skorzystać z chkdsk, znajdziesz w naszym przewodniku.
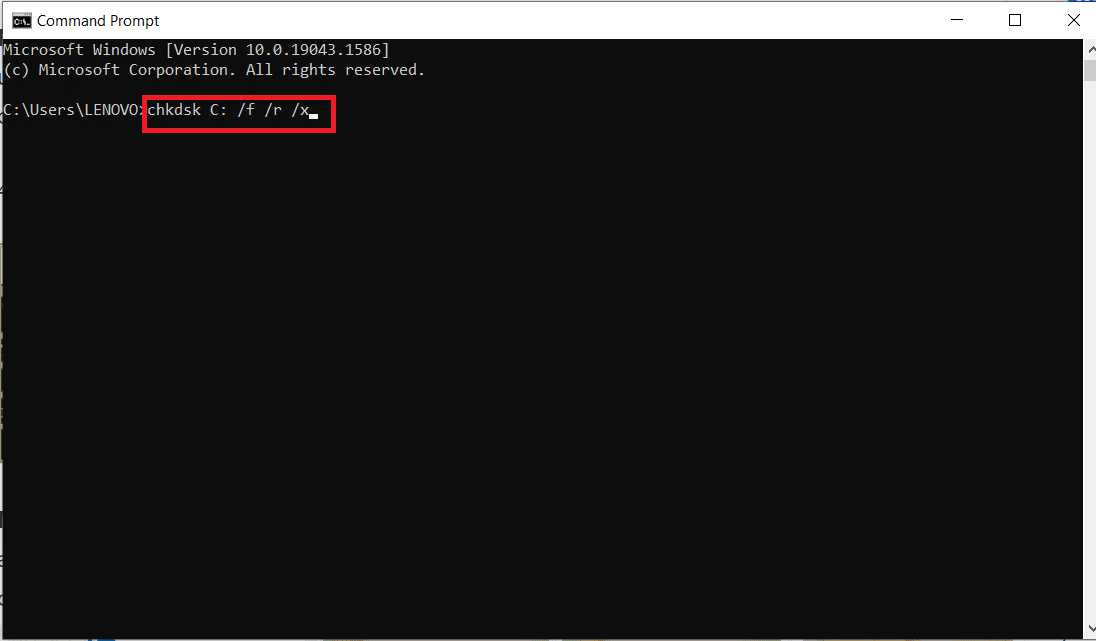
1K. Zamknięcie niepotrzebnych programów
Uruchomienie wielu zaawansowanych gier jednocześnie może prowadzić do problemów z zawieszaniem się komputera. Aplikacje działające w tle mogą zużywać dużo zasobów procesora. Aby tego uniknąć, zamknij wszystkie niepotrzebne programy, korzystając z instrukcji z naszego poradnika „Jak zakończyć zadanie w systemie Windows 10”.
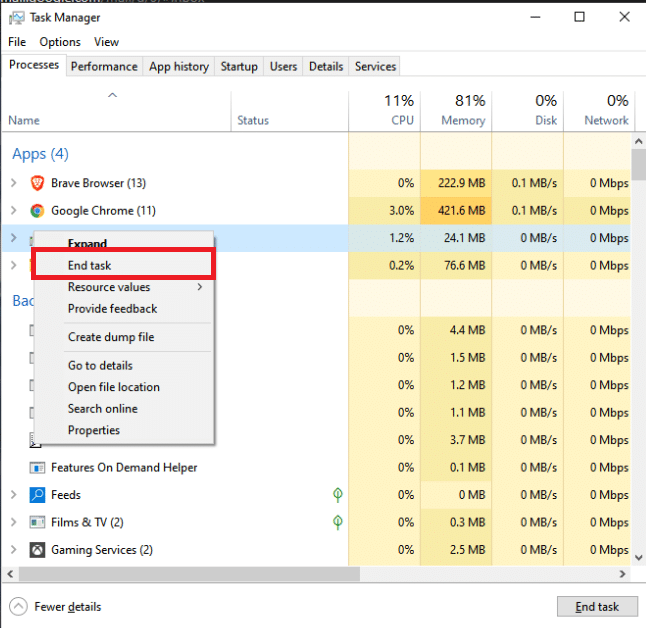
1L. Aktualizacja sterowników karty graficznej
Aktualne sterowniki karty graficznej są niezbędne do prawidłowego działania gier. Jeśli masz problemy z uruchomieniem gry, upewnij się, że używasz najnowszej wersji sterowników. Wielu użytkowników potwierdziło, że aktualizacja sterowników pomogła rozwiązać problemy z zawieszaniem się gry. Instrukcja aktualizacji znajduje się w artykule: „4 sposoby aktualizacji sterowników graficznych w systemie Windows 10”.
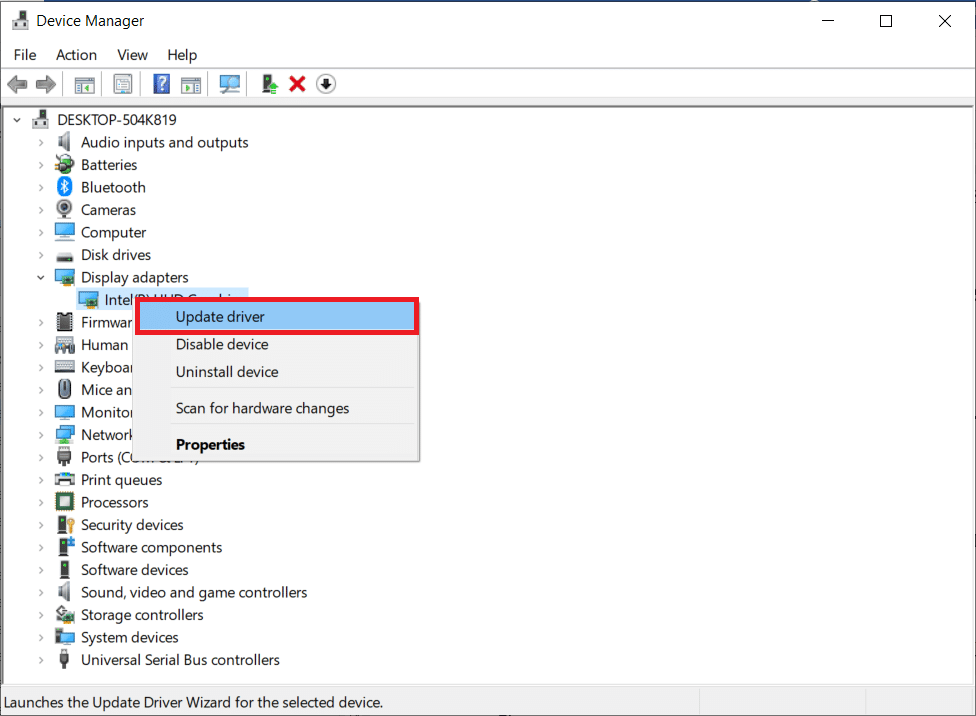
1M. Przywrócenie sterowników graficznych
Czasami najnowsze sterowniki mogą powodować konflikty. W takiej sytuacji warto przywrócić poprzednią wersję sterowników. Szczegółowe kroki, jak to zrobić, znajdziesz w naszym poradniku „Jak przywrócić sterowniki w systemie Windows 10”.
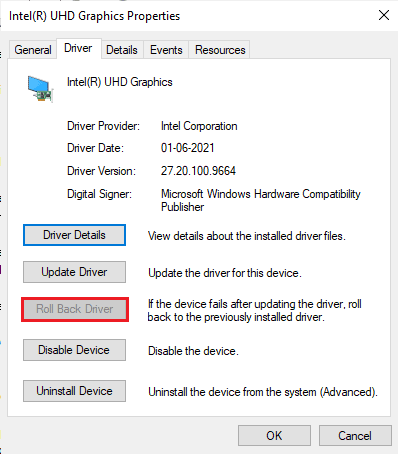
Po przywróceniu sterowników, zapisz zmiany i sprawdź, czy problem z awarią gry został rozwiązany.
1N. Ponowna instalacja sterownika GPU
Jeżeli aktualizacja sterowników nie przyniosła rezultatów, spróbuj ponownie zainstalować sterowniki karty graficznej. Może to pomóc w rozwiązaniu problemów z niekompatybilnością. Instrukcję, jak to zrobić, znajdziesz w poradniku „Jak odinstalować i ponownie zainstalować sterowniki w systemie Windows 10”.
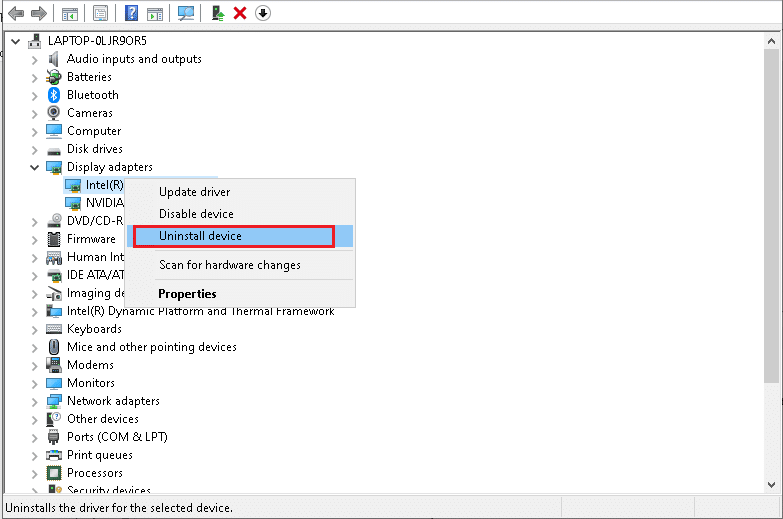
1O. Aktualizacja systemu Windows
Systematyczne aktualizowanie systemu Windows jest istotne, ponieważ Microsoft regularnie wypuszcza aktualizacje naprawiające błędy. Upewnij się, że masz zainstalowaną najnowszą wersję systemu. Instrukcję, jak to zrobić, znajdziesz w naszym poradniku „Jak pobrać i zainstalować najnowszą aktualizację systemu Windows 10”.
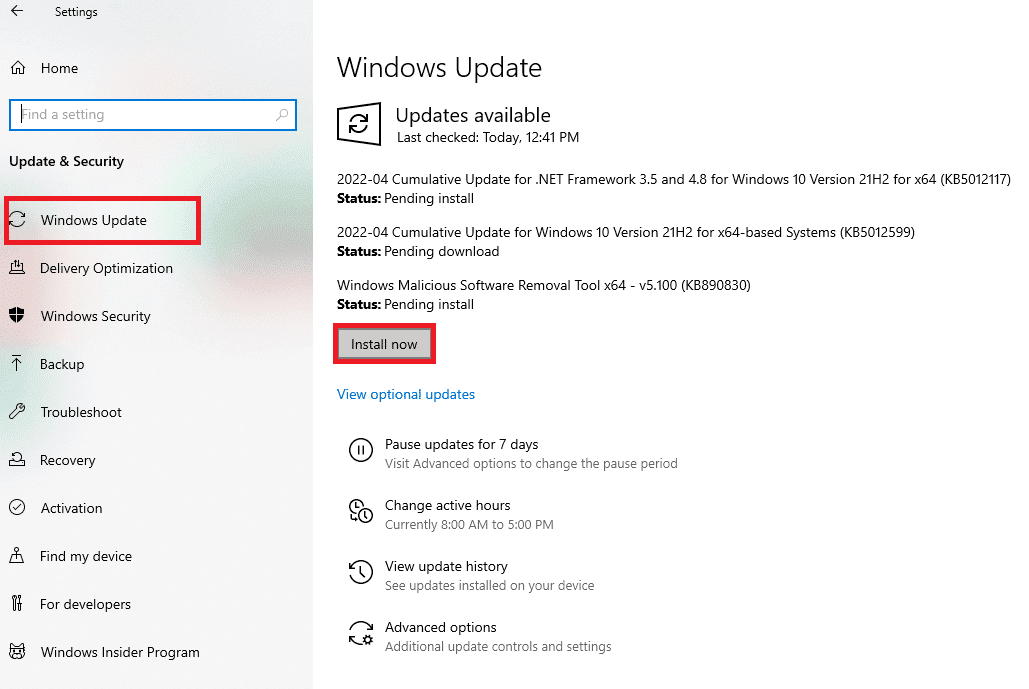
Po aktualizacji systemu operacyjnego, sprawdź, czy możesz ponownie uruchomić grę bez problemów.
1P. Wyłączenie pakietu zabezpieczeń AV
Niektóre programy antywirusowe mogą powodować zawieszanie się gry Cult of the Lamb. W celu wyeliminowania tej możliwości, spróbuj tymczasowo wyłączyć program antywirusowy. Instrukcję, jak to zrobić, znajdziesz w poradniku „Tymczasowe wyłączenie programu antywirusowego w systemie Windows 10”.
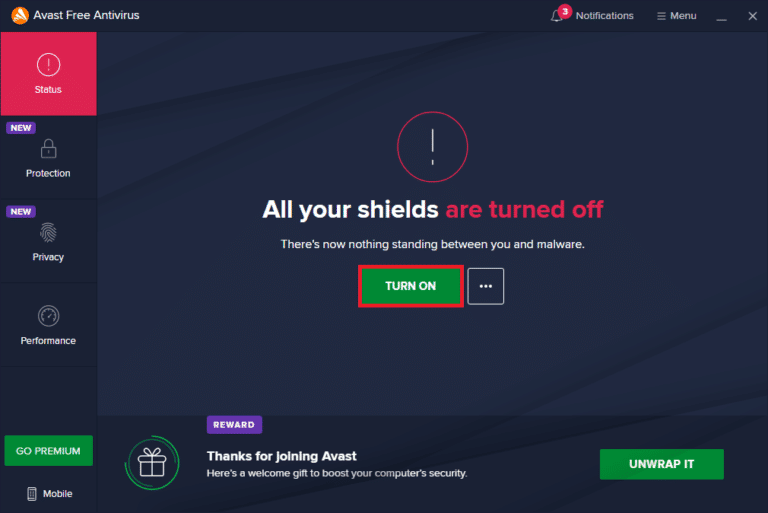
Jeśli po wyłączeniu antywirusa gra działa poprawnie, rozważ całkowite odinstalowanie problematycznego programu. W tym celu zapoznaj się z artykułem: „Wymuś odinstalowanie programów, których nie można odinstalować w systemie Windows 10”.
Metoda 2: Uruchomienie gry Cult of the Lamb jako administrator
Brak uprawnień administratora może ograniczać niektóre funkcje gry, co może prowadzić do problemów z zawieszaniem się. Aby uruchomić grę jako administrator, wykonaj następujące kroki:
1. Kliknij prawym przyciskiem myszy skrót do gry na pulpicie.
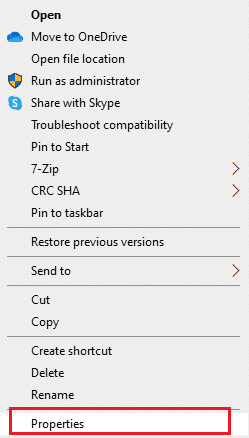
2. Wybierz Właściwości.
3. Przejdź do zakładki Zgodność i zaznacz opcję Uruchom ten program jako administrator.
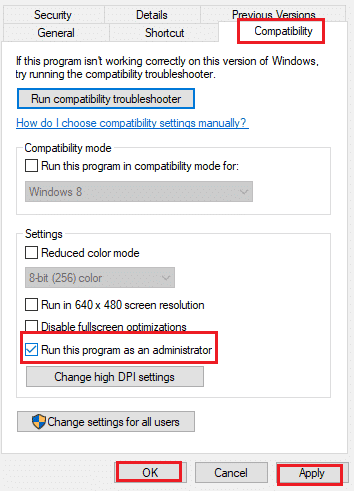
4. Kliknij Zastosuj > OK, aby zapisać zmiany.
Metoda 3: Sprawdzenie integralności plików gry
Często przyczyną problemów z grami są uszkodzone lub niekompletne pliki. Jeśli proces aktualizacji został przerwany, lub pliki zostały przeniesione, może to spowodować zawieszanie się Cult of the Lamb. W takiej sytuacji warto skorzystać z opcji sprawdzania integralności plików w programie Steam. Aplikacja automatycznie sprawdzi i ewentualnie zastąpi nieprawidłowe pliki. Szczegóły, jak to zrobić, znajdziesz w naszym przewodniku: „Jak zweryfikować integralność plików gry na Steamie”.
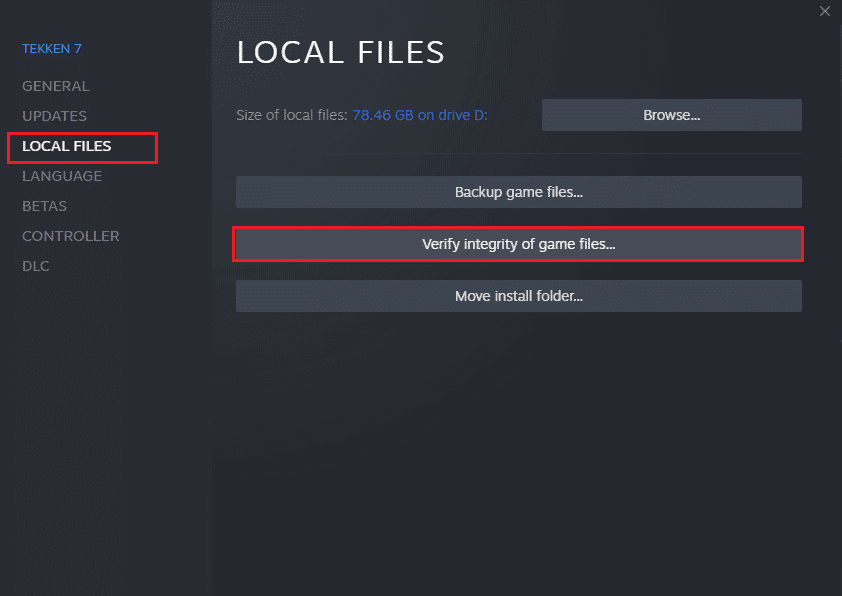
Uwaga: Jeśli korzystasz z innej platformy do uruchamiania gier, wykonaj analogiczne kroki.
Metoda 4: Aktualizacja gry Cult of the Lamb
Używanie nieaktualnej wersji aplikacji Steam może powodować problemy z działaniem gier. Dlatego przed uruchomieniem Cult of the Lamb upewnij się, że zarówno Steam, jak i sama gra są zaktualizowane do najnowszej wersji.
1. Naciśnij klawisz Windows i wpisz „Steam”, a następnie kliknij „Otwórz”.
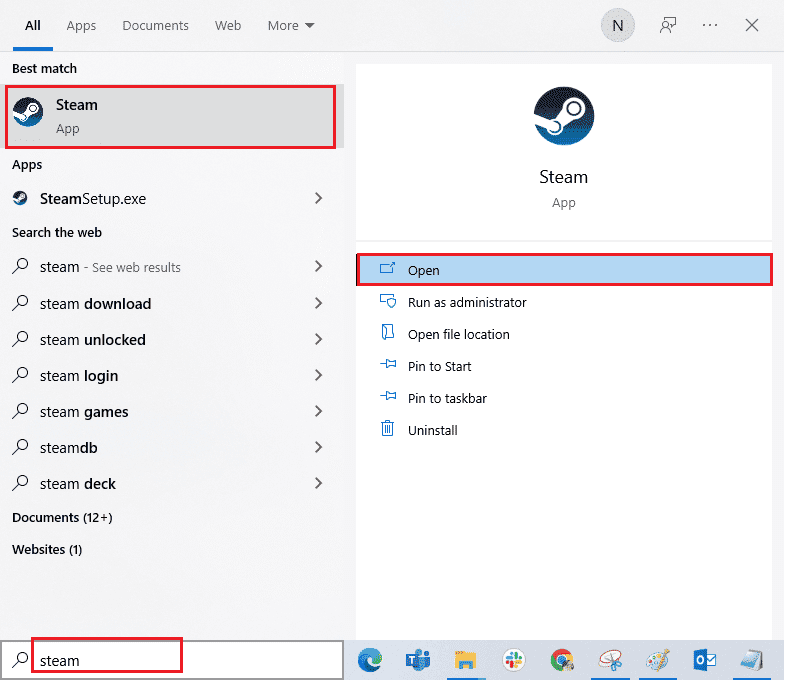
2. Kliknij „Steam” w lewym górnym rogu ekranu, a następnie „Sprawdź aktualizacje klienta Steam…”.
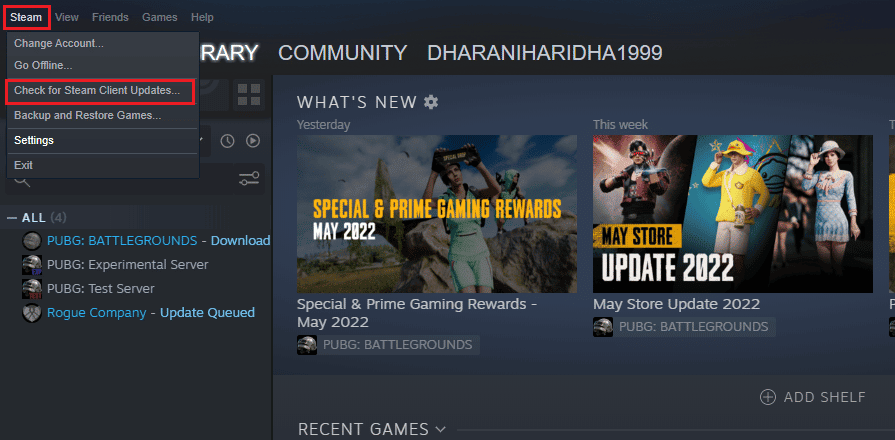
3. Jeśli są dostępne nowe aktualizacje, zainstaluj je. Upewnij się, że Twój klient Steam jest aktualny.
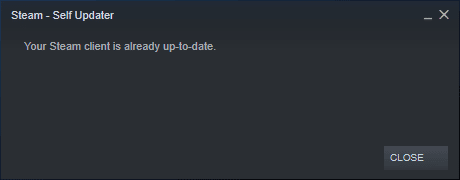
4. Uruchom ponownie Steam i sprawdź, czy problem został rozwiązany.
Podobnie, istotne jest, aby Twoja gra działała w najnowszej wersji. Dopóki gra nie zostanie zaktualizowana, logowanie na serwery Cult of the Lamb może być utrudnione.
Aby zaktualizować grę, wykonaj następujące kroki:
1. Uruchom Steam i przejdź do zakładki BIBLIOTEKA.
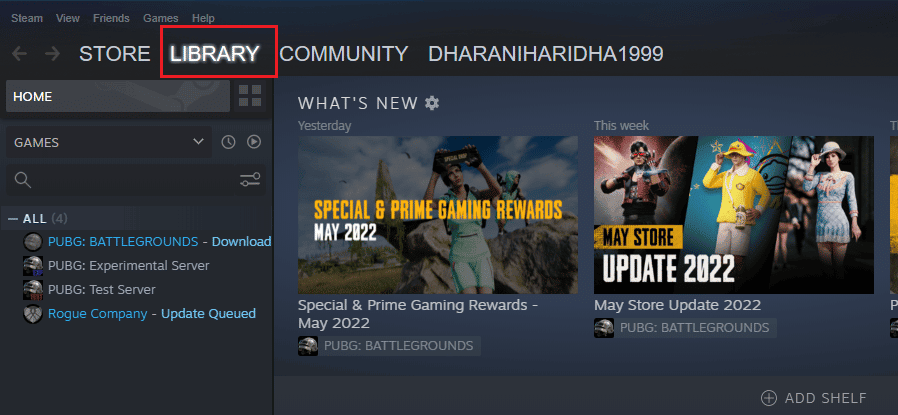
2. Kliknij „HOME” i wyszukaj „Cult of the Lamb”.
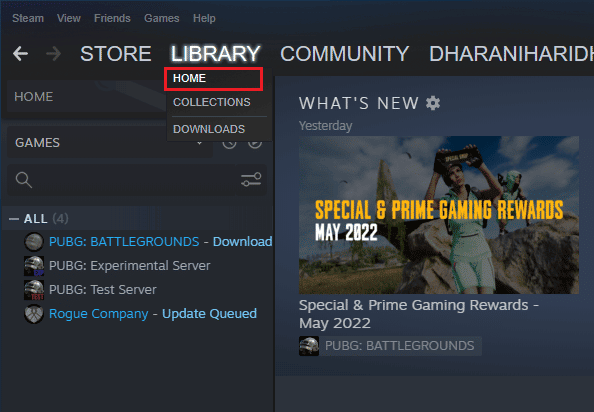
3. Kliknij prawym przyciskiem myszy na grę i wybierz opcję „Właściwości…”.
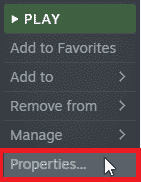
4. Przejdź do zakładki „AKTUALIZACJE” i sprawdź, czy są jakieś oczekujące aktualizacje. Jeśli tak, postępuj zgodnie z instrukcjami, aby pobrać najnowsze uaktualnienia.
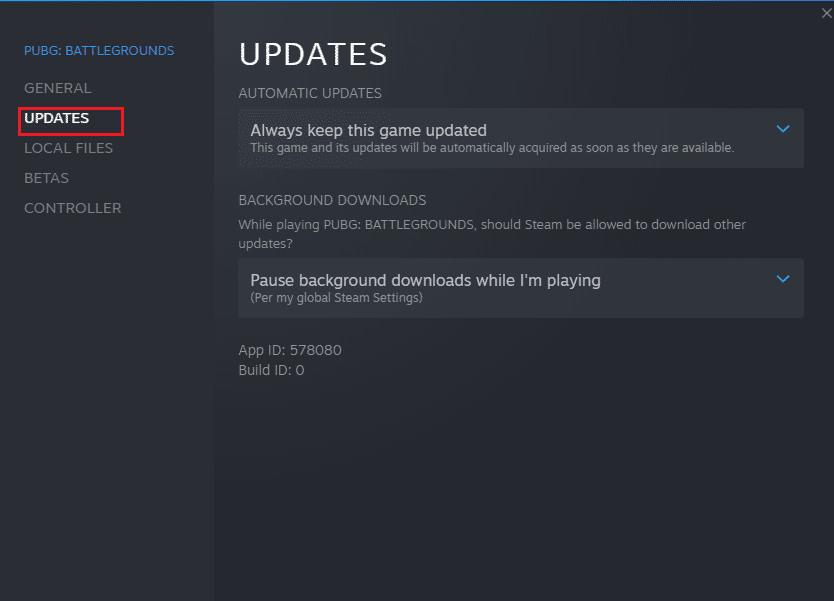
Po aktualizacji sprawdź, czy problem z zawieszaniem się gry został rozwiązany.
Metoda 5: Wyłączenie optymalizacji pełnoekranowych
Niektórzy użytkownicy sugerują, że wyłączenie optymalizacji pełnoekranowych pomogło im naprawić problemy z zawieszaniem się Cult of the Lamb. Oto jak to zrobić:
1. Przejdź do BIBLIOTEKI Steam.
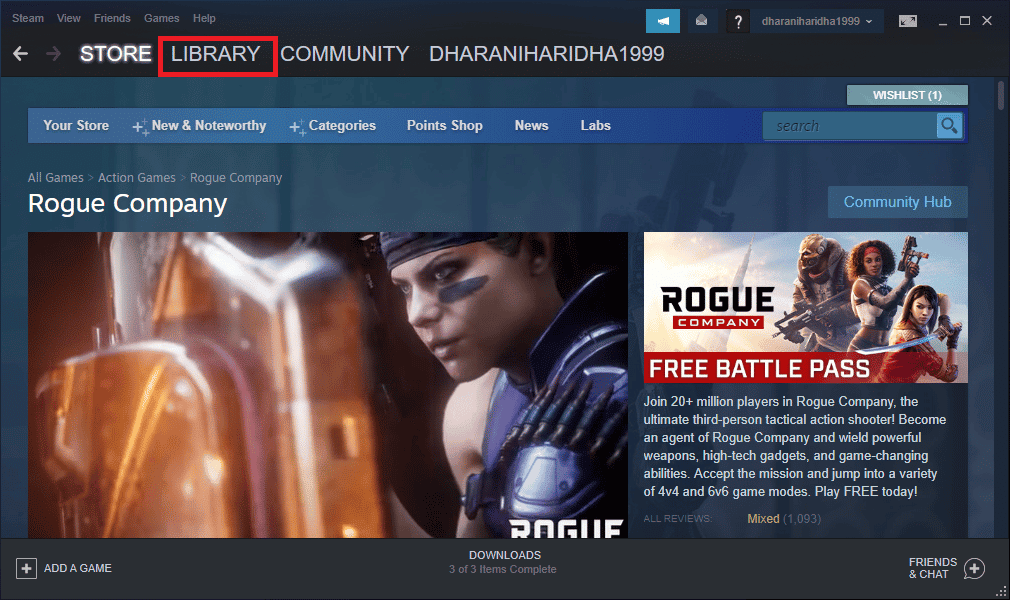
2. Kliknij prawym przyciskiem myszy grę i wybierz opcję „Właściwości…”.
<img class=”alignnone wp-image-142748″ width=”150″ height=”194″ src=”https://wilku.top/wp-content/uploads/2
newsblog.pl
Maciej – redaktor, pasjonat technologii i samozwańczy pogromca błędów w systemie Windows. Zna Linuxa lepiej niż własną lodówkę, a kawa to jego główne źródło zasilania. Pisze, testuje, naprawia – i czasem nawet wyłącza i włącza ponownie. W wolnych chwilach udaje, że odpoczywa, ale i tak kończy z laptopem na kolanach.