Rozwiązywanie problemów z niedziałającą klawiaturą w Chromebooku
Zastanawiasz się, dlaczego klawiatura Twojego Chromebooka odmawia posłuszeństwa? Szukasz odpowiedzi na pytanie, co się z nią dzieje i jak temu zaradzić? Jeśli tak, to doskonale trafiłeś! W tym artykule zaprezentujemy Ci 16 skutecznych metod naprawy niesprawnej klawiatury Chromebooka, dzięki którym Twój sprzęt znów będzie działał jak nowy. Zanim jednak przejdziemy do konkretnych rozwiązań, przyjrzyjmy się przyczynom, dla których klawiatura Chromebooka może przestać reagować.
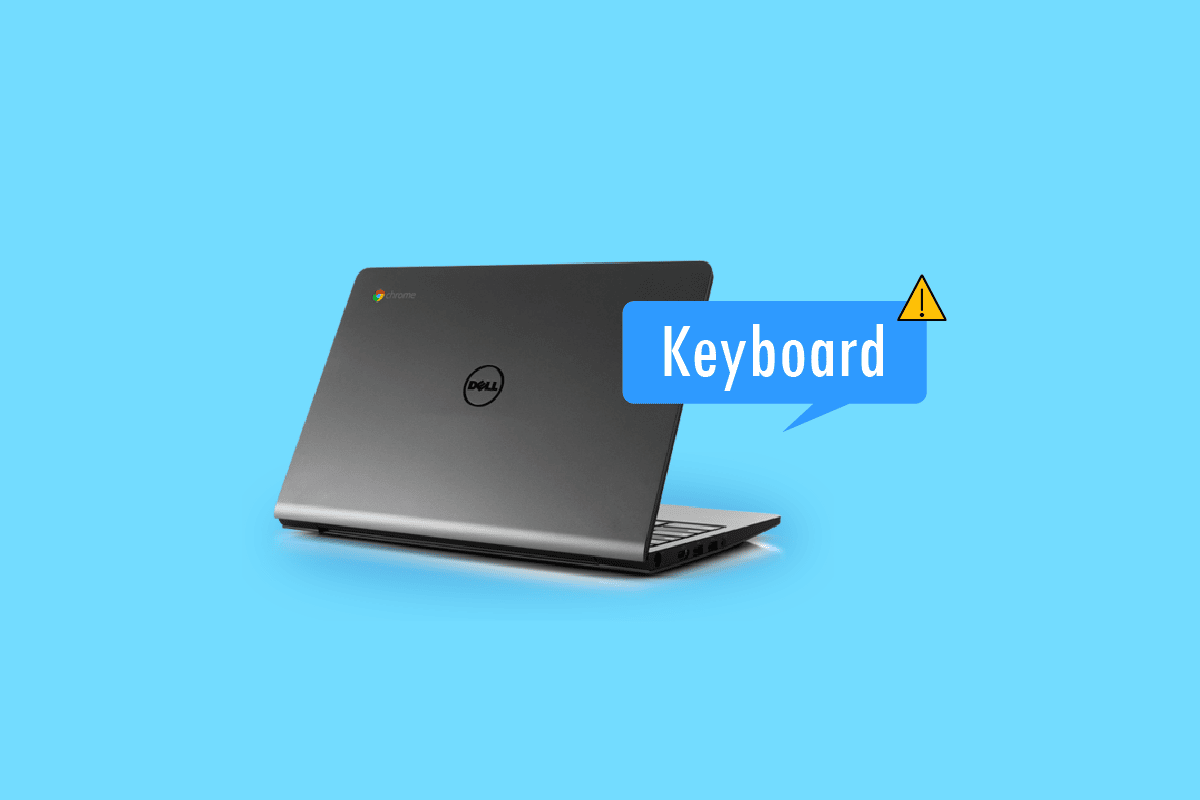
Sposoby na naprawę niedziałającej klawiatury Chromebooka
Poniżej znajdziesz szczegółowe instrukcje dotyczące rozwiązywania problemów z niedziałającymi klawiszami w Twoim Chromebooku.
Potencjalne przyczyny awarii klawiatury Chromebooka
Chromebooki, dla zwiększenia bezpieczeństwa, mogą blokować klawiaturę. To przydatne rozwiązanie, gdy w pobliżu kręcą się małe dzieci lub zwierzęta, zapobiegając przypadkowym naciśnięciom klawiszy. Inne czynniki, które mogą powodować nieprawidłowe działanie klawiatury, to:
- Usterka samej klawiatury.
- Rozlanie cieczy na klawiaturę.
- Zanieczyszczenia i brud zalegające pod klawiszami.
- Zablokowanie niektórych klawiszy.
- Infekcja złośliwym oprogramowaniem.
Metoda 1: Ponowne uruchomienie Chromebooka
Gdy klawiatura Chromebooka przestanie reagować, pierwszym krokiem powinno być ponowne uruchomienie urządzenia. To proste działanie często rozwiązuje drobne problemy, które mogły zostać wywołane przez nieprawidłowo działającą aplikację. Szybki restart przywróci płynność pracy.
W przeciwieństwie do laptopów z systemem Windows, Chromebook nie oferuje bezpośredniej opcji ponownego uruchomienia. Należy go wyłączyć, a następnie włączyć. Wykonaj poniższe kroki:
1. Kliknij obszar z czasem, znajdujący się w prawym dolnym rogu ekranu.
2. Wybierz ikonę zasilania, a następnie opcję „Zamknij” na swoim Chromebooku.
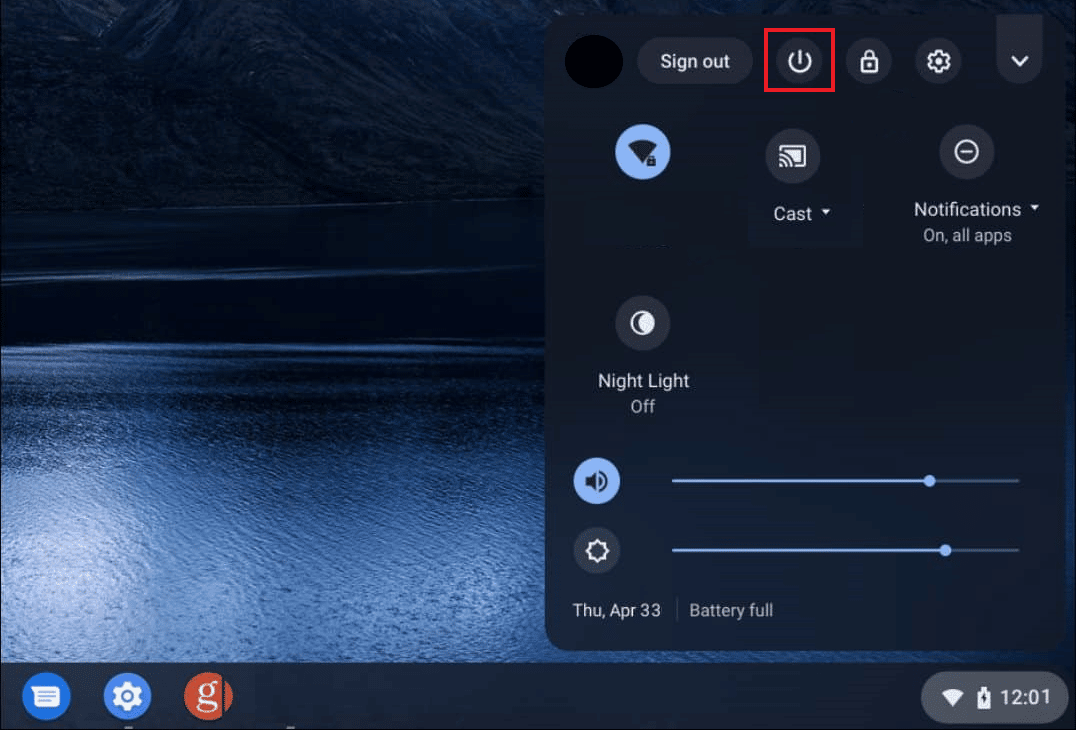
Po wyłączeniu, uruchom Chromebooka ponownie, otwierając pokrywę lub dotykając panelu dotykowego.
Metoda 2: Dokładne oględziny klawiatury
Czy tylko niektóre klawisze na Twoim Chromebooku nie działają? Jeżeli tak, spróbuj kilkukrotnie delikatnie je nacisnąć. Może to pomóc odblokować klawisz. Sprawdź również, czy klawiatura nie jest zabrudzona lub uszkodzona.
Metoda 3: Wyłączenie automatycznego powtarzania
Zbyt długie przytrzymanie klawisza powoduje, że znak jest wpisywany wielokrotnie. Jeśli ta funkcja przeszkadza Ci w pracy lub działa nieprawidłowo, możesz ją wyłączyć lub włączyć w ustawieniach. Aby to zrobić:
1. Kliknij w obszar z czasem i otwórz „Ustawienia” na swoim Chromebooku.
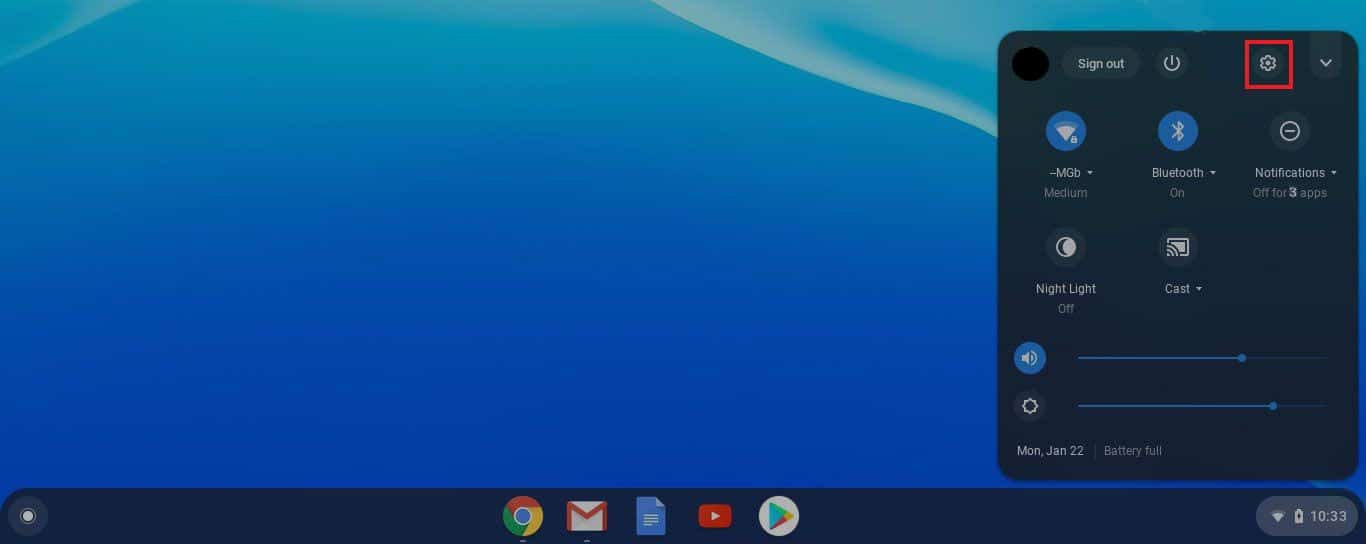
2. Następnie przejdź do sekcji „Urządzenia”, a potem „Klawiatura”.
3. Upewnij się, że opcja „Włącz automatyczne powtarzanie” jest wyłączona.
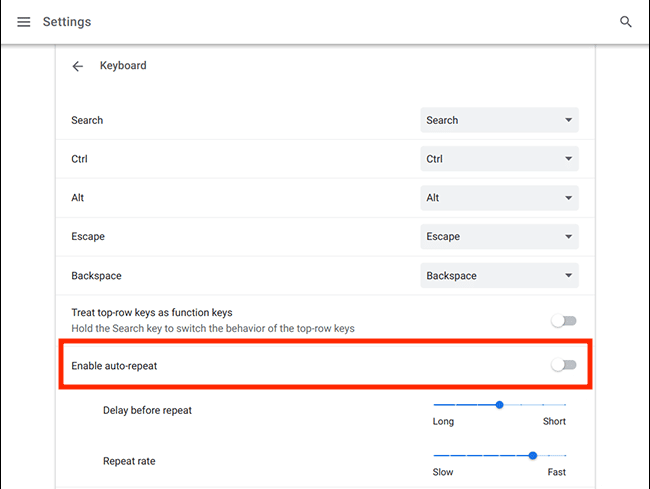
Metoda 4: Zmiana zachowania klawiszy
System Chrome OS daje możliwość modyfikacji działania klawiszy funkcyjnych, takich jak Esc, Backspace, Search, Ctrl i Alt. Jeśli któryś z tych klawiszy nie działa poprawnie, możesz przywrócić jego standardowe ustawienia.
1. Otwórz „Ustawienia”, klikając w obszar z czasem.
2. Następnie wybierz „Urządzenie”.
3. Kliknij „Klawiatura”. Powinieneś zobaczyć listę klawiszy i ich przypisane funkcje.
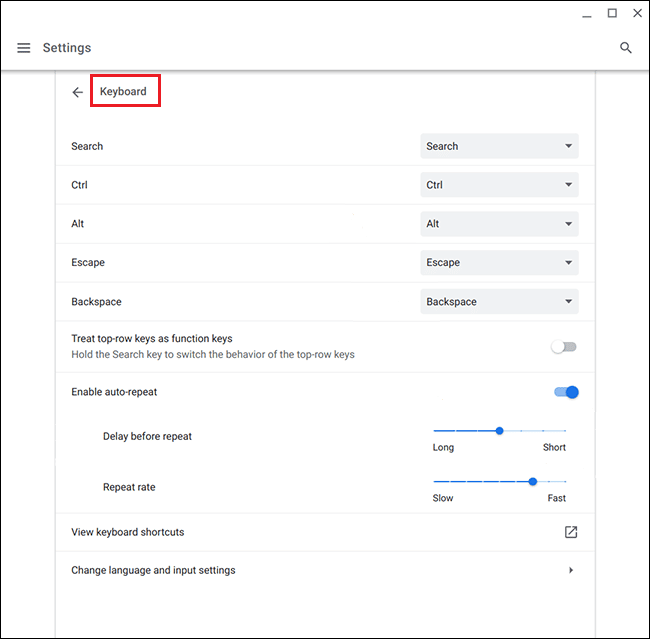
Kliknij pole obok klawisza, którego działanie chcesz zmienić.
Metoda 5: Zmiana metody wprowadzania
Gdy klawiatura Chromebooka nie działa prawidłowo i wprowadza niepoprawne znaki, powodem może być nieprawidłowy układ klawiatury lub zły język ustawiony w systemie. Naprawisz to w kilku prostych krokach:
1. Otwórz przeglądarkę Chrome i kliknij trzy kropki w prawym górnym rogu.
2. Wybierz „Ustawienia”, a następnie „Języki i metody wprowadzania”.
3. Przewiń w dół do „Język i metody wprowadzania” i upewnij się, że w sekcji „Metody wprowadzania” ustawiony jest język angielski (USA).
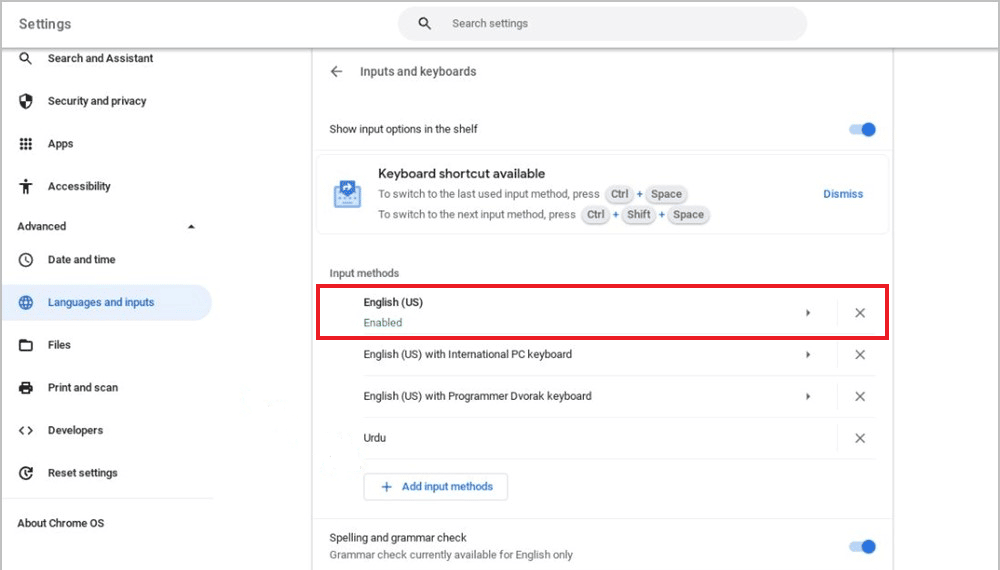
Jeśli preferowany język nie jest na liście, wykonaj te kroki:
1. Przejdź do „Ustawień”.
2. Wybierz „Urządzenie”, a następnie „Zmień ustawienia wprowadzania”.
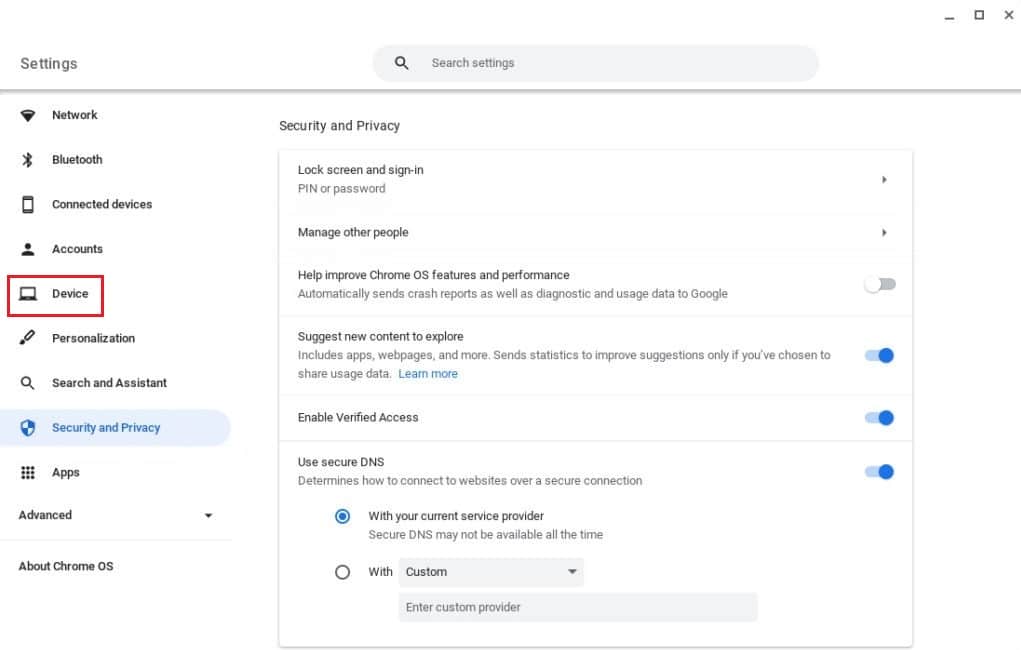
3. Kliknij „Dodaj metody wprowadzania”.
4. Znajdź i wybierz odpowiedni język, a następnie kliknij „Dodaj”.
Metoda 6: Wyłączenie funkcji „Lepkie klawisze”
Funkcja „Lepkie klawisze” umożliwia korzystanie ze skrótów klawiszowych poprzez naciśnięcie klawiszy po kolei, zamiast jednocześnie. Jest to pomocne dla osób, które mają trudność z wykonywaniem kombinacji klawiszy. Jednak przypadkowe włączenie tej funkcji może powodować problemy z klawiaturą Chromebooka.
Aby wyłączyć „Lepkie klawisze”:
1. Otwórz „Ustawienia”, klikając w obszar z czasem.
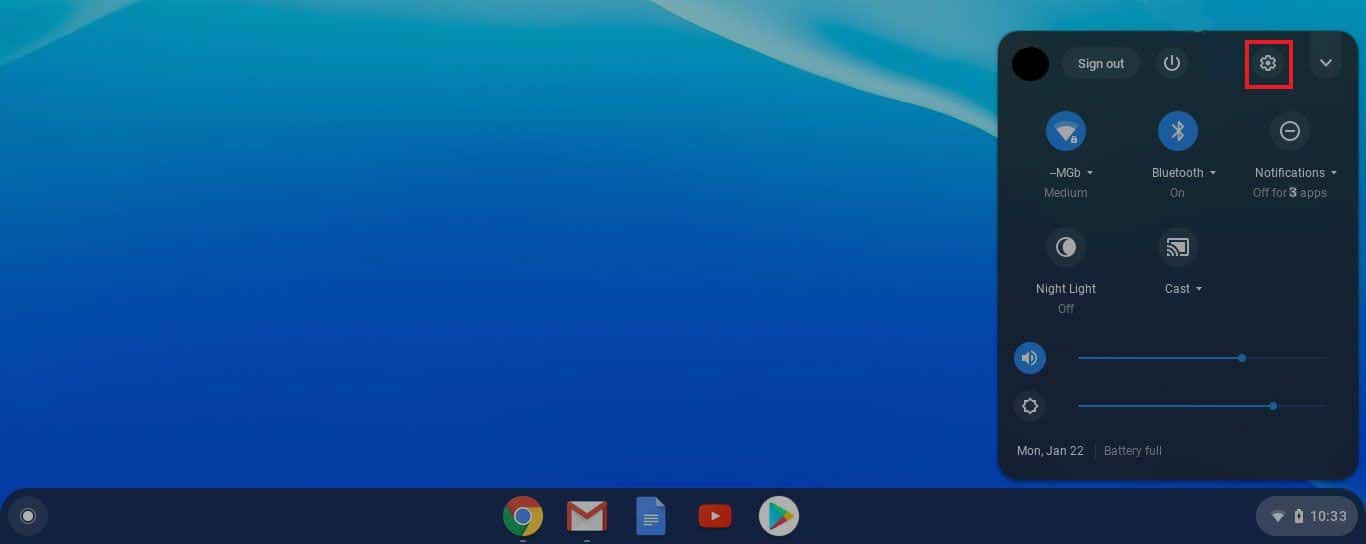
2. Wybierz „Ułatwienia dostępu”, a następnie „Zarządzaj ustawieniami ułatwień dostępu”.
3. Przewiń do sekcji „Klawiatura i wprowadzanie tekstu” i wyłącz opcję „Włącz klawisze trwałe”.
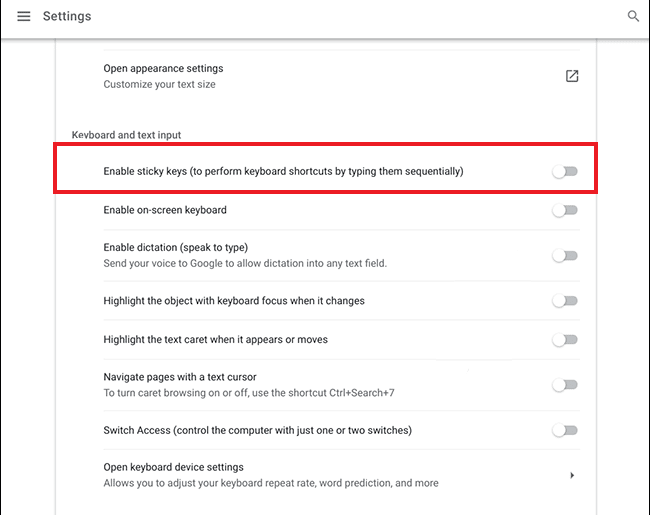
Metoda 7: Użycie trybu gościa
Tryb gościa pozwala korzystać z Chromebooka bez konieczności logowania. Jeśli w tym trybie klawiatura działa poprawnie, problem może leżeć w Twoim profilu użytkownika. W takiej sytuacji, należy usunąć swoje konto z Chromebooka i dodać je ponownie. Szczegółowe informacje na ten temat znajdziesz w naszym poradniku „Jak usunąć konto z Chromebooka”.
Aby włączyć tryb gościa:
1. Zaloguj się na konto administratora i kliknij w obszar z czasem.
2. Przejdź do „Ustawień”, a następnie „Bezpieczeństwo i prywatność”.
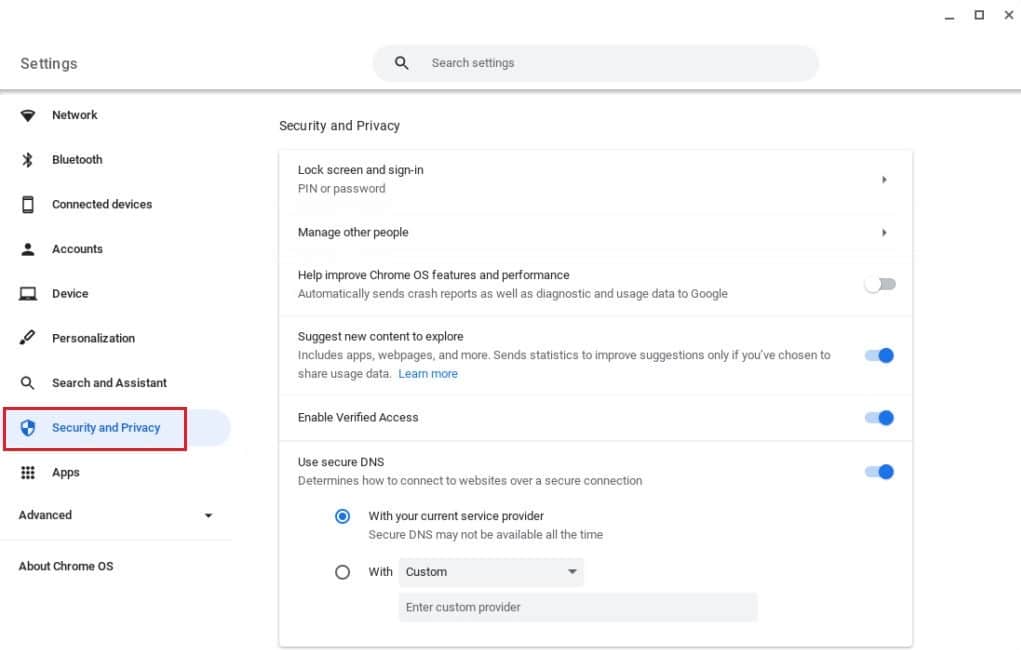
3. Kliknij „Zarządzaj innymi osobami”.
4. Włącz opcję „Włącz przeglądanie jako gość”.
Uwaga: Jeśli Twoim urządzeniem zarządza organizacja, włączenie trybu gościa może być niemożliwe.
Metoda 8: Aktualizacja systemu Chrome OS
Korzystanie ze starszej wersji systemu operacyjnego Chromebooka może prowadzić do różnych problemów.
Uwaga: Jeśli nie ma dostępnych aktualizacji, zobaczysz komunikat „Twój Chromebook jest aktualny”. W takim przypadku spróbuj innych metod opisanych w tym artykule.
1. Kliknij w obszar z czasem i wybierz „Ustawienia”.
2. Przewiń w dół i wybierz „Informacje o systemie operacyjnym Chrome”, a następnie kliknij „Sprawdź aktualizacje”.
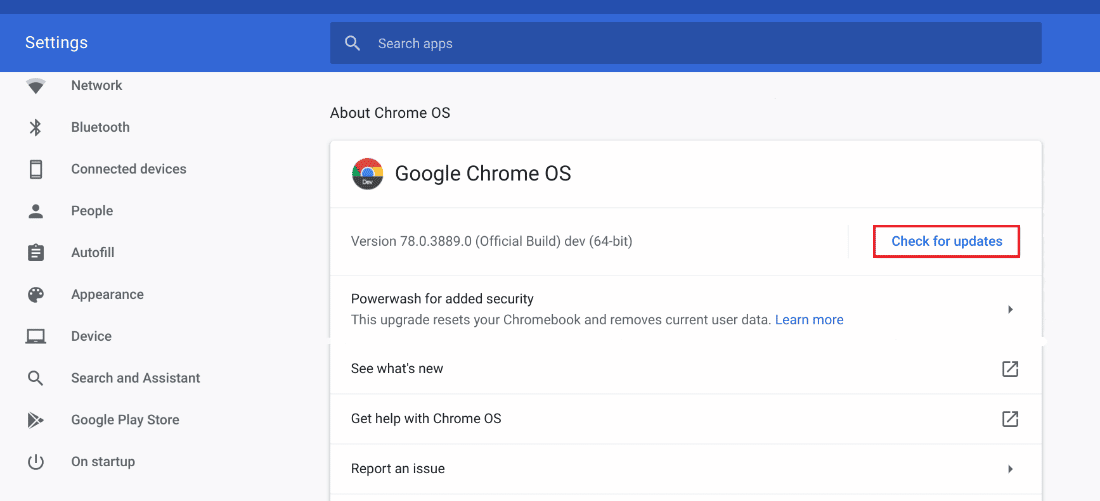
Metoda 9: Reset sprzętowy Chromebooka
Reset sprzętowy powoduje ponowne uruchomienie komponentów, takich jak klawiatura i panel dotykowy. To działanie może rozwiązać problemy, które powodują nieprawidłowe działanie klawiatury.
Uwaga: Reset sprzętowy powinien być ostatecznością, ponieważ może skutkować utratą niektórych zapisanych danych.
1. Kliknij panel szybkich ustawień w prawym dolnym rogu ekranu.
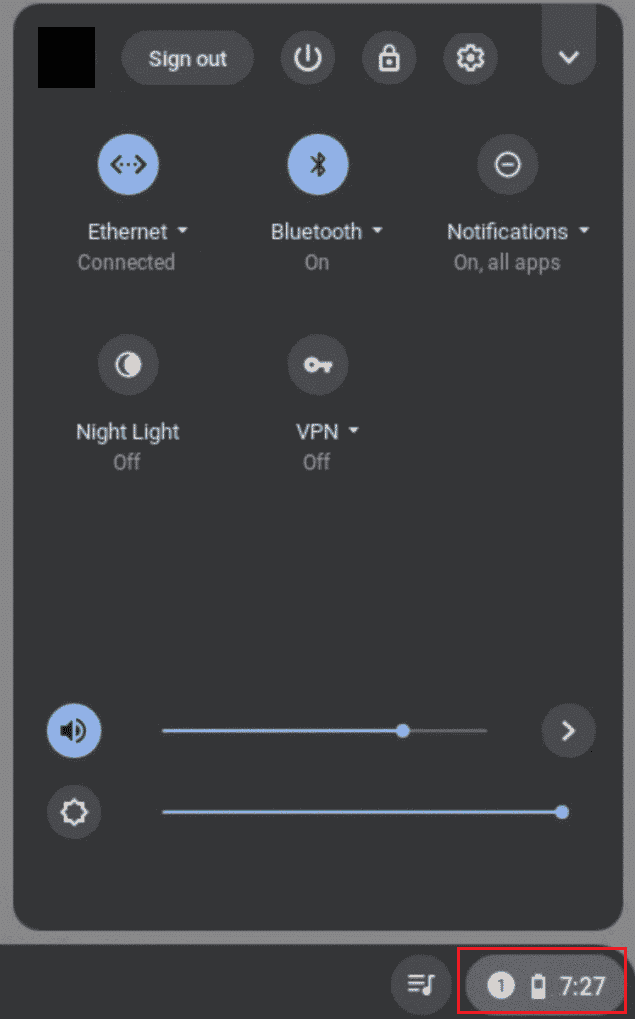
2. Wyłącz Chromebooka, klikając „Zamknij”.
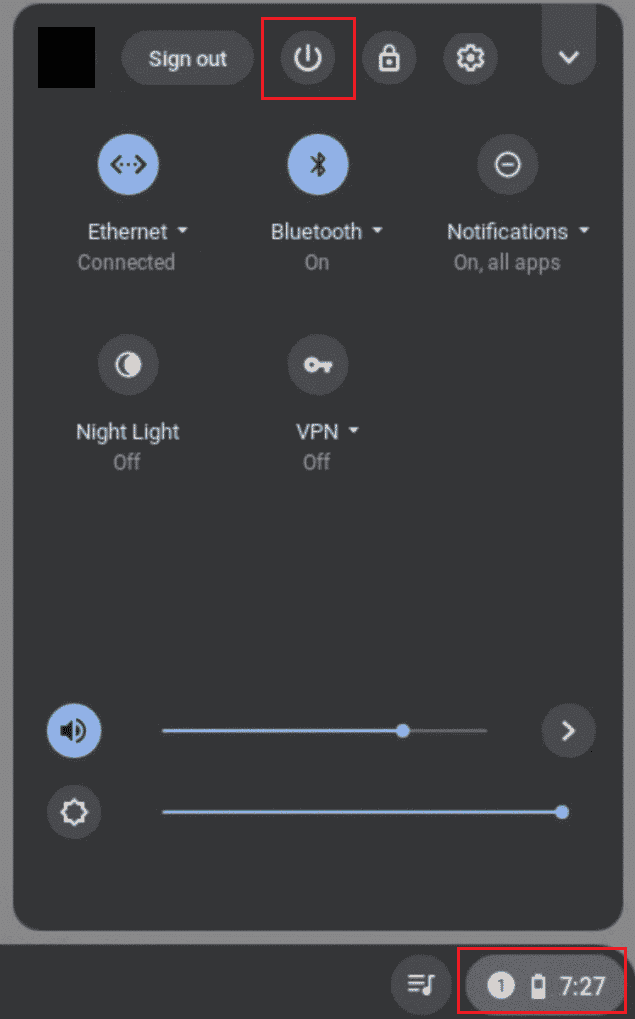
3. Przytrzymaj klawisz Odśwież wraz z klawiszem zasilania.
4. Zwolnij klawisz Odśwież po ponownym uruchomieniu urządzenia.
Sprawdź, czy to rozwiązało problem.
Metoda 10: Reset przeglądarki Chrome
Rozszerzenia i oprogramowanie antywirusowe firm trzecich mogą powodować problemy z działaniem urządzenia. Jeśli powyższe metody nie przyniosły rezultatu, zresetuj przeglądarkę Chrome. Pamiętaj, że ta operacja przywróci ustawienia domyślne i usunie zapisane dane przeglądarki.
1. Otwórz przeglądarkę Chrome.
2. Wpisz w pasku adresu: chrome://settings/reset.
3. Kliknij opcję „Przywróć ustawienia do ich oryginalnych wartości domyślnych”.

4. Potwierdź operację, klikając „Zresetuj ustawienia”.

Metoda 11: Przywrócenie ustawień fabrycznych (Powerwash)
Funkcja Powerwash pozwala przywrócić Chromebook do ustawień fabrycznych, dlatego powinna być używana jako ostateczność.
Uwaga: Przed zresetowaniem urządzenia wykonaj kopię zapasową danych.
1. Naciśnij jednocześnie klawisze Esc + Odśwież + Zasilanie.
2. Gdy Chromebook wyświetli błąd, naciśnij jednocześnie klawisze Ctrl + D, a następnie klawisz Enter, aby potwierdzić wybór.

3. Naciśnij klawisz spacji, aby ponownie włączyć weryfikację systemu operacyjnego, a następnie naciśnij klawisz Enter.
Poczekaj, aż Chromebook usunie wszystkie dane, a następnie skonfiguruj go ponownie.
Metoda 12: Reset kontrolera EC
Reset wbudowanego kontrolera (EC) powoduje rozładowanie kontrolera i zresetowanie Chromebooka. Ta metoda może być skuteczna w przypadku problemów z klawiaturą. Wykonaj poniższe czynności:
1. Wyłącz Chromebooka i odłącz jego kable zasilające.
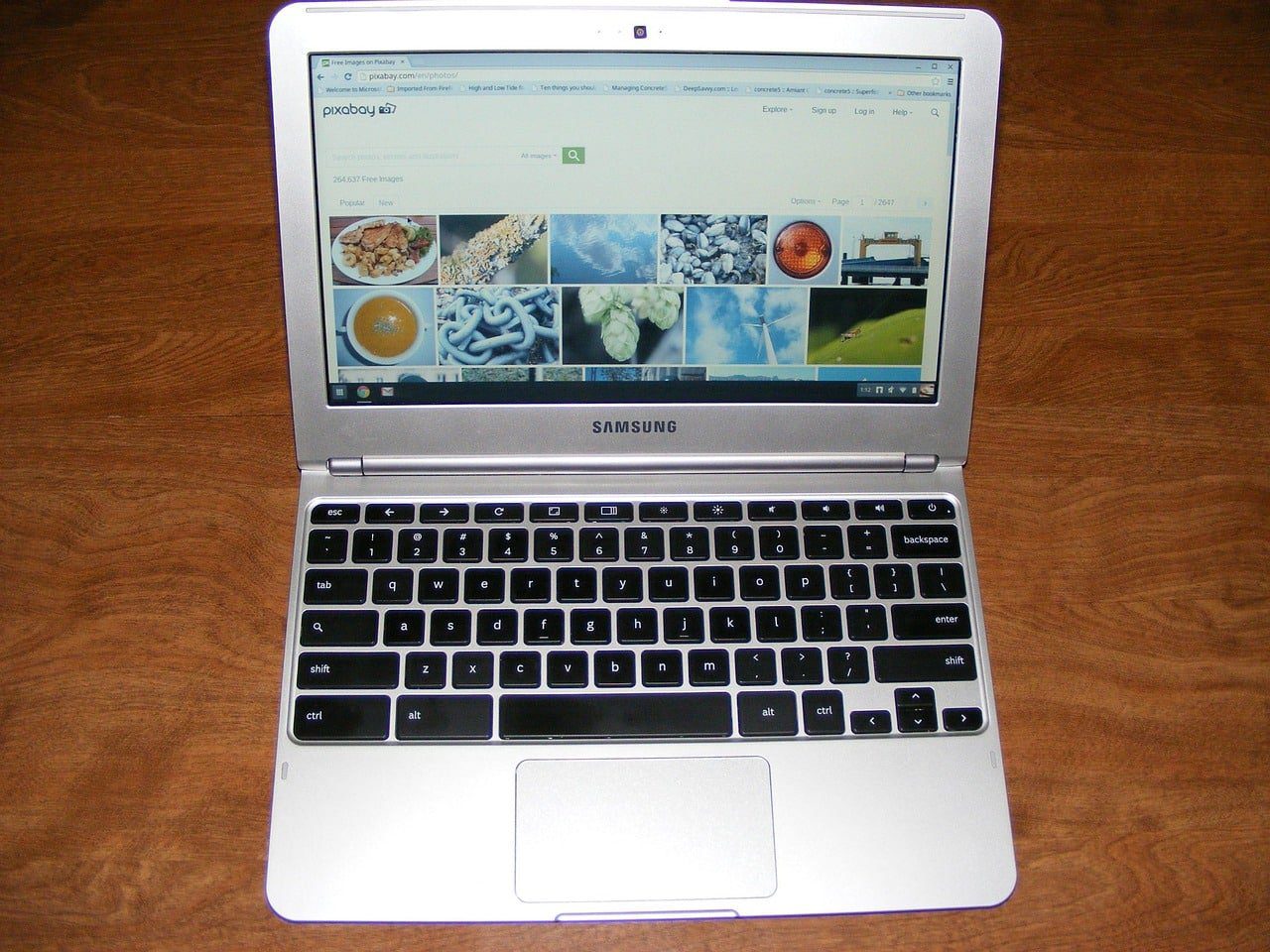 Zdjęcie: Charles Risen z Pixabay
Zdjęcie: Charles Risen z Pixabay
2. Przytrzymaj jednocześnie klawisze Odśwież i Zasilanie.
3. Zwolnij klawisz Odśwież, gdy Chromebook zacznie się uruchamiać.
4. Podłącz baterię i sprawdź, czy problem został rozwiązany.
Metoda 13: Ponowne podłączenie baterii
Jeśli klawiatura Chromebooka nadal nie działa, możesz spróbować ponownie podłączyć baterię. Ta metoda powinna być traktowana jako ostateczność.
Uwaga: Ta metoda wymaga otwarcia Chromebooka, co może naruszyć warunki gwarancji.
- Ostrożnie wykręć tylne śruby z obudowy Chromebooka.
- Wyjmij baterię, wyczyść złącza, a następnie umieść ją z powrotem.
- Zamocuj dolny panel i włącz Chromebooka, aby sprawdzić, czy klawiatura działa.
Metoda 14: Użycie klawiatury zewnętrznej
Jeżeli naprawa klawiatury okazuje się niemożliwa, a gwarancja już wygasła, możesz spróbować podłączyć zewnętrzną klawiaturę do Chromebooka. Istnieje wiele niedrogich klawiatur Bluetooth, które oferują dobrą wydajność. Jedynym minusem jest konieczność noszenia dodatkowego sprzętu.
Metoda 15: Wymiana Chromebooka w ramach gwarancji
Jeśli Twój Chromebook jest objęty gwarancją, możesz spróbować go wymienić. Pamiętaj jednak, że gwarancja jest ważna tylko dla pierwotnego nabywcy.
Metoda 16: Sprzedaż Chromebooka
Czy wykorzystałeś już wszystkie dostępne opcje naprawy klawiatury? Rozważ sprzedaż swojego Chromebooka. Możesz sprzedać go w całości lub na części i wykorzystać pozyskane środki na zakup nowego sprzętu.
Często zadawane pytania (FAQ)
Pytanie 1. Jak przywrócić normalne działanie klawiatury Chromebooka?
Odpowiedź. Klawiatura Chromebooka czasami zachowuje się dziwnie po naciśnięciu kilku klawiszy jednocześnie. Zwykle jest to spowodowane kombinacją Ctrl + spacja, która przełącza pomiędzy układami klawiatury INTL i US.
Pytanie 2. Jak odblokować klawiaturę Chromebooka?
Odpowiedź. Klawiaturę odblokowujesz wpisując hasło do swojego konta użytkownika.
Pytanie 3. Jak ponownie uruchomić klawiaturę Chromebooka?
Odpowiedź. Możesz wyłączyć Chromebooka, klikając opcję „Zamknij” lub przytrzymując przycisk zasilania, aż ekran zgaśnie. Następnie uruchom go ponownie.
Pytanie 4. Dlaczego moja klawiatura Chromebooka jest uszkodzona?
Odpowiedź. Przyczyn awarii klawiatury może być wiele. Sprawdź ustawienia klawiatury, oczyść ją z brudu, zobacz, czy żaden klawisz się nie zablokował. Skorzystaj również z innych metod opisanych w tym artykule.
***
Teraz, gdy znasz przyczyny i sposoby naprawy niedziałającej klawiatury Chromebooka, nie trać więcej czasu. Podziel się swoimi opiniami i sugestiami w komentarzach. Daj nam znać, o czym chcesz przeczytać w następnej kolejności.
newsblog.pl
Maciej – redaktor, pasjonat technologii i samozwańczy pogromca błędów w systemie Windows. Zna Linuxa lepiej niż własną lodówkę, a kawa to jego główne źródło zasilania. Pisze, testuje, naprawia – i czasem nawet wyłącza i włącza ponownie. W wolnych chwilach udaje, że odpoczywa, ale i tak kończy z laptopem na kolanach.