Dawno minęły czasy, kiedy trzeba było szukać latarki w zapomnianej szufladzie lub schowku, martwić się, czy masz jeszcze odpowiednie baterie, aby ją włączyć, lub jęczeć z frustracji, gdy i tak nie jest wystarczająco jasno. W dzisiejszych czasach możesz po prostu sięgnąć po wielofunkcyjny iPhone, który trzymasz w dłoni. To znaczy, pod warunkiem, że latarka Twojego iPhone’a działa.
Jest to ogromna przeszkoda, gdy latarka Twojego iPhone’a przestaje działać i widzisz szarą ikonę latarki. Przyjrzyjmy się zatem różnym rozwiązaniom, które możesz wypróbować, aby latarka iPhone’a ponownie działała.
Spis treści:
1. Wyłącz tryb niskiego zużycia energii
Tryb niskiego zużycia energii wyłącza niektóre funkcje iPhone’a, aby oszczędzać energię baterii. Po włączeniu kolor poziomu naładowania baterii będzie żółty, a nie zielony.
Komunikat o trybie niskiego zużycia energii pojawia się automatycznie, gdy procent naładowania baterii spadnie poniżej 20 procent. Jeśli chcesz oszczędzać baterię, możesz także pozostawić iPhone’a przez cały czas w trybie niskiego zużycia energii.
Ale latarka Twojego iPhone’a jest często jedną z tych funkcji, które są wyłączane w tym trybie. Aby wyłączyć tryb niskiego zużycia energii, przejdź do aplikacji Ustawienia, wybierz opcję Bateria i dotknij, aby wyłączyć tryb niskiego zużycia energii.
2. Naładuj swojego iPhone’a
Nawet po wyłączeniu trybu niskiego zużycia energii może się okazać, że latarka w telefonie iPhone nadal nie działa. Może to wynikać po prostu z tego, że w urządzeniu nie ma w danym momencie wystarczającej ilości energii, aby obsługiwać tę funkcję. Dlatego należy podłączyć iPhone’a do źródła zasilania i rozpocząć jego ładowanie.
Funkcja latarki powinna zacząć działać ponownie, gdy iPhone będzie miał wystarczającą moc.
3. Sprawdź, czy Twój iPhone nie jest zbyt gorący
Gdy iPhone się przegrzeje, latarka może przestać działać. Nie zaleca się dalszego korzystania z przegrzewającego się iPhone’a. Jeśli Twoje urządzenie przekroczy określony limit temperatury, ostatecznie wyłączy się, aż się ochłodzi. Jeśli temperatura stanie się zbyt wysoka, na ekranie pojawi się również ostrzeżenie.

Aby umożliwić naturalny spadek temperatury urządzenia, umieść iPhone’a w chłodnym, suchym miejscu, z dala od bezpośredniego światła słonecznego. Nie próbuj jednak wkładać urządzenia do lodówki, ponieważ może to spowodować jego uszkodzenie. Po prostu znajdź miejsce, które jest naturalnie chłodne i zacienione. Gdy urządzenie ostygnie, latarka iPhone’a powinna ponownie zacząć działać.
4. Usuń latarkę z Centrum sterowania
Jeśli latarka Twojego iPhone’a nadal nie działa, innym potencjalnym rozwiązaniem jest usunięcie opcji latarki z Centrum sterowania, a następnie dodanie jej ponownie. Oto jak:
5. Zamknij aplikację aparatu w telefonie iPhone
Funkcja lampy błyskowej aparatu iPhone’a wykorzystuje to samo światło, co latarka. Jeśli masz otwartą aplikację Aparat, normalne jest, że ikona latarki w Centrum sterowania jest wyszarzona. Dzieje się tak dlatego, że nie można używać obu funkcji jednocześnie.
Aby rozwiązać ten problem, po prostu wyjdź z aplikacji Aparat i ponownie uzyskaj dostęp do Centrum sterowania. Powinieneś zobaczyć, że przycisk latarki można ponownie wybrać jak zwykle.
6. Włącz latarkę za pomocą lampy błyskowej aparatu
Jeśli nie możesz włączyć latarki w swoim iPhonie z Centrum sterowania, rozwiązaniem jest włączenie jej w aplikacji Aparat poprzez aktywację funkcji lampy błyskowej. Oto jak:
7. Włącz lampę błyskową w aplikacji aparatu w telefonie iPhone
Aby pozbyć się usterek, które uniemożliwiają działanie latarki iPhone’a, możesz także spróbować włączyć i wyłączyć lampę błyskową aparatu. Kroki są takie same, jak obejście polegające na włączeniu lampy błyskowej aparatu w telefonie iPhone, jak omówiono w poprzednim rozwiązaniu. Ale zamiast pozostawiać Flash ustawiony na Włączony, kilka razy przełączaj pomiędzy Włączonym i Wyłączonym.
8. Poproś Siri o włączenie latarki w Twoim iPhonie
Jeśli lampa błyskowa aparatu również nie działa, istnieje inny sposób włączenia latarki w iPhonie: Siri. Jeśli bateria w Twoim urządzeniu nie jest całkowicie wyczerpana, Siri może pomóc Ci włączyć latarkę w iPhonie, nawet jeśli ikona jest wyszarzona.
Najpierw skonfiguruj Siri na swoim iPhonie. Następnie naciśnij i przytrzymaj przycisk boczny na iPhonie lub powiedz „Hej Siri”. Gdy na ekranie iPhone’a pojawi się ikona Siri, powiedz „Włącz latarkę”. Twoja latarka powinna włączyć się natychmiast, a Siri również powie, że jest teraz włączona.
9. Zaktualizuj iOS swojego iPhone’a
Aktualizacje iOS zazwyczaj zawierają poprawki błędów wydajnościowych i różnych usterek. Być może wszystko, co musisz zrobić, aby naprawić latarkę w iPhonie, to zaktualizować iPhone’a do najnowszej wersji iOS.
Przejdź do Ustawień i stuknij w Ogólne > Aktualizacja oprogramowania, aby sprawdzić, czy dostępna jest aktualizacja dla Twojego iPhone’a. Przed kontynuowaniem procesu aktualizacji upewnij się, że Twój iPhone się ładuje lub ma ponad 50% baterii.
10. Uruchom ponownie iPhone’a
Jeśli powyższe metody nie rozwiążą problemu, a latarka Twojego iPhone’a nadal nie działa, następnym krokiem, który powinieneś spróbować, jest ponowne uruchomienie iPhone’a.
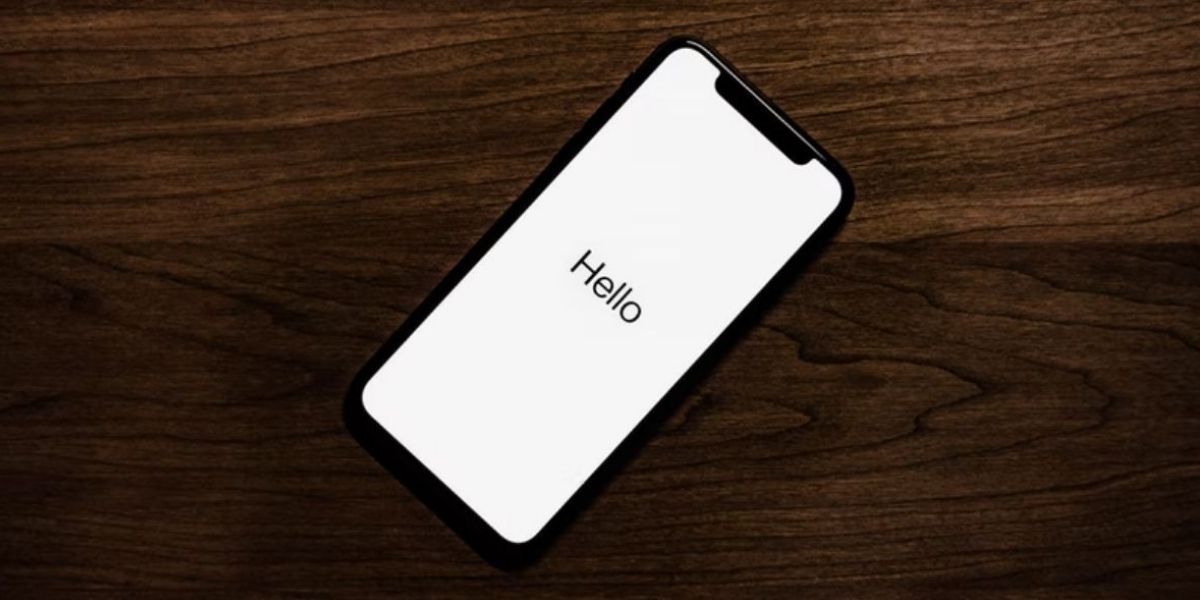
Metoda, którą należy zastosować, różni się w zależności od posiadanego modelu iPhone’a. Ale ogólnie rzecz biorąc, możesz przejść do Ustawienia > Ogólne > Zamknij > Przesuń, aby wyłączyć. Następnie przytrzymaj przycisk boczny, aby ponownie uruchomić iPhone’a po jego wyłączeniu.
11. Przywróć iPhone’a do poprzedniej kopii zapasowej
Oprócz aktualizacji i ponownego uruchomienia iPhone’a, możesz także spróbować przywrócić iPhone’a do poprzedniej kopii zapasowej, gdy latarka nadal działała normalnie. Korzystając jednak z tej metody, pamiętaj, że utracisz także wszelkie nowe dane dodane do urządzenia od czasu utworzenia kopii zapasowej.
12. Zresetuj wszystkie ustawienia na swoim iPhonie
Jeśli wszystko inne zawiedzie, ostatnim rozwiązaniem, jakie możesz wypróbować, jest zresetowanie ustawień iPhone’a, wybierając Ustawienia> Ogólne> Transfer lub Zresetuj iPhone’a. Stuknij Resetuj i wybierz Resetuj wszystkie ustawienia z wyskakującego menu. Nie stracisz żadnych danych ze swojego iPhone’a; wszystko to polega na przywróceniu ustawień iPhone’a do domyślnych wartości fabrycznych.
Pamiętaj, że proces resetowania może zająć dużo czasu, szczególnie jeśli masz dużo danych na swoim iPhonie. Jeśli więc utkniesz w ciemności i pilnie potrzebujesz latarki, nie polegaj na resetowaniu iPhone’a od razu!
Upewnij się, że nie wybrałeś przypadkowo opcji Usuń całą zawartość i ustawienia z menu Resetuj. Spowoduje to usunięcie wszystkich danych z urządzenia.
Skuteczne rozwiązania, gdy latarka w Twoim iPhonie nie działa
Jeśli zastanawiasz się, dlaczego latarka nie działa na Twoim iPhonie, mamy nadzieję, że ta lista poprawek pomogła Ci skutecznie rozwiązać problem.
Jeśli jednak problem będzie się powtarzał, najlepiej skontaktować się z autoryzowanym serwisem Apple. Następnie technik sprawdzi Twoje urządzenie i określi potencjalne naprawy sprzętu, które są potrzebne.

