AirDrop to wygodna metoda transferu danych między urządzeniami Apple, ale nie zawsze działa idealnie. Czasami napotykamy trudności z zainicjowaniem lub ukończeniem przesyłu. Przedstawiamy serię kroków, które pomogą Ci zdiagnozować i rozwiązać te problemy.
1. Zmiana ustawień widoczności AirDrop
AirDrop oferuje trzy opcje konfiguracji widoczności: „Wszyscy”, „Tylko kontakty” oraz „Odbieranie wyłączone”. Jeśli Twoje urządzenie nie pojawia się w AirDrop, możliwe, że opcja odbioru jest wyłączona. Zmień ustawienie na „Wszyscy” lub „Tylko kontakty”, zależnie od preferencji odbiorcy.
Na iPhonie lub iPadzie otwórz Centrum sterowania, a następnie dotknij i przytrzymaj obszar w lewym górnym rogu, aby ukazać przycisk AirDrop. Wybierz preferowaną opcję widoczności.
Na komputerze Mac, w Centrum sterowania kliknij opcję AirDrop, która znajduje się w lewym górnym rogu. W nowym oknie wybierz „Wszyscy” lub „Tylko kontakty”.
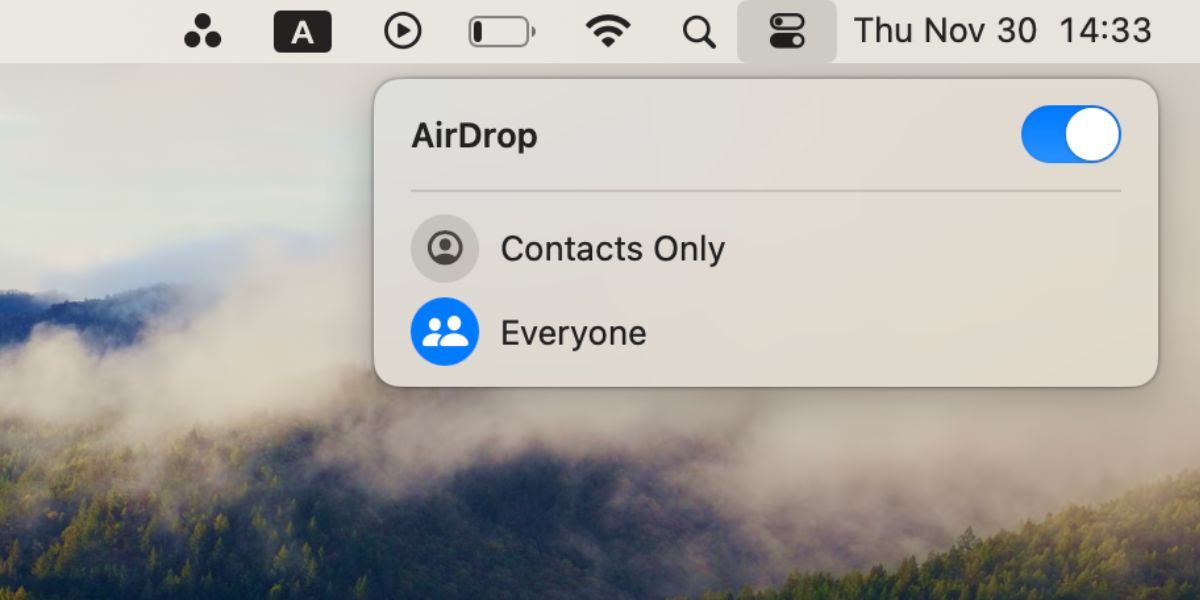
2. Przygotowanie obu urządzeń na odebranie żądania AirDrop
Urządzenie, które jest zablokowane lub znajduje się w trybie uśpienia, nie zostanie wykryte. Aby zwiększyć szansę na natychmiastowe pojawienie się Twojego urządzenia na liście dostępnych, należy je odpowiednio przygotować.
Odblokuj iPhone’a lub iPada i pozostaw go na ekranie głównym. W przypadku komputera Mac otwórz nowe okno Findera i wybierz opcję „Idź” a następnie „AirDrop” z górnego menu, by przygotować się na żądanie AirDrop.
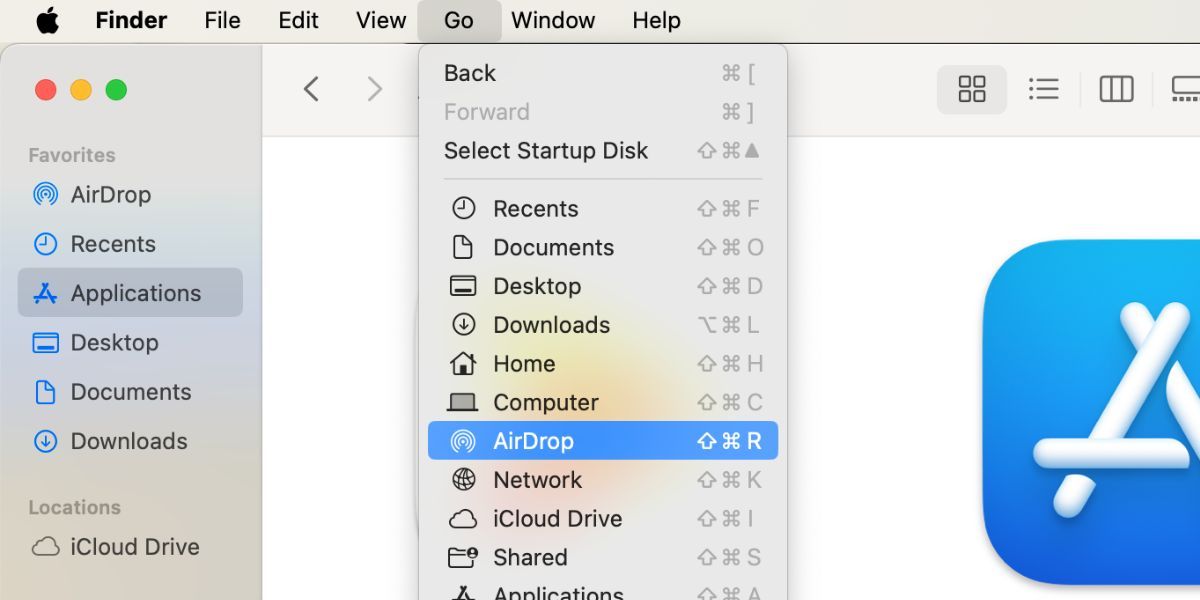
3. Wyłączenie ograniczeń AirDrop
Jeśli funkcja AirDrop w ogóle się nie pojawia, istnieje możliwość, że została ona zablokowana w ustawieniach „Ograniczenia treści i prywatności” w sekcji „Czas przed ekranem”. Na iPhone lub iPad, wybierz „Ustawienia”, następnie „Czas przed ekranem”, dalej „Ograniczenia dotyczące treści i prywatności”, a na końcu „Dozwolone aplikacje”.
Na komputerze Mac przejdź do „Ustawienia systemowe”, następnie „Czas przed ekranem”, „Treść i prywatność” i „Ograniczenia aplikacji”.
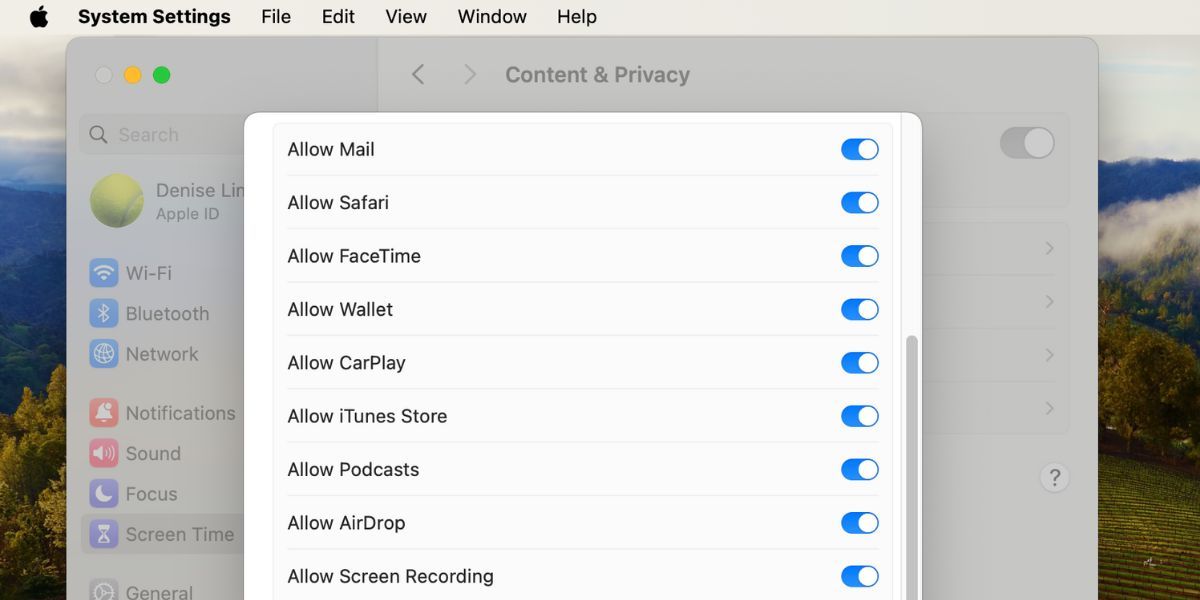
Upewnij się, że AirDrop jest aktywowany na obu urządzeniach. Wprowadzenie tych zmian może wymagać podania hasła do „Czasu przed ekranem”.
4. Aktywacja funkcji AirDrop przez sieć komórkową
Zasięg AirDrop (Bluetooth) wynosi około 10 metrów, więc przekroczenie tej odległości spowoduje przerwanie działania. Po aktualizacji systemu do wersji iOS/iPadOS 17.1 (lub nowszej), można jednak włączyć opcję, która pozwoli na kontynuowanie przesyłania plików nawet po oddaleniu się od urządzenia.
Na iPhone lub iPadzie przejdź do „Ustawienia”, „Ogólne”, „AirDrop” i aktywuj opcję „Użyj danych komórkowych”. Dzięki temu transfer będzie realizowany przez sieć LTE lub 5G.
5. Włączenie udostępniania poprzez zbliżenie urządzeń
Ta opcja dotyczy funkcji NameDrop, wprowadzonej przez Apple wraz z systemem iOS 17. Umożliwia ona udostępnianie danych kontaktowych poprzez zbliżenie do siebie górnych krawędzi dwóch iPhone’ów.
Jeśli NameDrop nie działa, upewnij się, że w ustawieniach urządzenia funkcja jest włączona. Przejdź do „Ustawienia”, „Ogólne”, „AirDrop” i aktywuj opcję „Łączenie urządzeń”.
Pamiętaj, że NameDrop służy do udostępniania wyłącznie nowych danych kontaktowych. Nie można zaktualizować istniejącego kontaktu za jego pomocą.
6. Wyłączenie trybu „Nie przeszkadzać”
Jeśli na Twoim urządzeniu jest aktywny tryb „Nie przeszkadzać” lub inny tryb skupienia, urządzenie może nie otrzymywać żądań transferu z AirDrop. Otwórz Centrum sterowania i dotknij ikonę trybu skupienia (domyślnie symbol księżyca), by go wyłączyć na iPhone, iPadzie lub komputerze Mac.
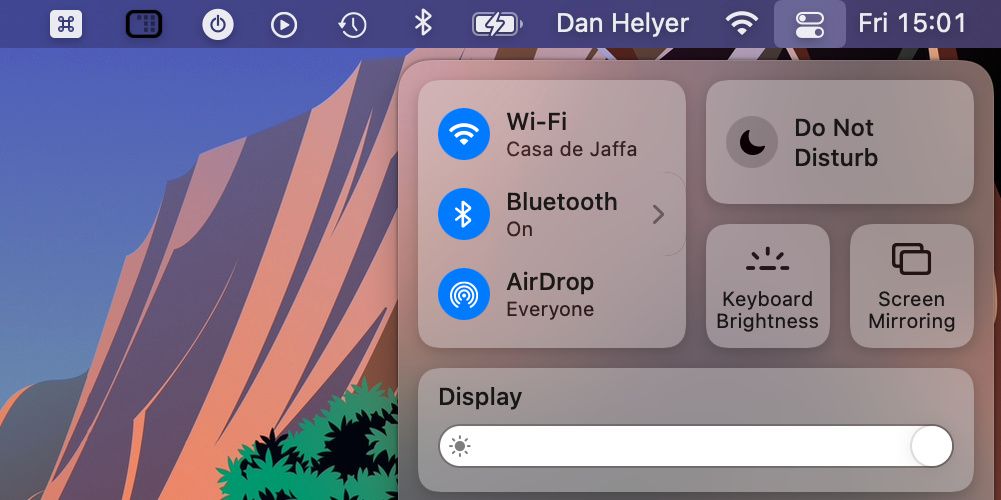
7. Restart Wi-Fi i Bluetooth na obu urządzeniach
Wyłączenie, a następnie ponowne włączenie Wi-Fi oraz Bluetooth jest szczególnie pomocne, gdy AirDrop nie funkcjonuje. Otwórz Centrum sterowania na iPhone, iPadzie lub komputerze Mac i dotknij ikon Wi-Fi oraz Bluetooth, by je wyłączyć, a następnie ponownie włączyć.
8. Użycie AirDrop z innego urządzenia Apple
Jeśli posiadasz dodatkowe urządzenie Apple, spróbuj skorzystać z niego do połączenia przez AirDrop. Zazwyczaj, jeśli Twoje urządzenie (iPhone, iPad, Mac) pojawi się na liście nowego urządzenia, nagle zacznie być widoczne również na oryginalnym urządzeniu.
9. Wysyłanie pojedynczego pliku zamiast wielu
AirDrop pozwala na jednoczesne udostępnianie różnorodnych plików, ale jeśli występują problemy z jego działaniem, warto uprościć proces i wysłać tylko jeden plik na raz.
Pliki wysyłane przez AirDrop automatycznie otwierają się w odpowiednich aplikacjach. Na przykład zdjęcia otwierają się w aplikacji „Zdjęcia”, ale wiele typów plików nie zawsze otworzy się w tej samej aplikacji, co może być przyczyną niepowodzenia transferu.
10. Sprawdzenie folderu „Pobrane”
Jeśli AirDrop wysłał plik na Twoje urządzenie, ale nie możesz go znaleźć, zajrzyj do folderu „Pobrane”. Na iPhone otwórz aplikację „Pliki”, wybierz „Przeglądaj”, a następnie przejdź do iCloud Drive lub „Na moim iPhonie” i dotknij folderu „Pobrane”.
Na komputerze Mac folder „Pobrane” zazwyczaj znajdziesz, otwierając nowe okno Findera i naciskając „Opcja + Command + L”. Można go także znaleźć w Docku obok Kosza.
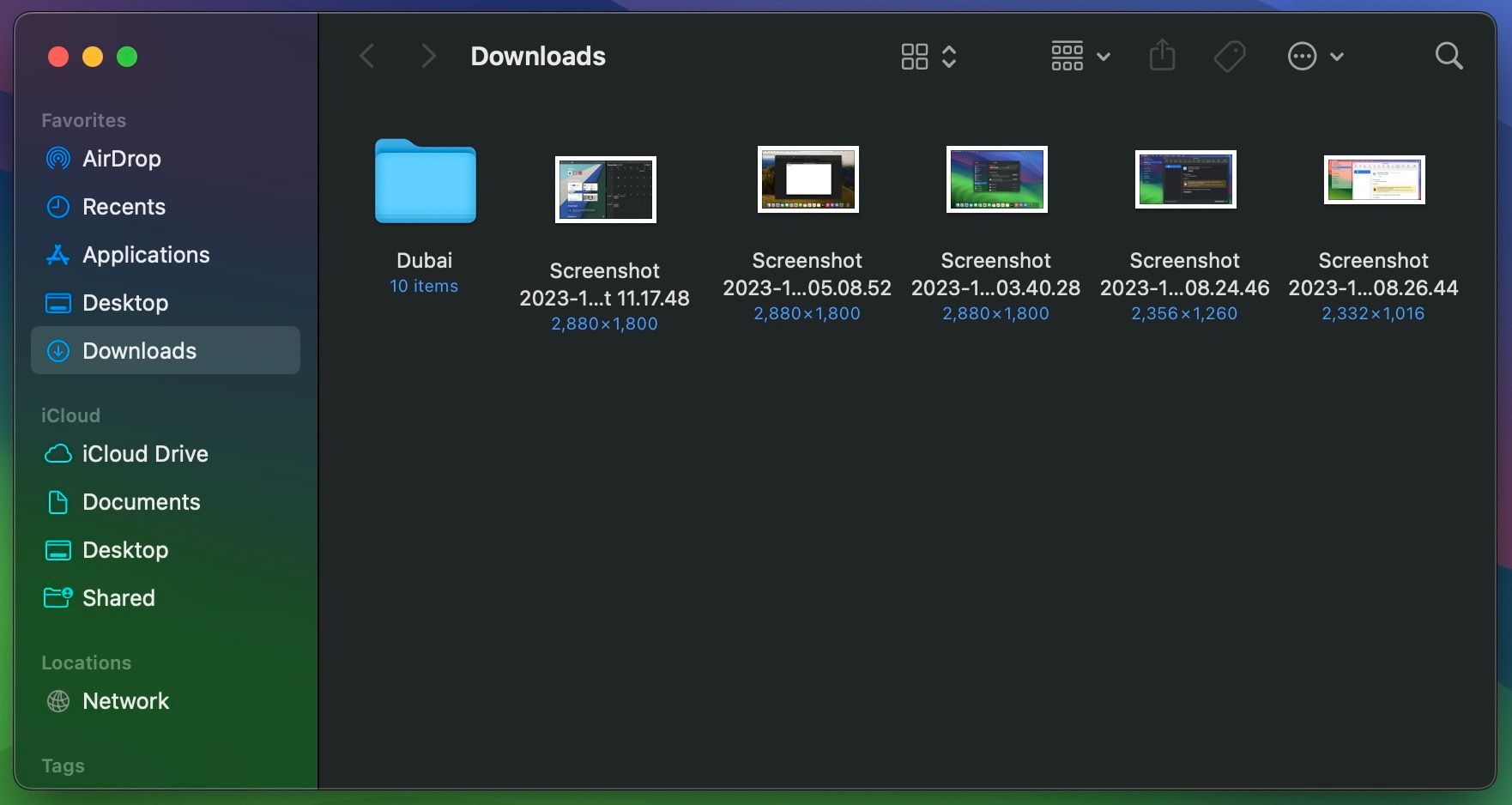
11. Wyłączenie VPN
Niektórzy użytkownicy zaobserwowali, że AirDrop zaczynał działać dopiero po wyłączeniu VPN na iPhone lub komputerze Mac. Może być konieczne wyłączenie go w ustawieniach urządzenia lub w samej aplikacji VPN.
Aby to zrobić, na iPhonie lub iPadzie wybierz „Ustawienia” i „VPN”. Na komputerze Mac przejdź do „Ustawienia systemowe”, następnie „Sieć” i „VPN”.
12. Odblokowanie zapory sieciowej na komputerze Mac
Zapora sieciowa na komputerze Mac może być skonfigurowana tak, aby blokować wszystkie połączenia przychodzące, co często obejmuje nowe transfery AirDrop. W takim wypadku musisz poluzować te ograniczenia w Ustawieniach systemu.
Wybierz „Ustawienia systemowe”, „Sieć” i „Zapora sieciowa”. Wyłącz zaporę sieciową, wprowadzając hasło administratora Mac, jeśli będzie to konieczne.
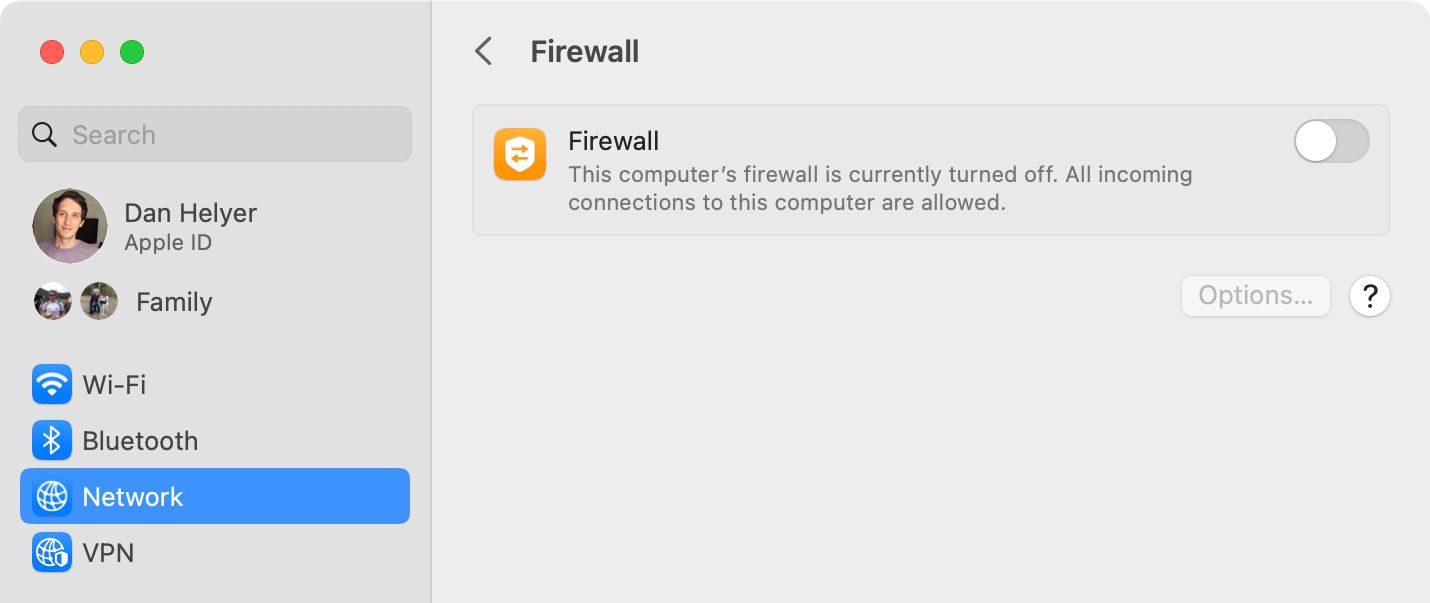
13. Ponowne zalogowanie się na konto Apple ID
Przejdź do „Ustawień” (iPhone) lub „Ustawień systemowych” (Mac), a następnie wybierz swoje imię i nazwisko na górze menu. Na dole następnej strony wybierz opcję „Wyloguj się”. Wybierz dane, które chcesz zachować na swoim urządzeniu, i potwierdź chęć wylogowania.
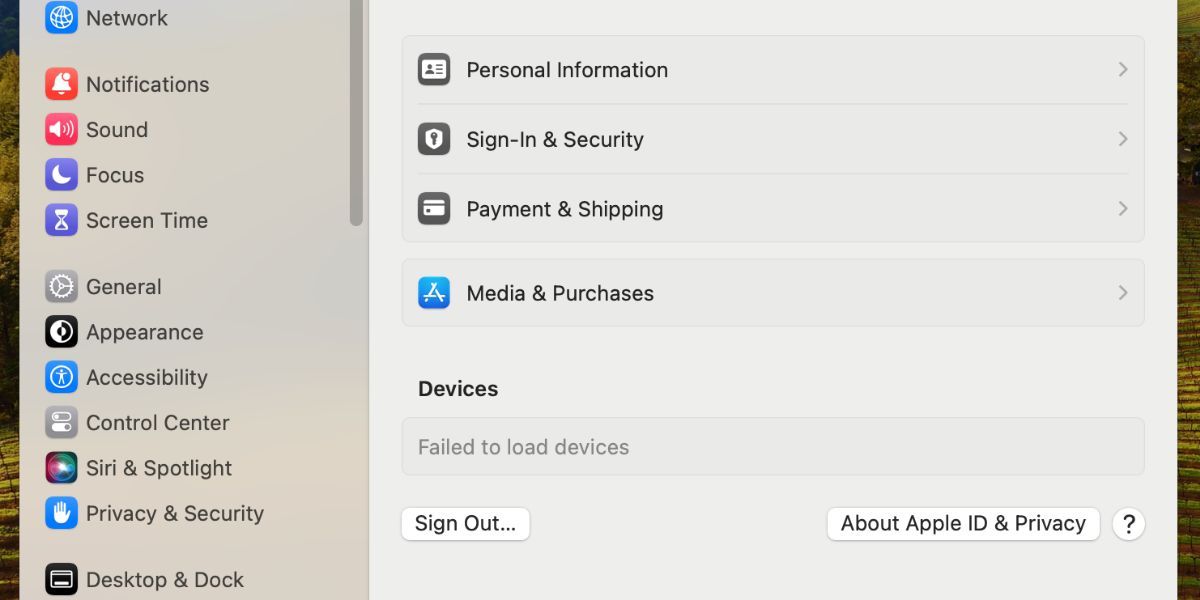
Nie ma znaczenia, czy zachowasz dane na swoim urządzeniu, skoro planujesz ponownie zalogować się na to samo konto. Po wylogowaniu wróć do „Ustawień” lub „Ustawień systemowych” i zaloguj się ponownie na swoje Apple ID.
14. Aktualizacja systemu operacyjnego
Apple regularnie publikuje aktualizacje systemów iOS, iPadOS i macOS, które nie tylko wprowadzają nowe funkcje, ale też naprawiają błędy i luki w oprogramowaniu. Jeśli AirDrop nadal nie działa, zainstaluj najnowsze aktualizacje, by potencjalnie rozwiązać ten problem.
Na iPhone lub iPadzie wybierz „Ustawienia”, „Ogólne”, a następnie „Aktualizacja oprogramowania”. Na komputerze Mac przejdź do „Ustawienia systemowe”, „Ogólne”, a następnie „Aktualizacja oprogramowania”, by sprawdzić dostępność nowej wersji.
15. Ponowne uruchomienie obu urządzeń
To klasyczna metoda rozwiązywania problemów, ponieważ często okazuje się skuteczna. Ponowne uruchomienie iPhone’a, iPada lub komputera Mac może być wystarczające, aby przywrócić prawidłowe działanie AirDrop. Warto spróbować, bo zajmuje to tylko chwilę.
16. Zresetowanie ustawień sieciowych na urządzeniu
Reset ustawień sieciowych na iPhone lub iPadzie może rozwiązać różnego rodzaju problemy związane z Wi-Fi lub Bluetooth, w tym problemy z AirDrop. Po zresetowaniu tych ustawień, urządzenie zapomni wszystkie zapisane hasła Wi-Fi, dlatego konieczne będzie ponowne ręczne nawiązanie połączenia z zaufanymi sieciami.
Jeśli chcesz kontynuować, wybierz „Ustawienia”, „Ogólne”, „Przenieś lub zresetuj [Urządzenie]”, „Resetuj” i stuknij „Zresetuj ustawienia sieciowe”. Wprowadź kod dostępu, a następnie potwierdź chęć zresetowania ustawień sieciowych.
Niestety, system macOS nie ma opcji resetowania ustawień sieciowych w tak prosty sposób. By zresetować ustawienia sieciowe na komputerze Mac, trzeba wykonać inny zestaw instrukcji.
Mamy nadzieję, że dzięki powyższym wskazówkom AirDrop i NameDrop znów będą działać poprawnie. Jeśli problem będzie się powtarzał, najlepiej skontaktować się z działem wsparcia Apple.
Zasadniczo, aby ta funkcja działała, wystarczy włączyć Wi-Fi i Bluetooth na urządzeniach i zadbać o odpowiednie ustawienia, tak by urządzenia wzajemnie się wykrywały.
newsblog.pl
Maciej – redaktor, pasjonat technologii i samozwańczy pogromca błędów w systemie Windows. Zna Linuxa lepiej niż własną lodówkę, a kawa to jego główne źródło zasilania. Pisze, testuje, naprawia – i czasem nawet wyłącza i włącza ponownie. W wolnych chwilach udaje, że odpoczywa, ale i tak kończy z laptopem na kolanach.