RealVNC zawsze było jednym z moich ulubionych narzędzi VNC do zdalnego dostępu do komputerów przez Internet oraz do pomocy znajomym w rozwiązywaniu problemów z ich komputerami. To doskonałe narzędzie dla każdego, kto szuka prostego rozwiązania do uzyskiwania dostępu i kontrolowania komputerów Mac, Windows lub Linux z dowolnej z obsługiwanych platform, bez konieczności wydawania dużych sum na drogi sprzęt czy oprogramowanie. RealVNC posiada również aplikację na Androida o nazwie VNC Viewer, która umożliwia zdalny dostęp i kontrolowanie komputerów z urządzeń mobilnych. Ostatnio firma obniżyła cenę do zaledwie 10 USD, co sprawia, że RealVNC staje się jeszcze bardziej konkurencyjne. Klient Android zapewnia pełny zdalny dostęp do komputera bezpośrednio na smartfonie lub tablecie, a wszystko to za pośrednictwem intuicyjnego interfejsu użytkownika, który działa bez zarzutu!
W 2012 roku napisałem szczegółową recenzję tej usługi, w której omówiłem wszystkie jej wspaniałe funkcje, sposób działania oraz proces konfiguracji na komputerze. Dla tych, którzy przegapili tamten artykuł, oto krótkie podsumowanie, jak skonfigurować RealVNC na swoim komputerze.
Po zainstalowaniu RealVNC na komputerze, musisz uzyskać bezpłatny klucz licencyjny ze strony produktu. Po otrzymaniu kodu licencyjnego, wprowadź go w odpowiednim polu podczas konfiguracji i kliknij „Dalej”.
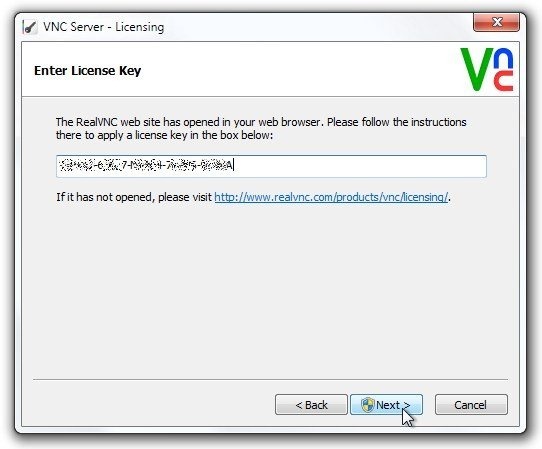
RealVNC prosi również o określenie hasła uwierzytelniającego, które będzie wymagane do połączenia się z nim z innego komputera lub urządzenia. Po pomyślnym zakończeniu procesu konfiguracji, na ekranie pojawi się panel sterowania VNC Server, w którym znajdziesz szczegóły połączenia, takie jak adres IP, który będziesz potrzebować, aby połączyć się z urządzeniem.
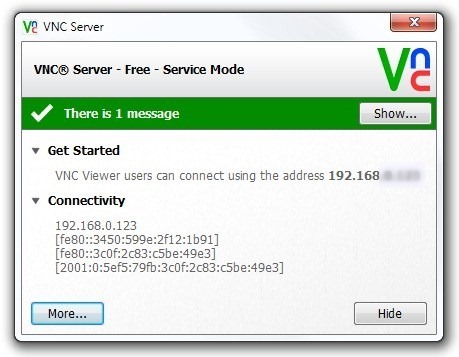
Następnie uruchom VNC Viewer na swoim urządzeniu z Androidem i dotknij przycisku „+”, aby dodać nowe połączenie. Wprowadź ten sam adres IP, który zanotowałeś z panelu sterowania serwera VNC, oraz dowolną niestandardową nazwę, aby zidentyfikować połączenie na swoim urządzeniu. Spowoduje to dodanie zdalnego urządzenia do głównego ekranu, skąd możesz dotknąć „Połącz”, wpisać hasło uwierzytelniające i dotknąć „OK”, aby nawiązać połączenie.
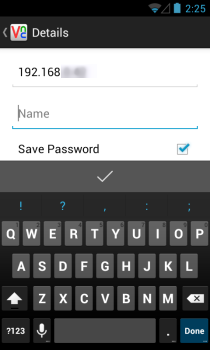
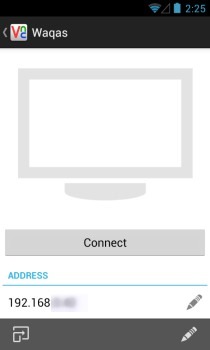
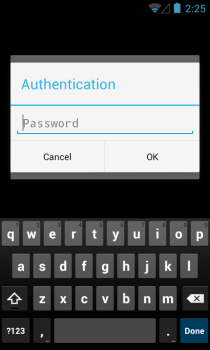
Po połączeniu, VNC Viewer zapewnia pełną kontrolę nad odpowiednią maszyną, umożliwiając otwieranie plików i aplikacji oraz wykonywanie innych czynności na komputerze bezpośrednio ze smartfona lub tabletu. Wyświetla również nakładkę u góry, która pozwala na dostęp do elementów sterujących klawiaturą i myszą, sekcji pomocy lub rozłączania bieżącej sesji VNC.
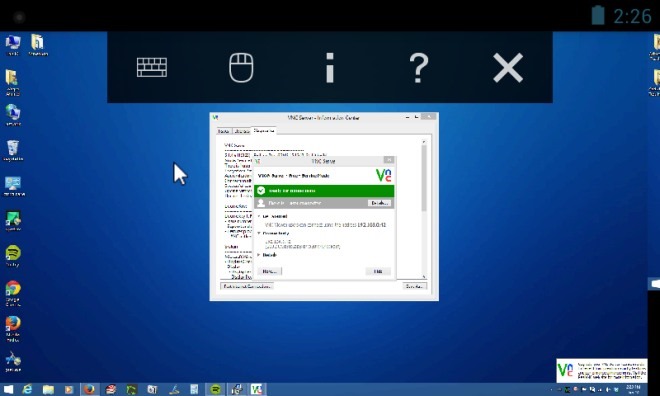
VNC Viewer obsługuje również funkcję szczypania, co pozwala na szybkie powiększanie i pomniejszanie ekranu. Co więcej, osoby posiadające konfiguracje z dwoma lub trzema wyświetlaczami będą zadowolone, że aplikacja obsługuje również wiele ekranów. Możesz po prostu przesunąć palcem w lewo lub w prawo, aby wyświetlić pożądany ekran, lub pomniejszyć, aby uzyskać widok z lotu ptaka na wszystkie podłączone wyświetlacze.
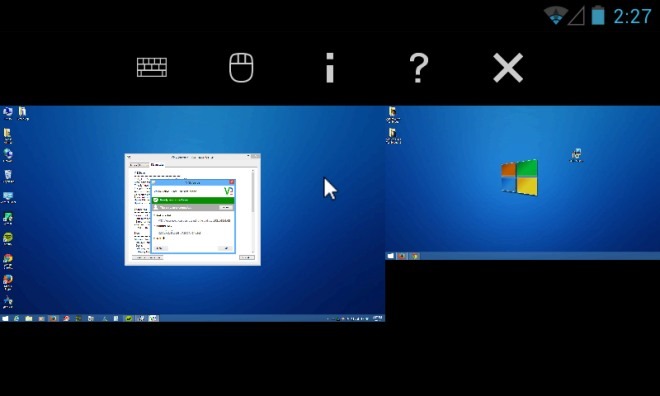
VNC Viewer jest dostępny w Google Play za darmo, a zmiana ceny jest stała. Warto jednak pobrać aplikację jak najszybciej.
newsblog.pl
Maciej – redaktor, pasjonat technologii i samozwańczy pogromca błędów w systemie Windows. Zna Linuxa lepiej niż własną lodówkę, a kawa to jego główne źródło zasilania. Pisze, testuje, naprawia – i czasem nawet wyłącza i włącza ponownie. W wolnych chwilach udaje, że odpoczywa, ale i tak kończy z laptopem na kolanach.