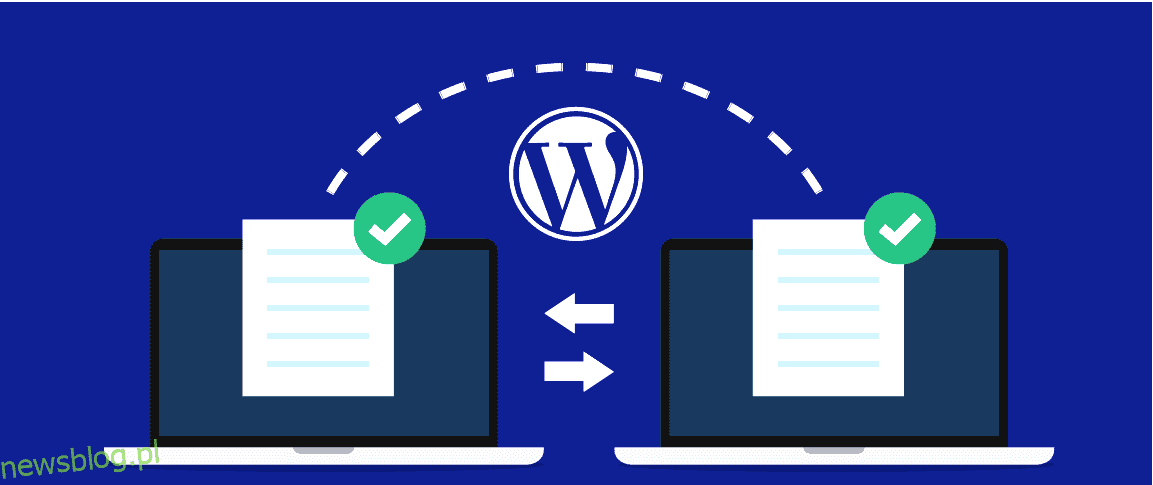Jaki jest najlepszy sposób na migrację bazy danych WordPress bez doświadczenia w kodowaniu?
Cóż, to trudne pytanie, ponieważ odpowiedź może się różnić w różnych sytuacjach. Z pewnością nie jest to nietechniczny sposób samodzielnego kopiowania i wklejania plików z jednego hosta do drugiego.
Dzięki funkcjom migracji BackupBuddy możesz przenieść zawartość WordPress, swoje pliki i bazę danych na nowy host za jednym razem.
Jeśli chcesz dowiedzieć się więcej o BackupBuddy na potrzeby migracji bazy danych, przeczytaj cały artykuł.
Spis treści:
Zrozumienie potrzeby migracji witryn
Postęp w technologiach wymaga aktualizacji strony internetowej.
Zawsze dobrze jest przyjąć nowe trendy zamiast trzymać się starych funkcji i platform. Poza tym restrukturyzacja fragmentów i części starej witryny nie działa za każdym razem.
Jednym z powodów, dla których właściciele firm unikają migracji witryn, jest to, że proces ten może być kosztowny i czasochłonny. I to prawda, bo nie należy tego lekceważyć.
To przerażające, jeśli nie znasz prawidłowej procedury. Może to odrzucić Twój biznes, stracić przychody i zdenerwować Twoich klientów.
Chociaż wiąże się to z ryzykiem, okazuje się to również pozytywne na dłuższą metę, jeśli robisz to poprawnie. Lepiej, upewnij się, że wybierzesz najlepszy możliwy sposób na migrację swojej witryny do nowej domeny lub hosta, zamiast panikować z powodu wyników.
Wyzwania związane z ręczną migracją bazy danych WordPress
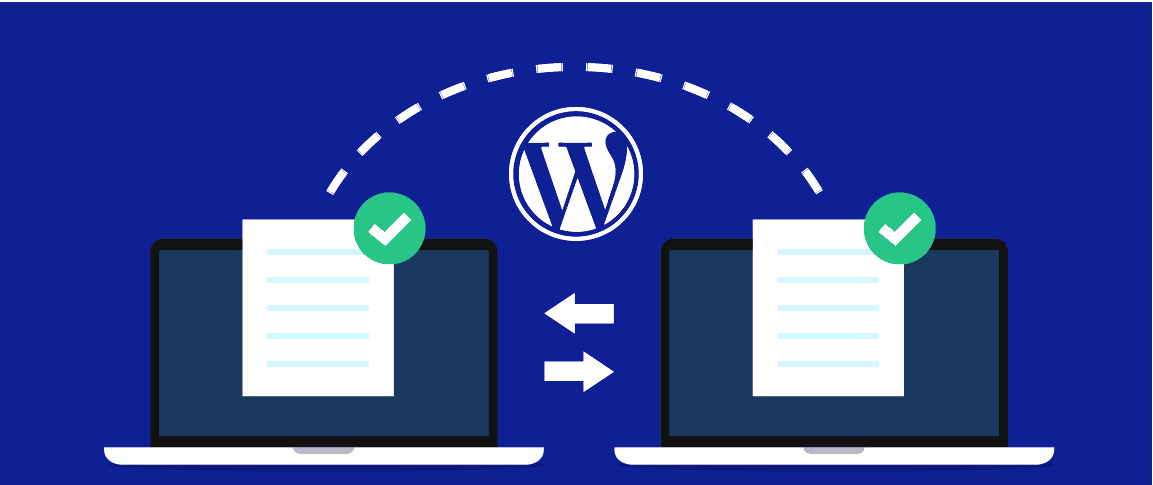
Migracja baz danych WordPress z jednego hosta do drugiego jest prosta, ale może się nie udać, jeśli robisz to ręcznie.
Poniżej znajdują się niektóre z najczęstszych problemów, które mogą wystąpić podczas ręcznej migracji baz danych WordPress.
Utrata plików
Jeśli migrujesz witrynę ręcznie, istnieje duża szansa, że kopiowanie i wklejanie pliku na nowym hoście może nie być możliwe. Aby uniknąć tego problemu, lepiej zrobić kopię zapasową istniejącej bazy danych i przechowywać ją w bezpiecznym miejscu.
Przestój strony internetowej
Często zdarzają się przestoje podczas migracji witryny na nowy serwer. Jednak odwiedzający będą korzystać z istniejących linków, aby przejść do Twojej starej witryny i napotkać błąd 404.
Problemy z SSL
SSL zapewnia bezpieczne połączenie, a każda domena otrzymuje unikalny certyfikat SSL. Jeśli przeniesiesz każdy plik do nowej domeny, prawdopodobnie napotkasz błędy dotyczące mieszanej zawartości. Aby rozwiązać ten problem, musisz ponownie zainstalować certyfikat SSL ręcznie i upewnić się, że wszystkie linki wskazują wersję HTTPS Twojej witryny.
Wystąpił błąd podczas ustanawiania połączenia z bazą danych
Jest to jeden z najczęstszych problemów napotykanych podczas ręcznej migracji pliku kopii zapasowej. Użytkownicy często popełniają błędy literowe w pliku wp-config.php podczas wpisywania nazwy bazy danych i nazwy użytkownika w nowej witrynie.
500 Błąd serwera
Ten problem irytuje wszystkich, ponieważ generalnie nie informuje niczego o przyczynie błędu. Może to być spowodowane usterką w programowaniu plików lub nowy host nie ma dostępu do plików bazy danych. Musisz sprawdzić, czy foldery są poprawne i czy przyznano wszystkie niezbędne uprawnienia dostępu.
Przyjrzyjmy się wtyczce WordPress, która pomoże Ci pokonać wszystkie przeszkody, które możesz napotkać podczas ręcznej migracji stron internetowych.
Co to jest BackupBuddy?
BackupBuddy to potężna wtyczka do tworzenia kopii zapasowych WordPress, która oferuje również funkcje migracji WordPress. Wtyczka ułatwia migrację witryny WordPress z jednego hosta na inny lub nowy adres URL lub domenę.
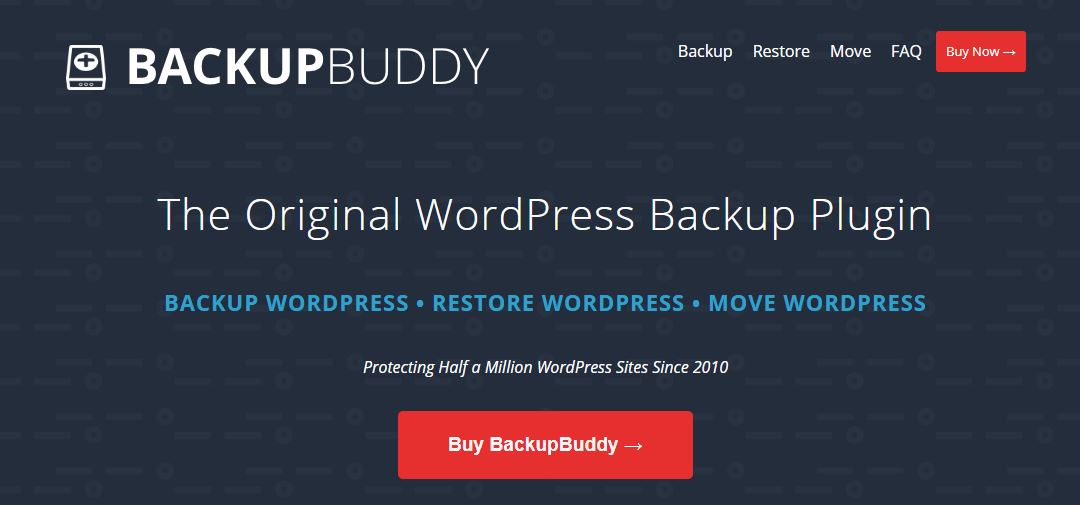
Proces jest dość prosty i obejmuje tylko kilka kroków.
Najpierw musisz utworzyć pełną kopię zapasową swojej witryny WordPress i pobrać ją w formacie zip. Po drugie, przenieś swoją witrynę na inny host za pomocą ich skryptu ImportBuddy.
Jeśli chcesz dowiedzieć się, jak przenieść istniejącą witrynę do nowej domeny lub nowego hosta za pomocą wtyczki BackupBuddy, czytaj dalej ten artykuł.
Zanim przejdziemy do kroków migracji, zapoznajmy się z różnymi funkcjami, które oferuje BackupBuddy.
Funkcje wtyczki BackBuddy
Czas poznać kilka popularnych funkcji BackupBuddy w celu lepszego zarządzania i migracji baz danych.
Automatyczne kopie zapasowe witryn
Domyślnie WordPress nie zapewnia żadnych wbudowanych ustawień tworzenia zaplanowanych kopii zapasowych. Dzięki wtyczce BackupBuddy możesz tworzyć kopie zapasowe całej witryny, a nawet planować od czasu do czasu automatyczne tworzenie kopii zapasowych plików.
Oto niektóre częstotliwości, które można wybrać do planowania kopii zapasowych:
- Codzienny
- Alternatywne dni
- Co tydzień
- Dwa razy w tygodniu
- Miesięczny
- Co kwartał
- Dwa razy w roku
- Rocznie
Te nowo utworzone kopie zapasowe będą automatycznie przechowywane na dysku, skrzynce, BackupBuddy Stash lub wybranym bezpiecznym miejscu.
Informacje o serwerze WordPress
BackupBuddy zapewnia wszystkie informacje o konfiguracji serwera w menu zakładki serwera. Oznacza to, że nie musisz logować się na swoje konto hostingowe, aby sprawdzić szczegóły serwera, takie jak wersja PHP, limit pamięci, czas wykonania PHP i informacje związane z bazą danych.
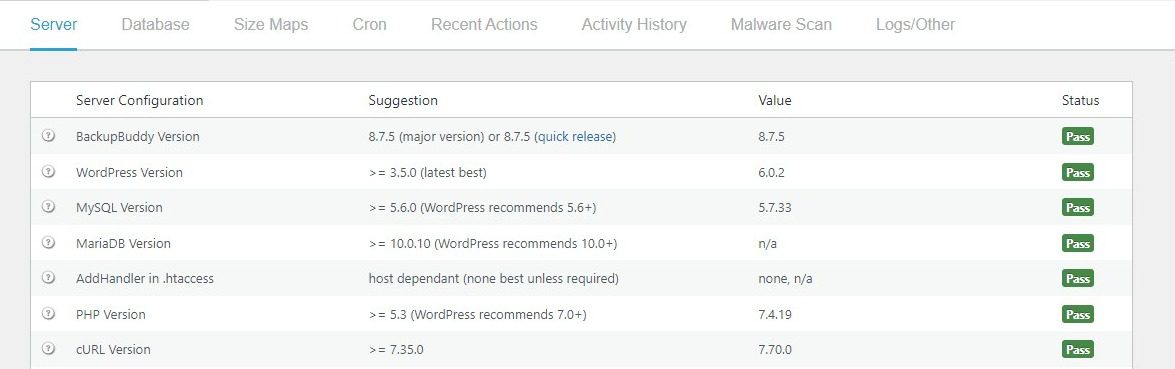
Patrząc na statystyki z zakładki menu serwera, możesz również uzyskać wgląd w rodzaj motywów i wtyczek działających w Twojej witrynie.
Skanowanie złośliwego oprogramowania
Złośliwe oprogramowanie jest zagrożeniem dla Twojej witryny internetowej firmy, wstrzykniętej bez Twojej wiedzy. Na szczęście BackupBuddy zapewnia wbudowany skaner złośliwego oprogramowania, który chroni przed atakami złośliwego oprogramowania w witrynie i przywraca czyste kopie zapasowe, dzięki czemu Twoja witryna jest zawsze dostępna i działa.
Strona inscenizacji
Funkcja wdrażania BackupBuddy pomaga utworzyć witrynę testową WordPress, której można użyć do testowania zmian. Jest to typowy sposób, w jaki projektanci przyjmują zmiany, aby pokazać klientom zmiany przed wdrożeniem zmian w działającej witrynie internetowej.
BackupBuddy umożliwia połączenie istniejącej witryny na żywo z witryną pomostową. W ten sposób możesz wepchnąć wszystkie zmiany do działającej witryny za pomocą zaledwie kilku kliknięć.
Przywracanie wybranych baz danych
Podczas tworzenia kopii zapasowych BackupBuddy pozwala wybrać pliki do uwzględnienia lub wykluczenia. Jest to szczególnie przydatne, jeśli Twoja witryna zawiera wiele obrazów i nie chcesz wielokrotnie tworzyć ich kopii zapasowych.
Miejsca przechowywania
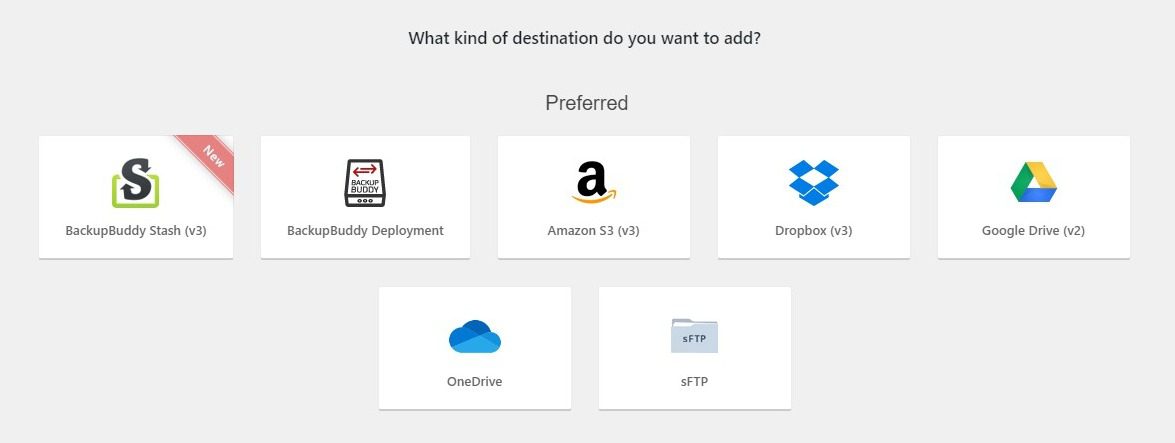
BackupBuddy oferuje wiele możliwości przechowywania kopii zapasowych. Na przykład możesz zapisać pliki kopii zapasowej na Dysku Google, Dropbox, SFTP lub module pamięci Amazon S3, a nawet zapisać je w pamięci komputera lokalnego.
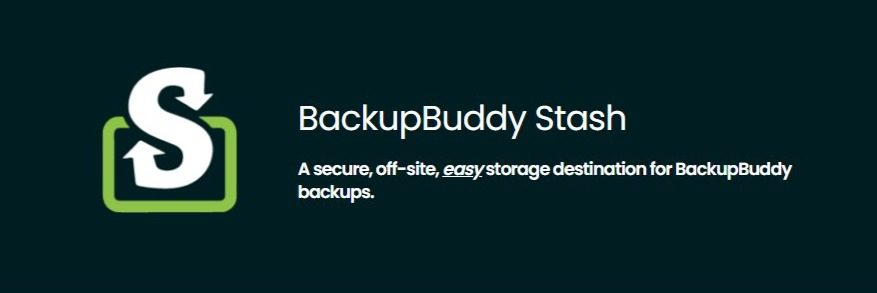
BackupBuddy oferuje również własną przestrzeń dyskową o nazwie BackupBuddy Stash. Wszyscy klienci BackupBuddy otrzymują 1 GB darmowej przestrzeni Stash, co sprawia, że przechowywanie kopii zapasowych jest znacznie łatwiejsze i bezproblemowe.
Wszystkie Twoje kopie zapasowe w Stash są bezpieczne i korzystają z szyfrowania na wysokim poziomie, podobnie jak inni dostawcy pamięci masowej, tacy jak Google czy Amazon. Możesz przeglądać i pobierać kopie zapasowe w dowolnym momencie, logując się do pulpitu nawigacyjnego iThemes.
Możesz łatwo przywrócić kopie zapasowe ze Stash za pomocą opcji Przywróć z pulpitu ustawień BackupBuddy.
Konfigurowanie wtyczki BackupBuddy do migracji witryny
Ręczna migracja witryny WordPress jest czasochłonna i trudna. Dzięki wtyczce BackupBuddy pomaga przyspieszyć proces migracji witryny do nowej domeny, nowego hostingu lub przeniesienia tymczasowej witryny WordPress do środowiska na żywo.
Czas sprawdzić faktyczne kroki migracji witryny WordPress od początku do końca za pomocą wtyczki BackupBuddy.
Krok 1: Instalacja wtyczki BackupBuddy.
Ponieważ BackupBuddy jest wtyczką premium, musisz kupić wtyczkę z ich strony internetowej.
Po zarejestrowaniu wtyczki zaloguj się na swoje konto iThemes i odwiedź stronę pobierania. Kliknij zakładkę BackupBuddy i pobierz plik zip wtyczki.
Następnie zaloguj się do swojej witryny WordPress i przejdź do Wtyczki> Dodaj nowy> Prześlij. Kliknij przycisk Prześlij i wybierz pobrany plik BackupBuddy z komputera.
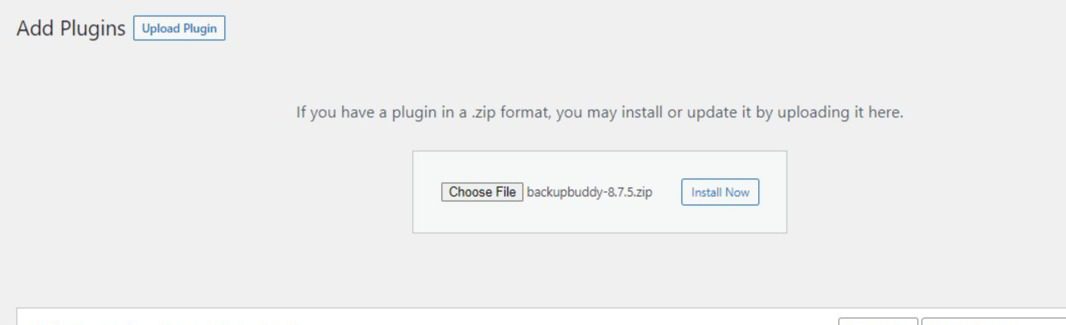
Po przesłaniu wtyczki kliknij przycisk Aktywuj, aby zainstalować i aktywować wtyczkę w swojej witrynie.
Krok 2: Tworzenie kopii zapasowej witryny
BackupBuddy oferuje różne rodzaje kopii zapasowych. Na przykład możesz tworzyć pełne kopie zapasowe i ustawiać reguły włączania/wyłączania dla tworzenia kopii zapasowych wybranych plików.
Na potrzeby tego samouczka wybierzemy opcję Kompletna kopia zapasowa. Spowoduje to automatyczne uwzględnienie wszystkich plików i folderów w bazie danych kopii zapasowej.
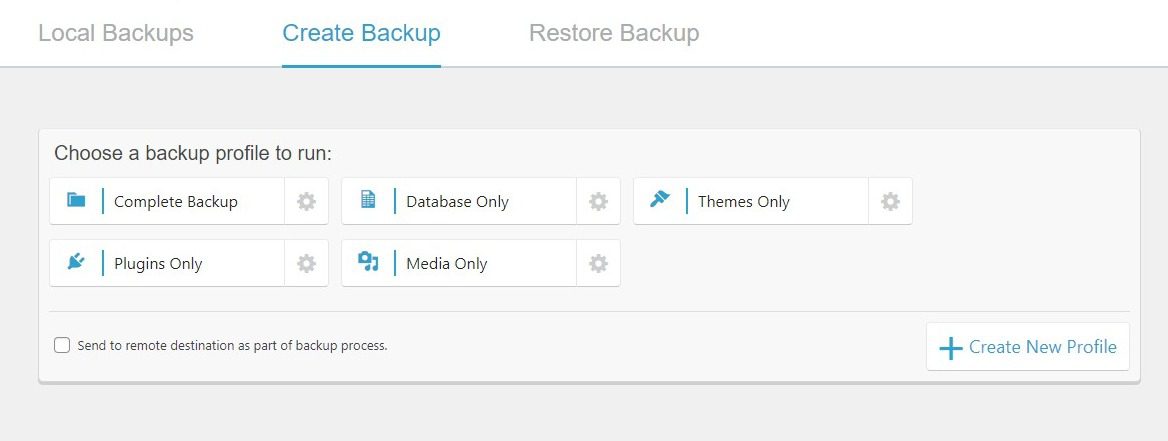
Aby rozpocząć proces tworzenia kopii zapasowej, przejdź do Kopia zapasowa i kliknij przycisk Kompletna kopia zapasowa. Proces zajmuje trochę czasu, a jeśli z jakiegoś powodu utknie, możesz przejść do zakładki Dziennik stanu, aby przejrzeć błędy.
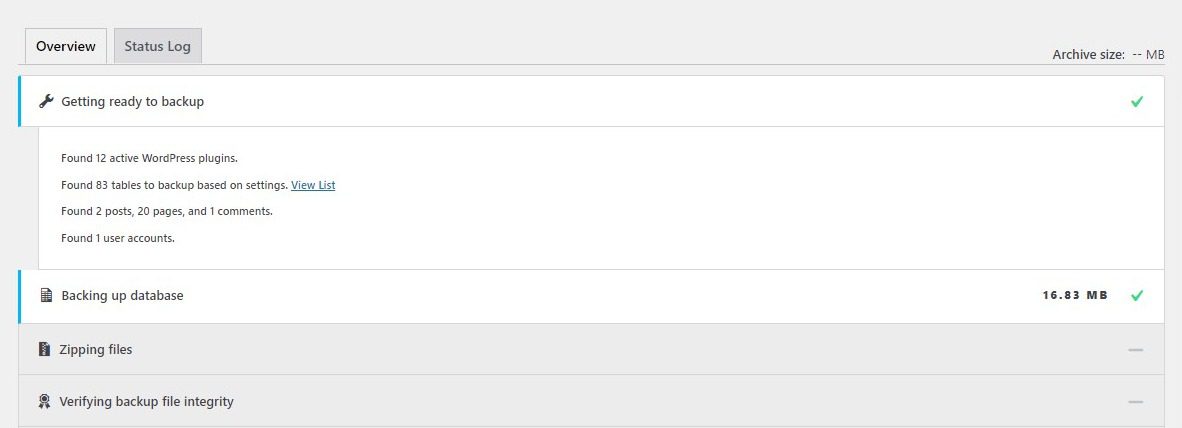
Po zakończeniu tworzenia kopii zapasowej pobierz plik kopii zapasowej, klikając przycisk Pobierz plik kopii zapasowej. Plik zip zawiera wszystkie pliki z Twojej bazy danych i możesz oczekiwać, że będzie miał duży rozmiar.
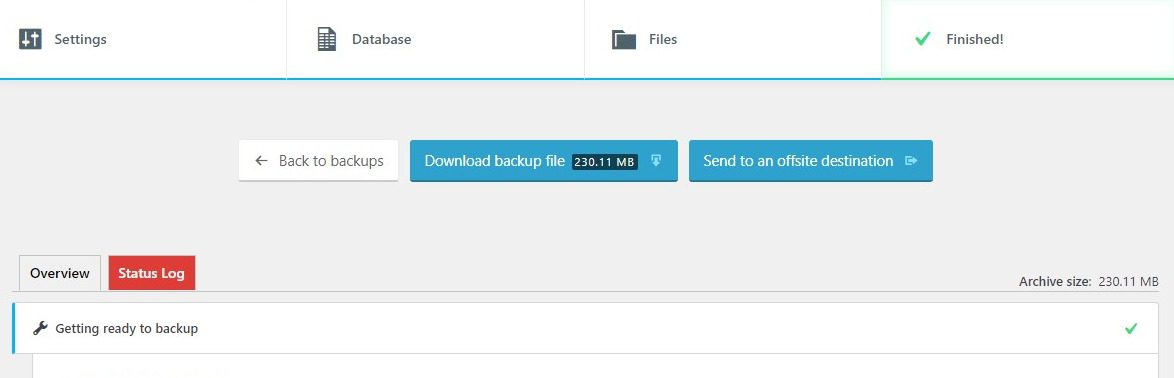
Zapisz pobrany plik zip na swoim komputerze, zanim przejdziemy do następnego kroku.
Krok 3: Pobierz skrypt ImportBuddy
Aby pobrać skrypt ImportBuddy, kliknij link Pobierz Importbuddy.php.
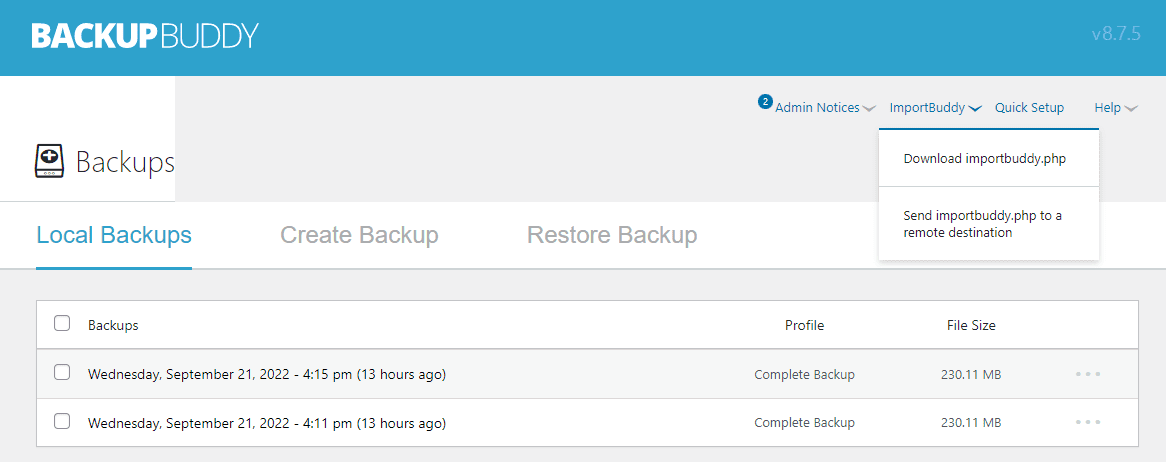
Zostaniesz poproszony o ustawienie hasła. Upewnij się, że ustawiłeś silne hasło dla tego skryptu. Jeśli chcesz przyspieszyć proces, możesz ustawić hasło w ustawieniach i pozostawić to pole puste.
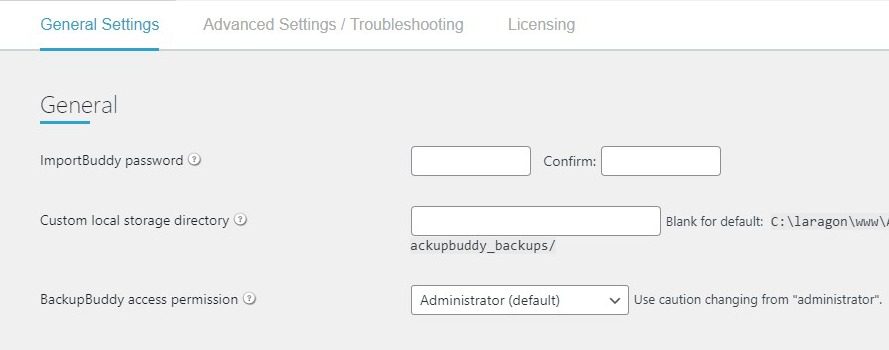
Zapisz skrypt importbuddy.php w tym samym folderze, w którym zapisałeś folder kopii zapasowej.
Krok 4: Przesyłanie plików na nowy serwer
Teraz, gdy masz już plik BackupBuddy i skrypt Importbuddy.php, nadszedł czas, aby przesłać pliki na nowy serwer.
Przejdź do pulpitu nawigacyjnego dostawcy hostingu i przejdź do Menedżera plików.
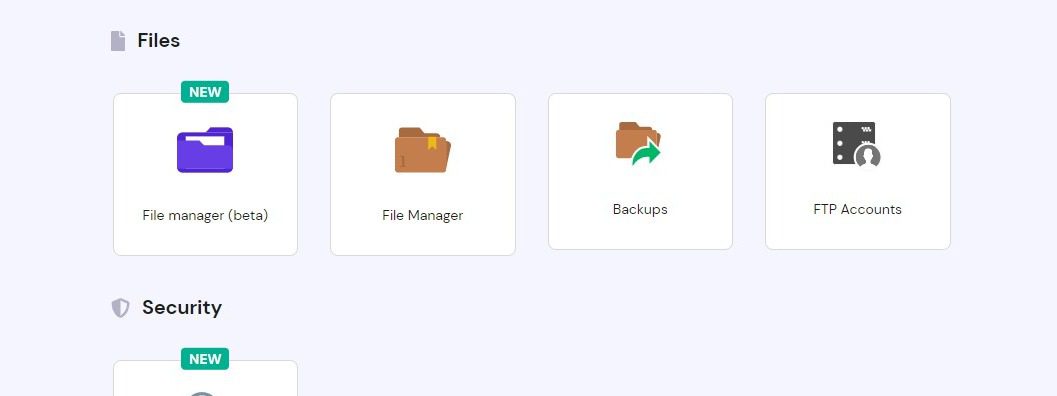
Ogólnie rzecz biorąc, w każdym panelu hostingowym znajdziesz folder public_html i tam musisz wgrać pobrane pliki.
Kliknij przycisk Prześlij i wybierz pliki, aby rozpocząć proces. Zwykle ukończenie procesu przesyłania zajmuje kilka minut, ale zależy to od rozmiaru pliku.
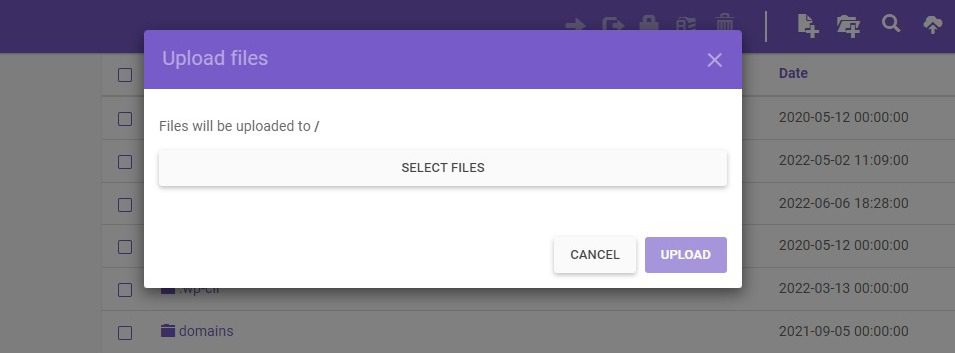
Upewnij się, że usuniesz niepotrzebne pliki, aby uniknąć problemów z migracją.
Teraz nadszedł czas, aby utworzyć bazę danych, aby uzyskać dostęp do wszystkich dynamicznych treści ze starej witryny. Możesz teraz ustawić nazwę bazy danych, nazwę użytkownika i hasło do swojej bazy danych oraz przyznać prawa dostępu administratorowi.
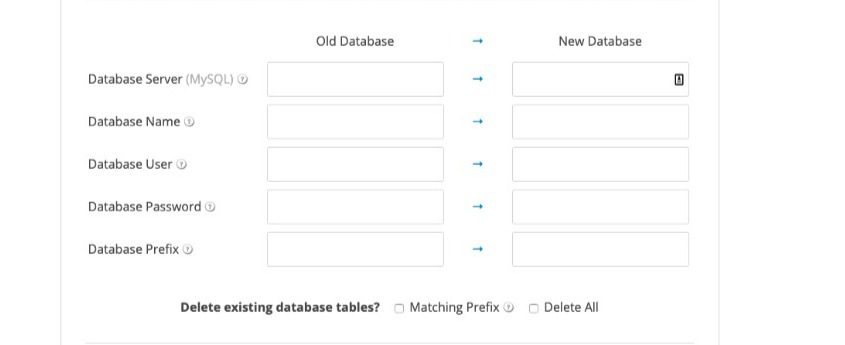
Po zakończeniu konfiguracji bazy danych przejdź do twojadomena.com/importbuddy.php. Wprowadź hasło i kliknij Uwierzytelnij.
Kliknij Przywróć kopię zapasową, a w następnym kroku musisz wprowadzić poświadczenia bazy danych. Po wprowadzeniu danych BackupBuddy utworzy bazę danych w nowym miejscu docelowym.
Na koniec sprawdź, czy nowy adres URL jest poprawny. Domyślnie BackupBuddy zajmie się migracją wszystkich adresów URL do nowej witryny.
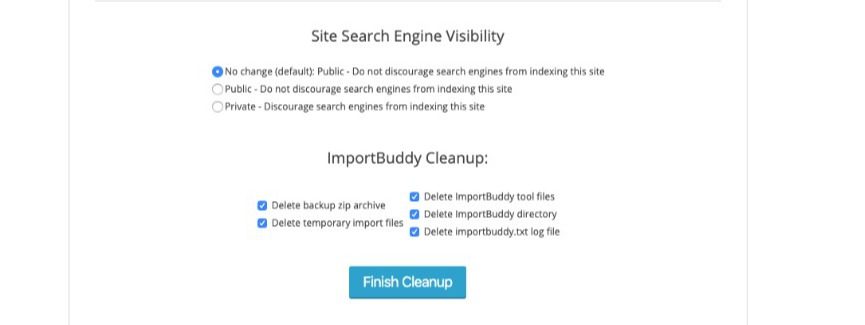
To prowadzi nas do ostatniego kroku do zakończenia procesu migracji. Upewnij się, że sprawdziłeś swoją nowo migrowaną witrynę przed kliknięciem przycisku „Zakończ czyszczenie”.
Przed wprowadzeniem jakichkolwiek nowych zmian, takich jak dodawanie lub edytowanie linków, przejdź do opcji Permalinki w ustawieniach i upewnij się, że struktura linków bezpośrednich jest taka sama, jak chcesz.
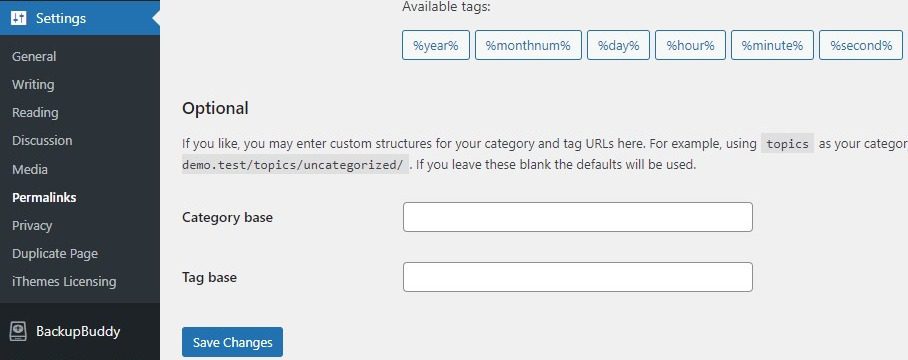
Jeśli tak, kliknij „Zapisz zmiany„.
Otóż to!
Udało Ci się przeprowadzić migrację witryny WordPress do nowej lokalizacji.
Cennik BackupBuddy
Wtyczka BackupBuddy jest dostępna w czterech różnych planach cenowych.
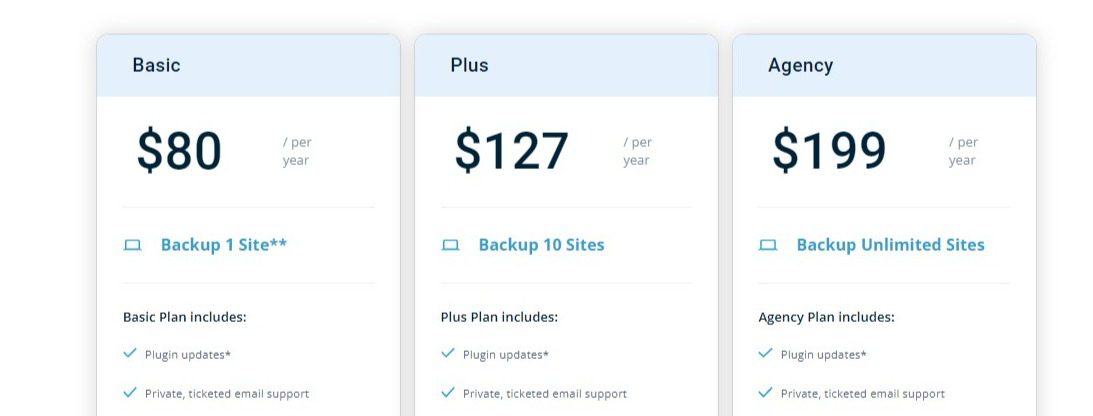
#1. Podstawowy
Podstawowy plan to najniższy plan cenowy, który kosztuje tylko 80 USD za roczną licencję. W ramach planu podstawowego masz prawo do regularnych aktualizacji wtyczek, dedykowanej pomocy e-mail, 1 GB przestrzeni dyskowej BackupBuddy i kopii zapasowej dla jednej witryny.
#2. Plus
Plan BackupBuddy Plus kosztuje 127 USD za roczną licencję. Podobnie jak w przypadku planu cenowego Basic, otrzymujesz regularne aktualizacje wtyczek, obsługę biletów e-mail i 1 GB przestrzeni dyskowej BackupBuddy Stash. Jednak w przypadku planu Plus możesz wykonać kopię zapasową 10 stron internetowych.
#3. Agencja
W przypadku agencji, które współpracują z wieloma klientami WordPress, zaleca się skorzystanie z planu cenowego agencji, ponieważ nie ma limitu stron internetowych. Możesz tworzyć kopie zapasowe nieograniczonej liczby stron internetowych, płacąc tylko 199 USD za roczną licencję.
W ramach tego planu otrzymujesz 5 GB przestrzeni dyskowej BackupBuddy oprócz regularnych aktualizacji wtyczek i dedykowanej obsługi klienta.
#4. Pakiet wtyczek
Pakiet wtyczek to pakiet zawierający wtyczki tematyczne, takie jak Restrict Content Pro Professional z 34 dodatkami Pro, iThemes Security Pro, plan Agencji BackupBuddy oraz regularne aktualizacje wraz z obsługą premium dla wszystkich wtyczek.
Alternatywy BackupBuddy
Chociaż BackupBuddy jest jedną z najlepszych wtyczek do migracji baz danych WordPress, możesz sprawdzić inne popularne wtyczki do migracji.
Oto kilka alternatyw BackupBuddy, które możesz wypróbować.
Migrator UpdraftPlus
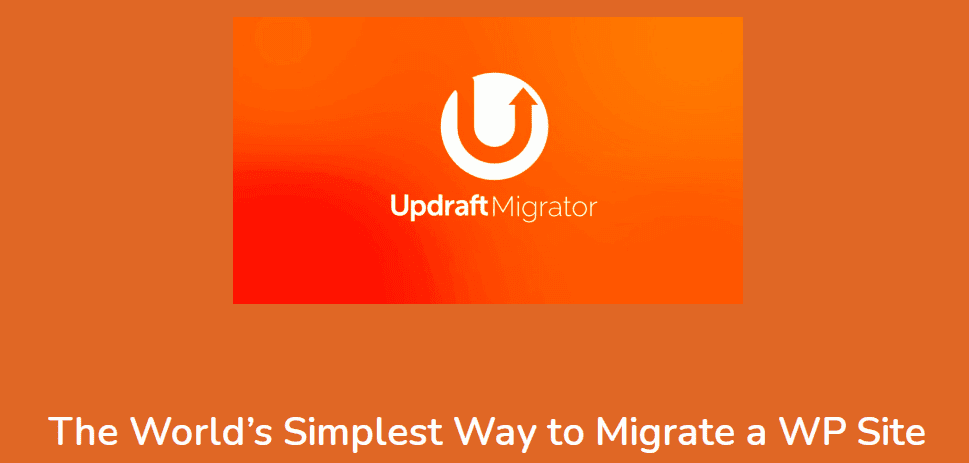
UpdraftPlus to popularna wtyczka do tworzenia kopii zapasowych WordPress, która jest aktywnie instalowana ponad milion razy z repozytorium wtyczek WordPress. Po utworzeniu kopii zapasowych, UpdraftPlus umożliwia użytkownikom przechowywanie ich na Dysku Google, Dropbox, FTP i Amazon S3.
Wtyczka oferuje funkcję premium Updraftplus Migrator, jako dodatek do wszystkich pakietów UpdraftPlus Premium. Korzystając z pulpitu nawigacyjnego wtyczki premium UpdraftPlus, możesz szybko sklonować swoją witrynę lub przenieść ją na nowy adres URL w ciągu kilku minut.
SnapCreek
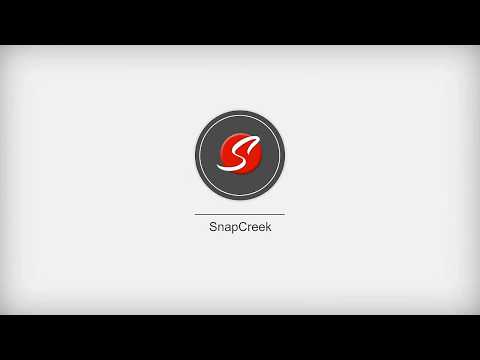
Snapcreek, popularnie znany jako wtyczka Duplicator, to potężna wtyczka do migrowania witryn WordPress, która została aktywnie zainstalowana ponad milion razy. Wtyczka umożliwia użytkownikom migrację lub klonowanie stron internetowych bez konieczności znajomości kodowania.
Dzięki Duplikatorowi możesz automatycznie planować tworzenie kopii zapasowych witryn i przechowywać je w skrzynce Dropbox, FTP, Dysku Google lub Amazon S3 w celu bezpiecznego przechowywania. Powielacz wyśle Ci wiadomość e-mail za każdym razem, gdy utworzy kopię zapasową lub znajdzie jakiekolwiek problemy podczas procesu tworzenia kopii zapasowej.
Streszczenie
Wtyczka BackupBuddy to potężne narzędzie, dzięki któremu migracja WordPress jest łatwa i znacznie szybsza. Jeśli szukasz bezproblemowego sposobu na migrację witryny WordPress, zalecamy zapoznanie się z funkcjami migracji BackupBuddy, aby ułatwić ten proces.
Mamy nadzieję, że spodobał Ci się nasz post dotyczący migracji bazy danych za pomocą wtyczki BackupBuddy i uniknięcia utknięcia w ręcznym procesie.
Jeśli chcesz dowiedzieć się więcej o zarządzaniu bazą danych WordPress, nie zapomnij zapoznać się z naszą listą wtyczek do tworzenia kopii zapasowych i migracji WordPress.