Komunikaty o błędach systemu Windows 10 są dość nieprzydatne; rzadko mówią użytkownikom, co poszło nie tak. W rzadkich przypadkach, gdy mówią, który plik powoduje problemy, często się mylą. Te komunikaty o błędach również zwykle przetwarzają kody błędów, więc zobaczysz ten sam kod błędu, który pojawi się, gdy różne operacje zakończą się niepowodzeniem w różnych aplikacjach i różnych funkcjach systemu Windows 10.
Spis treści:
Błąd 0x80004005
Błąd 0x80004005 to kod błędu, który system Windows 10 często wykorzystuje ponownie. Możesz go zobaczyć, gdy próbujesz pobrać aktualizacje, próbujesz zainstalować aktualizację, konfigurujesz Outlooka lub próbujesz wysłać wiadomość e-mail, kiedy próbujesz przenieść pliki i foldery, kiedy próbujesz zmienić nazwy plików i folderów , problemy z powiadomieniami systemu Windows i nie tylko.
To irytujące, że błąd może pojawić się w dowolnym miejscu, ale wskazuje na główny problem, co oznacza, że jedno rozwiązanie może rozwiązać ten błąd, niezależnie od tego, gdzie i dlaczego się pojawia. W tym celu wypróbuj każde z poniższych rozwiązań, a błąd powinien zniknąć.

Napraw błąd 0x80004005 – aktualizacje systemu Windows
Podczas pobierania lub instalowania aktualizacji może pojawić się błąd 0x80004005. Wypróbuj te poprawki.
1. Uruchom narzędzie do rozwiązywania problemów z usługą Windows Update
Aktualizacje systemu Windows napotykają problemy na tyle często, że system operacyjny zawiera narzędzie do rozwiązywania problemów od razu po wyjęciu z pudełka.
Otwórz aplikację Ustawienia. Przejdź do grupy ustawień Aktualizacja i zabezpieczenia. Wybierz kartę Rozwiązywanie problemów. Przewiń w dół i kliknij „Dodatkowe narzędzia do rozwiązywania problemów”. Kliknij opcję Windows Update i zastosuj poprawki zalecane przez narzędzie do rozwiązywania problemów.
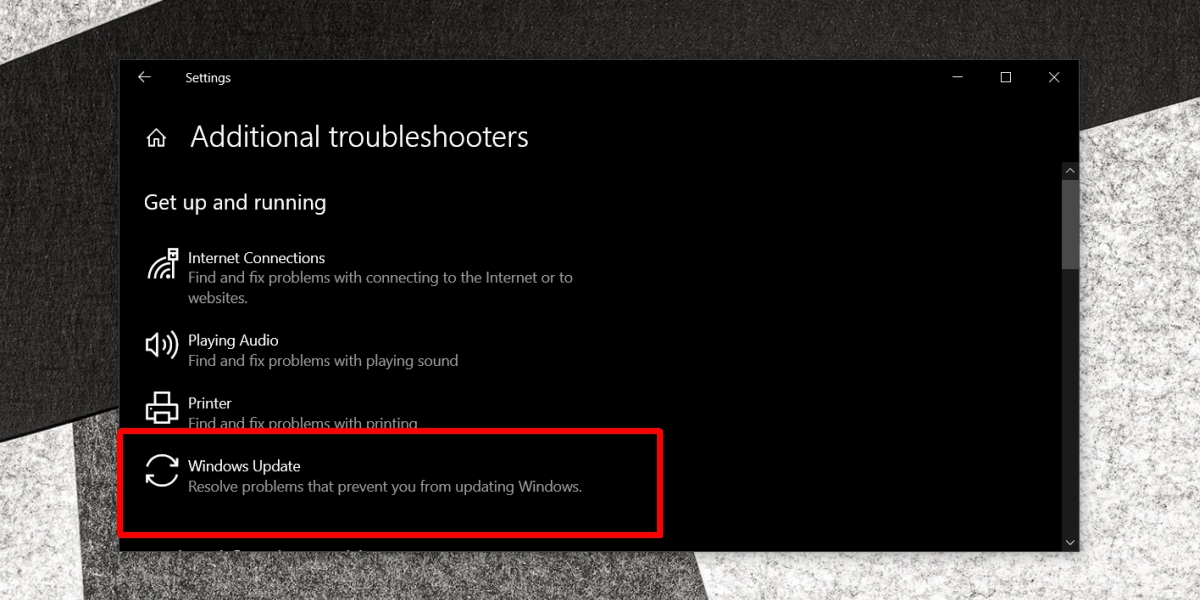
2. Usuń i ponownie pobierz aktualizacje
Aktualizacje systemu Windows 10 mogą napotkać problemy podczas pobierania i dopiero przy próbie zainstalowania aktualizacji zdasz sobie sprawę, że coś jest nie tak. Jeśli podczas instalowania aktualizacji pojawia się błąd 0x80004005, usuń go i pobierz ponownie.
Otwórz Eksplorator plików. Przejdź do następującej lokalizacji.
C: Windows SoftwareDistribution Download
Usuń wszystko w tym folderze. Otwórz aplikację Ustawienia. Przejdź do grupy ustawień Aktualizacja i zabezpieczenia. Na karcie Windows Update kliknij „Sprawdź aktualizacje”. Wszelkie dostępne aktualizacje zostaną pobrane i zainstalowane.
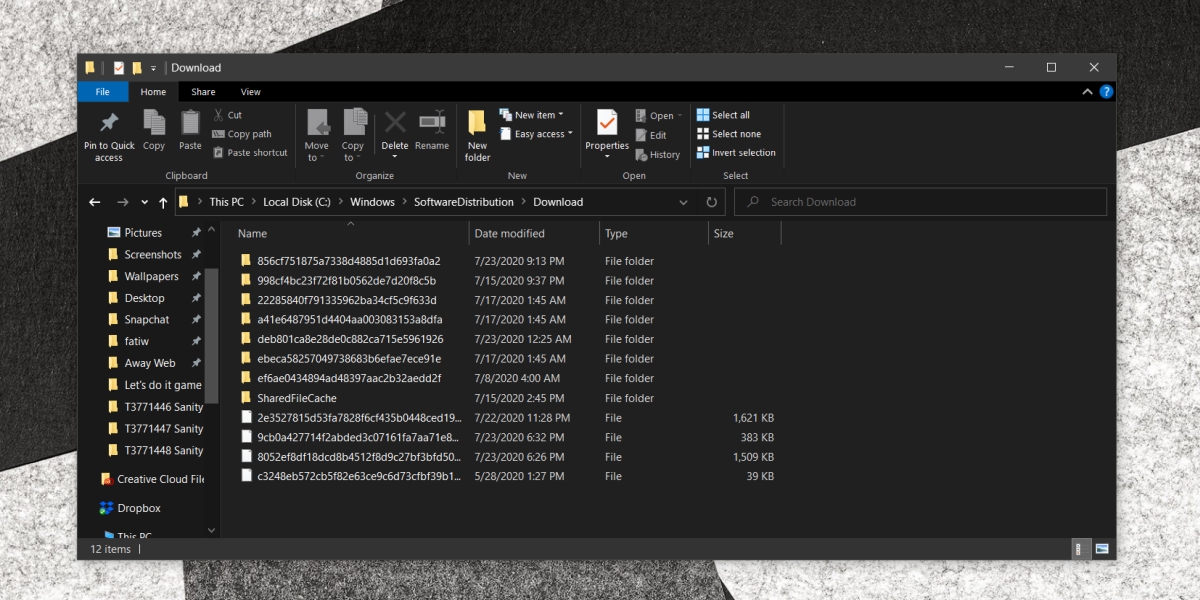
3. Sprawdź miejsce na dysku
Aktualizacje systemu Windows 10 wymagają miejsca na dysku do pobrania i zainstalowania. Zwykle są to większe aktualizacje funkcji, które wymagają co najmniej 20 GB wolnego miejsca na dysku systemu Windows, ale jeśli aktualizacja kończy się niepowodzeniem z błędem 0x80004005, dodanie większej ilości miejsca może często rozwiązać problem. Zwolnij miejsce na dysku z systemem Windows i spróbuj ponownie zainstalować aktualizację.
Napraw błąd 0x80004005 – Outlook
Jeśli podczas próby wysyłania / odbierania wiadomości e-mail w aplikacji komputerowej Outlook pojawia się błąd 0x80004005, wypróbuj następujące rozwiązania.
1. Uruchom program Outlook w trybie awaryjnym
Spróbuj uruchomić Outlooka w trybie awaryjnym i wyślij wiadomość. Możliwe, że niektóre pliki w Twoim profilu Outlooka są uszkodzone i uniemożliwiają Ci wysyłanie e-maili. W trybie awaryjnym powinno być możliwe wysłanie wiadomości, nawet jeśli te pliki są uszkodzone.
Stuknij skrót klawiaturowy Win + R, aby otworzyć okno uruchamiania. Wprowadź następujące informacje i dotknij Enter.
outlook.exe /safe
Wybierz profil programu Outlook, którego chcesz użyć. Utwórz wiadomość i wyślij ją. Wysłanie wiadomości zajmie znacznie więcej czasu, gdy program Outlook działa w trybie awaryjnym.
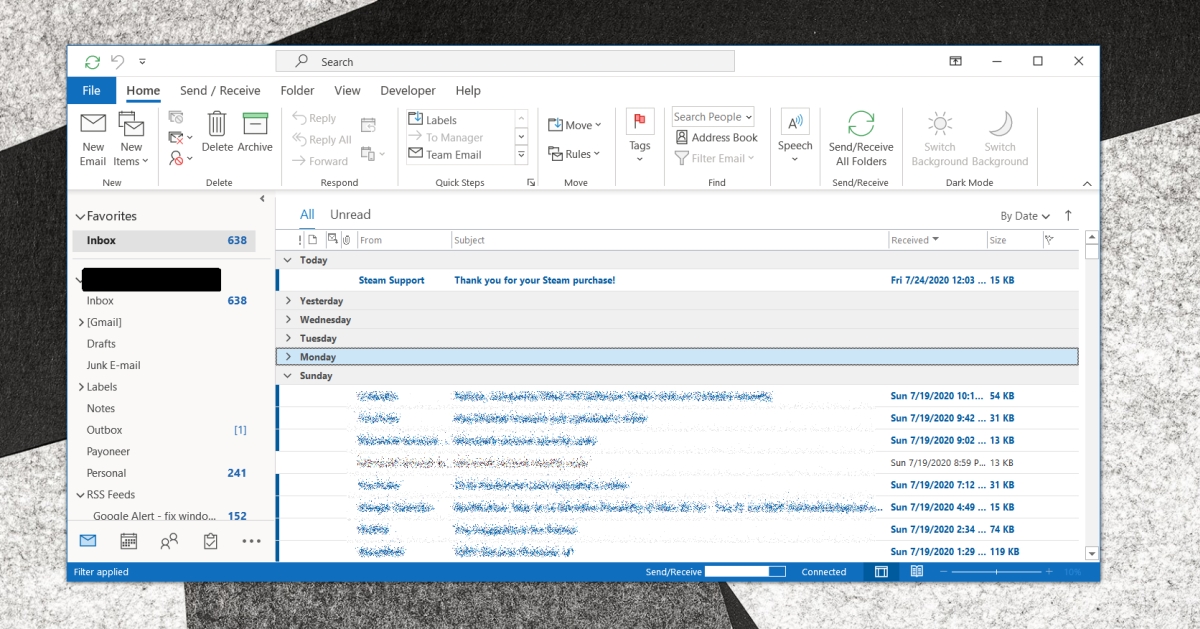
2. Napraw pliki OST / PST
Jeśli możesz wysyłać e-maile, gdy Outlook działa w trybie awaryjnym, prawdopodobnie Twoje pliki OST lub PST są uszkodzone. Napraw je, aby móc wysyłać wiadomości e-mail w programie Outlook poza trybem awaryjnym.
Pobierz narzędzie do naprawy Skrzynki odbiorczej dla programu Outlook. Uruchom narzędzie i zastosuj zalecane przez nie poprawki. Narzędzie poprosi o wybranie pliku PST lub OST. Kliknij przycisk Przeglądaj i wybierz go. Jeśli nie wiesz, gdzie znajduje się plik PST, możesz użyć wyszukiwania w Eksploratorze plików i wyszukać * .pst lub * .ost.Alternatywnie możesz wypróbować następującą lokalizację.
C:UsersfYourUserNameAppDataLocalMicrosoftOutlook
Uruchom naprawę, otwórz Outlooka w trybie normalnym i spróbuj wysłać wiadomość e-mail.
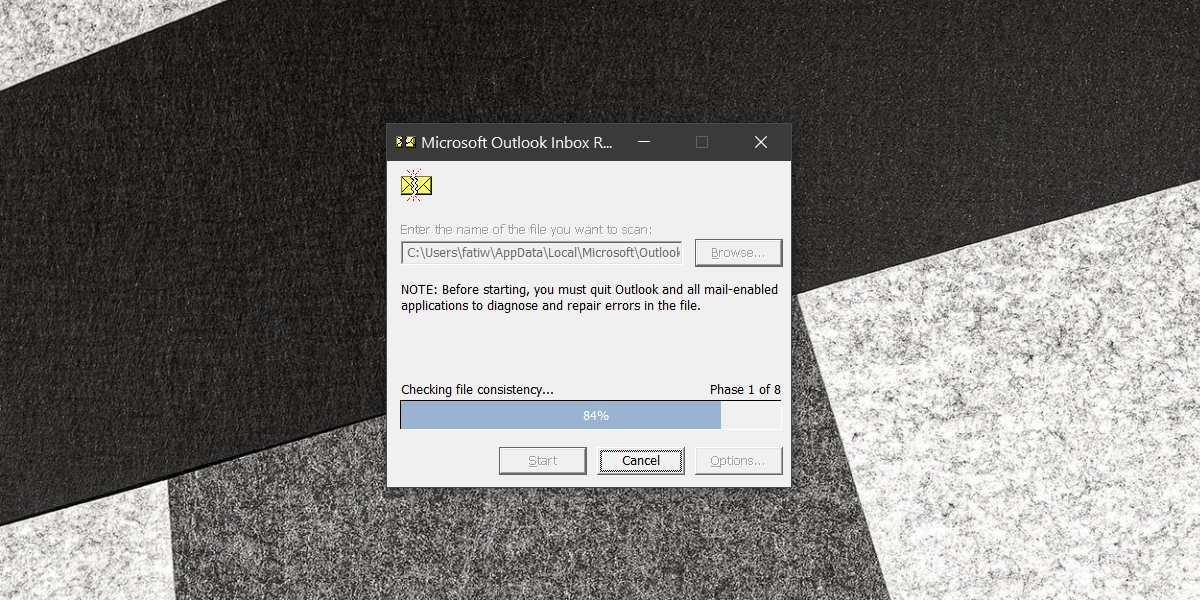
Napraw błąd 0x80004005 – Ogólne poprawki
Błąd 0x80004005 jest powszechny i pojawia się podczas próby zmiany nazw plików, przenoszenia folderów, wyodrębniania archiwów itp. W tych bardziej ogólnych przypadkach wypróbuj następujące rozwiązania.
1. Edytuj rejestr systemu Windows
Stuknij skrót klawiaturowy Win + R, aby otworzyć okno uruchamiania. W polu uruchamiania wpisz „regedit” i naciśnij Enter. Przejdź do następującego klucza.
HKLM SOFTWARE Microsoft Windows CurrentVersion Policies System
Jeśli używasz 64-bitowego systemu Windows 10, kliknij prawym przyciskiem myszy klawisz System i wybierz Nowy> Wartość QWORD (64-bitowa) z menu kontekstowego. Jeśli używasz 32-bitowego systemu Windows 10, kliknij prawym przyciskiem myszy klawisz System i wybierz Nowy> Wartość DWORD (32-bitowa) z menu kontekstowego. Nazwij wartość LocalAccountTokenFilterPolicy. Ustaw jego wartość na 1. Uruchom ponownie system Windows 10 i spróbuj przenieść pliki / foldery.
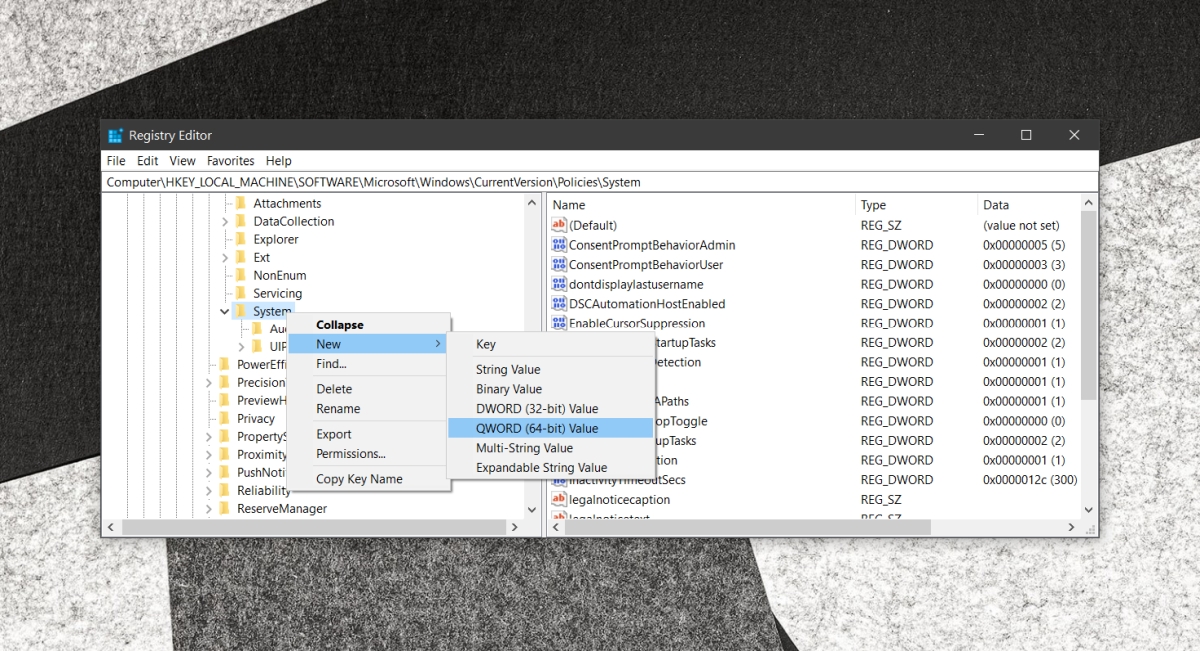
2. Ponownie zarejestruj pliki DLL
Istnieją dwa pliki DLL, które mogą powodować błąd 0x80004005. Ponowna rejestracja tych plików DLL może rozwiązać problem. Pliki nazywane są jscript.dll i vbscript.dll.
Otwórz wiersz polecenia z uprawnieniami administratora. Uruchom następujące polecenie, aby ponownie zarejestrować plik jscript.dll.
regsvr32 jscript.dll
Następnie uruchom następujące polecenie, aby ponownie zarejestrować plik vbscript.dll.
regsvr32 vbscript.dll
Uruchom ponownie system.
3. Wyłącz usługę Windows Defender
Wyłączenie programu Windows Defender nigdy nie jest dobrym pomysłem. Jeśli wyłączenie go naprawia błąd 0x80004005, zdecydowanie zalecamy naprawę / zresetowanie systemu Windows 10, aby program Windows Defender mógł działać bez powodowania problemów. Alternatywnie powinieneś znaleźć inny program antywirusowy do uruchomienia w jego miejsce. Nie uruchamiaj systemu bez programu antywirusowego.
Otwórz program Windows Defender. Przejdź do zakładki Ochrona przed wirusami i zagrożeniami. Przewiń w dół do Ustawienia ochrony przed wirusami i zagrożeniami. Kliknij Zarządzaj ustawieniami. Wyłącz wszystkie przełączniki na tym ekranie. Wróć do głównego ekranu programu Windows Defender. Przejdź do zakładki Zapora i ochrona sieci. Wybierz każdy element na tym ekranie i wyłącz go.
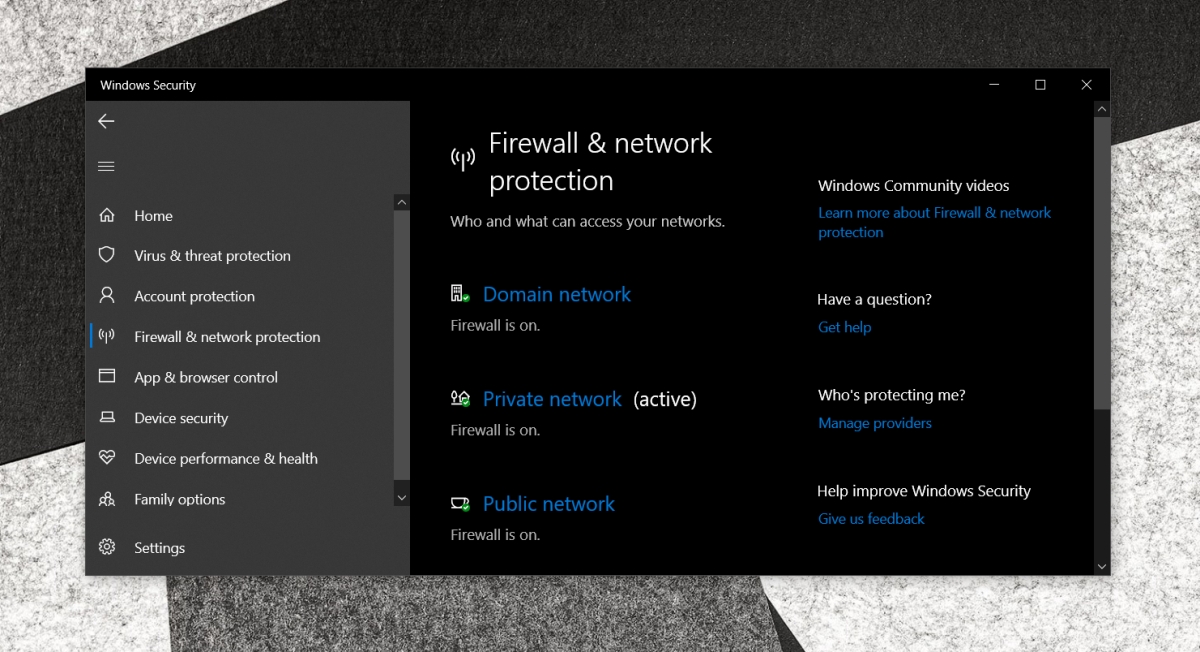
4. Nowe konto użytkownika
Jeśli wszystko inne zawiedzie, możesz utworzyć nowe konto użytkownika. Jeśli błąd nie pojawia się podczas korzystania z nowego konta, ustaw je jako konto administratora i przełącz się na nie. Usuń swoje stare konto użytkownika.
Otwórz aplikację Ustawienia. Przejdź do grupy ustawień Konta. Przejdź do zakładki Rodzina i inni użytkownicy. Kliknij „Dodaj kogoś innego do tego komputera”. Skonfiguruj nowe konto lokalne. Zaloguj się na nowe konto, spróbuj przenieść pliki, wyodrębnić je, zmienić ich nazwy itp. I sprawdź, czy pojawia się błąd.
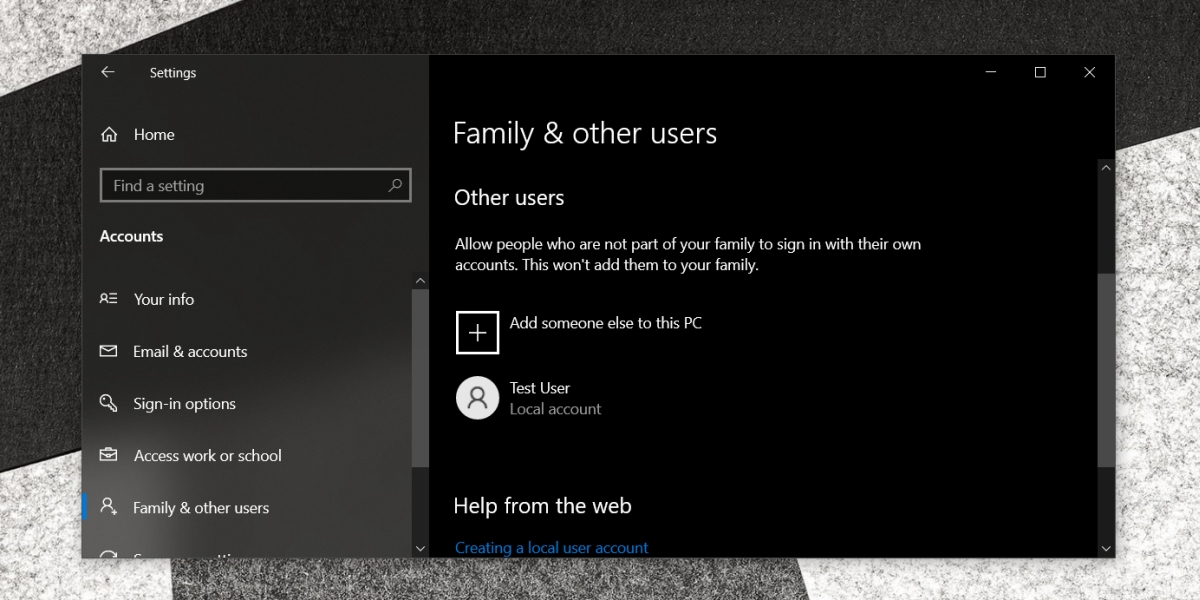
Wniosek
Błąd 0x80004005 i jego odmiany pojawią się w interfejsie użytkownika systemu Windows 10 w różnych komunikatach o błędach. Jeśli widzisz ten błąd w aplikacji firmy innej niż Microsoft, rozważ ponowne zainstalowanie aplikacji, która generuje błąd, lub wypróbowanie kilku ogólnych poprawek. Ten błąd pojawia się w systemie Windows 10 i związanych z nim funkcjach / funkcjach. Jeśli widzisz go w innych aplikacjach, możliwe, że problem powoduje plik biblioteki, np. Plik DLL, a komunikat o błędzie może pojawić się również w innym miejscu. Chociaż te poprawki działają, jeśli błąd pojawi się ponownie po chwili, rozważ zresetowanie systemu Windows 10 lub czystą instalację.
newsblog.pl

