System operacyjny Windows 10 wprowadził wiele automatycznych aktualizacji, które niestety mogą prowadzić do przypadkowego usunięcia plików użytkowników. Problemy związane z błędnymi aktualizacjami mogą także powodować komplikacje z działaniem sterowników sprzętowych. Microsoft podkreśla znaczenie regularnego tworzenia kopii zapasowych oraz bycia gotowym na różne nieprzewidziane sytuacje.
Błędy aktualizacji to nie jedyne zagrożenie
Choć krytykujemy Windows 10, to warto zauważyć, że nie tylko on może odpowiadać za utratę danych. Inne potencjalne zagrożenia obejmują:
Awaria dysku SSD lub HDD może prowadzić do utraty plików. System SMART ma na celu ostrzeganie o problemach z dyskiem, ale nie zawsze działa skutecznie.
Oprogramowanie typu ransomware lub inne złośliwe oprogramowanie mogą zainfekować system i zaszyfrować lub usunąć dane. Nawet zachowując ostrożność, można paść ofiarą błędu zero-day w używanej aplikacji.
Inne aplikacje zainstalowane na twoim urządzeniu mogą zawierać błędy, które prowadzą do przypadkowego usunięcia plików lub uszkodzenia systemu plików. (Czy pamiętasz, jak aktualizacja Google Chrome uszkodziła systemy plików na niektórych komputerach Mac?)
Niespodziewany skok napięcia lub uderzenie pioruna może zniszczyć sprzęt.
Możesz przypadkowo nadpisać istotny plik.
Złodziej może ukraść twój laptop.
Pożar w domu może zniszczyć komputer stacjonarny.
Te zagrożenia są realne i ciągle istnieją. Mimo to wiele osób nie tworzy regularnych kopii zapasowych swoich plików, co powinno być standardową praktyką.
Warto zwrócić uwagę na ryzyko, które dla wielu może wydawać się niepokojące: aktualizacje Windows Update mogą automatycznie usuwać twoje pliki. Niespodziewana aktualizacja może sprawić, że pliki znikną lub komputer przestanie się uruchamiać.
Tak, aktualizacje Windows Update miały swoje problemy

W przeszłości aktualizacje systemu Windows 10 rzeczywiście prowadziły do usunięcia plików użytkowników. Może to zdarzyć się ponownie! Oprócz problemów z usuwaniem plików, błędne aktualizacje mogą potencjalnie uszkodzić system operacyjny, co w niektórych przypadkach wymaga ponownej instalacji Windows 10. Zobaczmy kilka przykładów:
Nieudana aktualizacja z października 2018 roku została wycofana, ponieważ w niektórych przypadkach prowadziła do usunięcia plików użytkowników. Na przykład, jeśli przeniosłeś folder Dokumenty z C:\Users\Name\Documents do innej lokalizacji, takiej jak D:\Documents, ta aktualizacja mogła automatycznie usunąć wszystkie pliki w pierwotnej lokalizacji folderu, nie pytając o zgodę.
Z kolei błędna aktualizacja zabezpieczeń z lutego 2020 roku również skutkowała utratą plików u niektórych użytkowników. Większość z nich była w stanie znaleźć pliki w innym folderze na dysku twardym, ale niektórzy zgłaszali całkowitą utratę danych.
Błędne aktualizacje mogły prowadzić do różnych problemów, takich jak czarne ekrany podczas uruchamiania czy uszkodzenie zmapowanych dysków sieciowych. Użytkownicy mieli także problemy z ustawieniem domyślnych aplikacji. Microsoft w ostatnim czasie intensywniej testuje swoje aktualizacje, co może świadczyć o poprawie sytuacji.
Automatyczne aktualizacje sterowników sprzętowych spowodowały problemy z różnorodnymi urządzeniami, od dźwięku po multimedia. W niektórych przypadkach nawet wyłączono niektóre urządzenia peryferyjne. Mimo prób poprawy aktualizacji sterowników, wciąż stanowią one kłopot dla użytkowników Windows 10.
Czasami aktualizacje Windows 10 prowadziły do usunięcia programów innych firm bez wcześniejszego powiadomienia.
Czy naprawdę chcesz, aby wszystkie twoje pliki były przechowywane na komputerze z systemem Windows 10, narażone na ryzyko usunięcia przez jedną błędną aktualizację? Oczywiście, że nie. Nawet gdyby Windows 10 miał doskonałą historię aktualizacji, nadal nie powinieneś polegać wyłącznie na jednym miejscu przechowywania danych.
Historia problemów z aktualizacjami Windows 10 powinna być dodatkowym impulsem do regularnego tworzenia kopii zapasowych ważnych plików.
Kopie zapasowe ułatwiają odzyskiwanie danych po nieprzewidzianych problemach, które mogą być spowodowane błędami aktualizacji, awariami sprzętowymi czy innymi nieprzyjemnymi sytuacjami. Wystarczy ponownie zainstalować system Windows (lub zakupić nowy komputer), przywrócić pliki i wrócić do działania.
Kopie zapasowe mogą być proste
Tworzenie kopii zapasowych nie musi być trudne ani skomplikowane. Oto kilka łatwych metod, które pomogą ci zacząć:
Skorzystaj z wbudowanej funkcji historii plików w Windows 10. Wystarczy zewnętrzny dysk twardy podłączany przez USB. Regularnie podłączaj dysk, aby tworzyć kopie zapasowe plików. (Zaleca się nie trzymać zewnętrznego dysku podłączonego na stałe, ponieważ oprogramowanie ransomware lub inne złośliwe oprogramowanie mogą zaatakować również dysk kopii zapasowej).
Możesz również utworzyć kopię zapasową w chmurze. Usługi takie jak Backblaze oferują online’owe przechowywanie danych oraz program, który automatycznie wykonuje kopie zapasowe plików. Działa to w tle, eliminując potrzebę ręcznego monitorowania. Backblaze kosztuje 60 USD rocznie lub 6 USD miesięcznie, oferując nieograniczoną przestrzeń na dane.
Najlepsze efekty można osiągnąć, łącząc obie metody. Otrzymasz lokalne kopie zapasowe, co umożliwi szybkie przywrócenie plików w razie wystąpienia problemów. Będziesz mieć również dostęp do kopii online, co jest istotne w przypadku poważnych zdarzeń, jak pożar, które mogą usunąć komputer i lokalny dysk kopii zapasowych.
Usługi synchronizacji plików w chmurze także mogą być pomocne
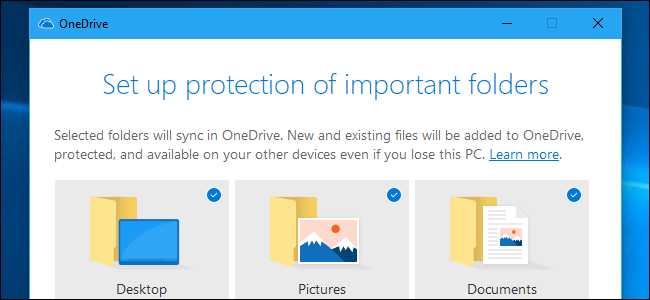
Możesz także skorzystać z usług synchronizacji plików w chmurze, takich jak Google Drive, Microsoft OneDrive, Dropbox czy Apple iCloud Drive, aby przechowywać swoje ważne pliki. Choć technicznie nie są to „kopie zapasowe” w tradycyjnym sensie, ponieważ zmiany synchronizują się natychmiast i ograniczone są do dostępnej przestrzeni, to jednak oferują łatwy dostęp do danych, nawet jeśli coś stanie się z twoim komputerem. Microsoft promuje funkcję ochrony folderów w OneDrive, aby „chronić” twoje pliki w razie problemów z komputerem.
Obawiasz się o bezpieczeństwo plików przechowywanych w chmurze? Microsoft wprowadził zaszyfrowany „Magazyn osobisty” w OneDrive, który zapewnia dodatkową ochronę dla wrażliwych danych. Podobne opcje oferują inne usługi tworzenia kopii zapasowych online. Na przykład Backblaze umożliwia ustawienie „prywatnego klucza szyfrowania”, co zwiększa bezpieczeństwo kopii zapasowych. Jednak jeśli zgubisz ten klucz, stracisz dostęp do danych.
Przygotowanie do odzyskiwania po problemach z aktualizacjami
Oprócz tworzenia kopii zapasowych ważne jest, aby mieć włączoną funkcję Przywracania systemu w Windows 10. Ułatwia to „przywrócenie” systemu do stabilnego stanu, co może być pomocne w przypadku, gdy wadliwa aktualizacja sterownika lub poprawka systemowa spowoduje problemy.
Warto również rozważyć stworzenie nośnika odzyskiwania lub dysku naprawy systemu, co umożliwi rozwiązanie problemów, jeśli komputer przestanie się uruchamiać. Możesz też uzyskać dostęp do opcji naprawy systemu podczas uruchamiania Windows 10, nawet bez nośnika, jeśli system nie uruchamia się prawidłowo.
W przypadku, gdy wydarzy się najgorsze, zawsze możesz utworzyć nośnik instalacyjny systemu Windows 10 na innym komputerze i użyć go do ponownej instalacji systemu na swoim urządzeniu. W nowoczesnych komputerach nie musisz nawet wprowadzać klucza produktu, ponieważ jest on zazwyczaj zapisany w oprogramowaniu UEFI. Jeśli zaktualizowałeś system do Windows 10 z wersji 7 lub 8, prawdopodobnie masz „licencję cyfrową”, która zostanie automatycznie aktywowana podczas ponownej instalacji systemu Windows 10.
newsblog.pl
Maciej – redaktor, pasjonat technologii i samozwańczy pogromca błędów w systemie Windows. Zna Linuxa lepiej niż własną lodówkę, a kawa to jego główne źródło zasilania. Pisze, testuje, naprawia – i czasem nawet wyłącza i włącza ponownie. W wolnych chwilach udaje, że odpoczywa, ale i tak kończy z laptopem na kolanach.