W zasobniku systemowym systemu Windows 10 znajdują się różne ikony, które dostarczają użytkownikom kluczowych informacji o stanie urządzenia. Wśród nich wyróżniają się ikony systemowe, takie jak głośnik, WiFi, klawiatura dotykowa oraz ikona baterii. Ikona baterii jest istotnym elementem, który umożliwia monitorowanie stanu naładowania urządzenia. Użytkownicy systemu Windows 10 mogą korzystać z wygodnego suwaka, który pozwala na szybkie dostosowanie ustawień zasilania bez potrzeby przechodzenia do menu zasilania. Aby zyskać dostęp do tego suwaka, ikona baterii musi być widoczna w zasobniku systemowym.
Brak ikony baterii w systemie Windows 10
W przypadku, gdy ikona baterii jest niedostępna w zasobniku systemowym, istnieje kilka kroków, które można podjąć, aby ją przywrócić.
1. Przeciągnij ikonę baterii z menu przepełnienia
Jeśli na pasku zadań znajduje się zbyt wiele ikon, ikony te mogą być ukryte w menu przepełnienia. Sprawdź, czy ikona baterii została tam umieszczona.
Aby to zrobić, kliknij strzałkę rozwijającą menu przepełnienia na pasku zadań. Otworzy się lista wszystkich ukrytych ikon. Poszukaj ikony baterii, a następnie przeciągnij ją z menu przepełnienia na pasek zadań. Ikona baterii powinna teraz być widoczna, pokazując stan naładowania lub rozładowania systemu.
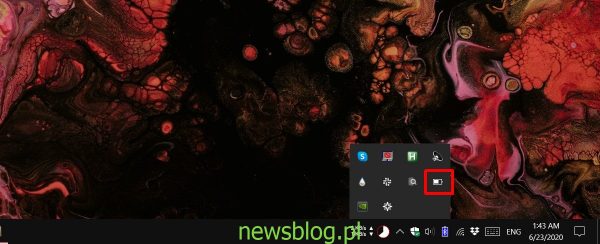
2. Włącz ikonę baterii
Ikona baterii jest kluczowym elementem systemu Windows, ale może być wyłączona przez użytkownika. Jeśli ikona nie jest widoczna na pasku zadań, konieczne może być jej włączenie.
Aby to zrobić, otwórz aplikację Ustawienia, przejdź do sekcji Personalizacja, a następnie wybierz zakładkę Pasek zadań. Przewiń w dół do sekcji Obszar powiadomień i kliknij „Wybierz ikony wyświetlane na pasku zadań”. Upewnij się, że ikona zasilania jest włączona.
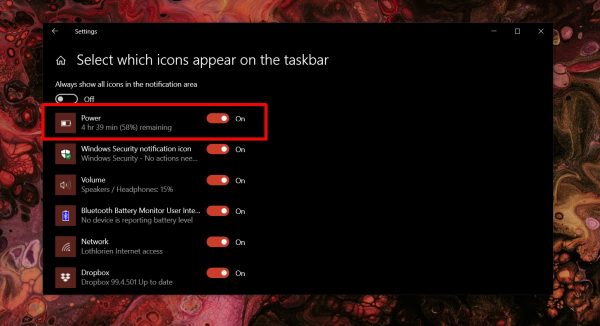
3. Zaktualizuj sterownik baterii
Aby system Windows 10 prawidłowo rozpoznał baterię, musi być zainstalowany odpowiedni sterownik. Sterownik ten może stać się przestarzały z powodu aktualizacji systemu lub wymiany baterii.
W celu aktualizacji sterownika otwórz Menedżera urządzeń, rozwiń sekcję Baterie, a następnie kliknij prawym przyciskiem myszy na Microsoft AC Adapter i wybierz „Aktualizuj sterownik”. Zainstaluj dostępne aktualizacje. Powtórz te kroki dla innych urządzeń w sekcji Baterie, takich jak Urządzenie akumulatorowe zgodne z Microsoft ACPI Control Method. Po zainstalowaniu aktualizacji uruchom ponownie system.
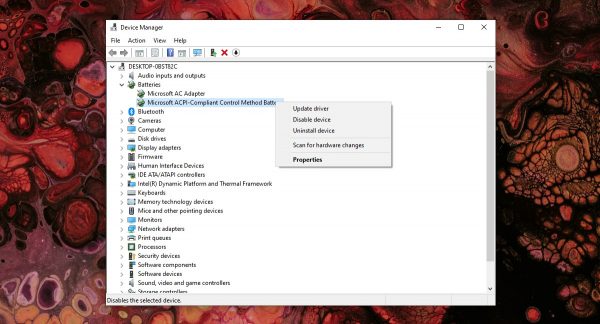
4. Wyłącz / włącz akumulator
Jeśli niedawno wymieniłeś baterię, może być konieczne jej „ponowne zainstalowanie”.
Upewnij się, że system jest podłączony do stabilnego źródła zasilania. Zamknij wszystkie otwarte dokumenty, aby uniknąć utraty danych. Otwórz Menedżera urządzeń, rozwiń sekcję Baterie, kliknij prawym przyciskiem myszy na Microsoft AC Adapter i wybierz „Odinstaluj urządzenie”. Potwierdź operację. Powtórz te kroki dla urządzenia akumulatorowego zgodnego z Microsoft ACPI Control Method. Po ponownym uruchomieniu systemu otwórz Menedżera urządzeń, rozwiń sekcję Baterie i ponownie włącz oba urządzenia. Ikona baterii powinna się pojawić na pasku zadań.
5. Odinstaluj zastrzeżone aplikacje baterii
Niektórzy producenci, zwłaszcza Dell, mogą ograniczać korzystanie z nieautoryzowanych akumulatorów. Jeśli wymieniłeś baterię na produkt innego producenta, może być konieczne usunięcie zastrzeżonej aplikacji do zarządzania zasilaniem.
Aby to zrobić, otwórz Panel sterowania, przejdź do sekcji Sprzęt i dźwięk, a następnie poszukaj aplikacji do zarządzania baterią związanej z producentem laptopa. Zapisz jej nazwę, a następnie przejdź do Programy > Odinstaluj program i usuń tę aplikację. W niektórych przypadkach może być konieczne odinstalowanie całego pakietu sterowników. Po dokonaniu zmian uruchom ponownie system.
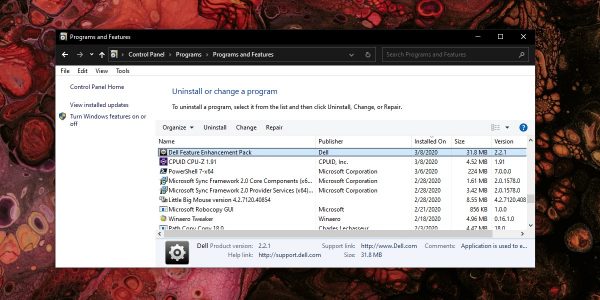
6. Uruchom kontrolę systemu
Uszkodzone pliki systemowe mogą być przyczyną braku ikony baterii. W celu ich naprawy uruchom wiersz polecenia jako administrator i wpisz poniższe polecenie:
sfc /scannow
Poczekaj, aż skanowanie zakończy się, a system naprawi znalezione problemy. Następnie uruchom ponownie komputer.
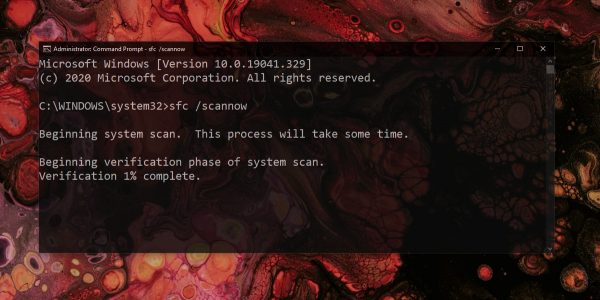
7. Utwórz nowego użytkownika
Czasami problemy z kontem użytkownika mogą powodować brak ikony baterii. Rozwiązaniem może być utworzenie nowego konta użytkownika. Sprawdź, czy ikona baterii jest widoczna na nowym koncie. Jeśli tak, przełącz się na nowe konto i przenieś wszystkie ustawienia oraz pliki.
Wniosek
Ikona baterii jest kluczowym elementem, który dostarcza informacji o stanie zasilania systemu. Nawet jeśli często korzystasz z laptopa podłączonego do zasilania, ikona ta jest istotna, aby upewnić się, że urządzenie jest prawidłowo zasilane. Zwykle proces przywracania ikony baterii jest prosty i nie powinien sprawiać większych trudności.
Źródło: newsblog.pl
newsblog.pl
Maciej – redaktor, pasjonat technologii i samozwańczy pogromca błędów w systemie Windows. Zna Linuxa lepiej niż własną lodówkę, a kawa to jego główne źródło zasilania. Pisze, testuje, naprawia – i czasem nawet wyłącza i włącza ponownie. W wolnych chwilach udaje, że odpoczywa, ale i tak kończy z laptopem na kolanach.