Przeglądarka Chrome wymaga ponownego uruchomienia po zainstalowaniu aktualizacji. Czasami może również ulegać zawieszeniom. Po zakończeniu sesji użytkownik może zamknąć przeglądarkę i uruchomić ją ponownie następnego dnia, najczęściej wracając do tej samej strony. Aby uprościć ten proces i umożliwić kontynuację pracy w miejscu, w którym została przerwana, Chrome oferuje funkcję ciągłości.
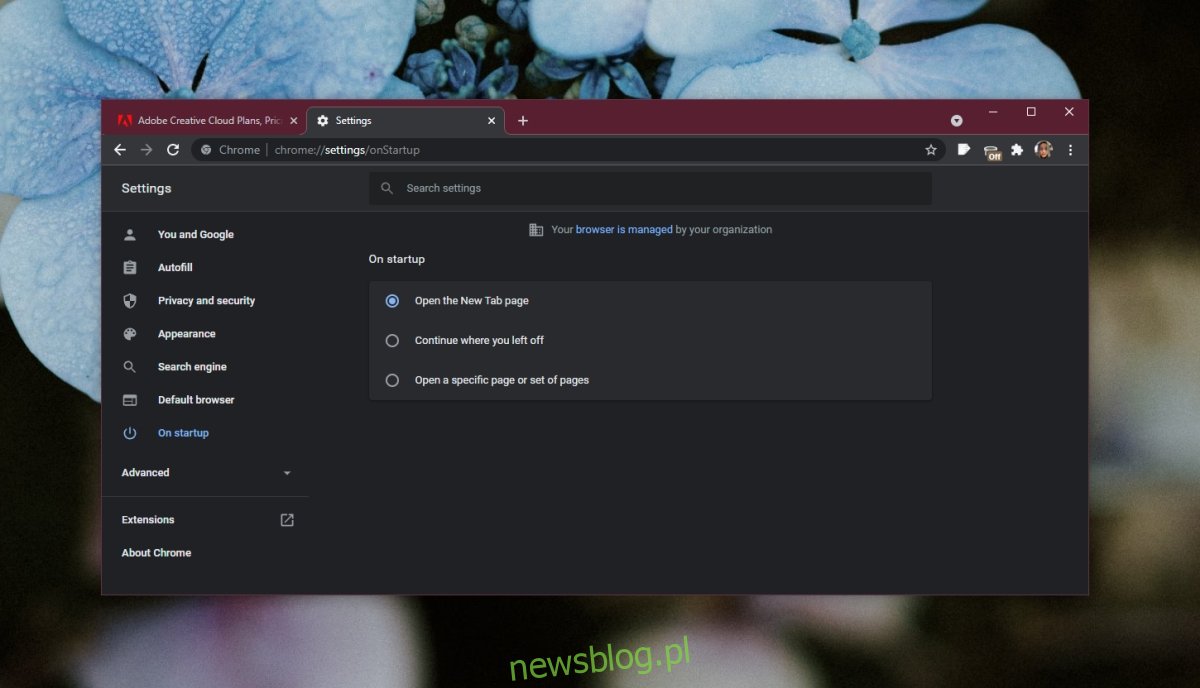
Chrome: kontynuuj od miejsca, w którym przerwałeś
Funkcja „Kontynuuj w miejscu, w którym przerwałeś” w Chrome zapamiętuje ostatnio otwarte karty. Gdy zamkniesz przeglądarkę, dojdzie do awarii lub nastąpi ponowne uruchomienie, wykorzysta te informacje, aby ponownie otworzyć te same zakładki. W przypadku, gdy opcja ta nie działa, warto upewnić się, że jest aktywna.
Aby to zrobić, otwórz Chrome.
Następnie kliknij przycisk z dodatkowymi opcjami i wybierz Ustawienia z rozwijanego menu.
Przewiń w dół do sekcji Po uruchomieniu.
Wybierz „Kontynuuj w miejscu, w którym przerwałeś”.
Jeżeli opcja jest włączona, ale nie działa, sprawdź poniższe rozwiązania.
1. Otwórz wiele okien
Jeżeli masz otwarte karty w różnych oknach, Chrome może nie być w stanie wszystkich je przywrócić. Zazwyczaj przeglądarka otwiera tylko jedno okno z aktywnymi zakładkami. Aby otworzyć inne karty, wystarczy uruchomić nowe okno przeglądarki.
2. Sprawdź i dezaktywuj rozszerzenia
Rozszerzenia mogą czasami interferować z działaniem funkcji „Kontynuuj w miejscu, w którym przerwałeś”. Spróbuj dezaktywować rozszerzenia, a następnie sprawdź, czy problem ustąpił.
Aby to zrobić, otwórz Chrome.
Kliknij przycisk z dodatkowymi opcjami w prawym górnym rogu, następnie wybierz Więcej narzędzi > Rozszerzenia.
Wyłącz przełącznik obok każdego z rozszerzeń.
Zamknij i ponownie otwórz Chrome.
Twoje karty powinny zostać przywrócone.
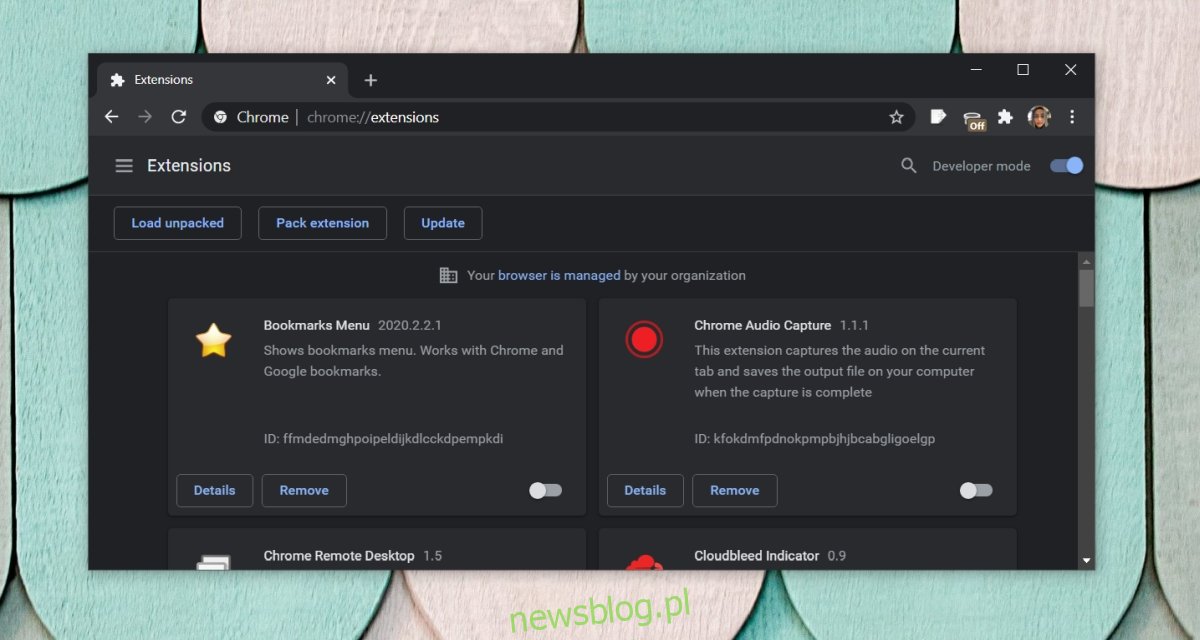
3. Utwórz nowy profil Chrome
Profil w Chrome może być uszkodzony, co może prowadzić do problemów z funkcjami przeglądarki. Najprostszym sposobem rozwiązania tego problemu jest utworzenie nowego profilu.
Aby to zrobić, otwórz Chrome.
Kliknij ikonę swojego profilu w górnym rogu.
Wybierz „Dodaj”.
Wprowadź nazwę dla nowego profilu.
Usuń stary profil.
Zaloguj się na swoje konto Google w nowo utworzonym profilu.
Dzięki temu Twoje dane zostaną zsynchronizowane, a Ty będziesz mógł z nich korzystać.
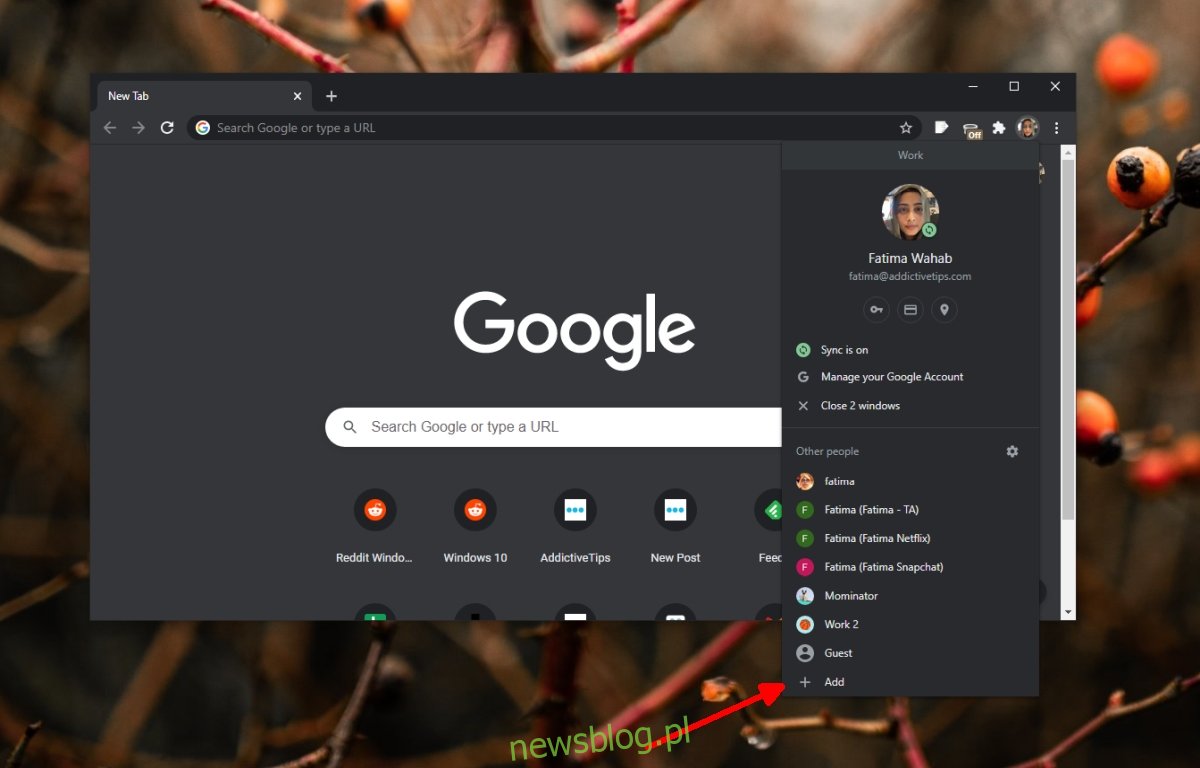
4. Zresetuj Chrome
Jeśli funkcja nadal nie działa, zresetowanie ustawień Chrome może okazać się skutecznym rozwiązaniem.
Aby to zrobić, otwórz Chrome.
Kliknij przycisk z dodatkowymi opcjami w prawym górnym rogu.
Wybierz Ustawienia z menu.
Kliknij Zaawansowane na dole strony.
Przewiń w dół.
Wybierz „Przywróć ustawienia do ich oryginalnych wartości domyślnych”.
Potwierdź klikając „Resetuj ustawienia”.
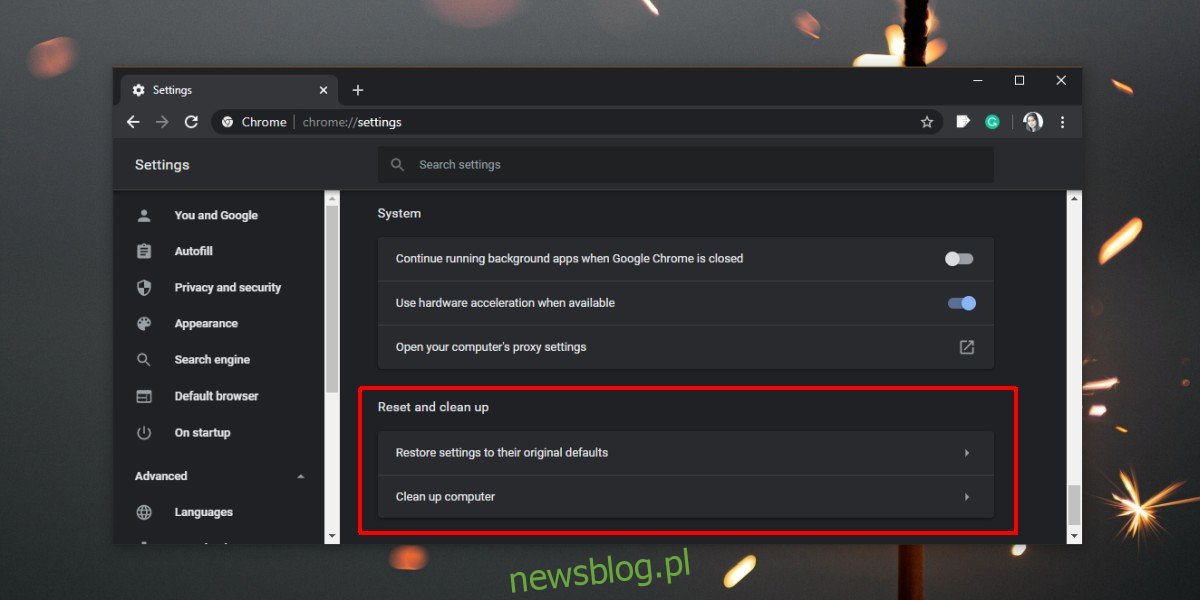
5. Czysta instalacja Chrome
Jeśli resetowanie nie przynosi rezultatów, a nowy profil także nie pomaga, możesz rozważyć całkowite odinstalowanie i ponowne zainstalowanie Chrome.
Aby to zrobić, otwórz Chrome.
Wklej ten adres w pasku URL: chrome://version
Skopiuj link do swojego profilu.
Otwórz ten link w Eksploratorze plików.
Zamknij Chrome.
Odnajdź główny folder Chrome i usuń go.
Przejdź do Panelu sterowania.
Wybierz Programy > Odinstaluj program.
Zaznacz Chrome i kliknij Odinstaluj.
Pobierz Chrome i zainstaluj go ponownie.
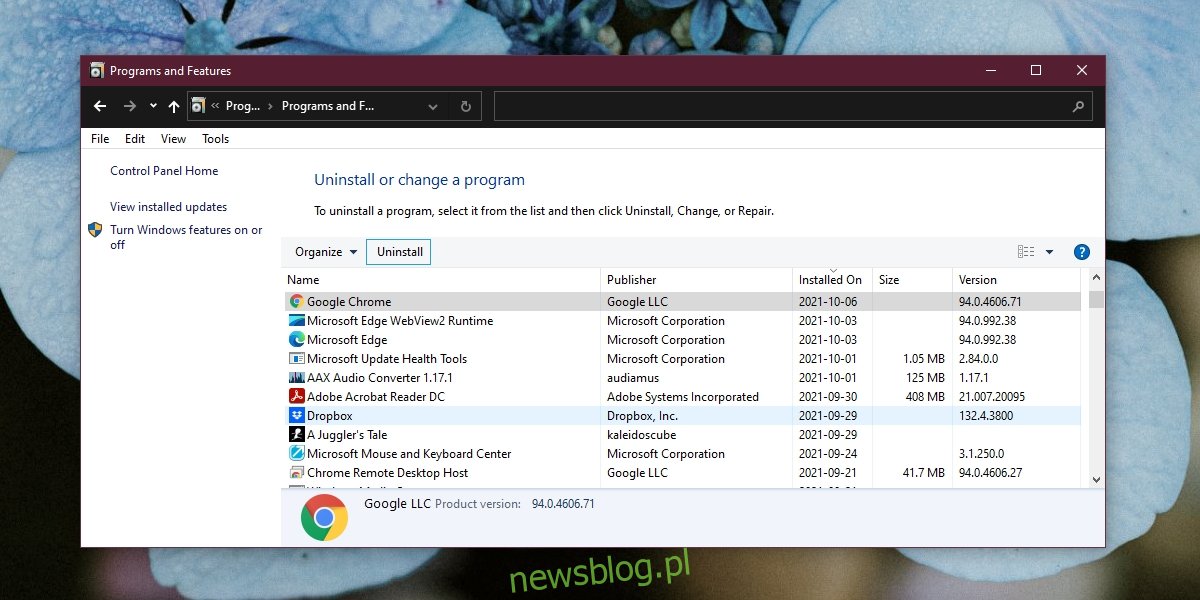
Podsumowanie
Funkcja „Kontynuuj w miejscu, w którym przerwałeś” w Chrome zazwyczaj napotyka problemy związane z wieloma otwartymi oknami. Aby to obejść, warto otworzyć dodatkowe okno, w którym pojawią się inne karty. Jeśli korzystasz z wielu profili, pamiętaj, że profil nie przywróci stanu, w jakim go zostawiłeś, dopóki nie otworzysz okna danego profilu.
newsblog.pl
Maciej – redaktor, pasjonat technologii i samozwańczy pogromca błędów w systemie Windows. Zna Linuxa lepiej niż własną lodówkę, a kawa to jego główne źródło zasilania. Pisze, testuje, naprawia – i czasem nawet wyłącza i włącza ponownie. W wolnych chwilach udaje, że odpoczywa, ale i tak kończy z laptopem na kolanach.