W dzisiejszych czasach połączenia Wi-Fi stały się nieodłącznym elementem naszego życia. Korzystamy z nich praktycznie codziennie. Większość z nas wie, jak podłączyć się do sieci bezprzewodowej, ale nie wszyscy zdają sobie sprawę z technicznych aspektów tych połączeń, takich jak termin SSID.
Podczas nawiązywania połączenia z dowolną siecią Wi-Fi spotkamy się z terminem „SSID”. To skrót od „Service Set Identifier”, czyli unikatowego identyfikatora nadawanego każdej sieci bezprzewodowej. Ten kod pozwala odróżnić daną sieć od innych, działających w pobliżu.
Nazwa sieci jest niezbędna, aby urządzenia mogły ją zidentyfikować i nawiązać z nią połączenie. Router również posiada swój indywidualny identyfikator SSID, który zazwyczaj jest umieszczony na etykiecie z boku lub na spodzie urządzenia.
Identyfikator SSID może składać się z maksymalnie 32 znaków i służy do identyfikacji konkretnej sieci Wi-Fi. W tym artykule omówimy najpopularniejsze sposoby identyfikacji SSID na różnych typach urządzeń.
Identyfikator SSID a nazwa sieci
Termin „nazwa sieci Wi-Fi” lub po prostu „nazwa routera” jest często używany zamiennie z identyfikatorem SSID, ponieważ jest bardziej zrozumiały dla przeciętnego użytkownika. Podczas próby połączenia się z siecią, na urządzeniach pojawia się lista dostępnych sieci. Ułatwia to użytkownikom wybór właściwej sieci.
Chociaż identyfikator SSID może być modyfikowany przez użytkowników, istotne jest, aby był unikatowy w danej lokalizacji. Dwie sieci o tej samej nazwie mogą wprowadzić zamieszanie i problemy z połączeniem. Warto zadbać o indywidualność swojej sieci.
Podczas wyszukiwania dostępnych sieci Wi-Fi, identyfikator SSID to nazwa, która pojawia się na liście. Po wybraniu odpowiedniego SSID, urządzenie próbuje połączyć się z tą siecią. Prawidłowe hasło i ustawienia sieci pozwalają na nawiązanie połączenia.
Jak odnaleźć identyfikator SSID za pomocą routera?
Aby dołączyć do sieci Wi-Fi, należy znać jej identyfikator SSID. Umożliwia to zidentyfikowanie sieci i nawiązanie połączenia. Poprzez zmianę domyślnego identyfikatora SSID, użytkownicy mogą zwiększyć rozpoznawalność swojej sieci. Poniżej przedstawiamy kilka sposobów na odnalezienie SSID z poziomu routera Wi-Fi.
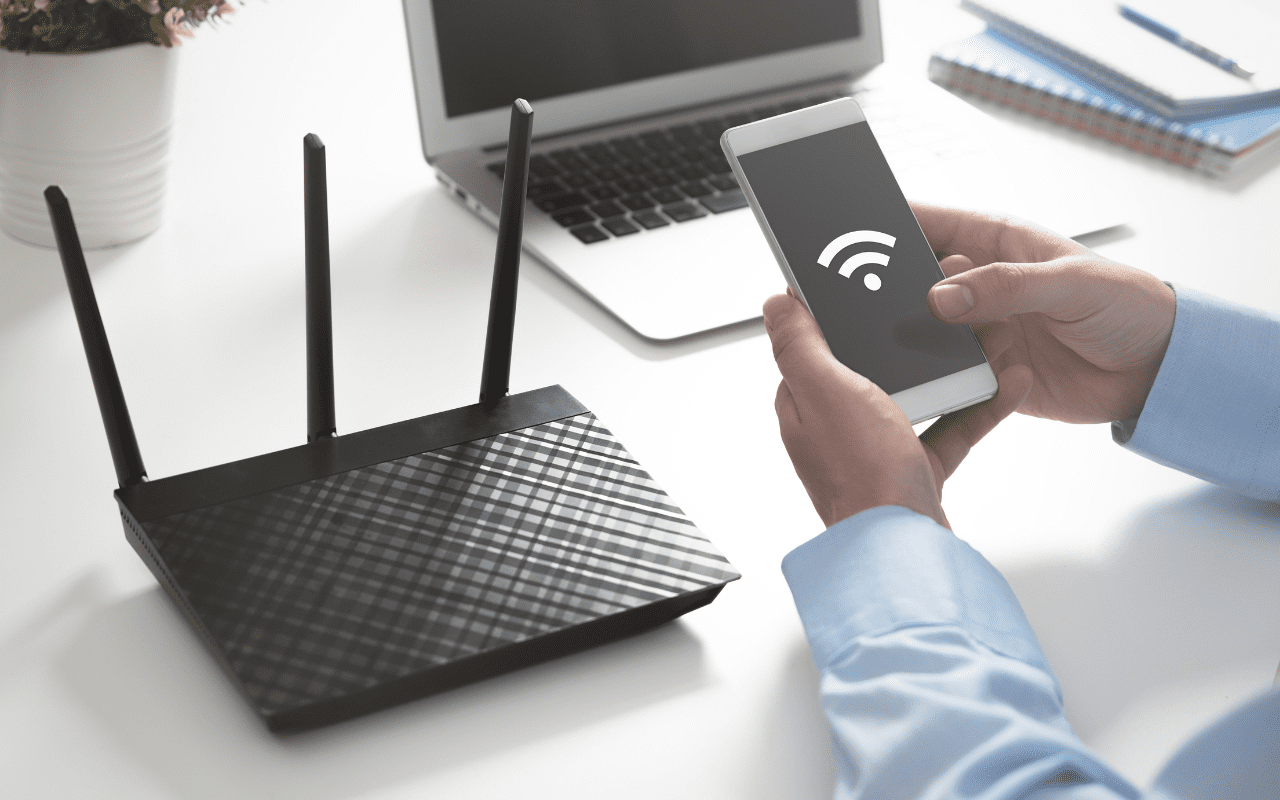
Z etykiety routera
Najprostszym sposobem jest sprawdzenie etykiety na samym routerze. Producent często umieszcza identyfikator SSID na naklejce z przodu, z tyłu lub z boku urządzenia.
Na tej etykiecie zazwyczaj znajdują się również inne istotne dane, takie jak adres MAC routera i domyślne hasło dostępu. Pamiętajmy, że jeśli ktoś zmienił domyślny identyfikator SSID, ten z etykiety może być nieaktualny.
Przez ustawienia routera
Jeśli identyfikator SSID nie znajduje się na etykiecie routera, można go odnaleźć logując się do panelu konfiguracyjnego urządzenia. Aby uzyskać dostęp do interfejsu routera, należy wpisać adres IP routera w przeglądarce internetowej.
Adres IP zazwyczaj znajduje się na wspomnianej wcześniej etykiecie lub w instrukcji obsługi. Po zalogowaniu się do panelu konfiguracyjnego, należy przejść do ustawień sieci. Tam znajdziemy identyfikator SSID. Możemy go również zmienić na preferowany.
Czasami ze względów bezpieczeństwa, identyfikator SSID jest ukryty lub router nie wysyła go w eter. W takim przypadku nieautoryzowane urządzenia nie będą w stanie połączyć się z siecią. Użytkownicy, którzy znają adres IP i hasło routera, mogą ręcznie wpisać identyfikator SSID.
Dlaczego warto personalizować identyfikator SSID?
Zmiana domyślnego identyfikatora SSID routera na unikatową nazwę jest wysoce zalecana. Sprawdźmy, jakie korzyści to niesie.
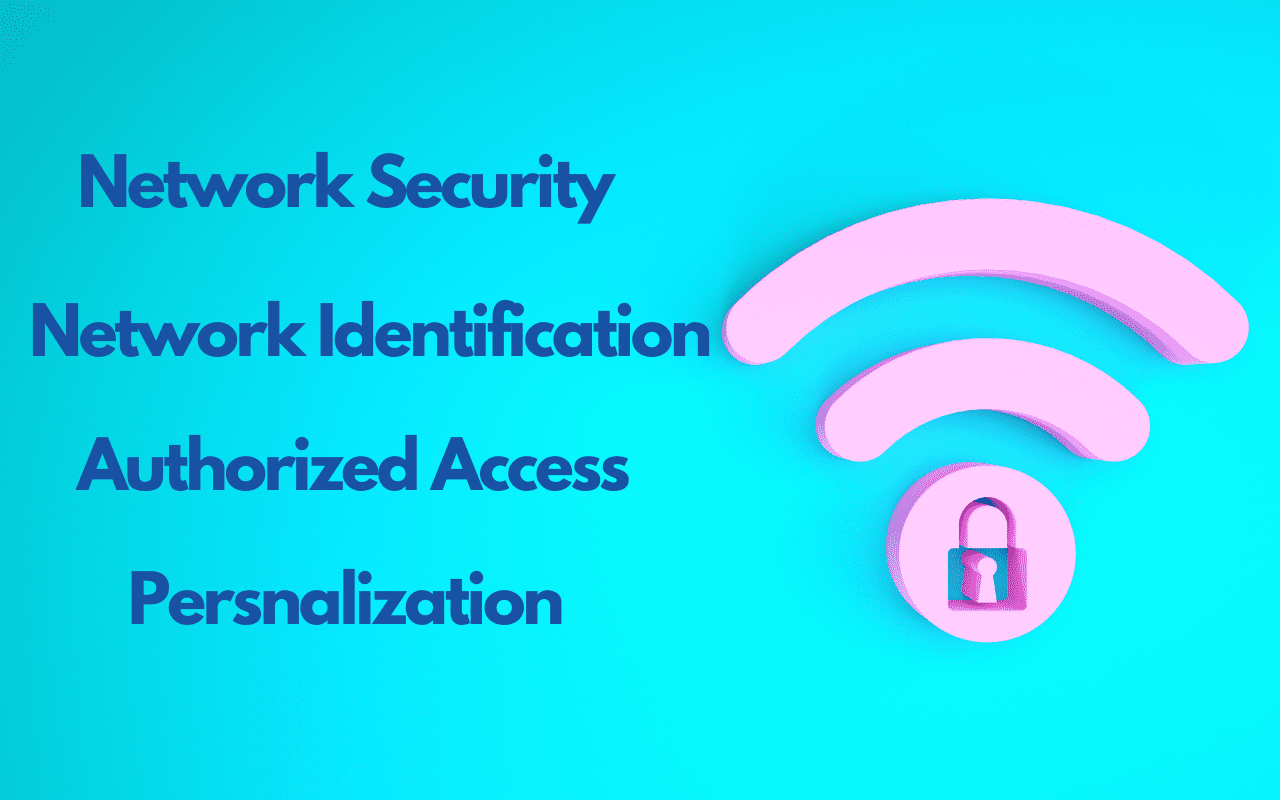
Wzmacnianie bezpieczeństwa sieci
Utrzymanie domyślnego identyfikatora SSID ułatwia hakerom identyfikację marki i modelu routera. Na tej podstawie mogą oni wykorzystać znane luki w oprogramowaniu urządzenia. Zmiana identyfikatora SSID na niestandardową nazwę utrudni hakerom rozpoznanie routera.
Blokowanie nieautoryzowanego dostępu
Domyślny identyfikator SSID może ułatwić nieuprawniony dostęp do sieci. Większość routerów ma publicznie znane domyślne dane logowania, co pozwala niepowołanym osobom na dostęp do ustawień routera.
Zmiana identyfikatora SSID na indywidualną nazwę zachęca do zmiany domyślnych danych logowania na bezpieczniejsze i trudniejsze do odgadnięcia.
Łatwiejsza identyfikacja sieci
Unikalny identyfikator SSID pomaga szybko zidentyfikować właściwą sieć, do której chcemy się podłączyć. Ułatwia to również odróżnienie naszej sieci od innych, dostępnych w pobliżu.
Jest to szczególnie przydatne w miejscach o dużym zagęszczeniu sieci Wi-Fi, takich jak biura czy apartamentowce. Indywidualny identyfikator SSID pozwala uniknąć pomyłek i upewnić się, że łączymy się z właściwą siecią.
Personalizacja sieci
Dostosowanie identyfikatora SSID to świetny sposób na wykazanie się kreatywnością i dodanie osobistego akcentu. Użytkownicy mogą wybrać nazwę, która odzwierciedla ich zainteresowania lub charakter. Można go nawet wykorzystać do przekazania wiadomości innym osobom w pobliżu.
Sposób znajdowania identyfikatora SSID różni się w zależności od urządzenia. Jednak ta wiedza może pomóc w rozwiązaniu problemów z połączeniem.
Znajdowanie identyfikatora SSID na różnych urządzeniach
Poniżej przedstawiamy, jak znaleźć identyfikator SSID na różnych popularnych urządzeniach.
#1. Komputer z systemem Windows
Na komputerze z systemem Windows ikona Wi-Fi zazwyczaj jest przedstawiona jako zielone fale, choć jej kolor może się różnić. Możesz też ręcznie sprawdzić, czy karta Wi-Fi jest włączona. W tym celu naciśnij kombinację klawiszy „Windows” i „R”, aby otworzyć okno „Uruchom”, a następnie wpisz „ncpa.cpl”, aby zweryfikować działanie karty sieciowej.
Dzięki poniższym krokom, szybko odnajdziesz identyfikator SSID swojej sieci bezprzewodowej na komputerze z systemem Windows:
- Aby wyświetlić dostępne sieci, znajdź ikonę Wi-Fi w prawym dolnym rogu ekranu. Wygląda ona jak kilka pasków, które rosną.
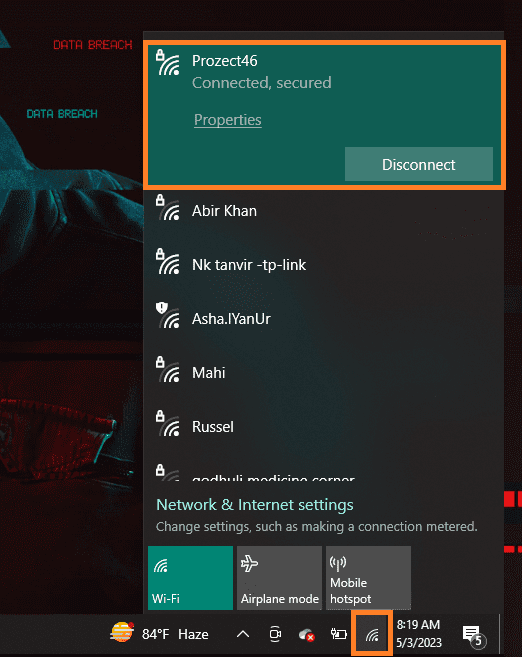
- Po włączeniu Wi-Fi, pojawi się lista dostępnych sieci. Na samej górze powinien być wyświetlony identyfikator SSID aktualnie podłączonej sieci.
- Innym sposobem jest kliknięcie prawym przyciskiem myszy ikony Wi-Fi i wybranie opcji „Otwórz ustawienia sieci i Internet”. W tym miejscu również znajdziesz identyfikator SSID.
#2. Komputer z systemem MacOS
Na komputerze z systemem macOS ikona Wi-Fi znajduje się w prawym górnym rogu ekranu i przedstawiona jest jako zestaw koncentrycznych łuków w kolorze czarno-białym. Odkrycie identyfikatora SSID jest proste. Oto, co trzeba zrobić:
- Aby zobaczyć listę dostępnych sieci, kliknij ikonę Wi-Fi w prawym górnym rogu ekranu.
- Po kliknięciu ikony, wyświetli się menu rozwijane z listą dostępnych sieci Wi-Fi.
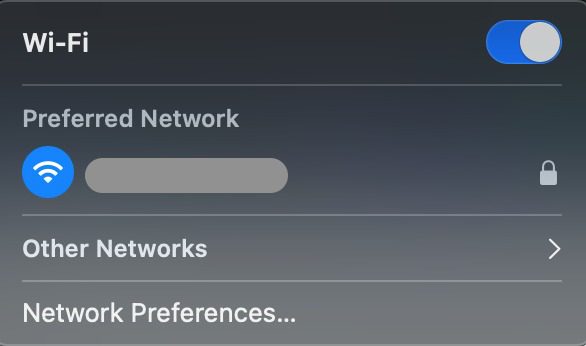
- Sieć, z którą jesteś połączony, będzie miała zaznaczoną nazwę. To jest Twój identyfikator SSID.
- Możesz również kliknąć logo Apple w lewym górnym rogu ekranu i wybrać „Preferencje systemowe” -> „Sieć”.
- Następnie w lewej kolumnie kliknij „Wi-Fi”.
- W sekcji „Nazwa sieci” znajdziesz identyfikator SSID aktualnie używanej sieci.
#3. Telefon z systemem Android
Ikona Wi-Fi na urządzeniach z systemem Android może różnić się w zależności od wersji systemu. Zazwyczaj przedstawiona jest jako seria zakrzywionych pasków, przypominających fale radiowe. Ikona znajduje się w prawym górnym rogu ekranu po połączeniu z siecią Wi-Fi.
Aby zobaczyć swój identyfikator SSID na większości urządzeń z Androidem, wykonaj te kroki:
- Odblokuj urządzenie i przejdź do ekranu głównego.
- Otwórz „Ustawienia”. Ikona zazwyczaj przedstawia koło zębate.
- W ustawieniach, znajdź opcję „Wi-Fi” i kliknij ją.
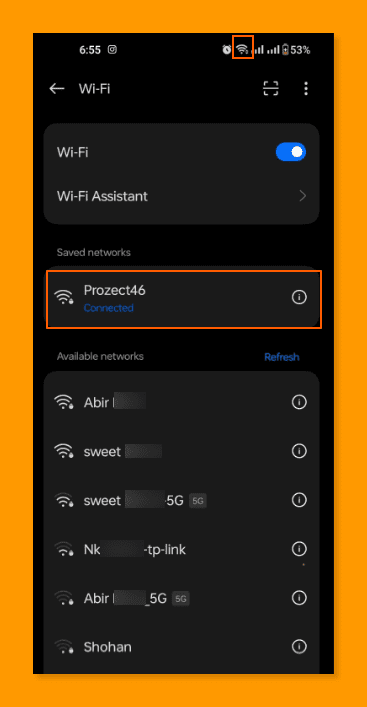
- Wybierz opcję „Wi-Fi”, aby zobaczyć dostępne sieci.
- Na liście odszukaj swoją sieć i wybierz ją. Tam zobaczysz identyfikator SSID, czyli nazwę sieci.
#4. iPhone
Symbol Wi-Fi na iPhonie jest przedstawiony jako zestaw koncentrycznych łuków, podobnie jak w systemie MacOS.
Ikona znajduje się w prawym górnym rogu ekranu, obok wskaźników baterii i sygnału komórkowego. Aby znaleźć identyfikator SSID na iPhonie, wykonaj następujące czynności:
- Odblokuj swojego iPhone’a i przejdź do ekranu głównego.
- Kliknij ikonę „Ustawienia”. Zazwyczaj jest ona przedstawiona jako szare koła zębate.
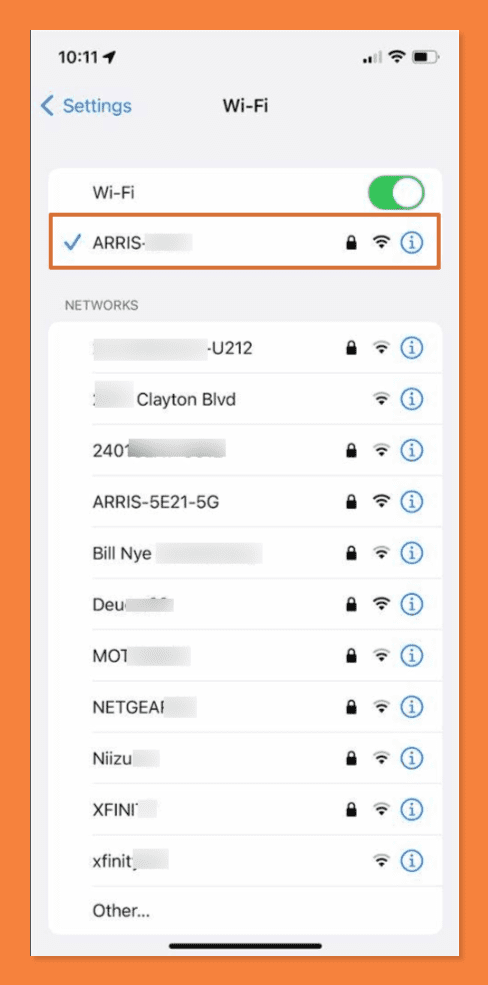
- W ustawieniach znajdź i kliknij opcję „Wi-Fi”. Zostanie wyświetlona lista dostępnych sieci.
- Sieć, z którą jesteś połączony, będzie miała zaznaczenie obok swojej nazwy, co jest Twoim identyfikatorem SSID.
- Aby uzyskać więcej informacji o sieci, kliknij ikonę „i” po prawej stronie nazwy sieci.
Podsumowanie
Umiejętność znalezienia i rozpoznania identyfikatora SSID jest kluczowa, ponieważ umożliwia łatwe podłączenie urządzenia do odpowiedniej sieci. Pozwala również na personalizację ustawień sieci bezprzewodowej i zwiększenie jej bezpieczeństwa.
Mamy nadzieję, że ten artykuł pomógł Ci znaleźć identyfikator SSID na Twoim urządzeniu. Teraz, gdy wiesz już, czym jest SSID i jak go znaleźć, możesz utworzyć unikalny i bezpieczny identyfikator SSID.
Zachęcamy również do zapoznania się z najlepszymi aplikacjami do analizy Wi-Fi, które mogą okazać się przydatne.
newsblog.pl
Maciej – redaktor, pasjonat technologii i samozwańczy pogromca błędów w systemie Windows. Zna Linuxa lepiej niż własną lodówkę, a kawa to jego główne źródło zasilania. Pisze, testuje, naprawia – i czasem nawet wyłącza i włącza ponownie. W wolnych chwilach udaje, że odpoczywa, ale i tak kończy z laptopem na kolanach.