Komputery Mac, zarówno te stacjonarne, jak i przenośne, słyną z niezwykłej sprawności procesora i bogatych możliwości konfiguracji. Ich znakiem rozpoznawczym jest prostota i intuicyjność obsługi, zwłaszcza przy operacjach na plikach. Przenoszenie, kopiowanie, zarządzanie folderami – wszystko to na Macu odbywa się z łatwością. Jednak nawet w tak dopracowanym systemie sporadycznie może pojawić się problem, taki jak błąd oznaczony numerem 36, który potrafi zablokować proces przesyłania plików. Jeśli i Ciebie dotknął ten problem, trafiłeś w idealne miejsce. Przygotowaliśmy kompleksowy poradnik, który wyjaśni, czym jest kod błędu 36 na Macu, oraz krok po kroku poprowadzi Cię przez proces jego naprawy. Rozpocznijmy więc od krótkiego wprowadzenia do tego zagadnienia, a następnie przejdźmy do szczegółowych instrukcji, jak sobie z nim poradzić.
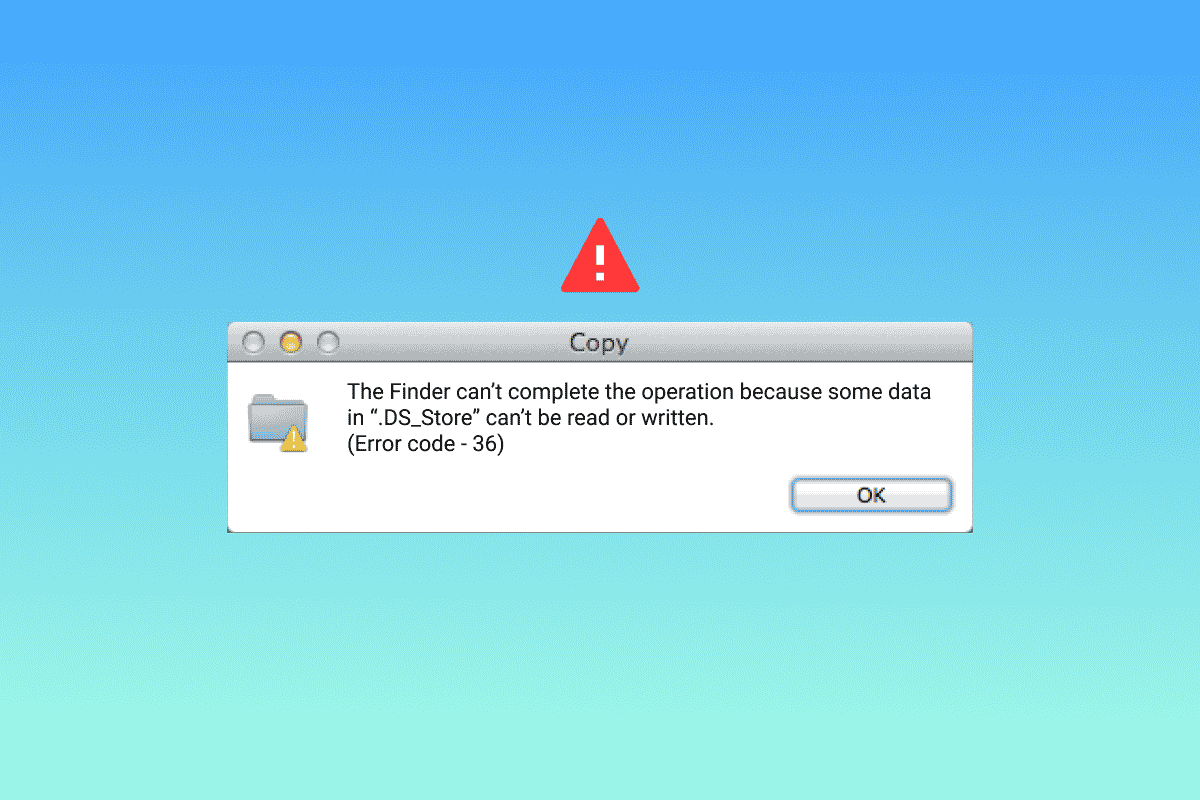
Czym właściwie jest błąd 36 na komputerze Mac?
Z kodem błędu 36 użytkownicy komputerów Apple najczęściej spotykają się podczas próby przeniesienia, skopiowania lub usunięcia plików. Te działania, wykonywane zazwyczaj za pomocą Findera, mogą nagle przerodzić się w komunikat o błędzie. Co więcej, komunikat ten zazwyczaj zawiera informacje o pliku, który jest przyczyną problemu. Problemowy plik często bywa ukryty w Finderze, a kod 36 sygnalizuje, że system nie może go poprawnie odczytać lub zapisać w trakcie wykonywania którejkolwiek z wymienionych czynności.
Do najczęstszych przyczyn błędu należą:
- Problemy z lokalizacją pliku
- Nieprawidłowa pozycja ikon
- Pliki z rozszerzeniem zawierającym kropkę lub podkreślenie
- Nieaktualna wersja systemu macOS
- Infekcja złośliwym oprogramowaniem lub wirusem
- Uszkodzone pliki na dysku zewnętrznym
Teraz, gdy już wiesz, co może powodować błąd, przejdziemy do omówienia metod, które pomogą Ci go wyeliminować i umożliwią sprawne kontynuowanie pracy z plikami.
Metoda 1: Aktualizacja systemu macOS
Pierwszym, i często najprostszym, krokiem w rozwiązywaniu problemu z kodem błędu 36 jest aktualizacja systemu macOS. W przeszłości zdarzało się, że błąd ten był powodowany przez starsze wersje oprogramowania. Dlatego instalacja najnowszej dostępnej aktualizacji systemu operacyjnego może szybko zażegnać problem.
1. Otwórz Preferencje systemowe, klikając ikonę jabłka w lewym górnym rogu ekranu.
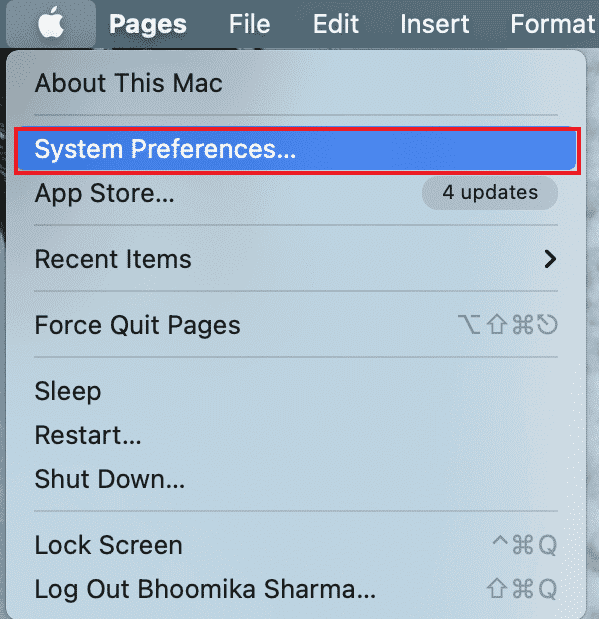
2. Na liście preferencji wybierz „Uaktualnienia”.
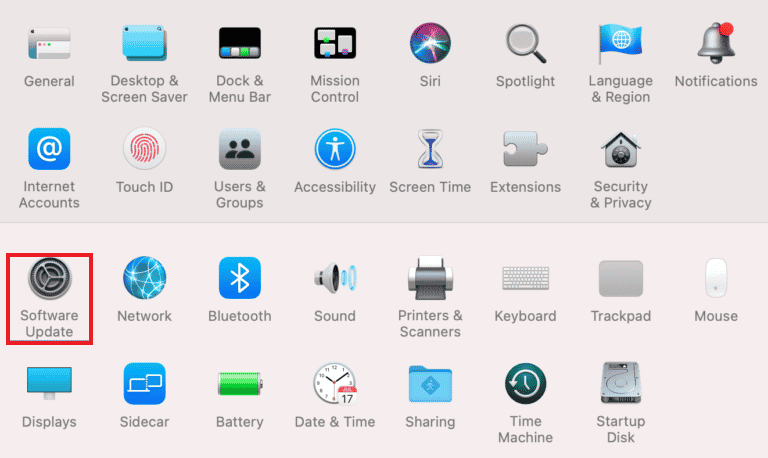
3. Jeżeli dostępna jest aktualizacja, kliknij „Uaktualnij teraz”.
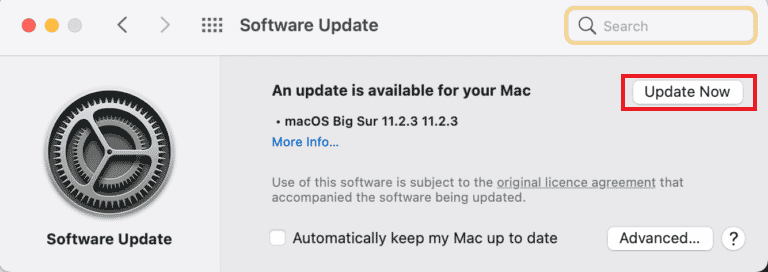
Po pomyślnej instalacji aktualizacji, uruchom ponownie komputer i spróbuj powtórzyć operację na plikach, która wcześniej wywołała błąd. Sprawdź, czy problem został rozwiązany.
Metoda 2: Usunięcie oprogramowania antywirusowego firm trzecich
Inną potencjalną przyczyną problemów z plikami na Macu może być oprogramowanie antywirusowe pochodzące od firm trzecich. Czasami tego typu programy mogą zakłócać działanie systemu i prowadzić do powstawania błędów. Dlatego warto spróbować odinstalować taki program, aby sprawdzić, czy to rozwiąże problem. Poniżej znajdziesz instrukcję, jak to zrobić:
1. Kliknij ikonę Findera na pasku menu u dołu ekranu.
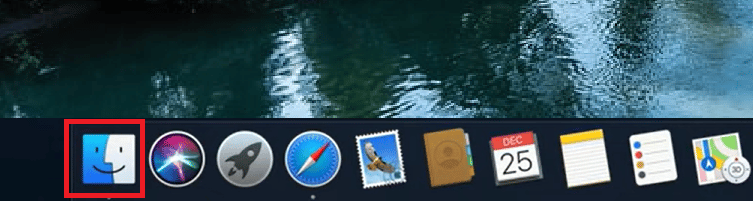
2. Przejdź do menu „Idź” znajdującego się na górnym pasku.
3. Z rozwijanego menu wybierz „Narzędzia”.
4. Odszukaj na liście oprogramowanie antywirusowe, kliknij na nie dwukrotnie i postępuj zgodnie z instrukcjami, aby je odinstalować.
Po zakończeniu deinstalacji, zrestartuj komputer i sprawdź, czy problem z błędem 36 nadal występuje.
Metoda 3: Sprawdzenie i zmiana uprawnień plików
Błąd oznaczony numerem 36 może pojawić się również wtedy, gdy plik, który próbujesz skopiować, przenieść lub usunąć, nie ma odpowiednich uprawnień. Upewnij się zatem, że ustawienia uprawnień nie blokują Twoich działań na pliku.
1. Kliknij ikonę Findera na dolnym pasku.
2. Znajdź i wybierz plik, z którym masz problem.
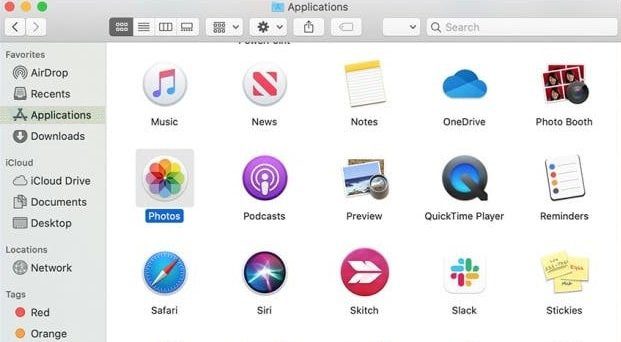
3. Kliknij „Pobierz informacje”.
4. Odznacz opcję „Zablokowane”.
5. Przejdź do zakładki „Udostępnianie i uprawnienia” i upewnij się, że dla wszystkich użytkowników są ustawione odpowiednie uprawnienia.
Metoda 4: Kopiowanie plików za pomocą wiersza poleceń
Alternatywnym sposobem na uniknięcie kodu błędu 36 jest użycie wiersza poleceń do kopiowania plików. Oto jak to zrobić:
1. Uruchom Terminal, znajdujący się w folderze „Narzędzia”.
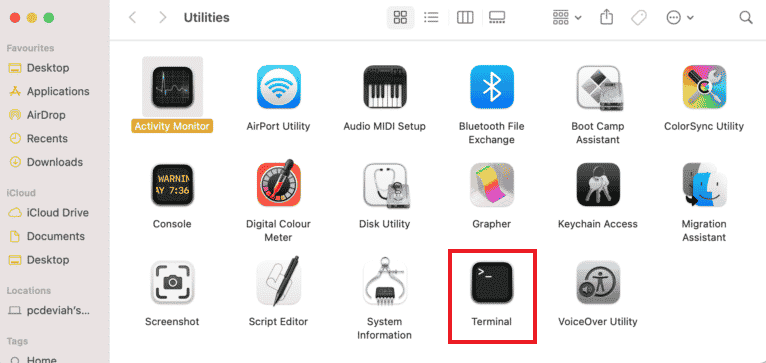
2. W terminalu przejdź do folderu, z którego chcesz skopiować pliki.
3. Użyj polecenia, aby skopiować pliki na docelowy dysk lub folder.
Metoda 5: Uruchomienie Narzędzia dyskowego
Jeśli zastanawiasz się, co powoduje pojawianie się kodu błędu 36, przyczyną mogą być problemy z kartą SD lub dyskiem wewnętrznym. Niekiedy niekompatybilna karta SD lub problemy z odczytem dysku przez system mogą prowadzić do błędu. W takiej sytuacji zaleca się uruchomienie narzędzia dyskowego i sprawdzenie, czy nie występują jakieś błędy. Poniżej znajdziesz instrukcję, jak to zrobić:
1. W polu wyszukiwania Spotlight wpisz „Narzędzia”.
2. Otwórz folder „Narzędzia”.
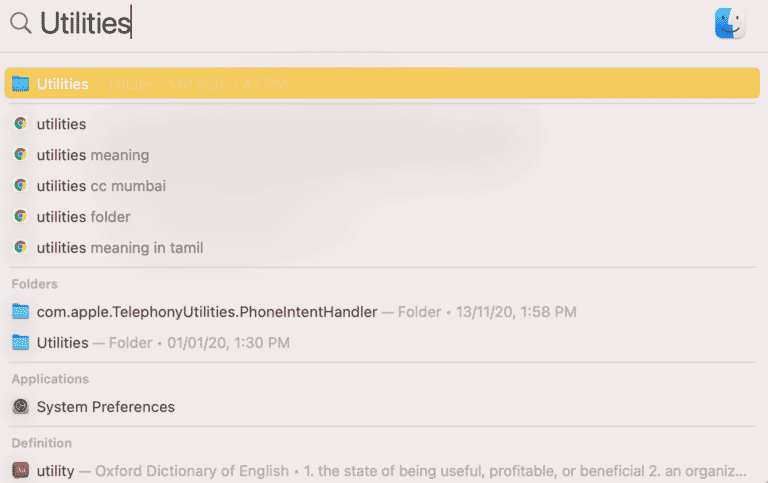
3. W folderze Narzędzia kliknij „Narzędzie dyskowe”.
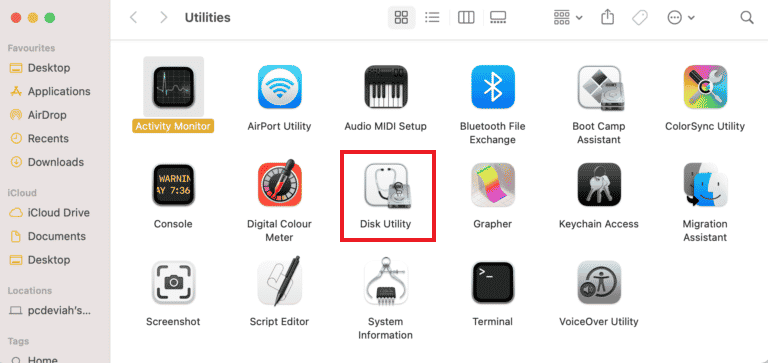
4. Z panelu bocznego wybierz dysk lub kartę SD, która sprawia problemy, a następnie kliknij „Pierwsza pomoc”.
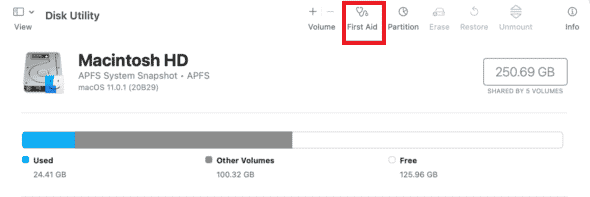
5. Potwierdź, klikając „Uruchom”.
Po zakończeniu procesu, zrestartuj komputer i spróbuj ponownie wykonać operację, która wcześniej powodowała błąd.
Metoda 6: Usunięcie ukrytych plików pamięci podręcznej
Ukryte pliki pamięci podręcznej to jedna z potencjalnych przyczyn kodu błędu 36. Desktop Services Store, znany również jako DS Store, przechowuje te pliki, które zawierają informacje o ustawieniach i konfiguracji systemu. Dlatego, aby pozbyć się błędu, warto rozważyć usunięcie plików DS Store. Oto jak to zrobić:
1. Kliknij ikonę Findera na dolnym pasku.
2. Przejdź do „Aplikacje” i z listy wybierz „Narzędzia”.
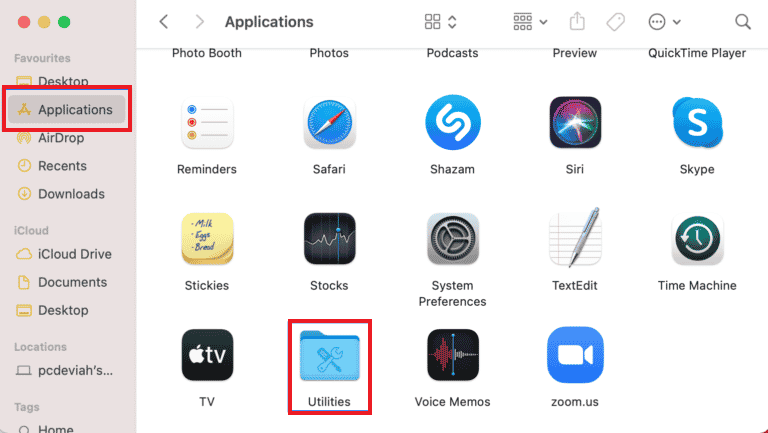
3. Odszukaj i otwórz „Terminal”.
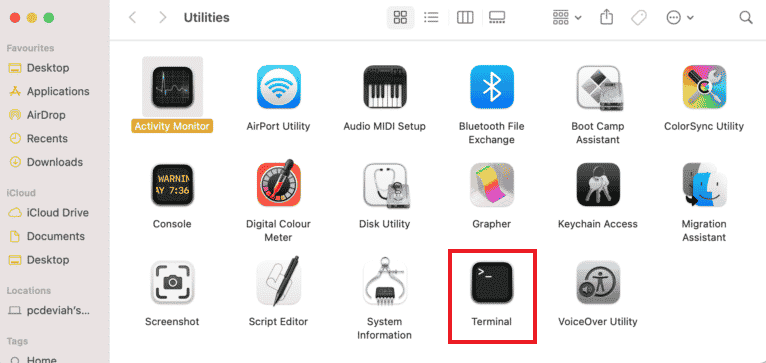
4. Wpisz poniższe polecenie i naciśnij Enter:
sudo find / -name “.DS_Store” -depth -exec rm {} ;
5. Wpisz hasło administratora i naciśnij OK, aby rozpocząć proces.
Po zakończeniu procesu, zrestartuj komputer i sprawdź, czy problem został rozwiązany. Dodatkowe informacje na temat ponownego uruchamiania można znaleźć w naszym przewodniku „Jak uruchomić komputer Mac w trybie awaryjnym”.
Metoda 7: Uruchomienie polecenia dot_clean w Terminalu
Nieprawidłowe zarządzanie plikami z kropkami i podkreśleniami może zakłócić proces kopiowania lub przenoszenia plików. W takich przypadkach pomocne może okazać się polecenie dot_clean, które służy do usuwania nadmiarowych danych z tych plików i jest potencjalnym rozwiązaniem problemu z kodem błędu 36. Jak to zrobić:
1. Otwórz „Terminal” z folderu „Narzędzia”.
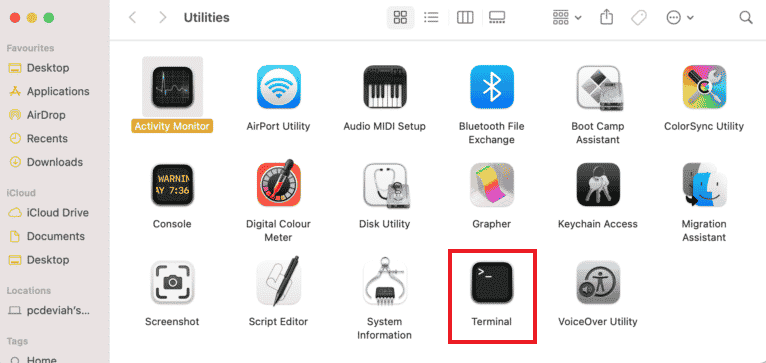
2. W oknie terminala wpisz polecenie „dot_clean” i naciśnij Enter.
3. Przeciągnij folder, który sprawia problemy, do okna Terminala, i naciśnij Enter, aby przetworzyć polecenie „dot_clean”.
Po zakończeniu procesu spróbuj ponownie wykonać operację na problematycznym folderze. Sprawdź, czy błąd nadal występuje.
Metoda 8: Sformatowanie karty SD
Jeśli Twój problem z kodem błędu 36 dotyczy plików na karcie SD, to przyczyną może być jej uszkodzenie lub niekompatybilność z systemem macOS. W takiej sytuacji można spróbować sformatować kartę SD, co powinno rozwiązać problem z błędem. Pamiętaj jednak, że formatowanie wymaże wszystkie dane na karcie, dlatego wcześniej wykonaj ich kopię zapasową.
Uwaga: przed sformatowaniem karty SD, koniecznie wykonaj kopię zapasową danych!
1. Kliknij ikonę Findera na dolnym pasku.
2. W folderze „Aplikacje” wybierz „Narzędzia”.
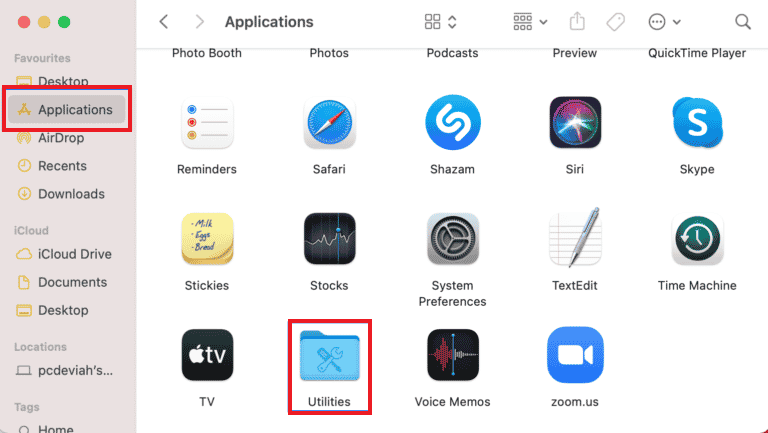
3. Uruchom „Narzędzie dyskowe”.
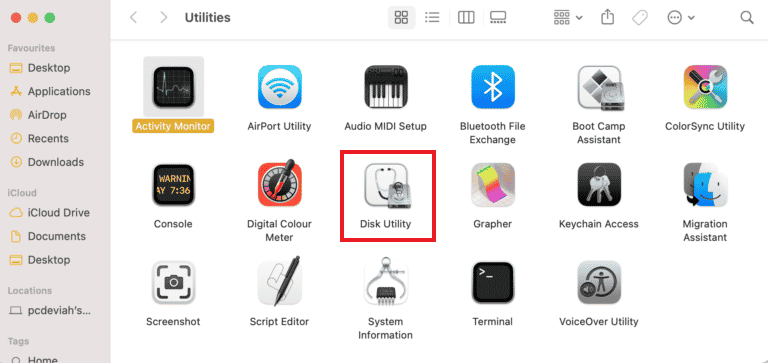
4. Wybierz kartę SD z menu bocznego.
5. Kliknij „Wymaż” u góry okna.
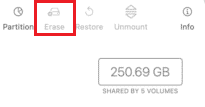
6. Potwierdź, klikając „Wymaż”.
Po zakończeniu formatowania, spróbuj ponownie wykonać operację na plikach z karty SD i sprawdź, czy kod błędu 36 nie pojawia się ponownie.
Często zadawane pytania (FAQ)
P1. Co zrobić, jeśli polecenie dot_clean nie działa na moim Macu?
Odp. Polecenie dot_clean nie zadziała, jeżeli nie określisz ścieżki do folderu, który ma zostać wyczyszczony. Jeżeli ścieżka będzie niepoprawna, to również polecenie nie zadziała. Aby uniknąć błędu, po prostu przeciągnij i upuść folder obok polecenia dot_clean.
P2. Co to jest plik DS Store?
Odp. Pliki DS Store, to pliki Desktop Services, które są tworzone przez Findera na komputerach Mac. Przechowują one atrybuty folderów, takie jak pozycje ikon i obrazy tła.
P3. Jak naprawić kody błędów na Macu?
Odp. Kody błędów w systemie Mac można naprawić, przeprowadzając testy dysków, ponownie uruchamiając system lub aktualizując przestarzałą wersję systemu macOS.
P4. Czym są kody błędów?
Odp. Kody błędów informują użytkowników o nieprawidłowościach i przyczynach ich wystąpienia, ułatwiając tym samym rozwiązanie problemu. Zarówno użytkownicy systemów Windows, jak i macOS mogą napotkać na wiele kodów błędów wynikających z problemów technicznych lub oprogramowania.
P5. Jak znaleźć ukryte pliki na Macu?
Odp. Ukryte pliki można znaleźć za pomocą Findera. Wystarczy odnaleźć dysk twardy i otworzyć folder Macintosh HD. Ukryte foldery mogą się również znajdować w folderach dokumentów, aplikacji i na pulpicie.
***
Błąd 36 to, na szczęście, rzadki problem, z którym spotykają się użytkownicy komputerów Mac podczas przenoszenia, usuwania lub kopiowania plików. Finder, napotykając na problemy z ukrytymi plikami, może wyświetlić ten błąd, który budzi niepokój. Mamy nadzieję, że ten poradnik pomógł Ci zrozumieć istotę problemu oraz dostarczył wszystkich odpowiedzi na temat kodu błędu 36 i sposobów jego naprawy. Daj nam znać, która z opisanych metod okazała się dla Ciebie najbardziej pomocna. W przypadku dodatkowych pytań lub sugestii, zapraszamy do komentowania poniżej.
newsblog.pl
Maciej – redaktor, pasjonat technologii i samozwańczy pogromca błędów w systemie Windows. Zna Linuxa lepiej niż własną lodówkę, a kawa to jego główne źródło zasilania. Pisze, testuje, naprawia – i czasem nawet wyłącza i włącza ponownie. W wolnych chwilach udaje, że odpoczywa, ale i tak kończy z laptopem na kolanach.