Twitch Studio to darmowe oprogramowanie, które umożliwia prostą oraz zautomatyzowaną konfigurację i optymalizację transmisji na platformie Twitch. Stanowi idealne rozwiązanie dla tych, którzy pragną rozpocząć streaming bez konieczności zmagania się z zaawansowanymi ustawieniami Open Broadcaster Software (OBS) lub testowaniem jakości połączenia.
Czy Twitch Studio jest odpowiednie dla Ciebie?
Jeśli nie czujesz się pewnie w dostosowywaniu ustawień transmisji w Open Broadcast Software (OBS), Twitch Studio będzie dla Ciebie idealnym wyborem. Program ten upraszcza wszystkie aspekty, w tym konfigurację jakości strumienia.
W Twitch Studio masz możliwość jednoczesnego śledzenia czatu oraz transmisji na żywo, a także przeglądania aktywności na swoim kanale. Oprogramowanie zawiera również wbudowane powiadomienia (na przykład o subskrypcjach), co ułatwia interakcję z społecznością Twitcha.
Jak skonfigurować Twitch Studio
Aby rozpocząć, wystarczy pobrać i zainstalować Twitch Studio na komputerze z systemem Windows 10 lub Mac.
Jeżeli jesteś już zalogowany na Twitch.tv w przeglądarce, Twitch Studio automatycznie to rozpozna, a Ty musisz jedynie podać swoje hasło. Jeśli jeszcze nie posiadasz konta, zarejestruj się, aby móc korzystać z Twitch Studio.
Po zalogowaniu się kliknij „Rozpocznij”, aby przejść przez proces konfiguracji Twitch Studio. To narzędzie jest niezwykle pomocne dla osób, które nigdy wcześniej nie konfigurowały transmisji, a także dla tych, którzy czują się niepewnie w obsłudze OBS lub innych programów do streamingu z bardziej skomplikowanymi ustawieniami.
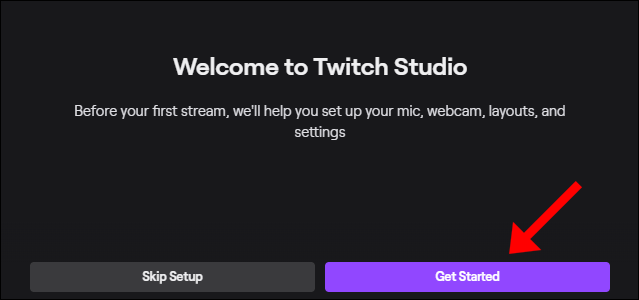
Na początek wybierz domyślny mikrofon. Jeśli korzystasz z zestawu słuchawkowego z mikrofonem, Twitch Studio automatycznie go wykryje i ustawi jako domyślny, ale masz możliwość dokonania zmian.
Kolejnym krokiem jest konfiguracja kamery internetowej. Podobnie jak w przypadku mikrofonu, możesz dostosować jej ustawienia oraz skorzystać z wbudowanych filtrów kolorów.
Na końcu wybierz układ transmisji, który obejmuje główny widok, okno czatu, ekran „Zaraz wracam” oraz różne widżety, które chcesz dodać. Możesz również stworzyć całkowicie własny, dostosowany układ. Optymalny rozmiar to 1920 x 1080 pikseli.
Po dokonaniu wyboru kliknij „Przejdź do ustawień”.
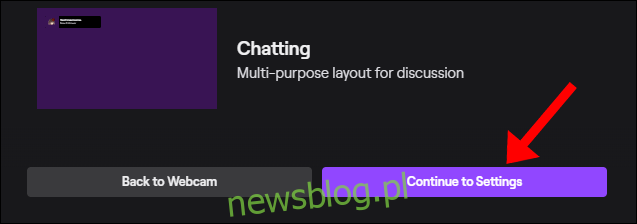
W tym miejscu możesz edytować ustawienia jakości strumienia. Nie przejmuj się, jeśli nie masz doświadczenia – Twitch Studio automatycznie zoptymalizuje wszystko. Jeżeli jednak chcesz dostosować te parametry, kliknij „Popraw ustawienia”.
W tym obszarze masz możliwość ręcznego ustawienia rozdzielczości strumienia, liczby klatek na sekundę, bitrate’u i innych opcji. Możesz również powrócić do testu optymalizacji, a po zakończeniu kliknij „Przejdź do aplikacji”.
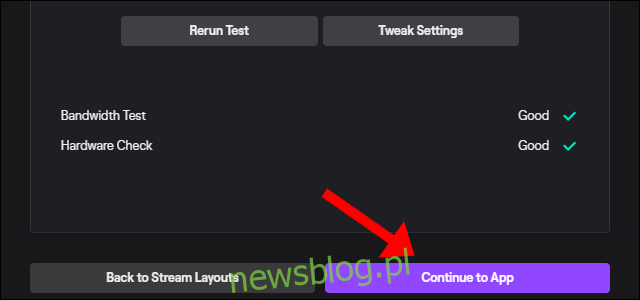
Nowy ekran stanowi główny pulpit nawigacyjny. Tutaj możesz dostosować wszystkie elementy, takie jak tytuł transmisji, ustawienia czatu i układy.
Gdy będziesz gotowy do rozpoczęcia transmisji, po prostu kliknij „Rozpocznij transmisję” znajdujące się na dole ekranu.
Funkcje Twitch Studio
Po uruchomieniu Twitch Studio masz możliwość modyfikacji wszelkich ustawień nawet w trakcie transmisji na żywo. Będziesz widział wprowadzone zmiany na bieżąco. Na przykład, możesz używać paneli po lewej stronie, aby przełączać się między aktywnym widokiem a ekranem „Zaraz wracam”.
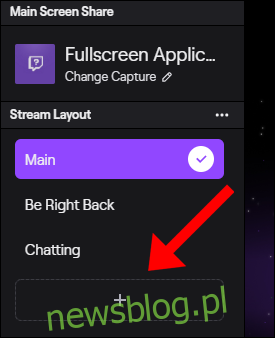
Warto skonfigurować skróty klawiszowe dla różnych scen, co ułatwi ich przełączanie, zwłaszcza jeśli korzystasz z jednego monitora.
Jeżeli kiedykolwiek zapragniesz całkowicie zresetować aplikację, kliknij menu hamburgera w lewym górnym rogu, wybierz „Plik”, a następnie „Ustawienia”.
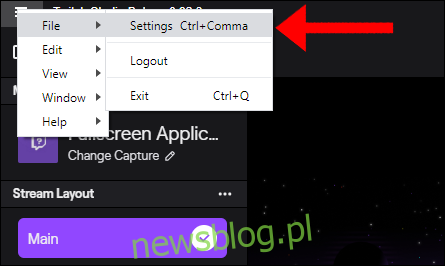
W oknie „Ustawienia” znajdziesz opcję „Zresetuj aplikację”.

To przywróci aplikację do stanu początkowego, a na ekranie pojawi się opcja „Pomiń instalację” lub „Rozpocznij” (jak opisano wcześniej).
newsblog.pl
Maciej – redaktor, pasjonat technologii i samozwańczy pogromca błędów w systemie Windows. Zna Linuxa lepiej niż własną lodówkę, a kawa to jego główne źródło zasilania. Pisze, testuje, naprawia – i czasem nawet wyłącza i włącza ponownie. W wolnych chwilach udaje, że odpoczywa, ale i tak kończy z laptopem na kolanach.