Spis treści:
Szybkie linki
- Microsoft Lists to przyjazna dla użytkownika aplikacja do tworzenia list, np. list zakupów spożywczych i list pakowania podróżnego.
- Twórz listy od podstaw w Microsoft Lists lub wybierz jeden z wielu dostępnych szablonów.
- Korzystanie z Microsoft Lists jest całkowicie bezpłatne. Wszystko czego potrzebujesz to konto osobiste Microsoft.
Z tego kompletnego przewodnika dowiesz się wszystkiego, co musisz wiedzieć o Microsoft Lists. Pokażemy Ci, jak korzystać ze wszystkich najlepszych funkcji aplikacji, za pomocą szczegółowych instrukcji, a także podpowiemy, jak je zdobyć i wiele więcej.
Co to są listy Microsoft?
Microsoft Lists to aplikacja umożliwiająca tworzenie list na różne okazje. Możesz używać jej jako codziennej listy rzeczy do zrobienia, ale jest również idealna, jeśli chcesz zestawiać przepisy i śledzić wiele profesjonalnych wskaźników. Aplikacja jest jedną z nowszych usług firmy Microsoft, wydaną w 2020 roku.
Pierwotnie firma Microsoft tworzyła listy dla firm. Jednak od 2023 r. dostęp do aplikacji ma każdy posiadacz konta Microsoft. Możesz korzystać z Microsoft Lists bezpłatnie i jest ona dostępna na wielu urządzeniach.
Pobierz: Listy Microsoft dla iOS/iPadOS | Android (Bezpłatny)
Czy listy firmy Microsoft są takie same, jak listy zadań firmy Microsoft?
Chociaż Listy mają wiele wspólnego z aplikacją To Do firmy Microsoft, nie są one takie same. Aplikacja Microsoft To Do przeznaczona jest wyłącznie do tworzenia list zadań do wykonania, natomiast list można używać do wszelkiego rodzaju projektów. Chociaż możesz tworzyć listy rzeczy do zrobienia, doskonale nadaje się również do tworzenia list kontrolnych dotyczących podróży, list zakupów spożywczych i wielu innych.
Co można zrobić z listami Microsoft?
Microsoft Lists umożliwia wykonywanie wielu różnych czynności. Poniżej znajdują się niektóre z najlepszych sposobów korzystania z list Microsoft.
1. Użyj list Microsoft do tworzenia list ogólnych
Jedną z największych zalet Microsoft Lists jest jej wszechstronność. Możesz używać aplikacji do tworzenia list kontrolnych pakowania na nadchodzące wyjazdy, a także idealnie nadaje się jako ogólna lista rzeczy do zrobienia na każdy dzień. Innym sposobem korzystania z Microsoft Lists jest tworzenie list w różnych kategoriach (i utrzymywanie wszystkiego w dobrej organizacji).
Tworząc listy w aplikacji, możesz je dostosowywać, dodając kolory, opisy, nazwy i ikony.
2. Zastosowanie profesjonalne
Biorąc pod uwagę, że Microsoft Lists został pierwotnie zaprojektowany do użytku profesjonalnego, nie jest zaskoczeniem, że aplikacja ma wiele zalet, jeśli chcesz jej używać w swoim miejscu pracy. Możesz używać Microsoft Lists do tworzenia kalendarzy zawartości, organizowania przepływów pracy wszystkich osób i śledzenia różnych procesów, takich jak postęp wdrażania.
Nawet jeśli nie używasz go w towarzystwie innych osób, korzystanie z Listy Microsoft samodzielnie może okazać się korzystne. Możesz go używać na przykład do śledzenia swoich projektów jako student. Oprócz korzystania z Microsoft Lists możesz także zapoznać się z tymi wskazówkami, aby zwiększyć produktywność podczas zajęć, jeśli jesteś w szkole lub na uczelni.
3. Udostępnij swoje listy innym
Być może będziesz musiał udostępnić swoje listy innym osobom z kilku powodów. Na przykład możesz mieszkać z innymi osobami i ponosić wspólną odpowiedzialność za cotygodniowe zakupy spożywcze. Podobnie możesz planować podróż z kimś innym i chcesz mieć wszystko w jednym miejscu. Tak czy inaczej, Microsoft Lists ułatwia współpracę z innymi.
Możesz łatwo udostępniać swoje listy różnym użytkownikom, a także możesz skonfigurować reguły, które będą ostrzegać ich, gdy coś się zmieni.
Jak korzystać z list firmy Microsoft
Teraz, gdy wiesz już więcej o możliwościach aplikacji Microsoft Lists, przyjrzyjmy się, jak korzystać z aplikacji. Postępuj zgodnie z poniższymi instrukcjami, aby zmaksymalizować swoje wrażenia.
1. Utwórz listy w Microsoft Lists
Microsoft Lists umożliwia tworzenie list od podstaw, ale możesz także wybierać spośród gotowych szablonów. Obejmują one:
- Prośby o podróż
- Śledzenie postępu pracy
- Śledzenie wydatków
- Harmonogramy treści
- Śledzenie przepisów
Utworzenie nowej listy w aplikacji jest łatwe:
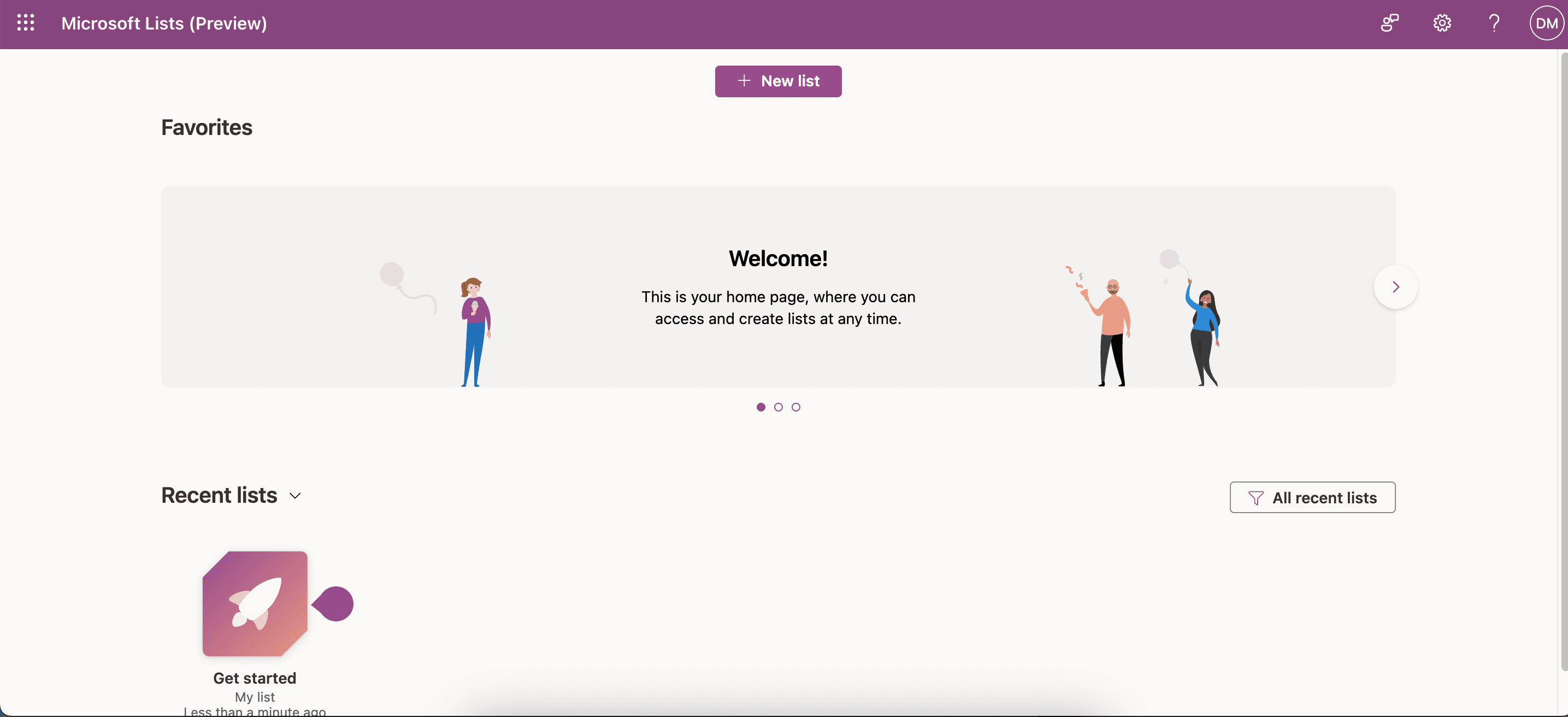
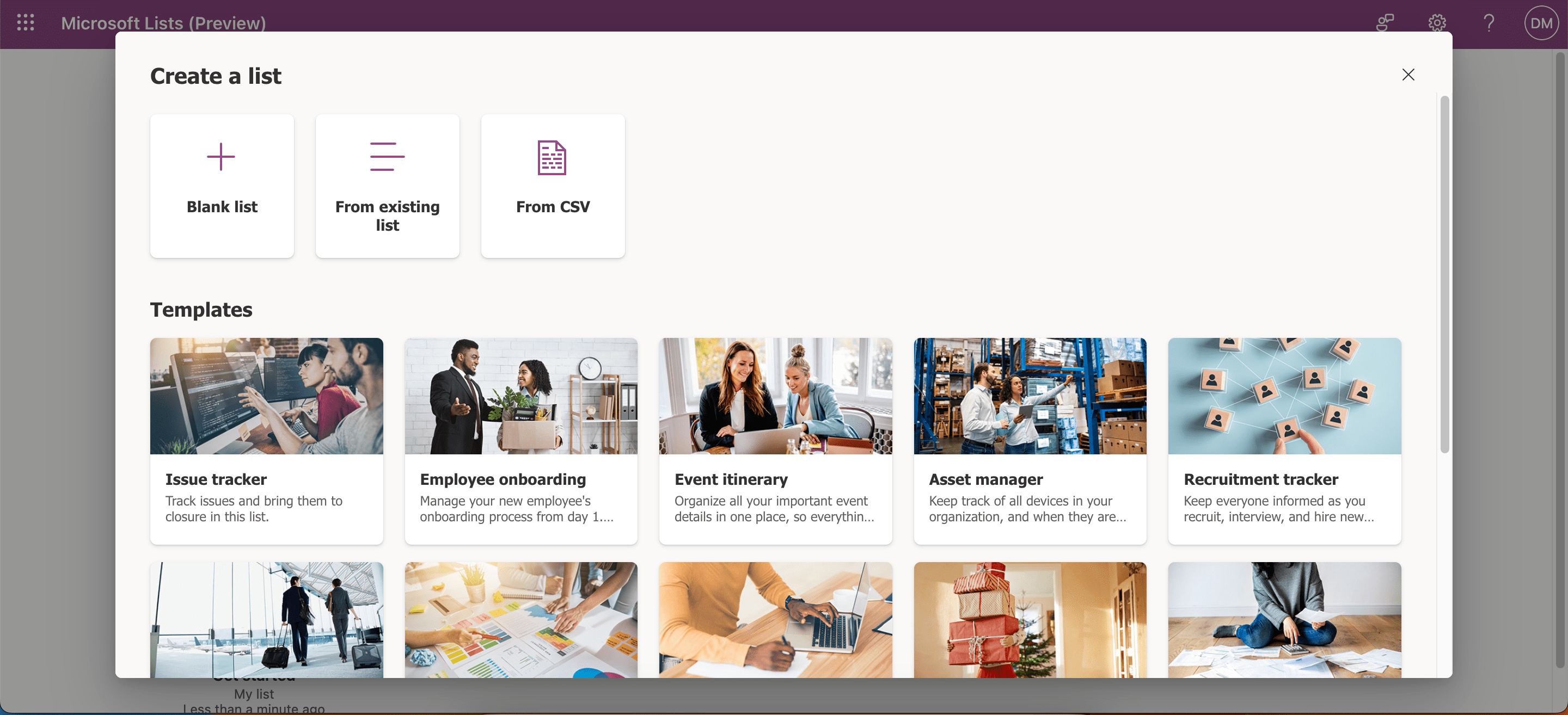
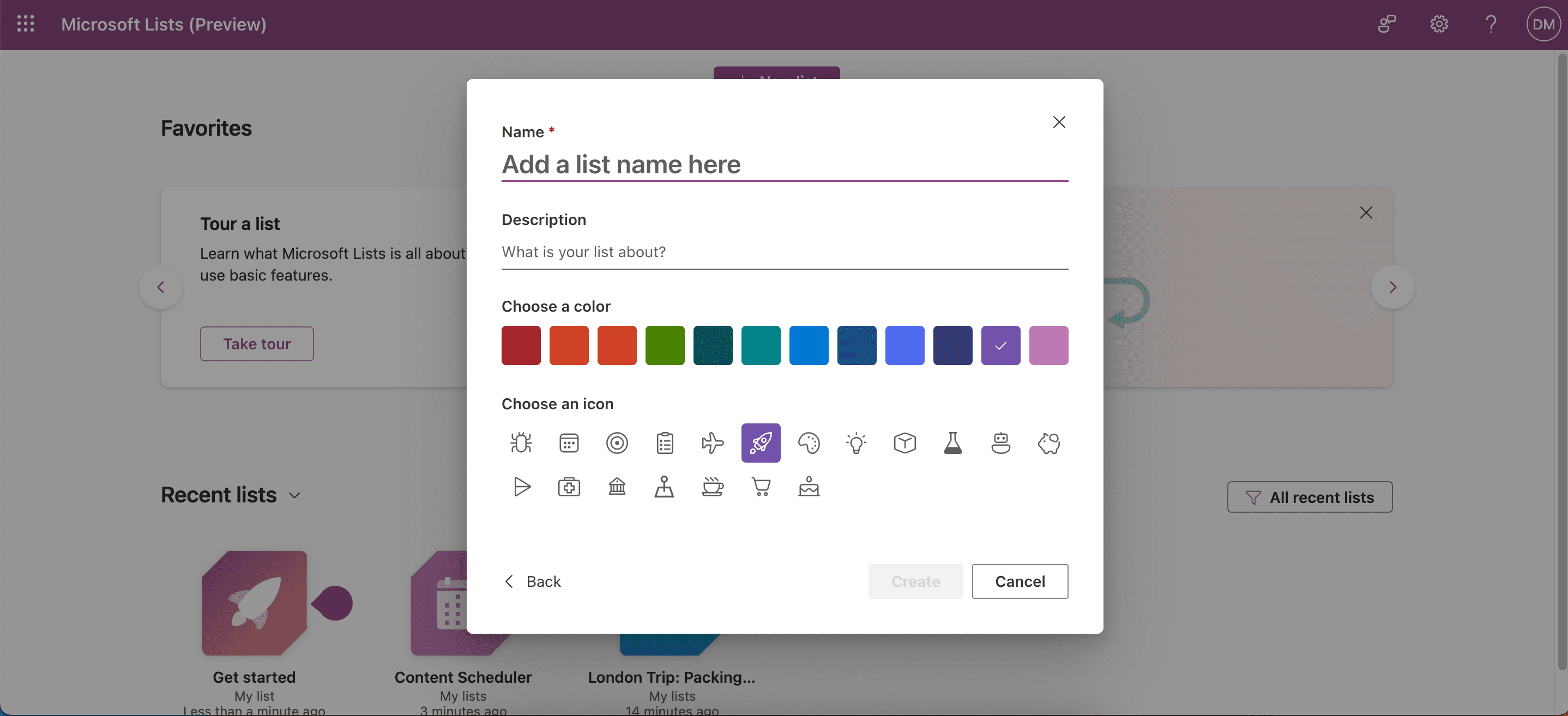
2. Zarządzaj regułami na swoich listach
Możesz tworzyć reguły w Microsoft Lists, aby powiadamiać inne osoby o zmianie różnych aspektów. Jeśli przyznasz współpracownikom uprawnienia do edycji listy, będą oni mogli edytować reguły listy. Wykonaj poniższe kroki, aby utworzyć reguły:
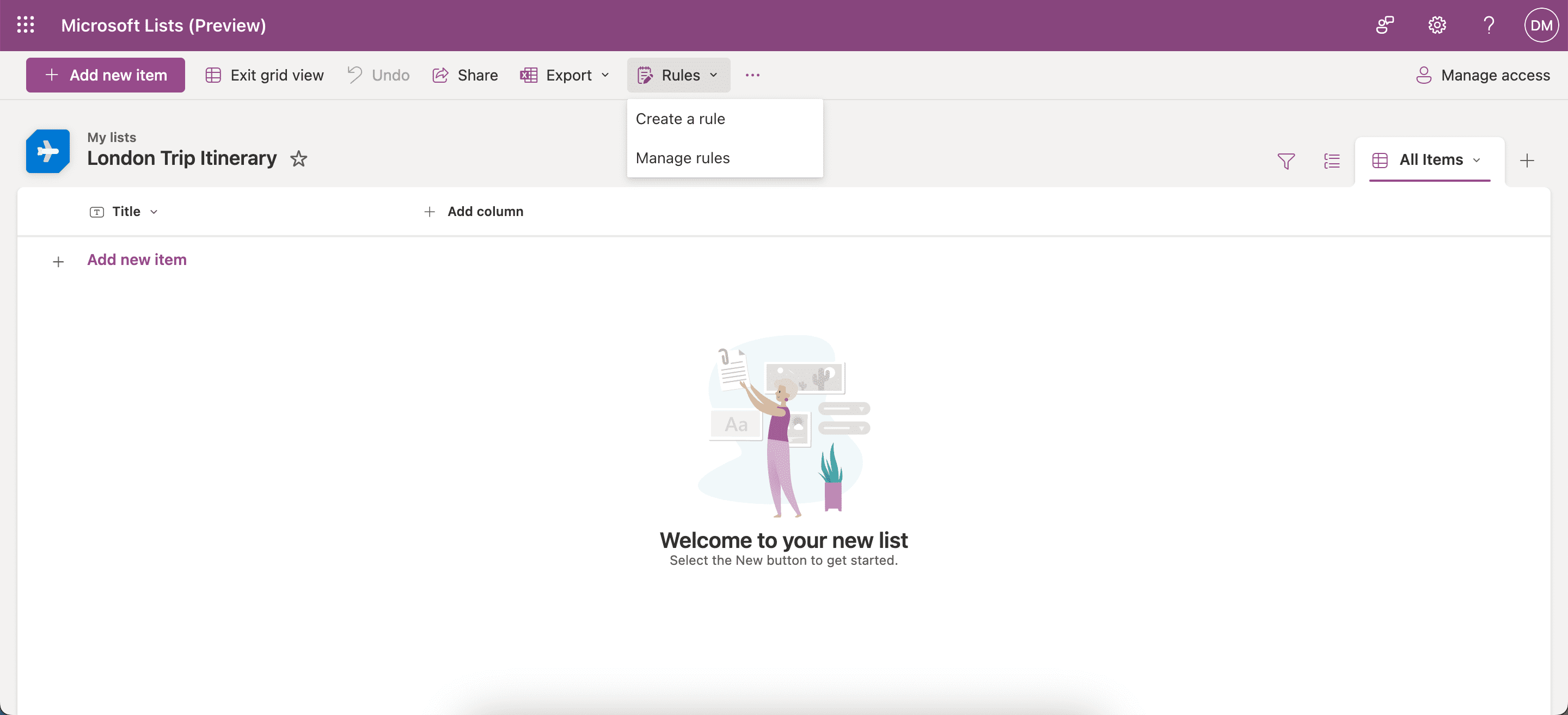
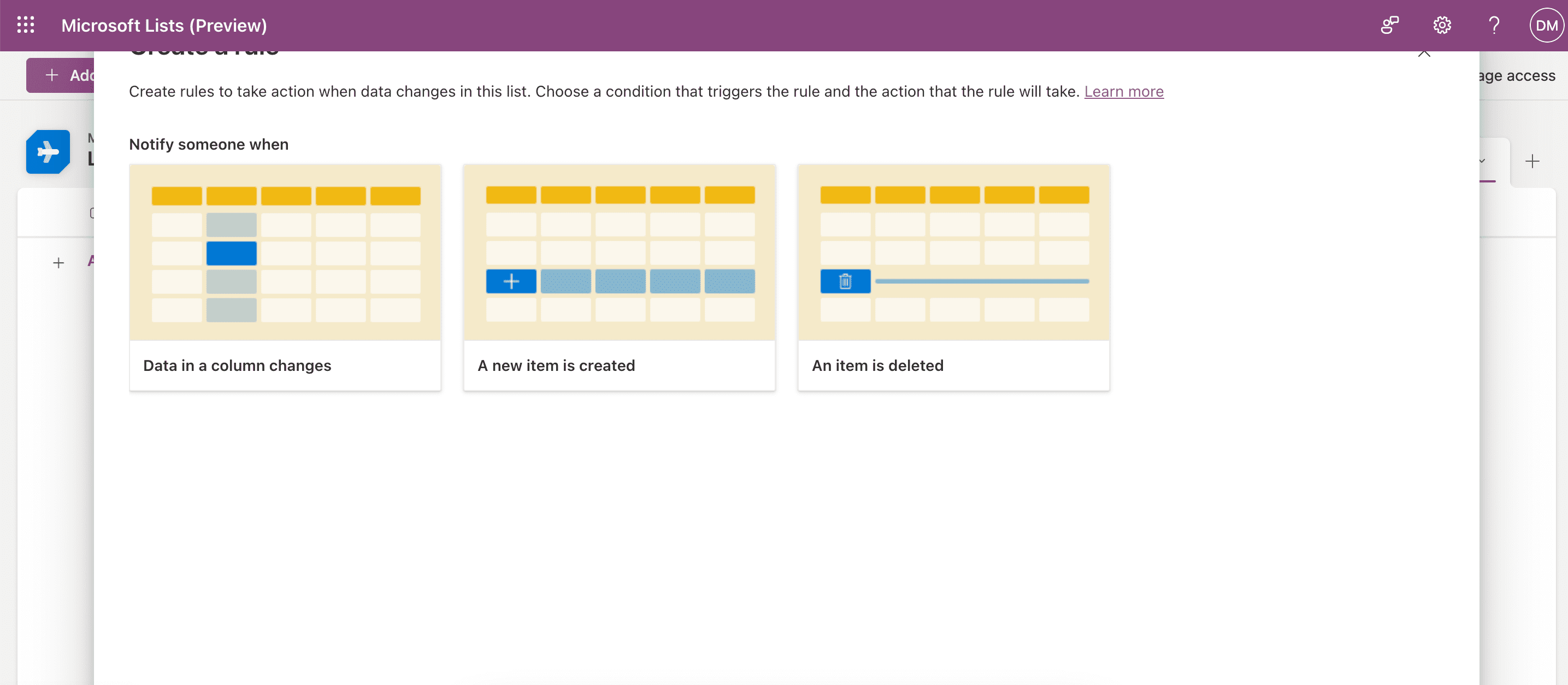
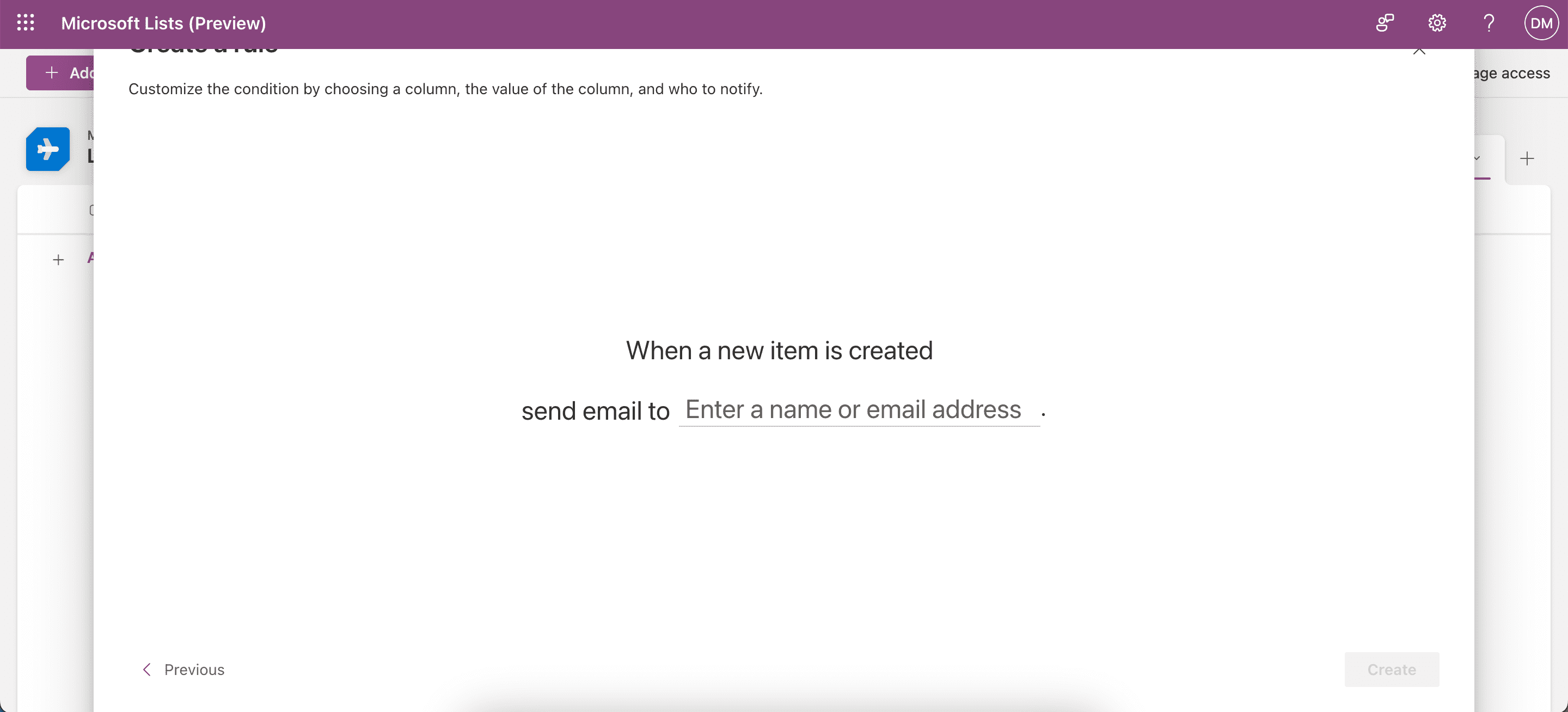
3. Dodawanie elementów list i kolumn do list Microsoft
Korzystając z Microsoft Lists, możesz łatwo dodawać nowe elementy i kolumny list. Najpierw przyjrzyjmy się, jak dodać elementy do listy:
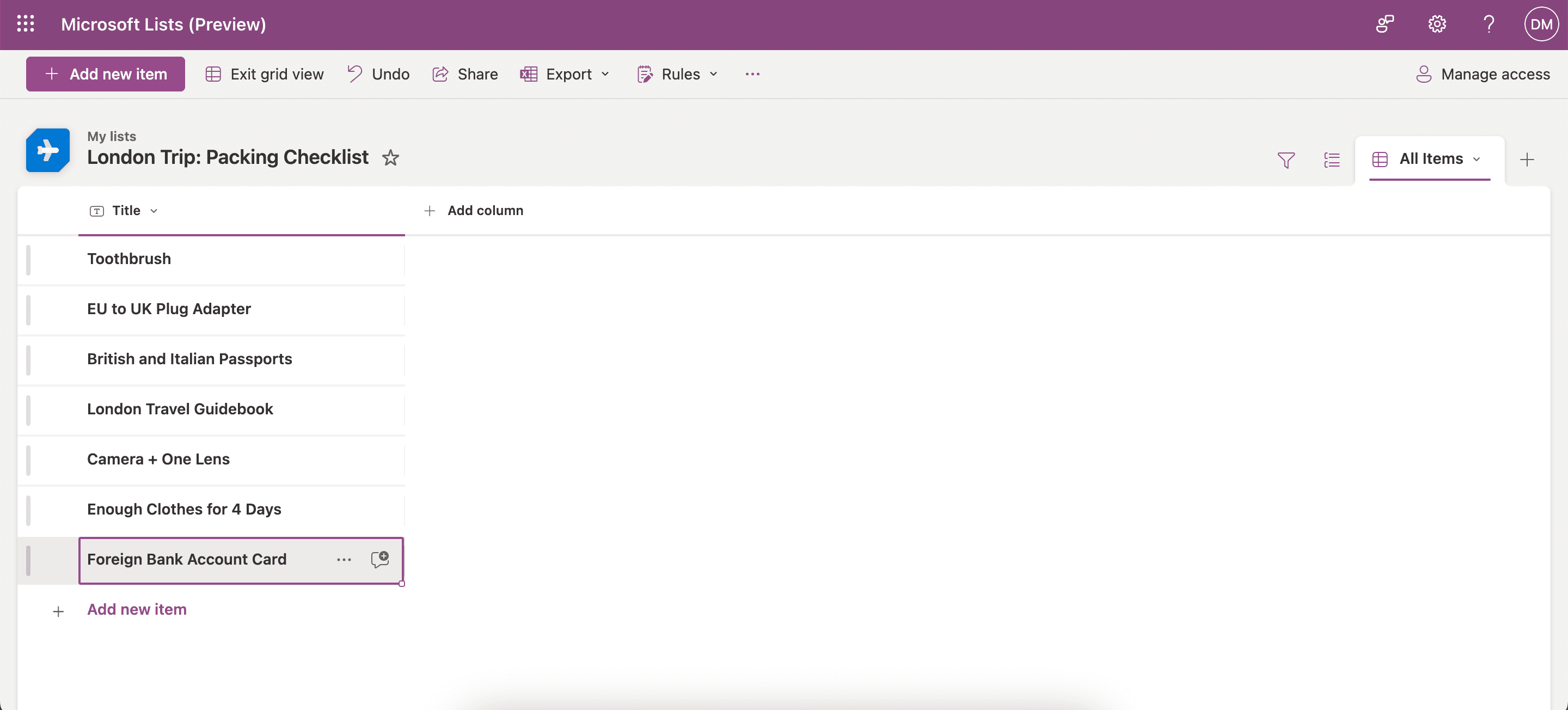
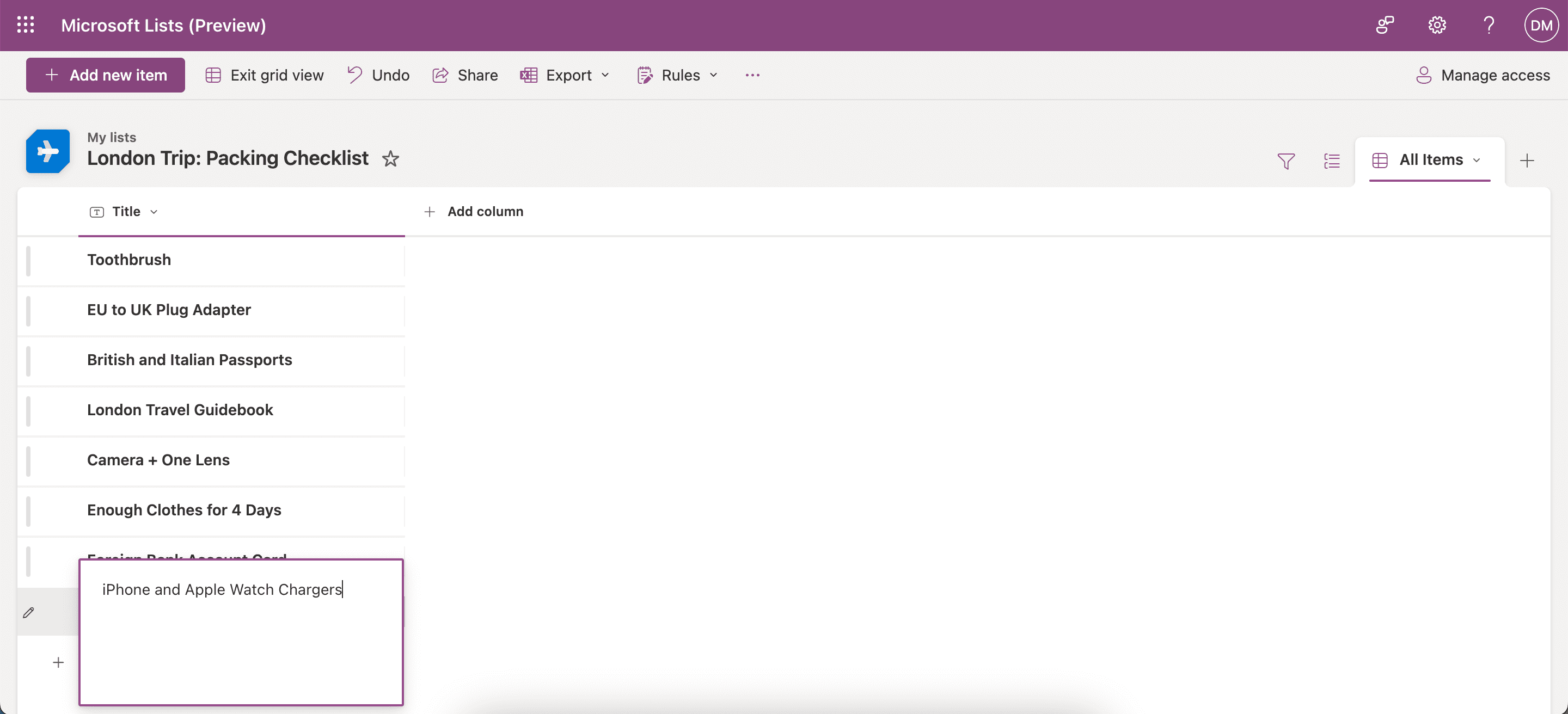
Jeśli chcesz współpracować z wieloma osobami, dodaj kolumny. Przydadzą się również, jeśli chcesz ogólnie dodać różne sekcje do swojej listy. Aby dodać kolumnę, wykonaj następujące kroki:
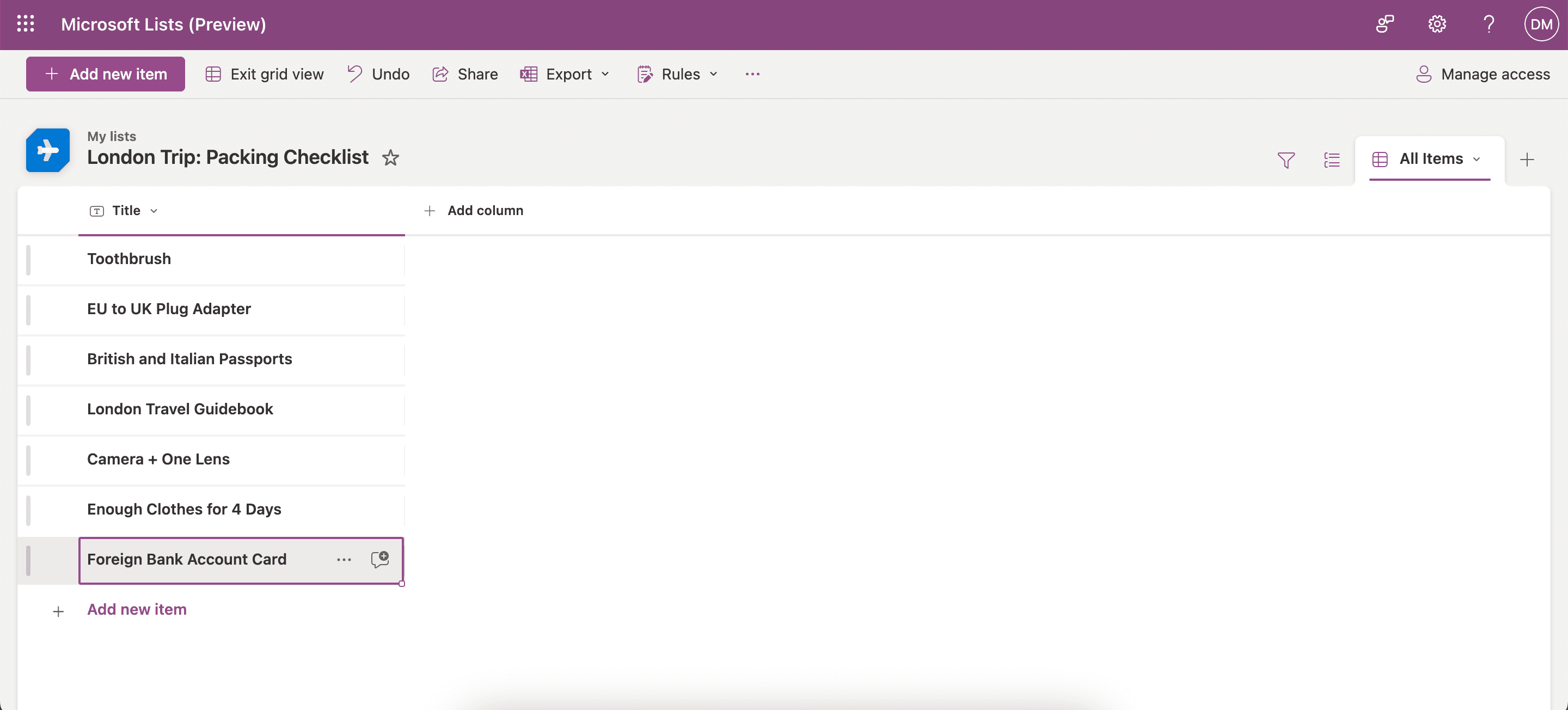
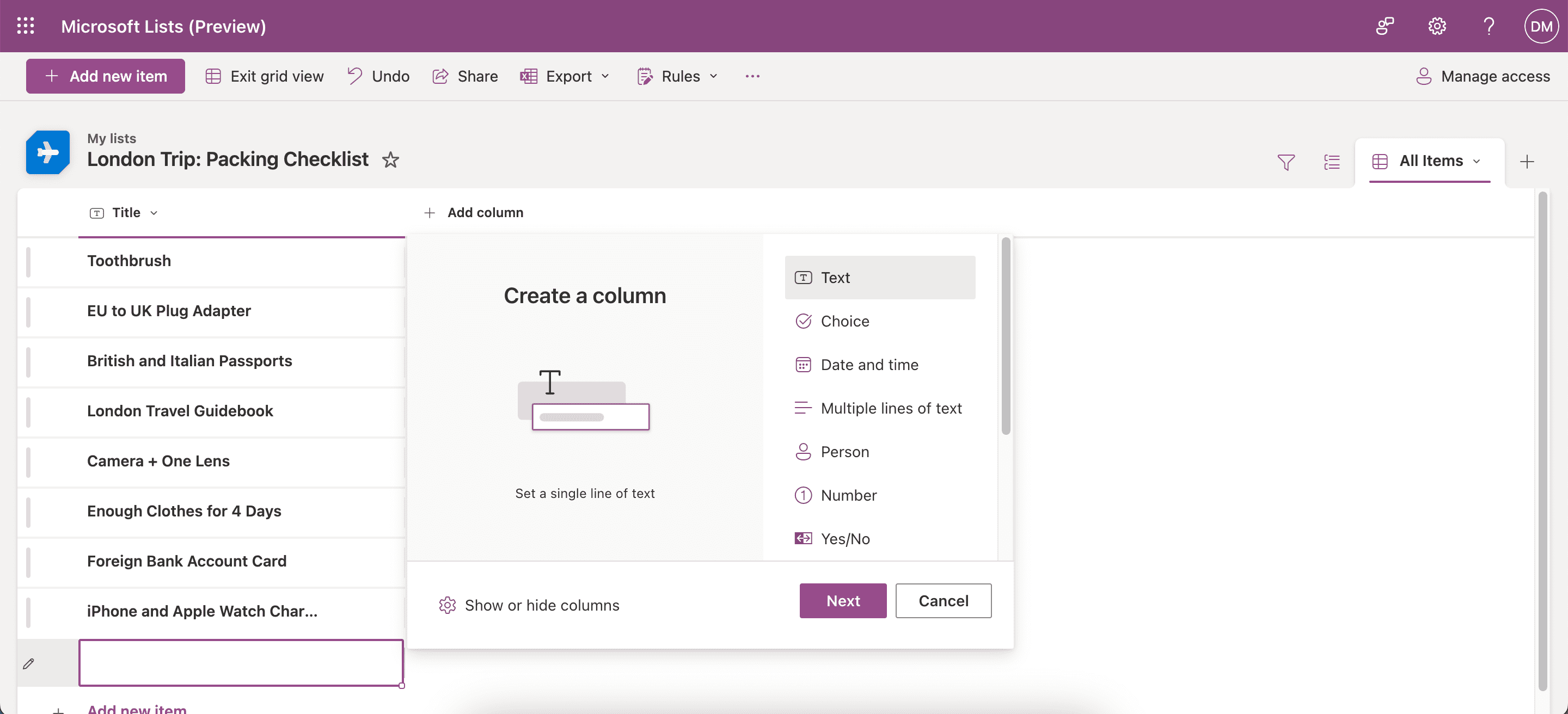
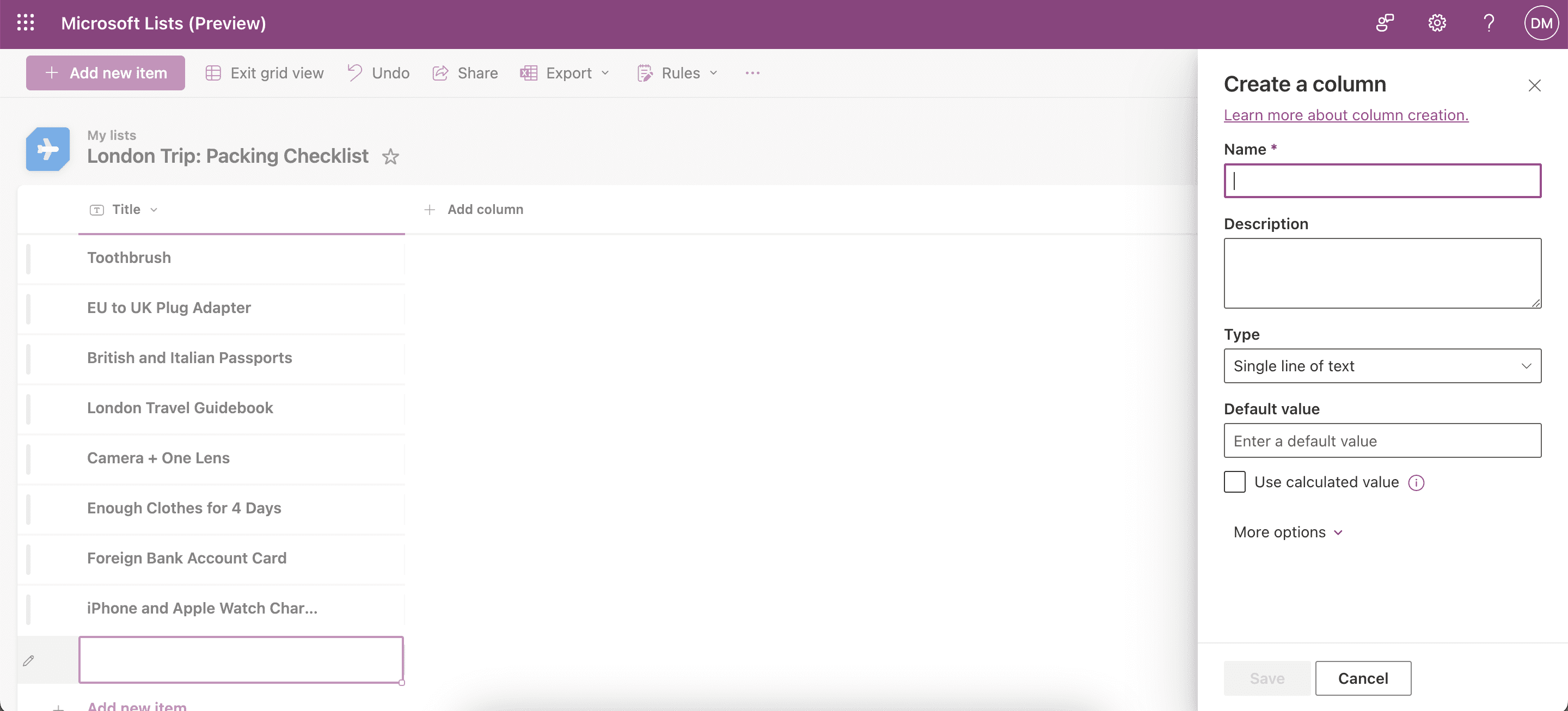
Aby w pełni wykorzystać możliwości Microsoft Lists, zapoznaj się z naszym przewodnikiem na temat najlepszych sposobów organizowania przepływu pracy za pomocą Microsoft Lists.
4. Jak udostępniać listy Microsoft innym osobom
Niezależnie od tego, dlaczego chcesz udostępnić swoje listy Microsoft innym osobom, jest to bardzo łatwe. Aby to zrobić, postępuj zgodnie z poniższymi instrukcjami:
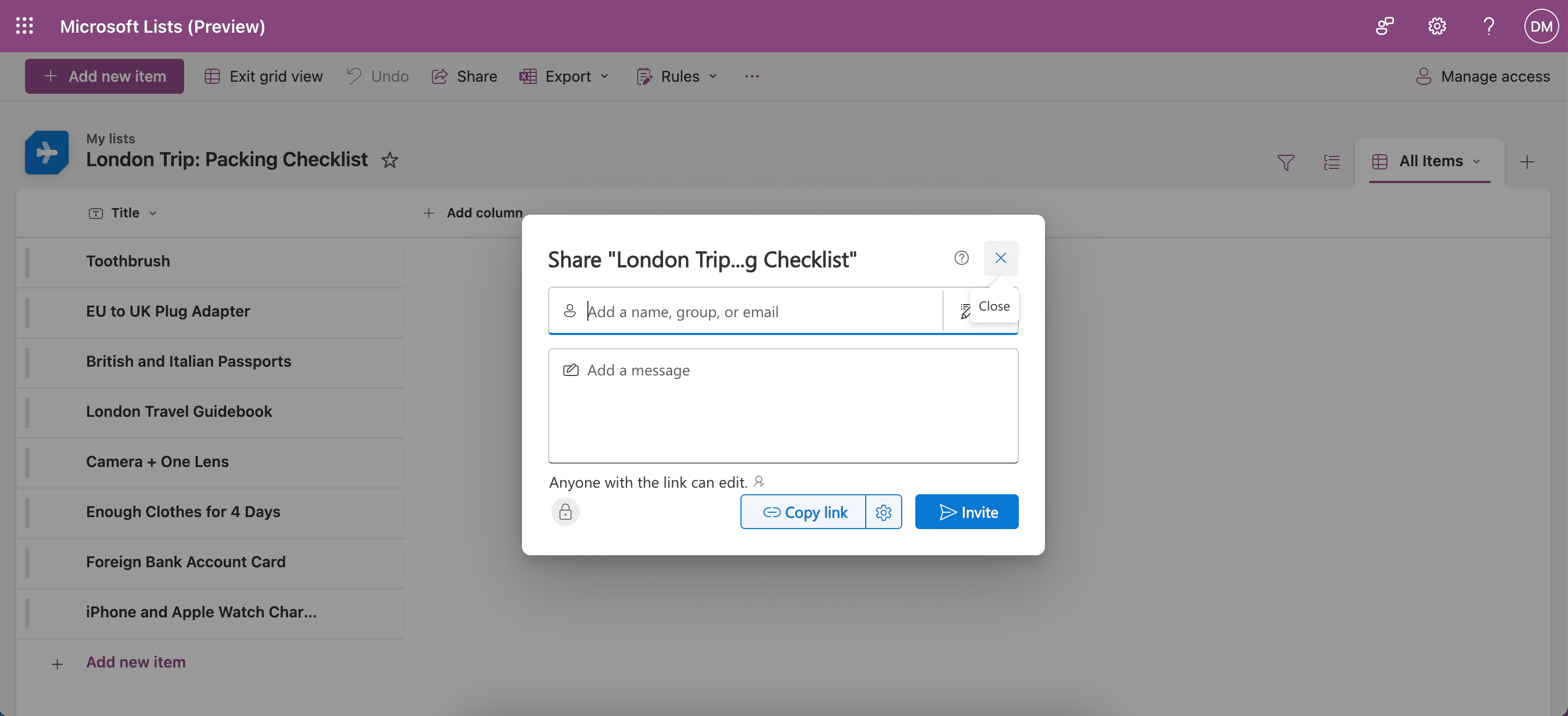
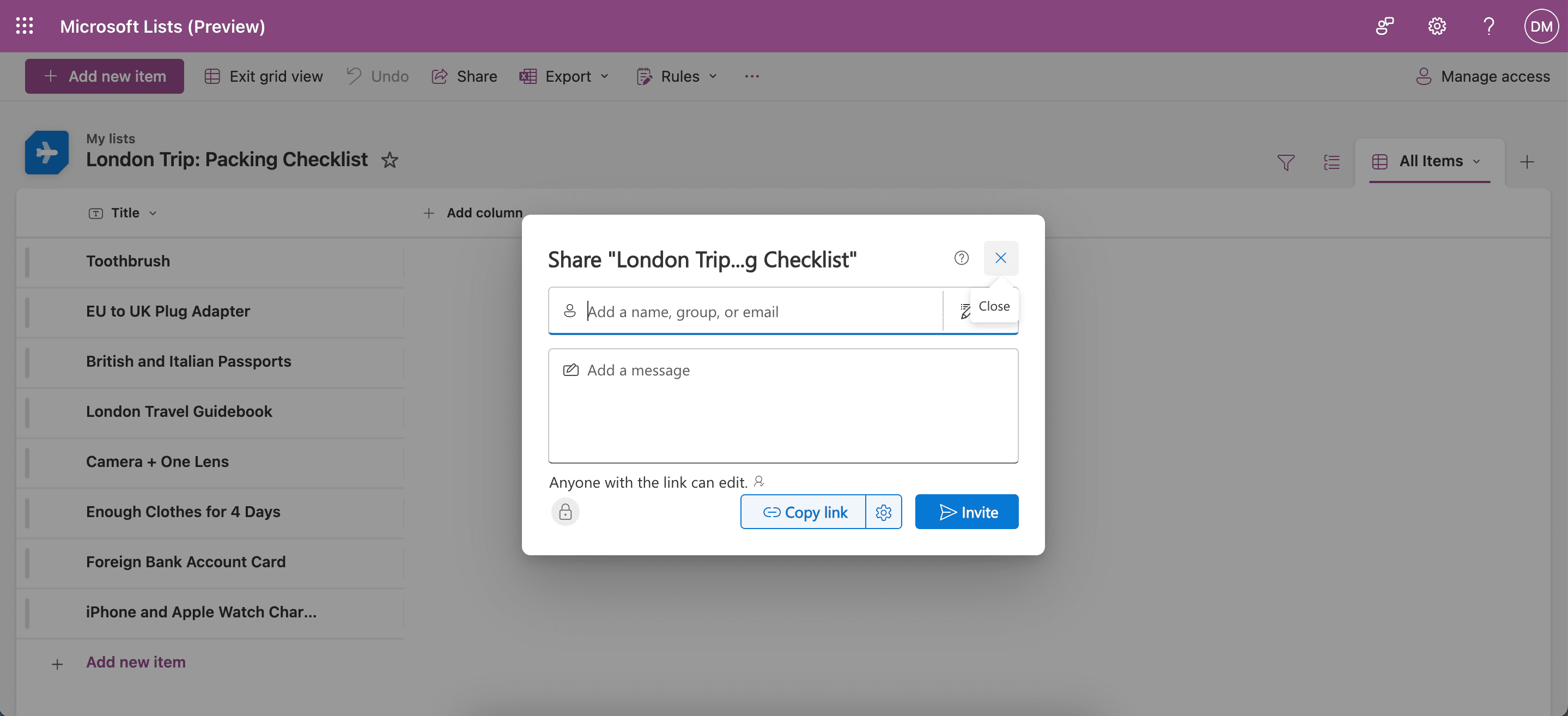
5. Jak korzystać z wstępnie zaprojektowanych szablonów Microsoft Lists
Możesz łatwo używać wstępnie zaprojektowanych szablonów Microsoft Lists do celów zawodowych lub edukacyjnych. Oto jak to zrobić:
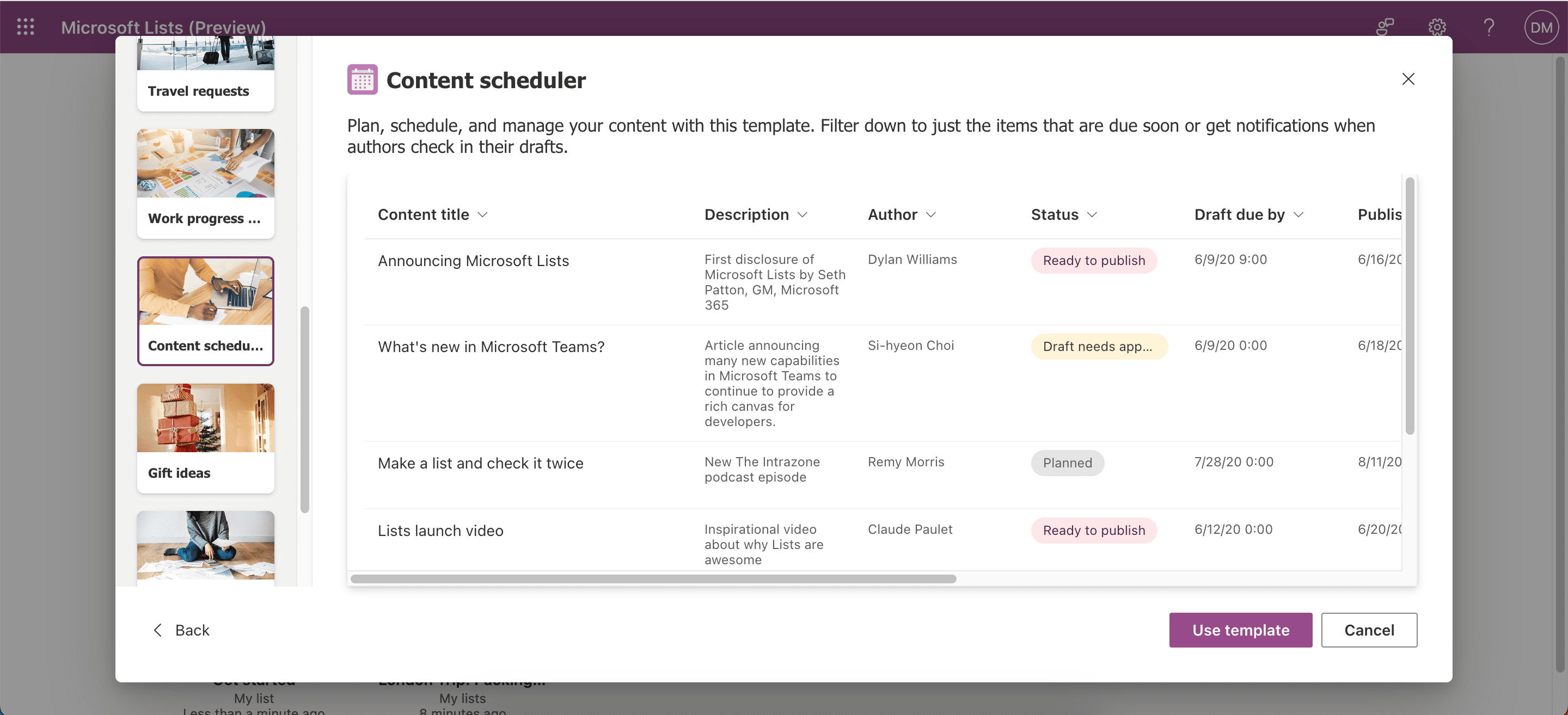
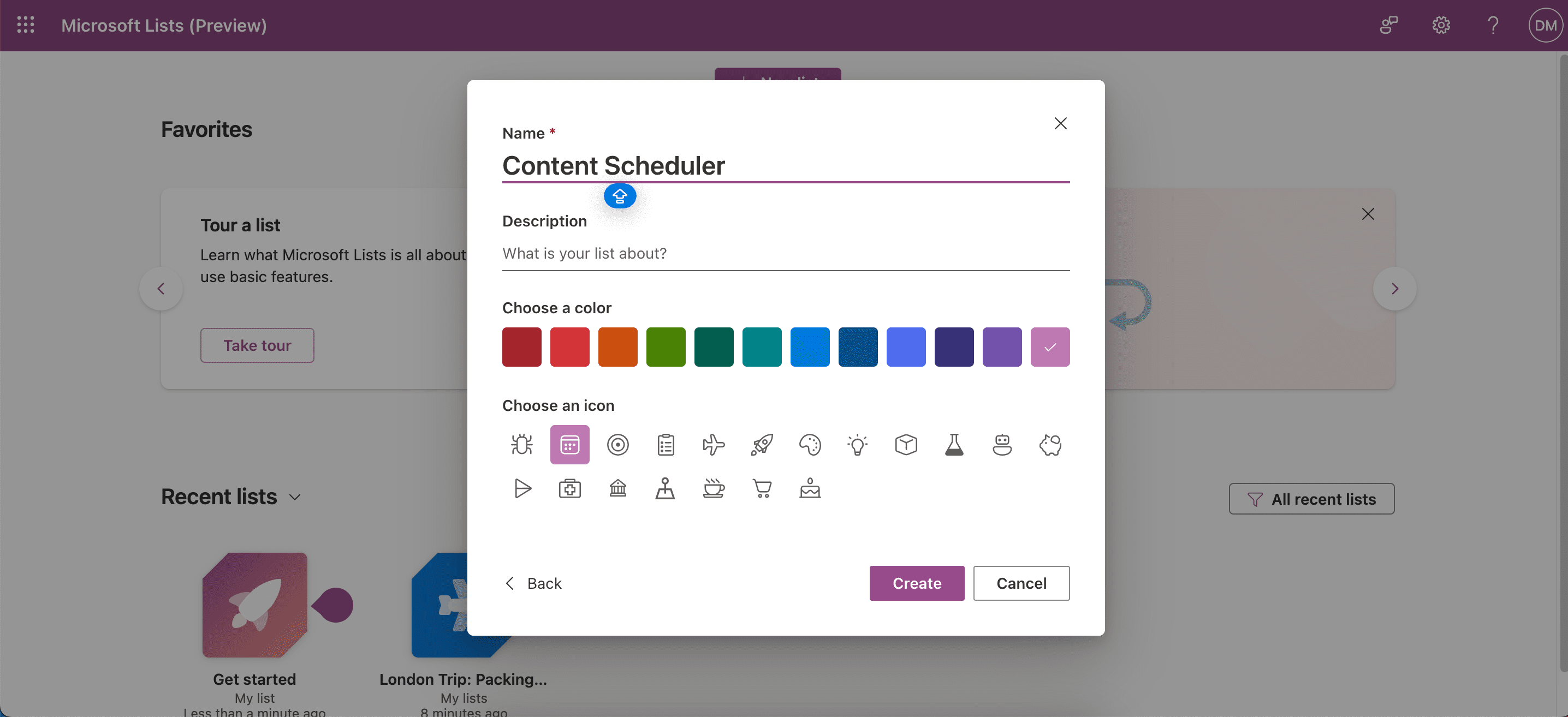
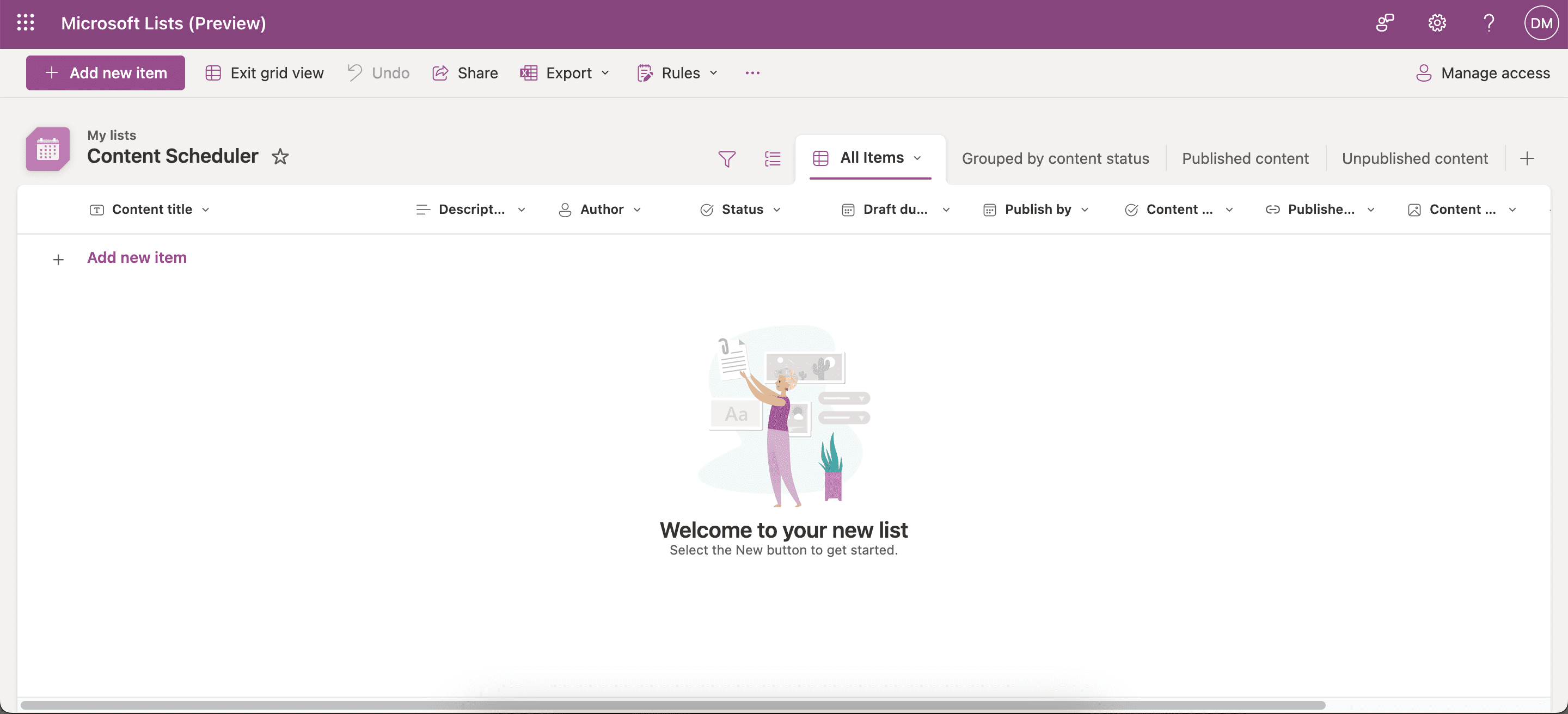
Niezależnie od tego, czy chcesz edytować swoje listy osobiste, czy udostępniać innym bardziej złożone projekty, Microsoft Lists oferuje wiele funkcji, z których możesz korzystać bezpłatnie. Wszystko, co musisz zrobić, to zalogować się lub założyć konto Microsoft. Wypróbuj narzędzie i zobacz, co możesz z nim zrobić.
