Przejście komputera w tryb uśpienia może być bardzo korzystne, gdy na chwilę się od niego oddalasz. Kiedy wrócisz, wszystko jest dokładnie tak, jak zostawiłeś, co pozwala na kontynuowanie pracy bez potrzeby ponownego uruchamiania systemu.

Tryb uśpienia przyczynia się również do oszczędzania energii elektrycznej oraz wydłużenia żywotności baterii. Jeśli jednak komputer nie przechodzi w ten tryb, może to wskazywać na pewien problem.
Istnieje wiele potencjalnych przyczyn, które mogą powodować trudności z przejściem w tryb uśpienia, ale na szczęście istnieje również wiele rozwiązań, które można wypróbować. W większości sytuacji problem można szybko naprawić. Zobaczmy, jak to zrobić.
Wyłącz tymczasowo mysz, aby umożliwić tryb uśpienia
Jeżeli napotykasz problemy z przejściem komputera w tryb uśpienia, jednym z powodów może być zbyt czuła mysz.
Czasami mysz może rejestrować nawet najdrobniejsze wibracje z otoczenia, co uniemożliwia komputerowi wejście w tryb uśpienia. Może się zdarzyć, że komputer jest w stanie uśpienia, ale jest budzony przez delikatny ruch myszy, na przykład gdy ktoś przechodzi obok. Dobrą wiadomością jest to, że można to łatwo naprawić.
- Dla użytkowników systemu Windows 10 lub 8, naciśnij „
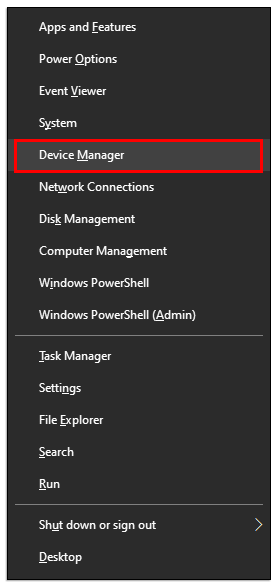
- Następnie kliknij „Mysz i inne urządzenia wskazujące”.
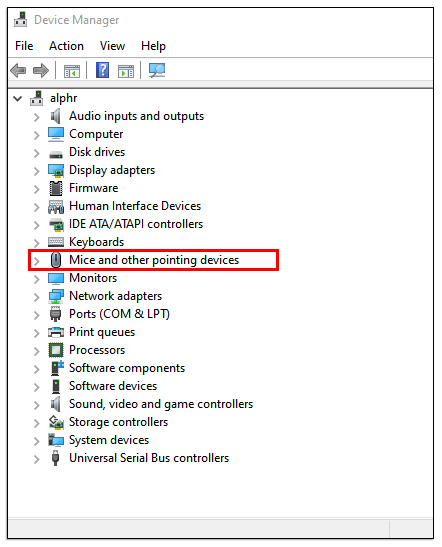
- Kliknij prawym przyciskiem myszy na „Zgodne urządzenie PS/2” i wybierz „Właściwości”.
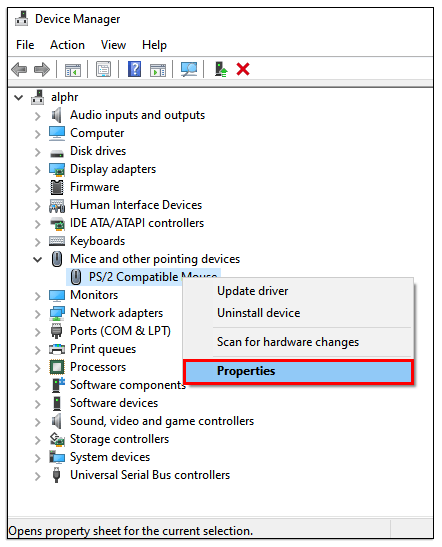
- Przejdź do zakładki „Zarządzanie energią”.
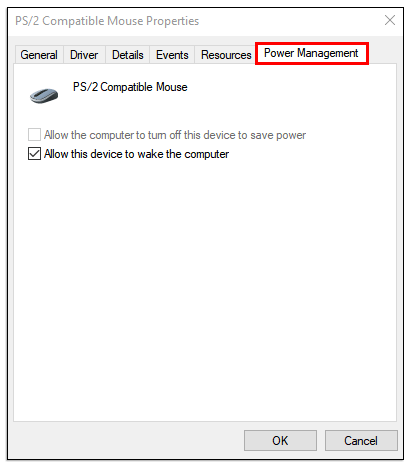
- Odznacz pole „Zezwól temu urządzeniu na budzenie komputera” i kliknij „OK”. Teraz możesz bezpiecznie zamknąć Menedżera urządzeń.

W rezultacie mysz nie będzie reagować na drobne wibracje w jej otoczeniu. Należy jednak pamiętać, że uniemożliwi to również użycie myszy do wybudzenia komputera.
Sprawdź, czy tryb uśpienia jest włączony w systemie Windows
Jeśli problem się powtarza i wyeliminowałeś mysz jako przyczynę, możliwe, że funkcja trybu uśpienia jest wyłączona na twoim komputerze.
Domyślne ustawienia mogą uniemożliwiać komputerowi przejście w tryb uśpienia. Istnieje również możliwość, że ktoś, kto korzystał z komputera, skonfigurował go tak, aby nigdy się nie usypiał. Aby to naprawić, musisz przejść do ustawień zasilania.
Dla użytkowników systemu Windows 10 i 8, wykonaj następujące kroki:
- Przejdź do „Start” i kliknij „Ustawienia”, a następnie wybierz „System”.
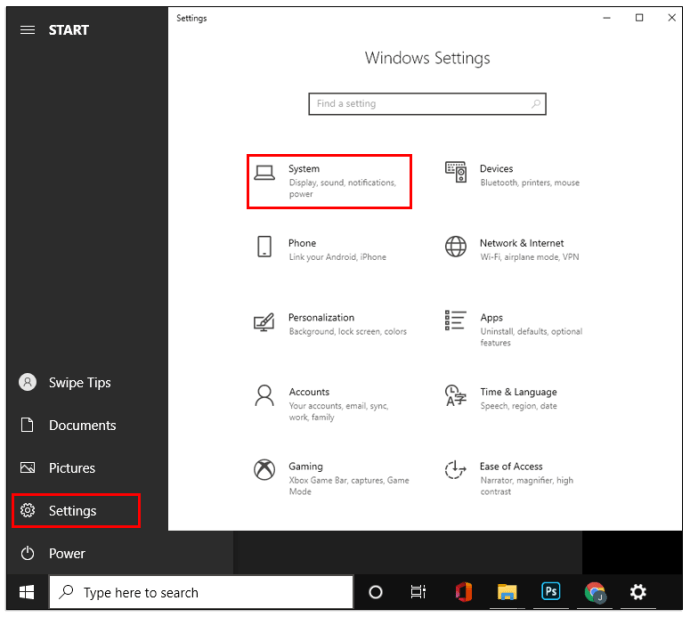
- Kliknij „Zasilanie i uśpienie”, a następnie przewiń w dół i wybierz „Dodatkowe ustawienia zasilania”.
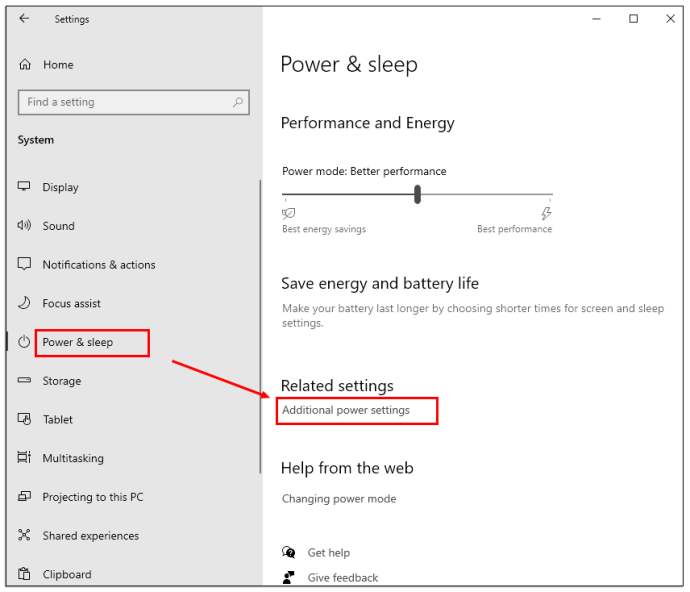
- Kliknij „Zmień ustawienia planu” w nowym oknie.
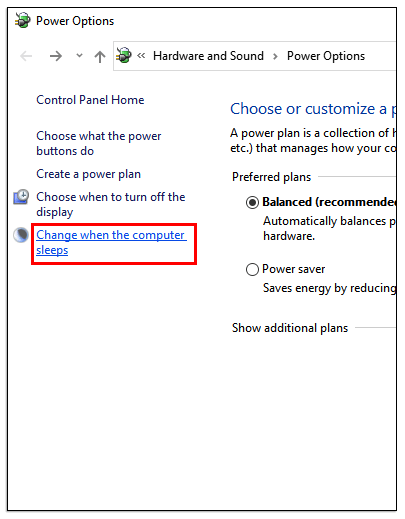
- Następnie wybierz „Zmień zaawansowane ustawienia zasilania”.

- Na ekranie „Opcje zasilania” możesz rozszerzyć różne opcje i dostosować ustawienia zasilania. Możesz również włączyć lub wyłączyć hibernację oraz dostosować zegary wybudzania.
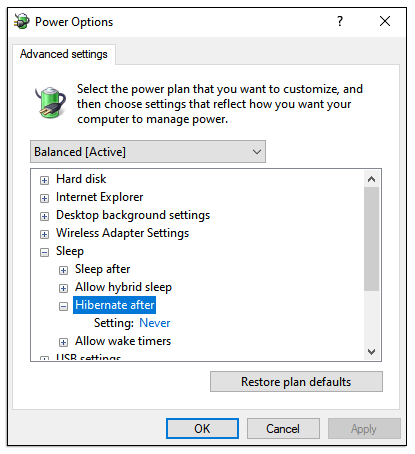
- Możesz również wybrać „Przywróć domyślne ustawienia planu”, co automatycznie przywróci komputer do standardowych ustawień, pozwalając na korzystanie z trybu uśpienia.
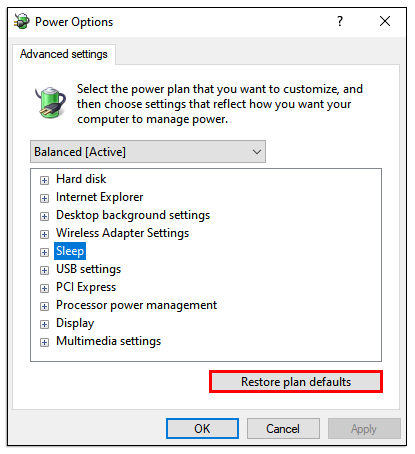
Dla użytkowników systemu Windows 7 i XP, postępuj zgodnie z tymi krokami:
- Naciśnij klawisz „
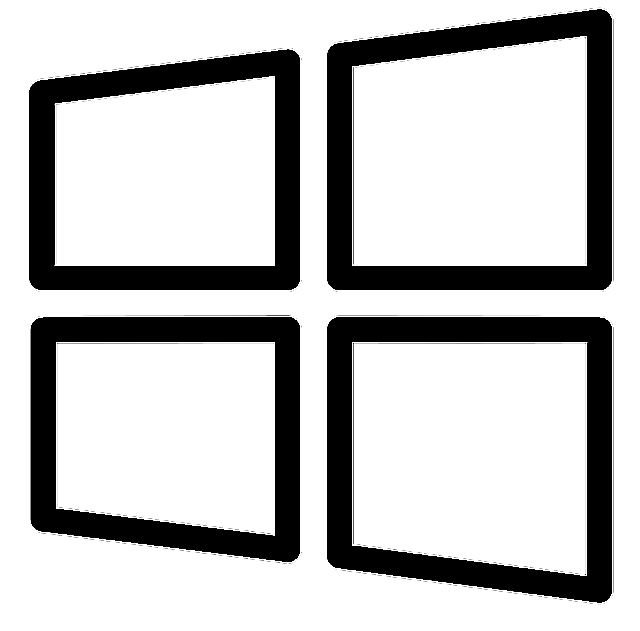 (Windows)”, a następnie wybierz „Panel sterowania”.
(Windows)”, a następnie wybierz „Panel sterowania”. - Wybierz „System i zabezpieczenia”, a następnie „Opcje zasilania”.
- Kliknij „Zmień, gdy komputer śpi”, a następnie „Zmień zaawansowane ustawienia zasilania”.
- Następnie wybierz „Zmień zaawansowane ustawienia zasilania”.

- Odznacz pole „Zezwól temu urządzeniu na budzenie komputera”, a następnie kliknij „OK”, aby zapisać zmiany. Możesz teraz zamknąć Menedżera urządzeń.

Co zrobić, gdy komputer nie przechodzi w stan uśpienia po aktualizacji
Regularne aktualizacje systemu Windows to standardowa procedura dla każdego komputera stacjonarnego lub laptopa. Często te aktualizacje rozwiązują jeden problem, ale mogą wprowadzić nowy.
Niektórzy użytkownicy zgłaszali, że po aktualizacji systemu Windows 10 do wersji 1903 ich komputery przestały przechodzić w tryb uśpienia.
Jeśli napotykasz ten problem, warto przywrócić domyślne ustawienia zasilania, które zostały opisane wcześniej. Możesz również poczekać na kolejną aktualizację, która może rozwiązać ten problem.
Co zrobić, jeśli komputer nie budzi się
Możesz napotkać sytuację, w której komputer nie chce się obudzić z trybu uśpienia. Może to być jeszcze bardziej frustrujące, zwłaszcza gdy pracujesz nad czymś ważnym.
Trzeba pamiętać, że nie można wymusić obudzenia komputera, jeśli utknął w trybie uśpienia. Nie można również bezpiecznie go wyłączyć, co jest zalecanym działaniem w normalnych okolicznościach.
Przed wymuszeniem wyłączenia komputera spróbuj kliknąć przycisk myszy lub użyć gładzika. W niektórych przypadkach to zadziała, gdy klawiatura nie wybudza systemu. Czasami problem może tkwić w prostym ustawieniu, które nie pozwala urządzeniu na obudzenie systemu.
Sprawdź ustawienia urządzenia, aby rozwiązać problemy z trybem uśpienia
- W zależności od wersji systemu Windows przejdź do „Menedżera urządzeń”.
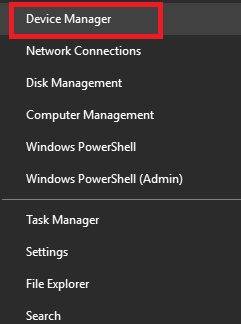
- Rozwiń sekcję „Klawiatura”, a następnie kliknij prawym przyciskiem myszy na używane urządzenie — często oznaczone jako „HID Keyboard Device”. Jeśli masz kilka klawiatur, sprawdź je wszystkie.
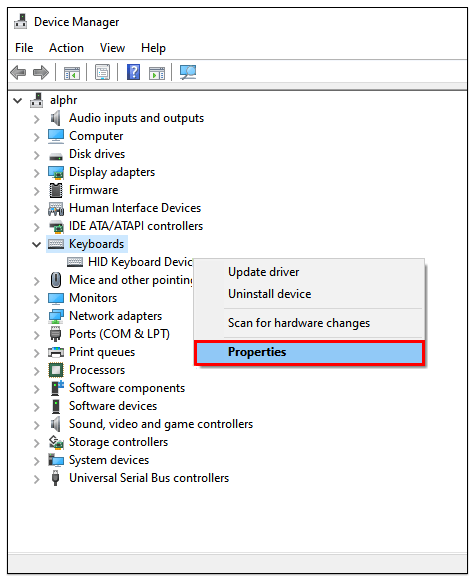
- Wybierz zakładkę „Zarządzanie energią”.
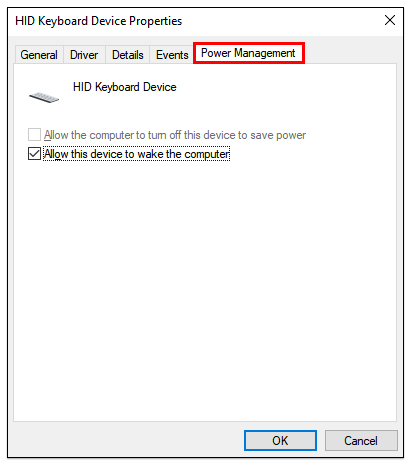
- Zaznacz pole „Zezwalaj temu urządzeniu na budzenie komputera”.
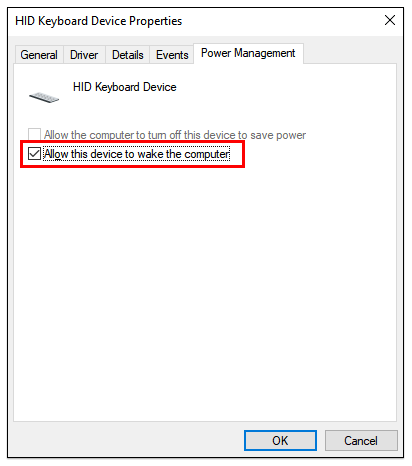
Możesz powtórzyć te same kroki dla myszy. Wybierz „Mysz i inne urządzenia wskazujące” w oknie „Menedżera urządzeń”. Jeśli powyższe metody nie zadziałają, będziesz musiał przytrzymać przycisk zasilania, aby wymusić wyłączenie urządzenia. Po ponownym uruchomieniu podejmij kroki, aby zapobiec ponownemu wystąpieniu problemu, na przykład poprzez aktualizację sterowników urządzeń. Przestarzałe sterowniki mogą być przyczyną problemów z wybudzaniem komputera.
Podsumowując, sporadyczne problemy z komputerem, szczególnie starszymi modelami, są powszechne. Brak funkcjonującego trybu uśpienia może stanowić poważny problem dla osób korzystających z komputera na co dzień.
Na szczęście, niezależnie od tego, czy masz do czynienia z komputerem stacjonarnym, czy laptopem, który nie może przejść w stan uśpienia lub się obudzić, zawsze istnieje możliwość szybkiej naprawy. Jeśli problemy będą się utrzymywać, być może będziesz musiał skonsultować się z profesjonalnym serwisem lub wymienić niektóre komponenty.
Najczęściej zadawane pytania dotyczące trybu uśpienia w systemie Windows
Dlaczego mój monitor nie przechodzi w stan uśpienia, gdy komputer to robi?
Kiedy komputer prawidłowo przechodzi w tryb uśpienia, monitor powinien automatycznie się wygasić. Jeśli tak się nie dzieje, a komputer wyświetla niebieski ekran, problem może dotyczyć tylko monitora.
Czy tryb uśpienia może zaszkodzić mojemu komputerowi?
Wielu użytkowników systemu Windows zastanawia się, czy długotrwałe utrzymywanie komputera w trybie uśpienia jest szkodliwe. Odpowiedź brzmi: nie. Tryb uśpienia nie uszkadza komputera i może przynieść wiele korzyści, takich jak uruchamianie programów konserwacyjnych w tle.
Jest to również bardzo wygodne. Jednak całkowite wyłączenie komputera może być lepszym rozwiązaniem w przypadku nagłych skoków napięcia i oszczędności energii. Zawsze można uzyskać czysty restart, co nie zachodzi w trybie uśpienia.
Jaka jest różnica między trybem uśpienia a hibernacją?
W przypadku komputerów z systemem Windows hibernacja zużywa jeszcze mniej energii niż tryb uśpienia. Ta opcja została stworzona głównie dla laptopów zasilanych z baterii, ale jest dostępna także na komputerach stacjonarnych (może wymagać aktywacji w ustawieniach „Zarządzania energią”). Hibernacja całkowicie wyłącza komputer, zapisując bieżący stan systemu na dysku twardym, aby przywrócić go po ponownym włączeniu. Dzięki temu wracasz do stanu, w którym skończyłeś pracę.
Hibernacja jest zalecana, gdy planujesz dłuższą nieobecność przy urządzeniu, ponieważ pozwala na odłączenie zasilania.
newsblog.pl
Maciej – redaktor, pasjonat technologii i samozwańczy pogromca błędów w systemie Windows. Zna Linuxa lepiej niż własną lodówkę, a kawa to jego główne źródło zasilania. Pisze, testuje, naprawia – i czasem nawet wyłącza i włącza ponownie. W wolnych chwilach udaje, że odpoczywa, ale i tak kończy z laptopem na kolanach.