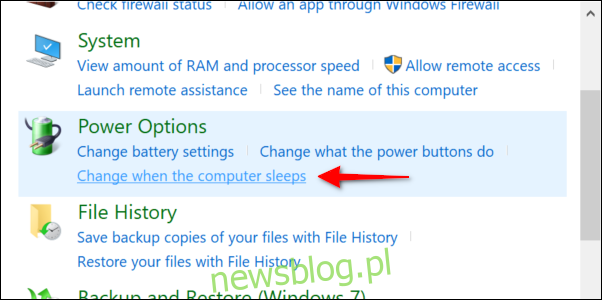System Windows 10 zapewni Ci bezpieczeństwo poprzez automatyczne stosowanie aktualizacji. Zwykle użytkownicy planują „godziny aktywności”, aby system Windows 10 nie instalował aktualizacji w niewygodnych momentach. Czy system Windows 10 zostanie zaktualizowany, jeśli komputer śpi? Technicznie nie.
Spis treści:
Windows 10 budzi śpiącego komputera do aktualizacji
Gdy komputer z systemem Windows 10 przechodzi w tryb uśpienia, zapisuje bieżący stan systemu i przechowuje te informacje w pamięci. Następnie komputer przechodzi w tryb niskiego poboru mocy, wyłączając głównie wszystko, z wyjątkiem pamięci RAM.
To, co stanie się później, zależy od komputera, jego aktywnego profilu mocy i zegarów budzenia. Ten ostatni to „budzik” komputera w systemie Windows 10, który wyrywa go ze snu.
Jeśli korzystasz z laptopa, zegary budzenia można wyłączyć podczas pracy wyłącznie na baterii. Oznacza to, że Twój laptop na pewno nie obudzi się, aby zaktualizować i przegrzać się, gdy jest umieszczony w torbie. Podłącz komputer i prawdopodobnie będzie się budził tylko w przypadku ważnych zaplanowanych zadań.
Przejdź do opcji zasilania, w których zobaczysz trzy ustawienia timera budzenia: Wyłącz, Włącz i „Tylko ważne budziki”. Aktualizacje systemu to jedno z wielu zaplanowanych zadań objętych tym „ważnym” parasolem.
Możesz także określić, które zadania powodują wstrząsanie komputerem za pomocą programu PowerShell, przeglądarki zdarzeń i harmonogramu zadań.
Zapobiegaj wybudzaniu systemu Windows 10, wyłączając zegary budzenia
Windows 10 zapewnia środki do zatrzymania automatycznych aktualizacji, gdy śpi, po prostu nie jest to widoczne. Przejdź do opcji Ustawienia> Aktualizacje i zabezpieczenia> Opcje zaawansowane, a znajdziesz tylko ustawienia opóźniania i wstrzymywania aktualizacji „funkcji” i „jakości”.
Możesz całkowicie wyłączyć zegary wybudzania, aby nic nie budziło Twojego komputera – nawet skanowanie dysków lub przeszukiwanie oprogramowania antywirusowego. Jak wspomniano wcześniej, to ustawienie znajduje się w planie zasilania wymienionym w Panelu sterowania.
Najpierw wpisz „Panel sterowania” w polu wyszukiwania paska zadań i wybierz wynikową aplikację pulpitu Control Panel. Wybierz opcję „System i zabezpieczenia” w następnym oknie.
Następnie w sekcji „Opcje zasilania” kliknij łącze „Zmień, gdy komputer śpi”.
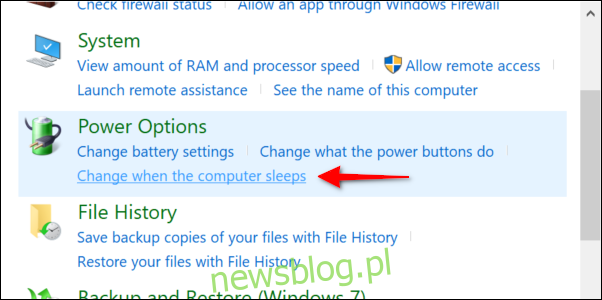
Wybierz łącze „Zmień zaawansowane ustawienia zasilania” w następnym oknie.
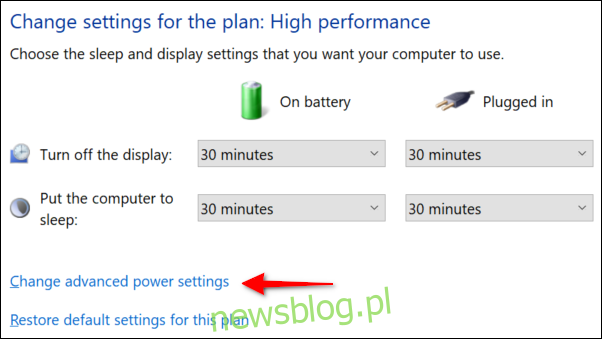
Zostanie wyświetlony panel podręczny Opcje zasilania. Kliknij „+” obok „Uśpij” na liście, aby rozwinąć to ustawienie. Następnie kliknij „+” obok „Zezwalaj na budzenie”, aby rozwinąć to ustawienie.
Na pulpicie pojedyncze ustawienie może domyślnie brzmieć „Włącz” lub „Tylko ważne budziki”. Kliknij to ustawienie i z menu rozwijanego wybierz opcję „Wyłącz”.
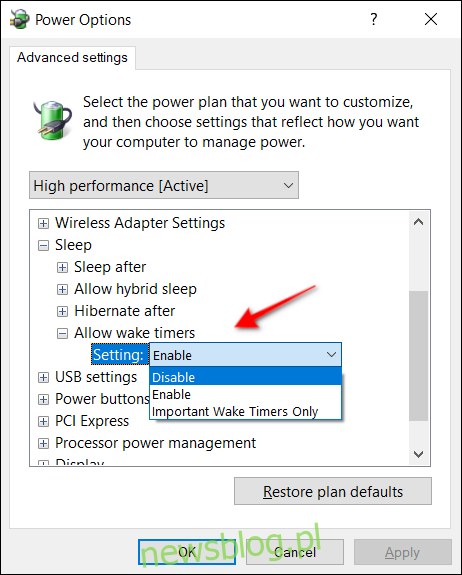
Na laptopach powinieneś zobaczyć dwa ustawienia: „Zasilanie bateryjne” i „Podłączony”. Wybierz opcję „Wyłącz” dla obu.
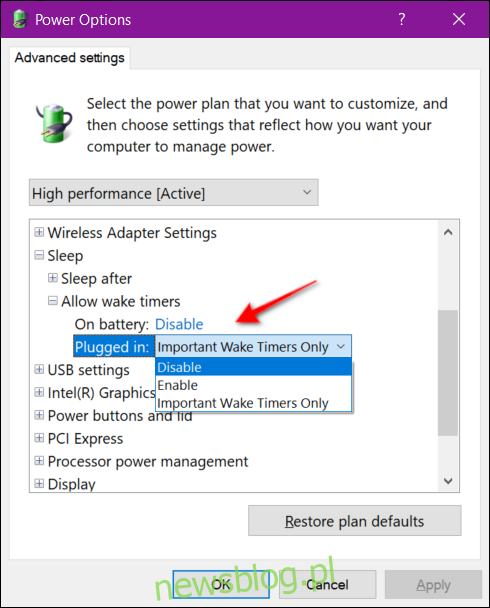
Windows Update nie wybudzi komputera ze stanu hibernacji
Komputer w stanie hibernacji nie obudzi się, aby zaktualizować. Jest wyłączony, ponieważ hibernacja to głębsza wersja trybu uśpienia, która zapisuje bieżący stan systemu na lokalnym dysku twardym lub dysku SSD, a nie w pamięci. Jedyna różnica między tym trybem a całkowitym wyłączeniem komputera polega na tym, że aplikacje, programy i pliki pozostają otwarte po wybudzeniu ze stanu hibernacji.
Jeśli chcesz kontrolować stan hibernacji komputera, mamy również przewodnik po tym. Podsumowując, to ustawienie znajduje się w sekcji Uśpienie w Opcjach zasilania. Ścieżka do tego panelu to Panel sterowania> Sprzęt i dźwięk> Opcje zasilania> Edytuj ustawienia planu> Zmień zaawansowane ustawienia zasilania.
W przypadku komputerów stacjonarnych zobaczysz ustawienie „Hibernacja po”. Możesz ustawić go na „Nigdy”, wprowadzić określony czas w minutach za pomocą przycisków strzałek lub ręcznie wprowadzić liczby za pomocą klawiatury.
Na laptopach możesz zobaczyć, że hibernacja jest domyślnie włączona w celu oszczędzania baterii. Znajdziesz ten sam wpis „Hibernuj po” podzielony na dwa ustawienia: „Zasilanie bateryjne” i „Podłączony”. Ponownie, możesz wybrać, kiedy ma się rozpocząć hibernacja – jeśli w ogóle – wprowadzając czas w minutach.
Opcja hibernacji znajduje się również w sekcji „Bateria” w sekcji „Opcje zasilania” na laptopach. Jest to jedna z trzech opcji ustawienia „Krytyczna akcja baterii”.
Jeśli Twój komputer nie ma włączonej hibernacji, zapoznaj się z naszym przewodnikiem, aby ponownie włączyć ten tryb w systemie Windows 8 i Windows 10.