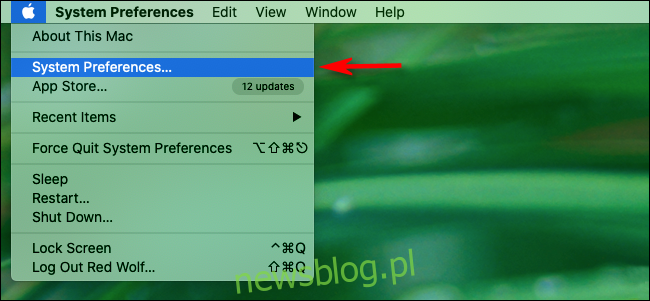Często dobrym pomysłem jest pozostawienie Maca w stanie uśpienia po pewnym czasie, gdy go nie używasz, ale sposób, w jaki najnowsze wersje systemu macOS przedstawiają opcje trybu uśpienia w Preferencjach systemowych, wydaje się sprzeczny z intuicją. Oto jak to rozwiązać.
Spis treści:
Najpierw uwaga na temat spania laptopów Mac
Laptopy Mac automatycznie usypiają po zamknięciu pokrywy, aby oszczędzać baterię. Niestety, nie ma ustawienia w Preferencjach systemowych, aby to zmienić. Jeśli chcesz, aby Twój MacBook nie spał, gdy był zamknięty, musisz podłączyć zewnętrzny wyświetlacz lub użyć narzędzia innej firmy.
Aby uzyskać automatyczne usypianie według timera, odwiedź stronę Oszczędzanie energii
Jeśli szukasz sposobu na skonfigurowanie trybu uśpienia Maca po określonym czasie, przejdź do panelu „Oszczędzanie energii” w „Preferencjach systemowych”. Kliknij logo „Apple” w lewym górnym rogu ekranu i wybierz „Preferencje systemowe”.
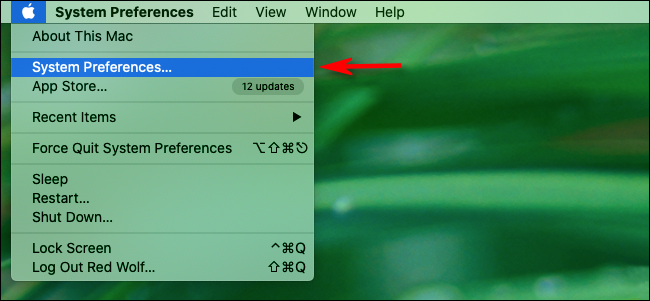
W Preferencjach systemowych kliknij „Oszczędzanie energii”.
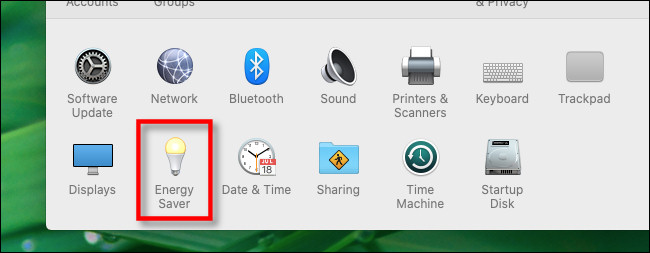
Podczas próby skonfigurowania komputera Mac do automatycznego usypiania często pojawia się zamieszanie, ponieważ opcja nie jest opisana w preferencjach oszczędzania energii. Wcześniejsze wersje systemu macOS zawierały dwa suwaki w tym panelu preferencji: jeden do ustawiania momentu wyłączenia wyświetlacza, a drugi do ustawiania momentu uśpienia komputera. W pewnym momencie firma Apple połączyła te suwaki w jeden, aby zachęcić ludzi do domyślnego uśpienia komputerów, co teoretycznie pomaga oszczędzać energię.
Niestety, w nowszych wersjach systemu macOS (takich jak macOS 10.15 Catalina) nie jest już od razu oczywiste, jak uśpić komputer Mac po określonym czasie.
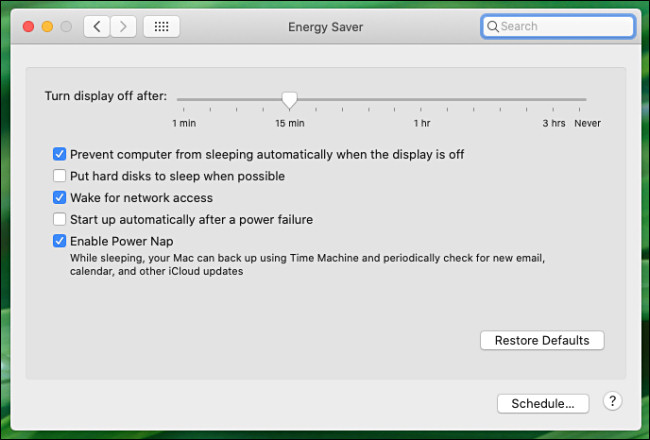
Ale nie bój się; rozwiążemy to. To, co robisz dalej w preferencjach oszczędzania energii, zależy od tego, czy chcesz, aby komputer uśpił się, czy nie po określonym czasie. Omówmy opcje.
Skonfiguruj komputer Mac w tryb automatycznego uśpienia po określonym czasie
Jeśli chcesz, aby Twój Mac automatycznie przechodził w stan uśpienia po pewnym czasie, znajdź suwak oznaczony „Wyłącz wyświetlacz po” w preferencjach oszczędzania energii.
Przeciągnij suwak, aby dopasować żądany czas snu. Upewnij się również, że opcja „Zapobiegaj automatycznemu usypianiu komputera, gdy wyświetlacz jest wyłączony” nie jest zaznaczona.
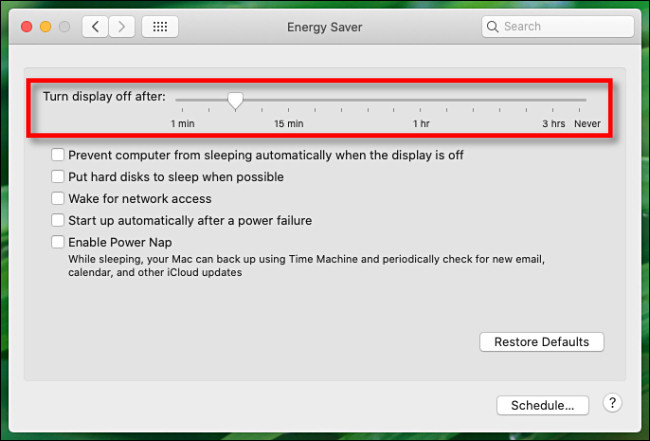
Następnie zamknij Preferencje systemowe. Po określonym czasie wyświetlacz zgaśnie, a Mac powinien wkrótce potem przejść w tryb uśpienia – chyba że coś wstrzymuje ten proces. W takim przypadku zapoznaj się z sekcją dotyczącą rozwiązywania problemów poniżej.
Jak automatycznie wyłączyć wyświetlacz komputera Mac bez spania
Jeśli chcesz, aby wyświetlacz Maca wyłączał się po pewnym czasie, ale nie chcesz, aby komputer przeszedł w stan uśpienia, użyj suwaka „Wyłącz wyświetlacz po”.
A oto kluczowa część: Upewnij się, że opcja „Zapobiegaj automatycznemu usypianiu komputera, gdy wyświetlacz jest wyłączony” jest włączona, umieszczając obok niej znacznik wyboru. Dzięki temu komputer nie śpi, gdy wyświetlacz jest wyłączony.
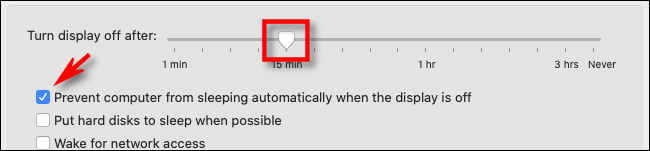
Po wybraniu ustawienia „Zapobiegaj uśpieniu” macOS wyświetli ostrzeżenie, że komputer „może zużywać więcej energii” w wyskakującym oknie dialogowym. Kliknij OK.”
Trzecią możliwością jest to, że jeśli nigdy nie chcesz, aby wyświetlacz się wyłączał – i nie chcesz, aby Mac spał – ustaw suwak „Wyłącz wyświetlacz” na „Nigdy”.
Co zrobić, jeśli komputer Mac automatycznie odmawia spania
Jeśli komputer Mac nie przechodzi w stan uśpienia po czasie określonym w preferencjach oszczędzania energii, możliwe, że aktywność sieciowa lub aktywny proces (taki jak aplikacja lub zadanie systemowe w tle) powoduje, że nie zasypia.
Jednym ze sposobów sprawdzenia aktywnego procesu, który może uniemożliwiać usypianie, jest użycie wbudowanego narzędzia Monitor aktywności systemu macOS. Otwórz „Monitor aktywności” i kliknij zakładkę „Energia”. Poszukaj kolumny „Preventing Sleep”.
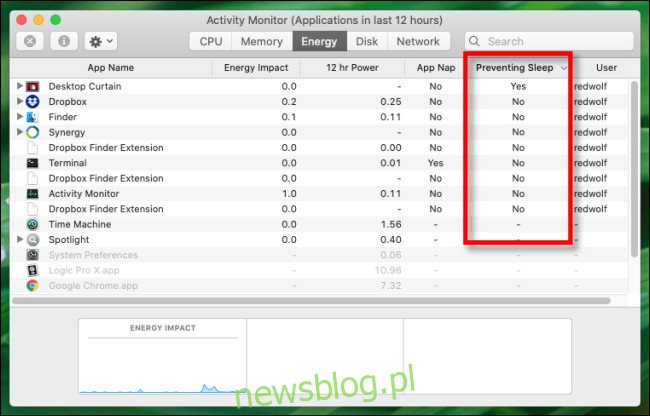
Jeśli jakakolwiek pozycja na liście mówi „Tak”, komputer Mac nie będzie automatycznie usypiał podczas działania tego procesu. Możesz poczekać na zakończenie zadania, zakończyć proces lub wymusić zakończenie procesu, jeśli nie odpowiada.
Istnieje również sposób, aby zagłębić się w to, co może uniemożliwić komputerowi spanie za pomocą aplikacji Terminal i programu wiersza poleceń o nazwie pmset, ale wymaga to więcej wewnętrznej wiedzy o tym, jak działa komputer Mac pod maską, niż metoda Monitora aktywności wymieniona powyżej . Powodzenia!
Po uśpieniu przechodzi w tryb gotowości
Po pewnym czasie w trybie uśpienia komputer Mac przejdzie w „tryb gotowości”. Działa jak tryb hibernacji na komputerach z systemem Windows. Komputer Mac zapisze zawartość swojej pamięci na dysku, aby zaoszczędzić dodatkową energię, ale wyjście ze stanu wstrzymania zajmie więcej czasu niż wybudzenie ze snu.
Oto, jak dostosować, kiedy komputer Mac przechodzi w stan wstrzymania.