Czy doświadczasz sytuacji, w której Twój komputer, mimo aktywnego połączenia Wi-Fi, nie chce nawiązać połączenia przez kabel Ethernet? Jest to dość powszechny problem wśród użytkowników Windows 10. Niejednokrotnie okazuje się, że bezprzewodowe połączenie działa bez zarzutu, natomiast Ethernet w systemie Windows 10 jest niedostępny. Ustalenie przyczyn i znalezienie rozwiązania tego problemu może być frustrujące. Nieprawidłowo wykrywana sieć Ethernet może skutkować brakiem dostępu do internetu i innymi komplikacjami związanymi z łącznością. Istnieje szereg metod, które można zastosować w celu rozwiązania problemu z działaniem sieci Ethernet w systemie Windows 10, począwszy od uruchomienia narzędzia do diagnostyki sieci, aż po modyfikację ustawień adresów MAC. W niniejszym artykule przyjrzymy się przyczynom występowania takich problemów i omówimy dostępne metody ich rozwiązania.
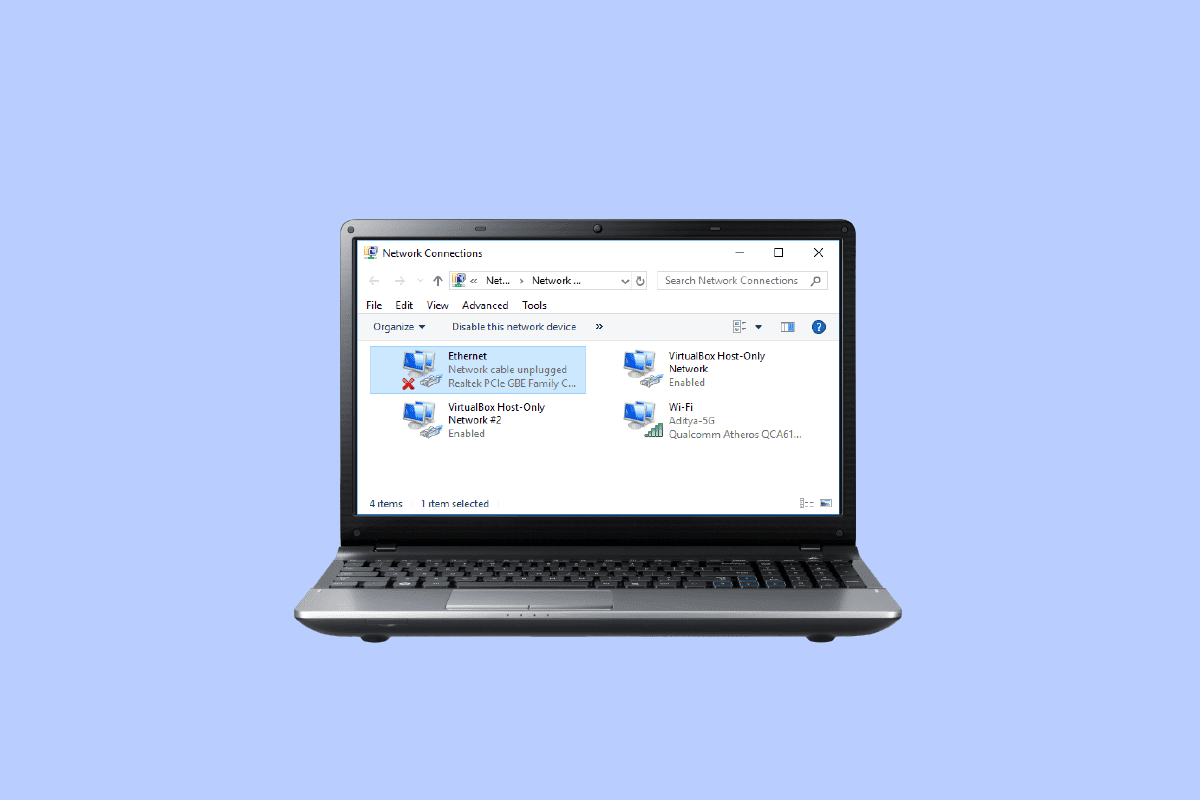
Rozwiązywanie problemu: Wi-Fi działa, Ethernet nie – Windows 10
Zachęcamy do dalszej lektury, aby szczegółowo zapoznać się z metodami, które pozwolą Ci przywrócić działanie sieci Ethernet w systemie Windows 10.
Potencjalne przyczyny niedziałającego Ethernetu w Windows 10
Problemy z siecią Ethernet na Twoim komputerze mogą wynikać z różnych źródeł. Poniżej przedstawiamy listę najczęściej występujących przyczyn:
-
Niepoprawne podłączenie routera do komputera to częsta przyczyna problemów z siecią Ethernet.
-
Przestarzałe lub uszkodzone sterowniki karty sieciowej również mogą być powodem problemów.
-
Problemy z zasilaniem płyty głównej komputera mogą negatywnie wpływać na działanie połączenia Ethernet.
-
Niewłaściwe ustawienia adresu MAC na komputerze to kolejna potencjalna przyczyna.
-
Niepoprawne konfiguracje DNS i TCP/IP również mogą być źródłem problemów.
-
Różne błędy systemowe mogą prowadzić do problemów z połączeniem Ethernet.
-
Błędy w podstawowych ustawieniach sieciowych również mogą powodować niedostępność połączenia Ethernet.
W tym artykule omówimy, jak uporać się z sytuacją, w której Ethernet nie działa w systemie Windows 10, mimo sprawnego Wi-Fi.
Metoda 1: Ponowne uruchomienie routera
Pierwszym krokiem w rozwiązywaniu problemu z brakiem dostępu do internetu przez Ethernet w systemie Windows 10, powinno być sprawdzenie, czy router jest prawidłowo podłączony. Niejednokrotnie, to właśnie niepoprawne połączenie routera jest przyczyną błędu Ethernet w Windows 10. Upewnij się, że wszystkie kable są właściwie podłączone. Poniżej przedstawiamy kroki, które należy wykonać, aby zrestartować router:
1. Wyłącz router, naciskając przycisk zasilania umieszczony na jego tylnej obudowie.
2. Odłącz kabel zasilający od routera/modemu i odczekaj chwilę, aż urządzenie całkowicie się rozładuje.
3. Ponownie podłącz kabel zasilający i włącz router po upływie około jednej minuty.
 Obraz: Lorenzo Cafaro z Pixabay
Obraz: Lorenzo Cafaro z Pixabay
4. Poczekaj na ponowne nawiązanie połączenia z siecią i spróbuj ponownie zalogować się do systemu.
Sprawdź również, czy kable nie są uszkodzone lub nie są niepoprawnie podłączone. W razie potrzeby wymień uszkodzone przewody na nowe.
Metoda 2: Uruchomienie narzędzia do rozwiązywania problemów z siecią
System Windows posiada wbudowane narzędzia, które pomagają rozwiązywać problemy. Jednym z nich jest Narzędzie do rozwiązywania problemów z siecią. Jeśli Twój komputer ma kłopoty z połączeniem i nie łączy się z Ethernetem, warto skorzystać z tego narzędzia. Automatycznie zdiagnozuje ono przyczynę problemu i spróbuje ją naprawić. Zapoznaj się z naszym artykułem poświęconym rozwiązywaniu problemów z łącznością sieciową w systemie Windows 10.

Metoda 3: Aktualizacja sterowników sieciowych
Częstym powodem nieprawidłowego działania sieci Ethernet w systemie Windows 10 są problemy ze sterownikami karty sieciowej. Może to być spowodowane zarówno przestarzałymi, jak i uszkodzonymi sterownikami. Jeśli na komputerze z Windows 10 sterowniki są nieaktualne lub uszkodzone, system może działać niestabilnie. Windows zazwyczaj aktualizuje sterowniki automatycznie, jednak jeśli problem będzie się powtarzał, warto przeprowadzić ręczną aktualizację. Szczegółowe instrukcje, jak zaktualizować sterowniki karty sieciowej w systemie Windows 10, znajdziesz w naszym przewodniku.
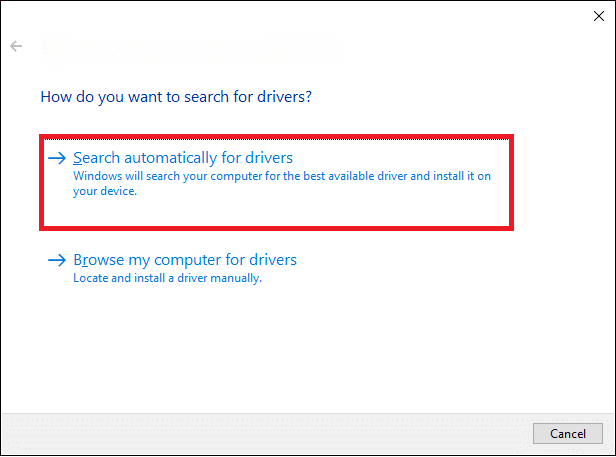
Metoda 4: Ponowna instalacja sterowników sieciowych
Jeśli aktualizacja sterowników karty sieciowej nie przyniesie rozwiązania problemu z działaniem Wi-Fi, ale nie Ethernetu w systemie Windows 10, spróbuj odinstalować, a następnie ponownie zainstalować sterownik. Ten proces może usunąć potencjalne błędy i problemy ze sterownikiem. Ponowna instalacja sterownika powinna naprawić połączenie Ethernet. Instrukcję, jak odinstalować i ponownie zainstalować sterowniki w systemie Windows 10, znajdziesz w dedykowanym przewodniku.
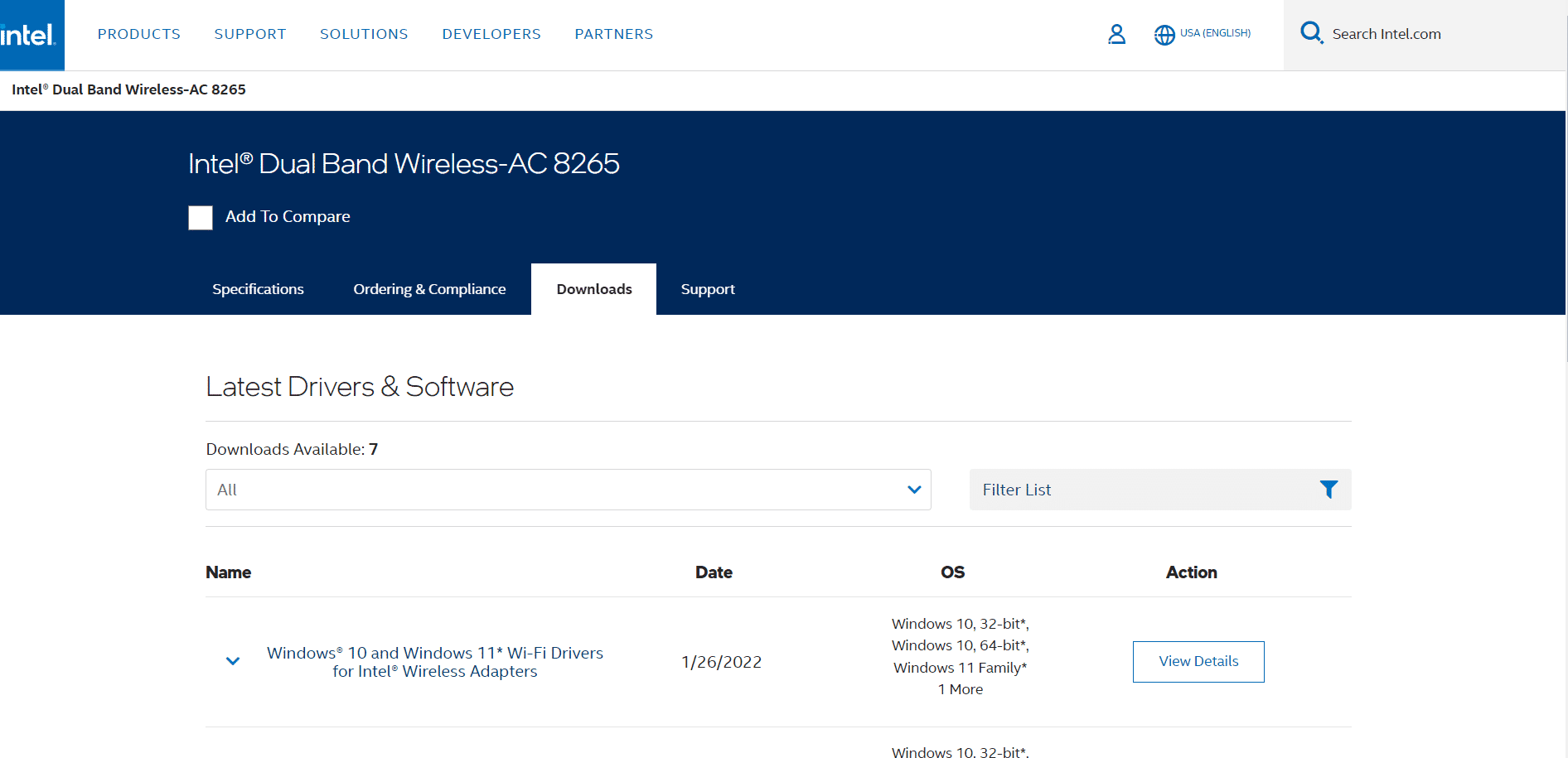
Metoda 5: Rozładowanie resztkowej energii
W przypadku, gdy komputer działa nieprawidłowo, a porty USB nie funkcjonują tak, jak powinny, warto przeprowadzić proces rozładowania resztkowej energii z płyty głównej. Może to pomóc w naprawieniu problemu z niedziałającym Ethernetem w systemie Windows 10. Ta metoda, znana jako „power drain”, usuwa ładunki elektrostatyczne z kondensatorów, powodując całkowite rozładowanie komputera. Poniżej znajdziesz kroki, które należy wykonać, aby bezpiecznie przeprowadzić ten proces:
1. Wyłącz komputer.
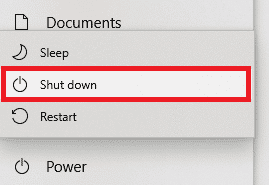
2. Odłącz wszystkie urządzenia peryferyjne od komputera.
3. Wyjmij kabel zasilający z komputera.
 Zdjęcie Clinta Pattersona na Unsplash
Zdjęcie Clinta Pattersona na Unsplash
4. Wyjmij również baterię z komputera (jeśli jest to możliwe).
5. Naciśnij i przytrzymaj przycisk zasilania komputera przez około 30 sekund, a następnie zwolnij go. Pozwoli to na usunięcie ładunku elektrostatycznego.
6. Ponownie podłącz wszystko i włącz komputer.
Metoda 6: Zmiana adresu MAC
Jeśli sieć Ethernet odbiera niepoprawny adres fizyczny komputera, mogą wystąpić problemy z jego wykryciem. Aby rozwiązać problem z działaniem Wi-Fi, ale nie Ethernetu w systemie Windows 10, spróbuj zmienić adres MAC na swoim komputerze. Szczegóły na temat modyfikacji adresu MAC znajdziesz w naszym przewodniku.

Jeśli ta metoda nie przyniesie efektów, przejdź do kolejnej.
Metoda 7: Modyfikacja ustawień DNS i TCP/IP
DNS i TCP/IP to kluczowe ustawienia, które pozwalają na prawidłowe działanie połączeń sieciowych, zarówno przewodowych jak i bezprzewodowych. Zmiany w tych ustawieniach mogą powodować problemy z połączeniem. Jeśli masz trudności z połączeniem przez Ethernet, spróbuj zmodyfikować ustawienia DNS i TCP/IP. Pierwszym krokiem jest opróżnienie ustawień DNS, co szczegółowo opisaliśmy w artykule na temat zmiany ustawień DNS w systemie Windows 10.
Po opróżnieniu DNS, wykonaj poniższe kroki, aby zmodyfikować ustawienia TCP/IP:
1. Wciśnij klawisz Windows, wpisz „Wiersz polecenia”, a następnie wybierz „Otwórz”.
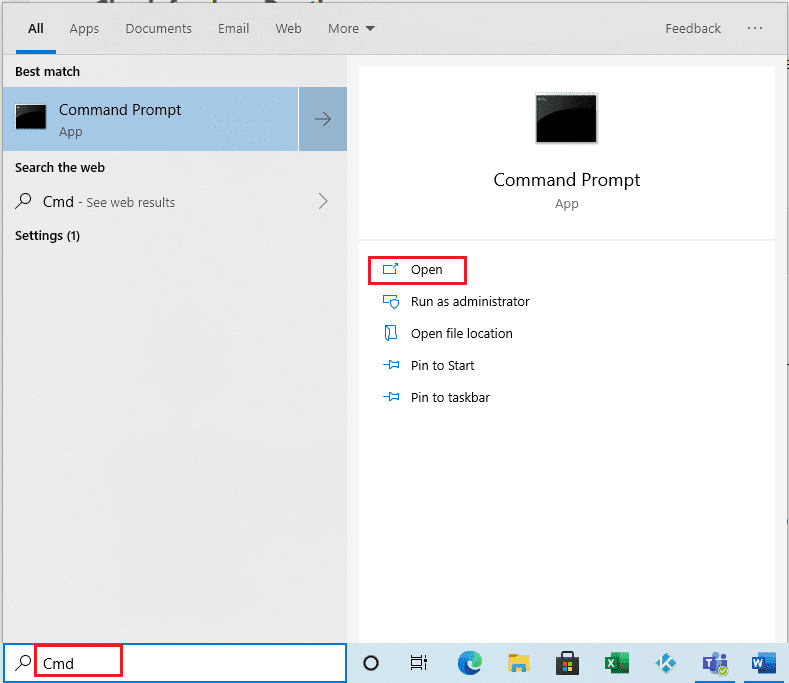
2. W oknie wiersza poleceń wprowadź kolejno poniższe komendy, każdą zatwierdzając klawiszem Enter:
ipconfig /Flushdns nbtstat –R netsh Int Ip Reset netsh Winsock Reset netsh Winsock Reset Catalog netsh Int Ipv4 Reset Reset.Log
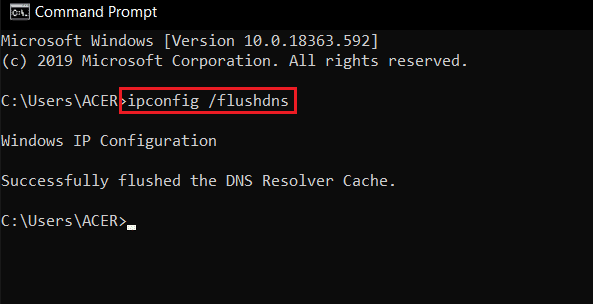
3. Zamknij wiersz polecenia i uruchom ponownie komputer.
Metoda 8: Resetowanie ustawień sieciowych
Jeśli żadna z powyższych metod nie przyniesie rezultatów, rozważ zresetowanie ustawień sieciowych. Jest to jednak krok ostateczny, który usunie wszystkie konfiguracje sieciowe. Dlatego, korzystaj z tej metody tylko w sytuacjach, gdy jest to absolutnie konieczne do naprawienia problemu z działaniem Wi-Fi, ale nie Ethernetu w systemie Windows 10. Szczegółowe informacje na temat resetowania ustawień sieciowych w systemie Windows 10 znajdziesz w naszym przewodniku.
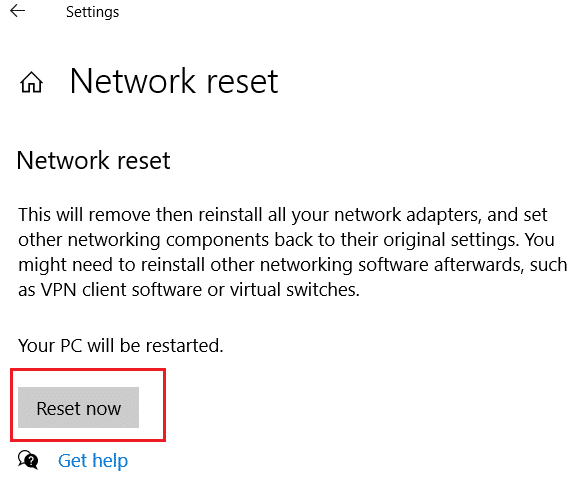
Często zadawane pytania (FAQ)
P1. Dlaczego nie mogę połączyć się z siecią Ethernet?
Odp. Przyczyn może być wiele, np. problemy z podłączeniem routera lub wadliwe kable.
P2. Co to jest Ethernet?
Odp. Ethernet umożliwia połączenie kilku komputerów w ramach sieci lokalnej. Dzięki temu, użytkownicy mogą wymieniać informacje w sieci lokalnej, bez konieczności przesyłania danych między dwoma komputerami jednocześnie.
P3. Jak rozwiązać problem z brakiem połączenia Ethernet w Windows 10?
Odp. Istnieje kilka metod, np. uruchomienie narzędzia do rozwiązywania problemów z siecią, aktualizacja sterowników karty sieciowej, zmiana ustawień DNS i TCP/IP.
P4. Co powoduje, że Ethernet nie łączy się z siecią w Windows 10?
Odp. Może to być spowodowane różnymi czynnikami, takimi jak złe połączenie, nieaktualne sterowniki lub problemy z ustawieniami sieciowymi.
P5. Czy resetowanie sieci pomoże naprawić problemy z połączeniem Ethernet?
Odp. Resetowanie sieci usuwa wszystkie ustawienia sieciowe i może okazać się skuteczne, jednak warto z niego korzystać tylko gdy inne metody zawiodą.
***
Mamy nadzieję, że ten artykuł był dla Ciebie pomocny i udało Ci się rozwiązać problem z działaniem Wi-Fi, ale nie Ethernetu w systemie Windows 10. Daj nam znać w komentarzach, która metoda okazała się skuteczna. Jeśli masz jakieś pytania lub sugestie, również podziel się nimi z nami.
newsblog.pl
Maciej – redaktor, pasjonat technologii i samozwańczy pogromca błędów w systemie Windows. Zna Linuxa lepiej niż własną lodówkę, a kawa to jego główne źródło zasilania. Pisze, testuje, naprawia – i czasem nawet wyłącza i włącza ponownie. W wolnych chwilach udaje, że odpoczywa, ale i tak kończy z laptopem na kolanach.