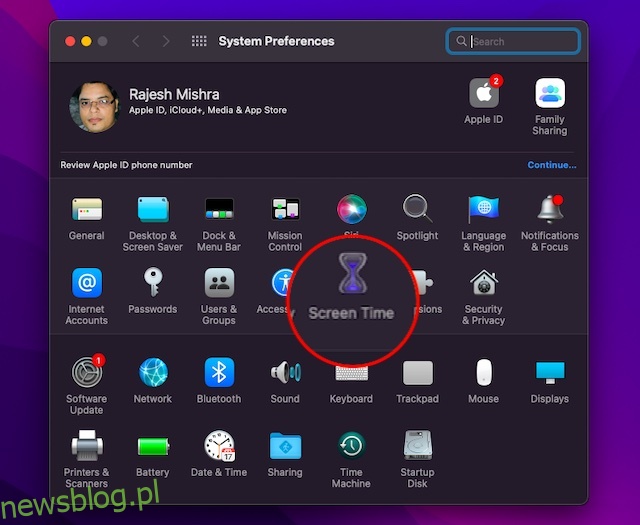Niezależnie od tego, czy chcesz śledzić swoje wykorzystanie, przezwyciężyć uzależnienie od smartfonów/laptopów, czy wdrożyć silną kontrolę rodzicielską, aby chronić swoje dziecko przed treściami o charakterze jednoznacznie seksualnym, Czas przed ekranem zapewni Ci pełną ochronę. Wbudowana funkcja kontroli rodzicielskiej działa bezproblemowo na urządzeniach Apple i zapewnia aktualne informacje dzięki szczegółowym analizom, w tym szczegółowemu wykorzystaniu aplikacji i liczbie odebrań. Jednak nie zawsze działa zgodnie z oczekiwaniami. Jednym z powszechnych problemów, na które często narzeka wielu użytkowników, jest „Czas ekranu nie wyświetla się na komputerze Mac”. Jeśli ten problem również Cię niepokoi, sprawdź te sposoby 6, aby naprawić czas przed ekranem, który nie działa na komputerze Mac.
Spis treści:
Metody 7, aby naprawić czas wyświetlania ekranu na komputerze Mac (2022)
Możliwe przyczyny, dla których czas przed ekranem nie wyświetla danych na komputerze Mac?
Sednem tego problemu wydaje się być rzadki błąd oprogramowania w systemie macOS, który może uniemożliwiać wyświetlanie danych przez Czas przed ekranem lub uniemożliwiać jego prawidłowe działanie. Poza tym awarie serwerów i przestarzałe aplikacje to inne główne zwykłe podejrzane, które powinieneś sprawdzić. Jak zawsze wspomnieliśmy o różnych rozwiązaniach, mając na uwadze wiele możliwych powodów. Dlatego wypróbuj każdy z nich, aby rozwiązać problemy z czasem przed ekranem na urządzeniu z systemem macOS.
1. Wyłącz/włącz czas ekranu
Gdy Czas przed ekranem nie pokazuje dokładnych danych na moim Macu lub wydaje się, że działa nieprawidłowo, pierwszą rzeczą, którą próbuję rozwiązać, jest wyłączenie/włączenie go. Niejednokrotnie rozwiązuje to problem za mnie. Dlatego polecam zacząć od tego prostego, ale bardzo skutecznego rozwiązania.
- Przejdź do aplikacji Preferencje systemowe na komputerze Mac -> Czas przed ekranem.
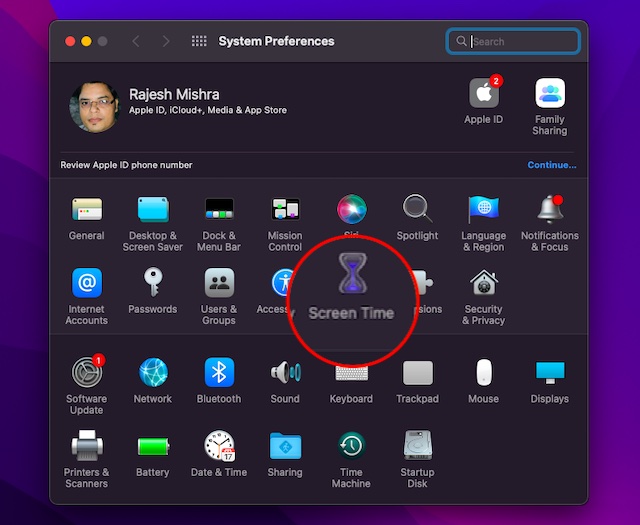
- Następnie kliknij Opcje na dole na pasku bocznym.
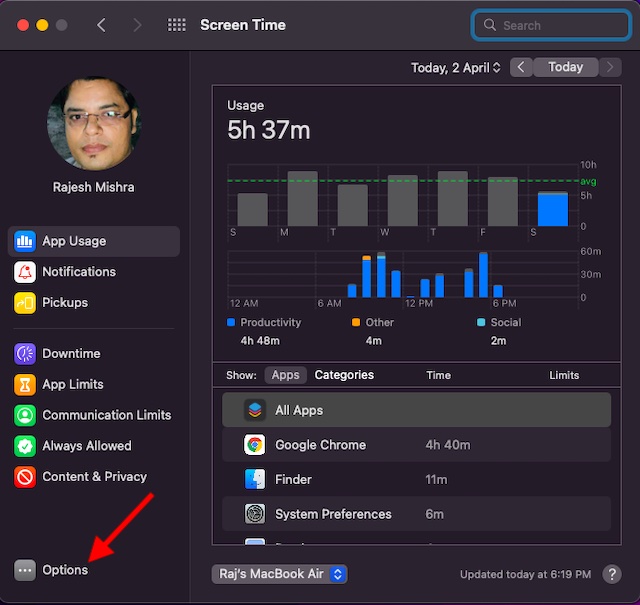
- Następnie kliknij opcję Wyłącz.
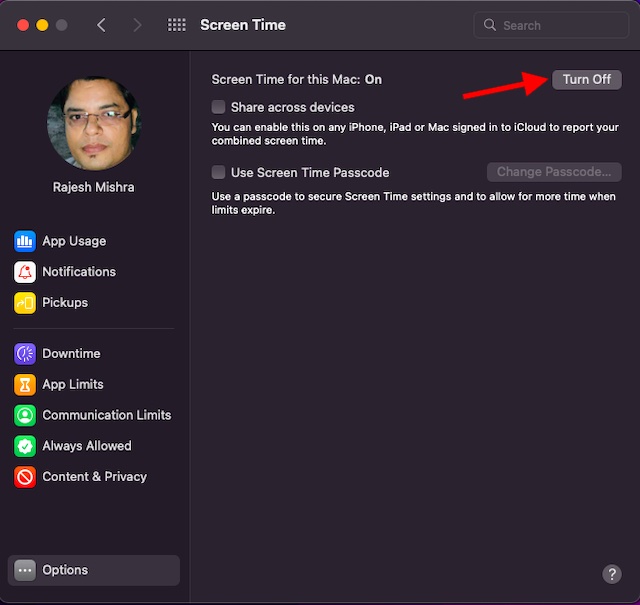
- Następnie kliknij menu Apple w lewym górnym rogu i wybierz Uruchom ponownie.
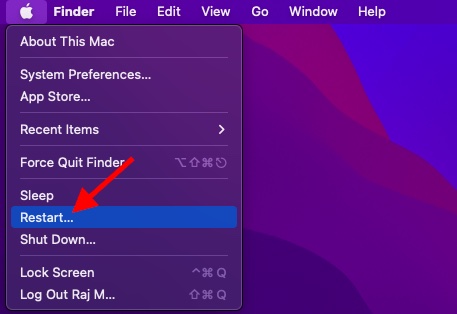
- Po ponownym uruchomieniu komputera Mac wróć do ustawienia Czas przed ekranem, a następnie kliknij opcję Włącz, aby włączyć Czas przed ekranem.
Teraz używaj komputera Mac przez jakiś czas (około pół godziny), a następnie wróć do ustawień Preferencje systemowe -> Czas ekranu, aby sprawdzić, czy zaczął działać normalnie. Co więcej, możesz również dodać widżet Czas przed ekranem do Centrum powiadomień, aby z łatwością śledzić korzystanie z urządzenia. Istnieje również wiele innych przydatnych widżetów dla systemu MacOS, więc sprawdź je również.
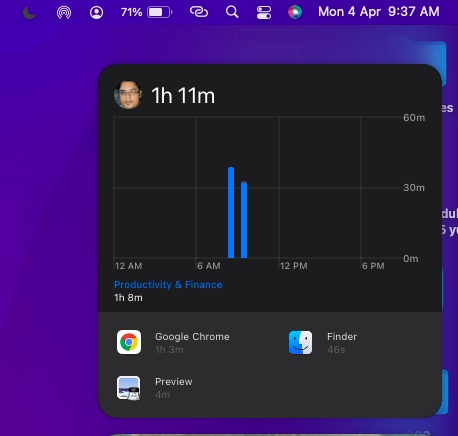
Notatka:
- Aby sprawdzić informacje o użytkowaniu dla każdego innego urządzenia zalogowanego do iCloud przy użyciu Twojego Apple ID, upewnij się, że wybrałeś „Udostępnij między urządzeniami” na każdym Macu i włącz tę opcję w aplikacji Ustawienia -> ustawienie Czas przed ekranem na iPhonie, iPadzie, lub iPoda touch.
- Aby wyświetlić użycie tylko jednego urządzenia, wybierz urządzenie z menu u dołu okna.
- Jeśli chcesz przełączać się między dniami, po prostu kliknij na wykresie tygodniowym lub użyj małych przycisków strzałek nad wykresem.
- Aby sprawdzić łączne wykorzystanie w poszczególnych tygodniach, wybierz opcję This Week z menu daty w górnej części okna.
- Aby uzyskać dostęp do użycia konta dziecka, wybierz imię dziecka z menu w lewym górnym rogu ekranu.
2. Sprawdź serwer Apple, aby upewnić się, że czas przed ekranem działa
Mimo że jest to rzadkie zjawisko, serwery Apple od czasu do czasu napotykają problemy. Jeśli Czas przed ekranem zawsze działał dla Ciebie, ale nagle powoduje problemy, może to być usterka systemów Apple. Pamiętasz ogromną awarię usług Apple w dniu 21 marca? Tak, to się czasem zdarza.
Oto jak sprawdzić stan systemu Apple.
- Otwórz przeglądarkę na komputerze Mac i przejdź do strony Stan systemu Apple. Następnie upewnij się, że kółko po lewej stronie Czasu przed ekranem jest zielone. Jeśli kółko jest pomarańczowe lub jest czerwony trójkąt, oznacza to, że Czas przed ekranem ma obecnie awarię.
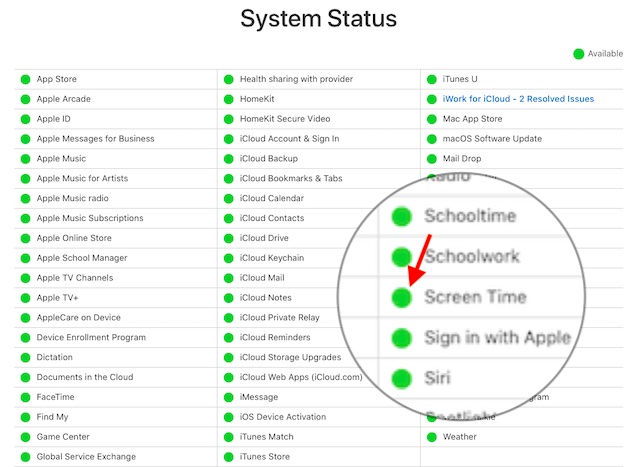
Po odczekaniu czasu wróć do strony stanu systemu, aby sprawdzić, czy problem został rozwiązany. Jeśli tak, powinieneś zobaczyć potwierdzenie.
3. Zaktualizuj problematyczne aplikacje
Czy Czas przed ekranem nie pokazuje danych o użyciu aplikacji dla określonych aplikacji na Macu? Jeśli tak, spróbuj zaktualizować te problematyczne aplikacje.
- Otwórz App Store na Macu i kliknij Uaktualnienia na pasku bocznym.
- Teraz kliknij Aktualizuj obok aplikacji, aby zaktualizować tę konkretną aplikację, lub Aktualizuj wszystko, aby zaktualizować wszystkie aplikacje za jednym razem.
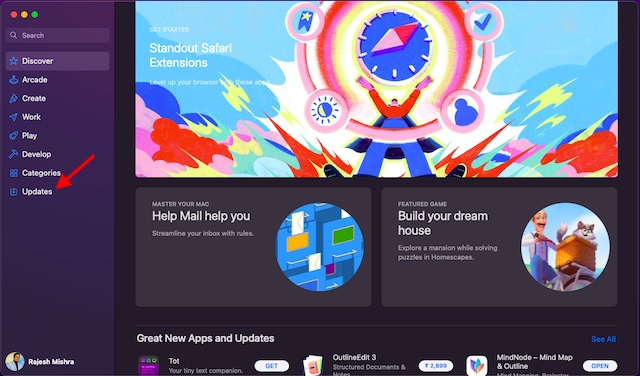
Po zaktualizowaniu aplikacji używaj ich przez jakiś czas, a następnie sprawdź ich użycie w Czasie przed ekranem.
4. Usuń i ponownie zainstaluj źle działające aplikacje
Nie masz jeszcze rozwiązania? Nie przejmuj się, wciąż mamy kilka realnych wskazówek do wypróbowania. Jeśli Czas przed ekranem nie pokazuje użycia niektórych aplikacji, usuń i ponownie zainstaluj te aplikacje.
- Otwórz Finder na komputerze Mac i przejdź do aplikacji. Następnie przeciągnij problematyczną aplikację i upuść ją na ikonę Kosza. Jeśli pojawi się monit, wprowadź hasło administratora.
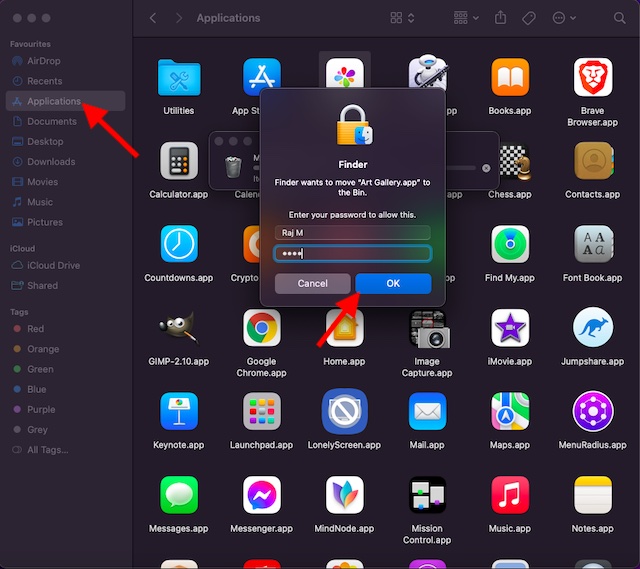
- Następnie otwórz Mac App Store -> znajdź aplikację i zainstaluj ją ponownie.
5. Wyloguj się i zaloguj ponownie do swojego Apple ID
Innym rozwiązaniem, które możesz spróbować, aby funkcja Czas przed ekranem działała poprawnie na komputerze Mac, to po prostu wylogowanie się z konta Apple ID, a następnie ponowne zalogowanie. Jednak zanim to zrobisz, upewnij się, że wszystkie procesy synchronizacji zostały zakończone, aby nie przypadkowo kończy się utratą danych.
Uwaga: zalecamy regularne tworzenie kopii zapasowej komputera Mac, aby mieć pewność, że masz kopie zapasowe danych na wypadek problemów ze sprzętem lub oprogramowaniem. Time Machine to natywna i łatwa w użyciu metoda utrzymywania regularnych kopii zapasowych systemu macOS.
Wylogowanie/w Apple ID działało dla wielu użytkowników, którzy napotkali ten sam problem. Dlatego warto dać szansę i temu rozwiązaniu. Aby mieć pewność, że nie stracisz żadnych ważnych danych, zachowaj kopię sugerowanych danych.
- Przejdź do Preferencji systemowych na Macu -> Apple ID.
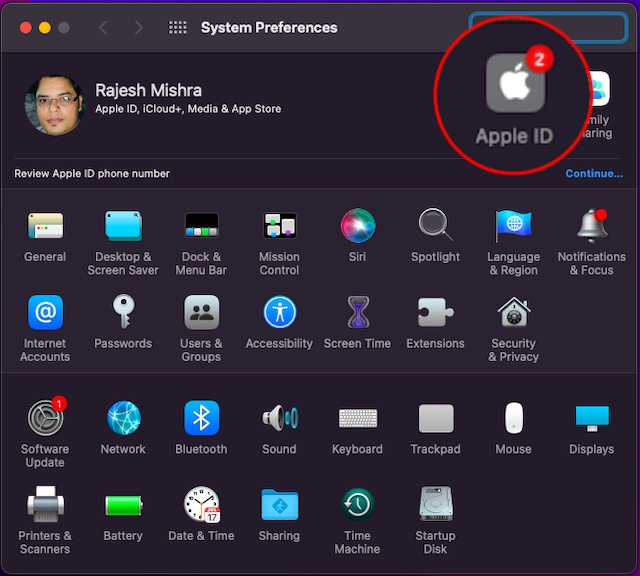
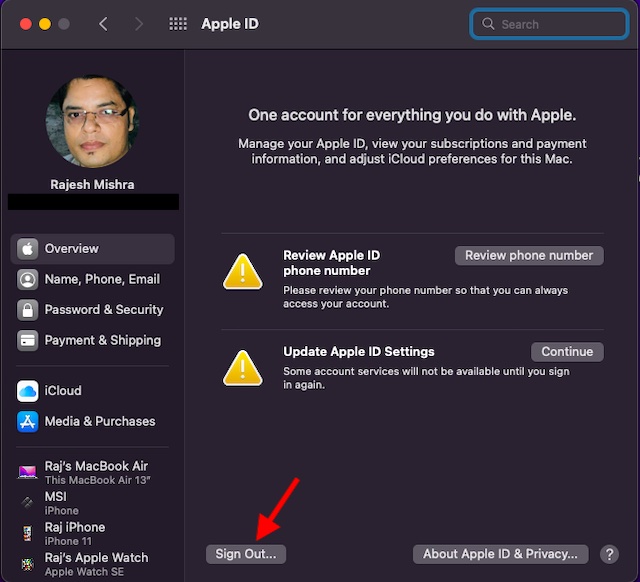
- Teraz zostaniesz poproszony o zachowanie kopii danych iCloud na tym komputerze Mac przed wylogowaniem. Pamiętaj, że jeśli nie zachowasz kopii, dane zostaną usunięte z tego komputera Mac. Jednak Twoje dane będą nadal dostępne na innych urządzeniach zalogowanych przy użyciu tego samego konta iCloud. Kliknij opcję Zachowaj kopię.
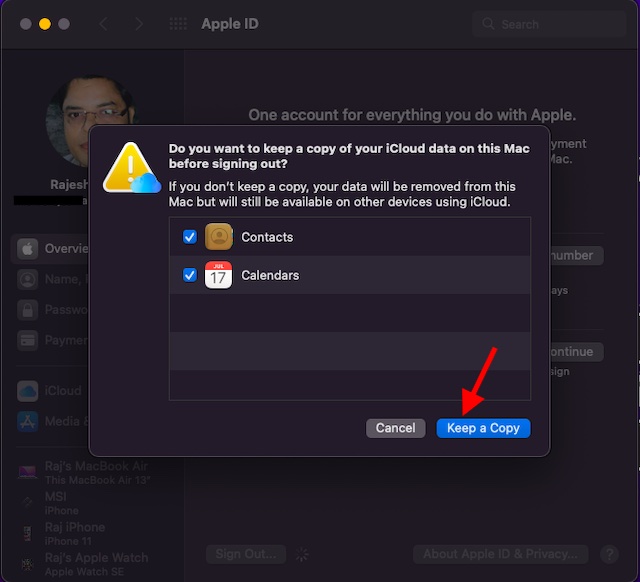
- Następnie wprowadź swoje hasło Apple ID i kliknij Kontynuuj.
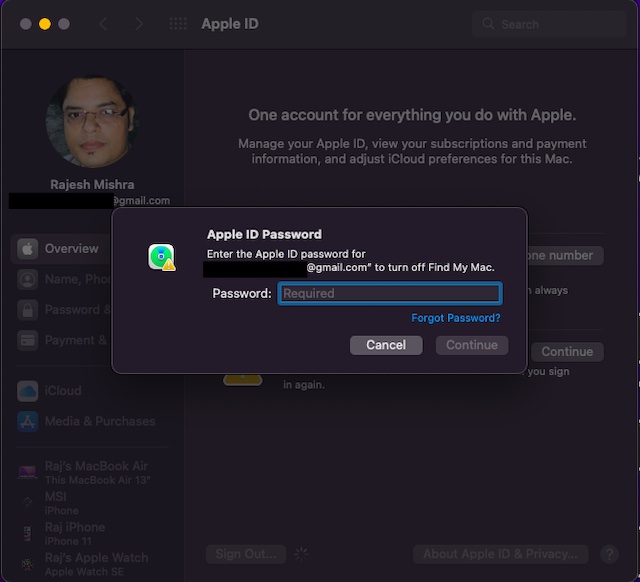
Po wylogowaniu się z konta Apple ID spróbuj zalogować się ponownie i sprawdź, czy Czas przed ekranem znów zacznie działać normalnie.
6. Zaktualizuj swój komputer Mac
Jeśli czas przed ekranem nadal wydaje się być uszkodzony na komputerze Mac, przyczyną problemu może być błąd oprogramowania. W takim scenariuszu aktualizacja oprogramowania jest zawsze właściwą drogą. Dobrą rzeczą jest to, że Apple często wydaje aktualizacje oprogramowania z wieloma poprawkami błędów i ulepszeniami wydajności. Tak więc istnieje duże prawdopodobieństwo, że aktualizacja systemu macOS może rozwiązać problem.
- Przejdź do aplikacji Preferencje systemowe na komputerze Mac -> Aktualizacja oprogramowania.
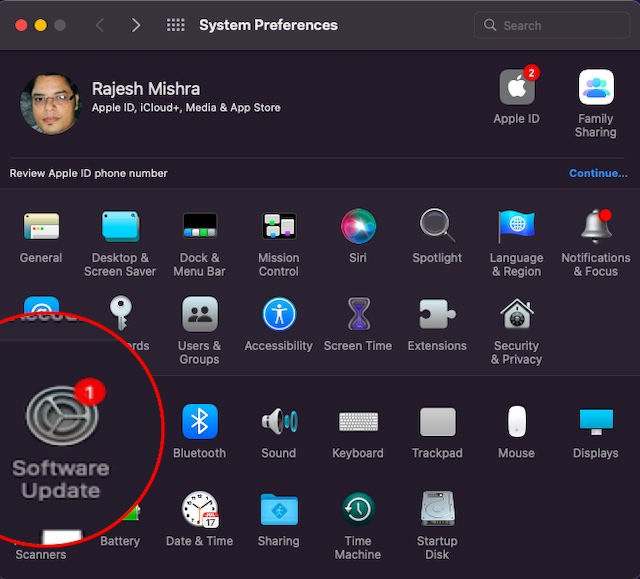
- Teraz pozwól komputerowi Mac sprawdzać dostępność aktualizacji oprogramowania. Gdy pokaże dostępną aktualizację, kliknij Aktualizuj teraz.
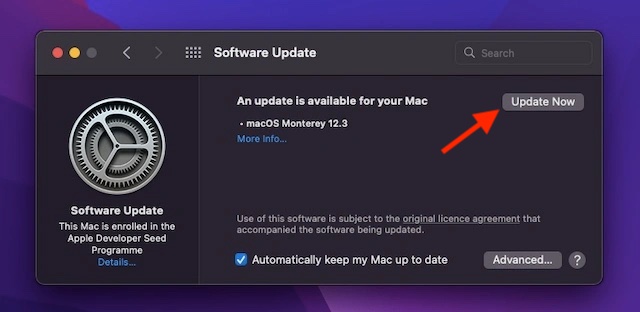
Jeśli nie ma dostępnych aktualizacji dla komputera Mac, przejdź do następnego kroku.
7. Całkowicie zresetuj komputer Mac
Jeśli tu jesteś, oznacza to, że nic innego nie działało i nadszedł czas, aby przejść do przepustki Zdrowaś Maryjo i całkowicie zresetować komputer Mac jako nowy. Czynności, które należy wykonać, aby to zrobić, różnią się w przypadku komputerów Mac z procesorem Intel i komputerów Mac z procesorem M1. Omówimy obie opcje.
Zresetuj komputer Mac lub Mac z procesorem M1 za pomocą układu zabezpieczającego T2 z systemem macOS Monterey
Firma Apple bardzo ułatwiła usuwanie całej zawartości i ustawień na komputerach Mac z Apple Silicon lub komputerach Mac z układem zabezpieczającym T2. Oto, co musisz zrobić.
- Otwórz Preferencje systemowe na komputerze Mac. Po otwarciu aplikacji kliknij „Preferencje systemowe” na pasku menu.
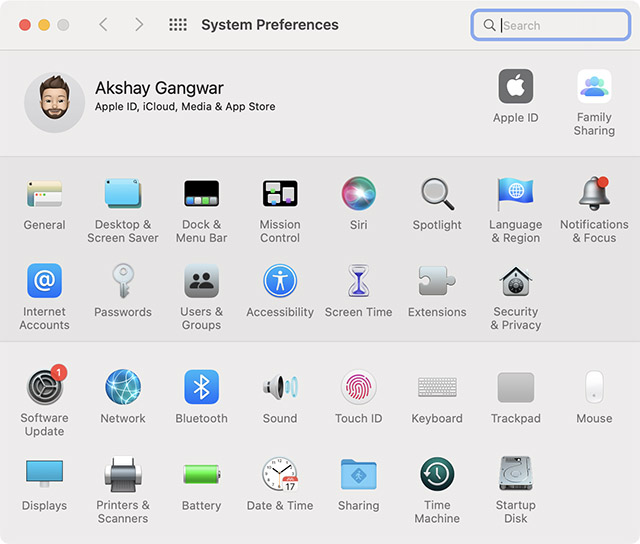
- Tutaj zobaczysz opcję „Wymaż całą zawartość i ustawienia”. Po prostu kliknij i postępuj zgodnie z instrukcjami, aby całkowicie zresetować komputer Mac.
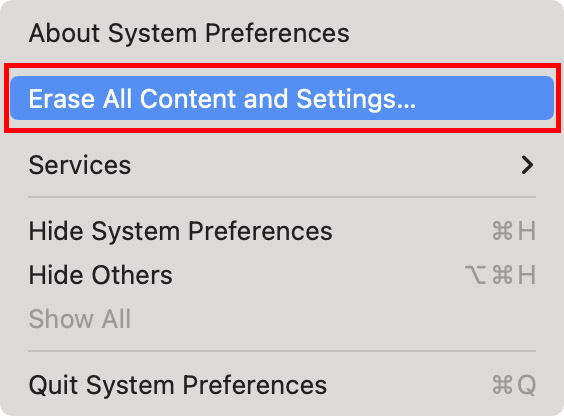
Uwaga: ta opcja pojawi się tylko wtedy, gdy używasz macOS Monterey. Jeśli nie, czytaj dalej, aby dowiedzieć się, jak zresetować komputer Mac z Apple Silicon bez systemu macOS Monterey i jak zresetować komputery Mac z procesorem Intel bez układu zabezpieczającego T2.
Zresetuj Maca za pomocą Apple Silicon
- Włącz komputer Mac i naciskaj przycisk zasilania, aż zobaczysz „Opcje uruchamiania”.
- Możesz zostać poproszony o podanie hasła administratora, a także swojego Apple ID i hasła.
- Teraz kliknij Narzędzie dyskowe i wybierz „Kontynuuj”.
- Wybierz dysk SSD (zwykle nazywany „Macintosh HD”) i kliknij przycisk „Wymaż”.
- Wybierz nazwę napędu oraz format.
- Nazwa: Macintosh HD
- Format: APFS
Uwaga: Możesz nazwać swój dysk twardy, jak chcesz, ale Apple sugeruje używanie nazwy Macintosh HD.
- Po wymazaniu komputera Mac będziesz mógł go ponownie aktywować. Następnie wystarczy kliknąć „Wyjdź do narzędzi odzyskiwania”.
- Tutaj kliknij „Zainstaluj ponownie macOS”.
Uwaga: zwróć uwagę, że czasami po zresetowaniu komputera Mac z procesorem M1 może pojawić się błąd „Utworzenie konta na komputerze nie powiodło się”. Możesz dowiedzieć się, jak naprawić błąd „utworzenie konta na komputerze nie powiodło się” z naszego połączonego artykułu.
Zresetuj komputer Mac z procesorami Intel
Proces resetowania komputera Mac z procesorem Intel jest prawie taki sam, jak w przypadku komputera Mac M1. Różnica polega na sposobie wprowadzania narzędzi do odzyskiwania. Oto jak zresetować komputer Mac z procesorem Intel:
- Włącz komputer Mac i natychmiast naciśnij i przytrzymaj „command + R” na klawiaturze. Naciskaj klawisze, aż zobaczysz logo Apple.
- Będziesz teraz na ekranie Recovery Utilities na komputerze Intel Mac. Od tego momentu możesz wykonać czynności wymienione powyżej dla komputerów Mac M1. Możesz też zapoznać się z oficjalnym przewodnikiem Apple dotyczącym usuwania komputerów Mac z procesorami Intel (witryna internetowa).
Naprawiono czas wyświetlania ekranu na komputerze Mac
Tak więc kończy się ten przewodnik rozwiązywania problemów dotyczący rozwiązywania problemów z czasem ekranu na komputerze Mac. Z tego, czego doświadczyłem, ten problem często rozwiązuje się, wyłączając/włączając Czas przed ekranem i ponownie uruchamiając komputer Mac. Jeśli to nie załatwia sprawy, aktualizacja nieaktualnych aplikacji lub systemu macOS przydaje się częściej niż nie. Przy okazji, które z tych rozwiązań rozwiązało problem z niedziałającym czasem przed ekranem na komputerze Mac. Podziel się z nami swoją opinią.