Aktualizacja Creators jest dostępna dla użytkowników na całym świecie od kilku miesięcy. Chociaż wprowadza ona niewiele nowych błędów, to jednak występują pewne typowe, drobne problemy. Istnieje jednak jeden istotny kłopot. Przy każdej dużej aktualizacji systemu Windows, system przeprowadza weryfikację zgodności. Aplikacja Aktualizacja systemu Windows 10 kontroluje zgodność urządzenia oraz aplikacji przed umożliwieniem rezerwacji aktualizacji. Proces ten wciąż działa i informuje użytkowników, że Steam musi zostać zainstalowany. Pojawia się pytanie, czy Steam jest zgodny z aktualizacją Windows 10 Creators Update, lub jakąkolwiek inną aktualizacją systemu Windows w tym zakresie.
Dlaczego Steam?
Steam pozostaje kompatybilny z wersją systemu Windows 10, w tym z aktualizacją Creators Update oraz późniejszymi wersjami. Aktualizacja Windows sugeruje odinstalowanie Steam, ponieważ niektóre gry mogą być niezgodne z nową wersją systemu.
Steam to nie tylko samodzielna aplikacja, lecz także interfejs dla wszystkich gier, które zakupiłeś. Niektóre z tych gier są chronione przez systemy zarządzania prawami autorskimi (DRM), co uniemożliwia zewnętrznym programom manipulację oprogramowaniem lub grą. Klient Steam sam w sobie nie podlega żadnemu DRM, jednak jego zainstalowane gry już tak. Aby zredukować piractwo, Steam umożliwia instalację oraz odinstalowanie gier bez interwencji ze strony systemu Windows. Gdy chcesz usunąć grę z poziomu Steam, system Windows uruchamia Steam, aby dokonać usunięcia.
Problem pojawia się, gdy system Windows wykryje konflikt z grą, która jest niekompatybilna z aktualizacją lub ją zakłóca, co zmusza do jej odinstalowania. Ponieważ nie można usunąć gry bez Steam, system Windows wymaga odinstalowania całego Steam, stąd ostrzeżenie o zgodności.
Poniżej przedstawiamy, co należy zrobić.
Wykonaj kopię zapasową
Niestety, nie można poświęcić czasu na ustalanie, która gra jest niezgodna z aktualizacją. Możesz jednak wykonać kopię zapasową swojej biblioteki gier, co pozwoli na jej łatwe przywrócenie później. Postępy w grach są zazwyczaj przechowywane na Steamie, więc nie musisz się obawiać ich utraty, niezależnie od metody tworzenia kopii zapasowej lub aktualizacji.
Istnieją dwa sposoby na wykonanie kopii zapasowej gier w Steam.
Metoda 1 – Z poziomu Steam
Uruchom Steam, a następnie przejdź do menu Steam. Wybierz opcję Kopia zapasowa i przywracanie, a następnie Kopia zapasowa aktualnie zainstalowanych programów.
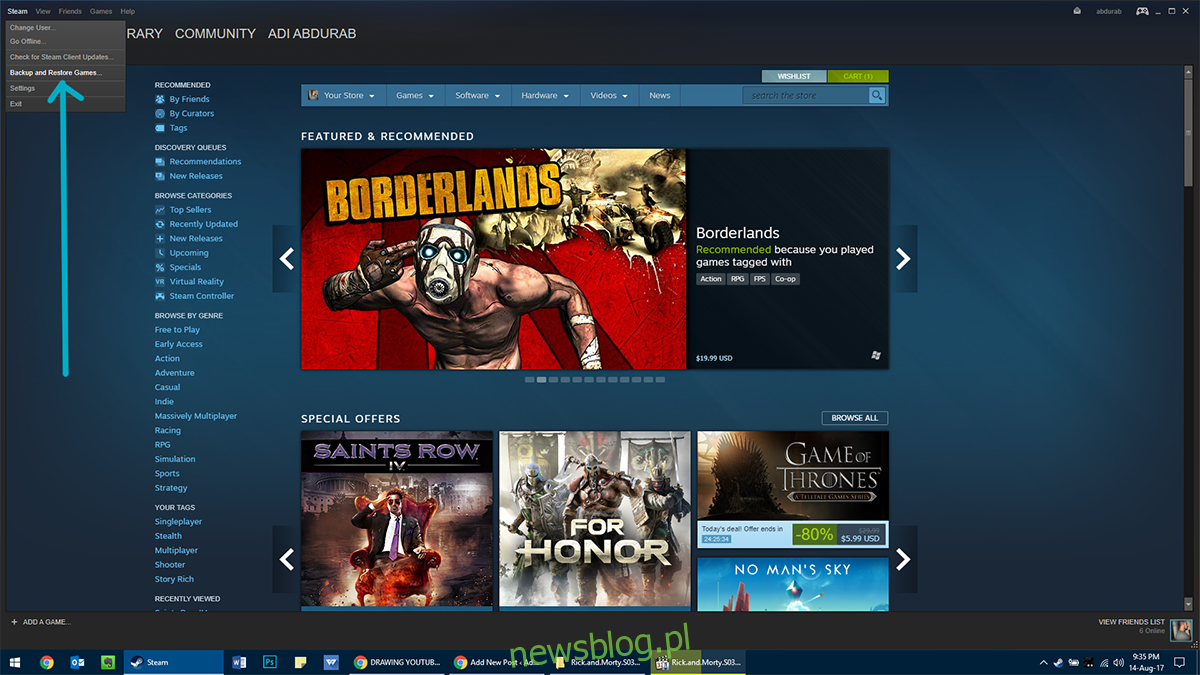
W tym miejscu zaznacz wszystkie gry, które chcesz zarchiwizować. Wybierz lokalizację, w której chcesz przechować kopię zapasową (najlepiej na innej partycji niż ta, na której jest system Windows) oraz określ, w ilu częściach ma być tworzona kopia. To jest przydatne, jeśli przesyłasz dane przy użyciu wielu nośników, takich jak płyty CD/DVD lub pamięci USB. Proces tworzenia kopii zapasowej może zająć trochę czasu, w zależności od całkowitego rozmiaru oraz szybkości dysku twardego – tutaj szczególnie dobrze sprawdza się dysk SSD NVMe.
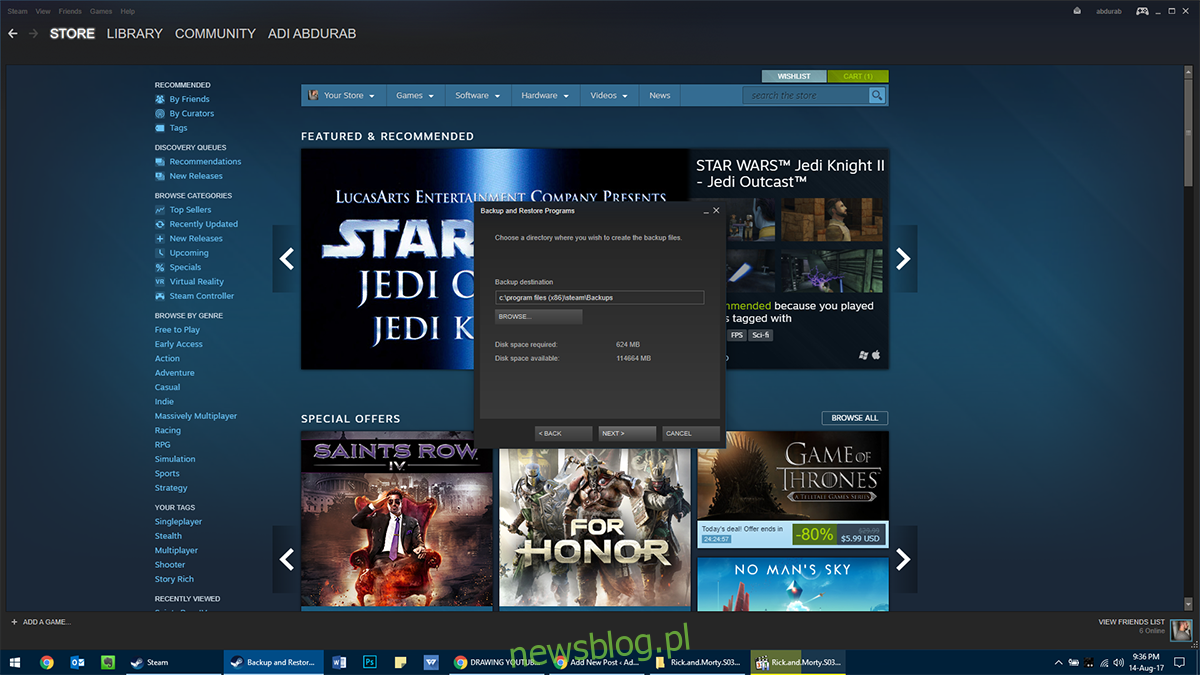
Przywracanie
Po wykonaniu kopii zapasowej, zaktualizuj system Windows. Następnie zainstaluj ponownie Steam i przywróć swoje gry z kopii zapasowej. Otwórz Steam, przejdź do menu Steam, wybierz Kopia zapasowa i przywracanie, a następnie Przywróć poprzednią kopię zapasową. Wybierz folder, w którym znajduje się kopia zapasowa, a następnie wskaż, które gry chcesz zainstalować, i poczekaj na zakończenie procesu przywracania. To również może zająć trochę czasu.
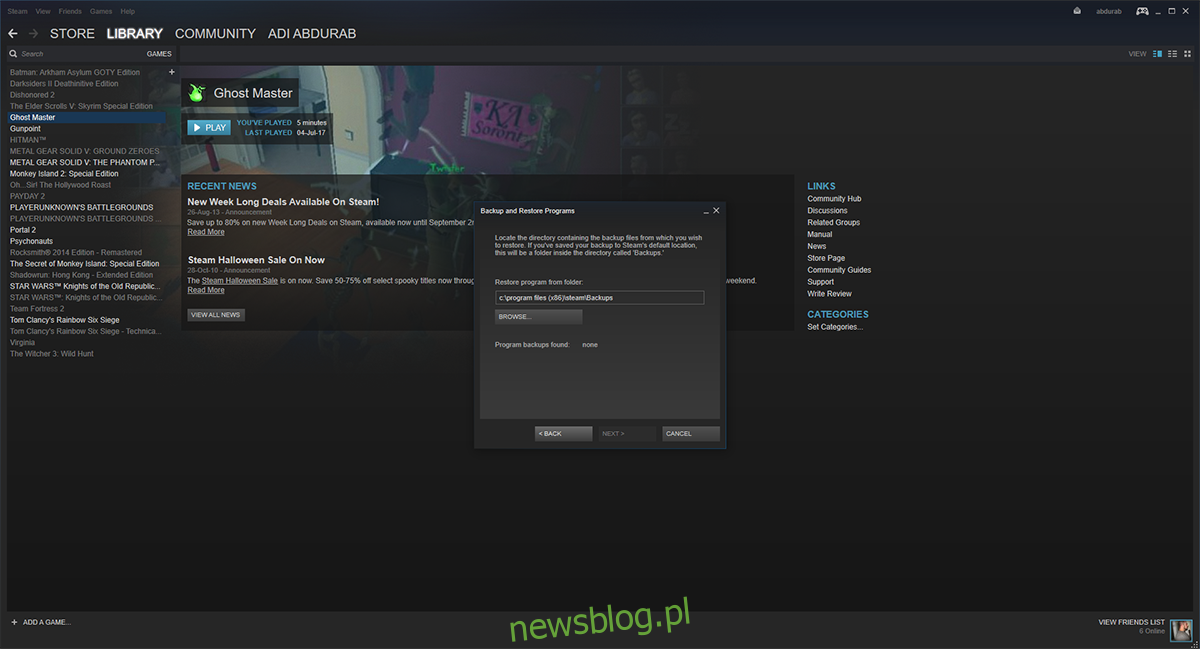
Metoda 2 – Z systemu Windows
Metoda ta jest szybsza niż pierwsza, jednak starsze gry (lub te, które nie były aktualizowane od dłuższego czasu) mogą nie przywrócić się w pełni. Steam został zaprojektowany tak, aby niepowodzenie jednej gry nie wpływało na całą bibliotekę.
Odwiedź folder instalacyjny Steam (domyślnie: C:\Program Files (x86)\Steam). Następnie przejdź do SteamLibrary > SteamApps > Common. Tam znajdziesz wszystkie swoje gry w nienaruszonym stanie. Możesz skopiować lub przenieść ten folder na inny dysk, partycję lub do innego folderu, w zależności od Twoich potrzeb.
Teraz możesz kontynuować aktualizację, pozwalając na odinstalowanie Steam. Po wykonaniu aktualizacji, zainstaluj ponownie Steam. Następnie wklej zawartość folderu „Common”, którą wcześniej skopiowałeś, z powrotem do odpowiedniego katalogu po zakończeniu aktualizacji.
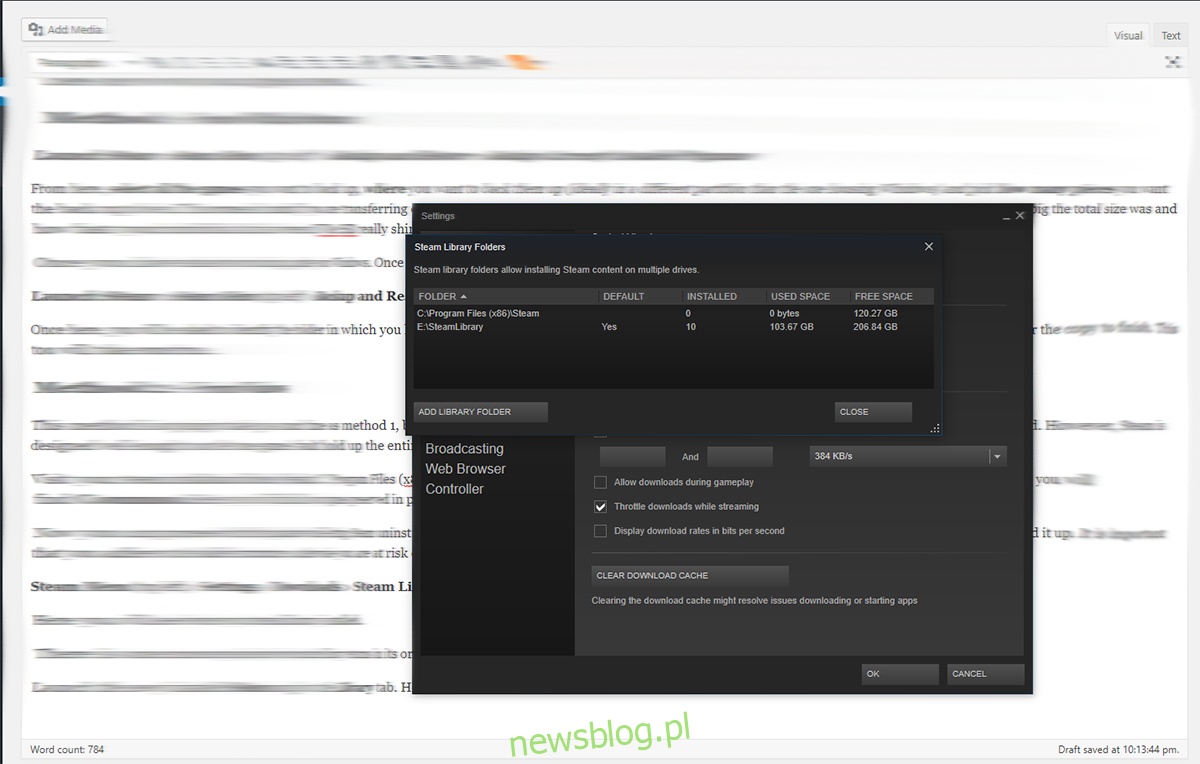
Przywracanie
Uruchom nowo zainstalowanego Steama i przejdź do zakładki Biblioteka. Zobaczysz tam wyszarzone wszystkie zainstalowane gry. Kliknij prawym przyciskiem myszy na każdą z nich i wybierz Zainstaluj. Najpierw system sprawdzi instalację, a jeśli wersja jest ta sama, co online, gra zostanie zainstalowana w ciągu kilku minut. W przypadku dostępnej aktualizacji, zostanie ona pobrana, a gra będzie gotowa do użycia.
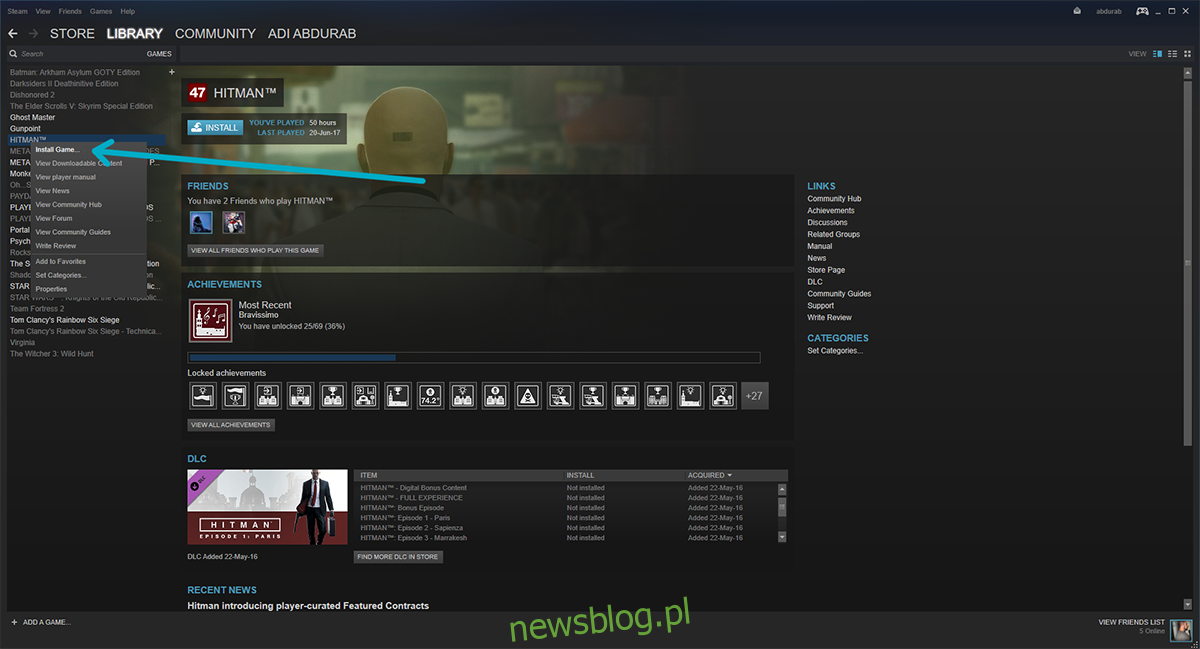
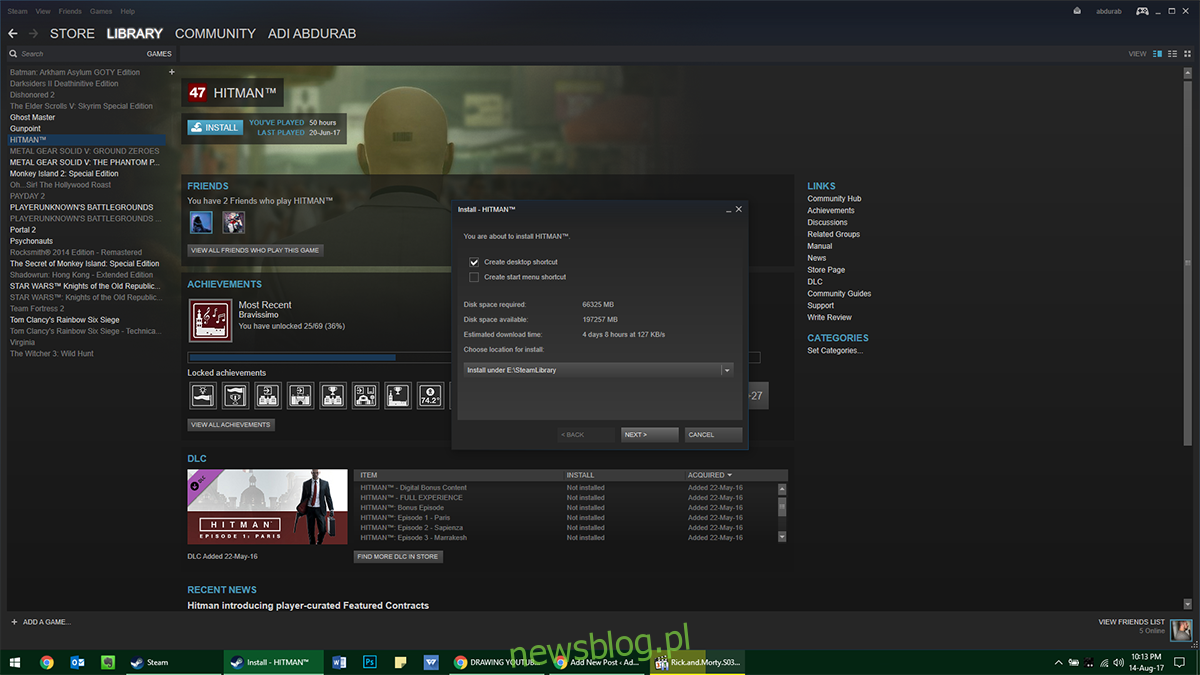
Warto zaznaczyć, że jeśli z jakiegoś powodu masz kopię zapasową swoich gier i Steam jest zainstalowany, ale nie możesz ich połączyć, nie martw się. Możesz uruchomić grę bezpośrednio z dowolnego folderu na swoim komputerze, a gra uruchomi się przez Steam.
newsblog.pl
Maciej – redaktor, pasjonat technologii i samozwańczy pogromca błędów w systemie Windows. Zna Linuxa lepiej niż własną lodówkę, a kawa to jego główne źródło zasilania. Pisze, testuje, naprawia – i czasem nawet wyłącza i włącza ponownie. W wolnych chwilach udaje, że odpoczywa, ale i tak kończy z laptopem na kolanach.