Chromebooki są znane ze swojej płynności działania, nawet po dłuższym czasie użytkowania. Niemniej jednak, jeśli Twój sprzęt z systemem Chrome OS zaczyna sprawiać trudności, nie wpadaj w panikę. Istnieje szereg metod, które mogą pomóc w przywróceniu jego dawnej szybkości i sprawności. Jednym z rozwiązań jest cofnięcie do poprzedniej wersji systemu lub jego aktualizacja, co może wyeliminować problemy wynikłe z niedawnej aktualizacji. Ponadto, warto zidentyfikować aplikacje, które mogą negatywnie wpływać na wydajność i je zamknąć lub całkowicie usunąć z urządzenia. Jeśli nie jesteś pewien, które z programów są problematyczne, skorzystaj z wbudowanego menedżera zadań. Teraz przejdźmy do konkretnych kroków, które pomogą Ci zdiagnozować i naprawić spowolnionego Chromebooka.
Chromebook działa powoli? Wypróbuj te sposoby na przyspieszenie (2023)
Jeżeli zauważyłeś, że Twój Chromebook z czasem stał się mniej responsywny, nie martw się. Przygotowaliśmy sześć różnych metod, które pomogą Ci poradzić sobie z tym problemem. Możesz rozwinąć poniższą listę i przejść bezpośrednio do metody, którą chcesz wypróbować w pierwszej kolejności.
Uruchom Menedżera zadań na swoim Chromebooku
Aby ustalić, co powoduje spowolnienie Twojego Chromebooka, uruchom Menedżera zadań i sprawdź, które aplikacje lub rozszerzenia nadmiernie wykorzystują zasoby systemowe. To pomoże Ci zlokalizować przyczynę problemu z wydajnością. Oto jak to zrobić:
1. W pierwszej kolejności użyj skrótu klawiszowego „Wyszukaj + Esc”, aby włączyć Menedżera zadań.
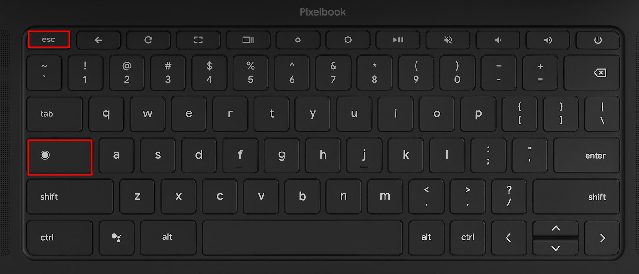
2. W Menedżerze zadań możesz kliknąć „Pamięć”, aby sprawdzić, które aplikacje i rozszerzenia najbardziej obciążają pamięć RAM. Następnie kliknij „Procesor”, aby zobaczyć, które programy zużywają najwięcej mocy obliczeniowej. Kliknięcie „Sieć” pozwoli Ci z kolei zidentyfikować aplikacje, które aktywnie korzystają z połączenia internetowego w tle. W ten sposób z łatwością znajdziesz aplikacje, które obciążają procesor, pamięć lub sieć. Jeśli zechcesz, możesz również odinstalować te aplikacje, przechodząc do następnej sekcji.

3. Teraz kliknij prawym przyciskiem myszy na aplikację, która obciąża system, a następnie wybierz opcję „Zakończ proces”, znajdującą się w prawym dolnym rogu okna. Powtórz tę czynność dla wszystkich podejrzanych aplikacji lub rozszerzeń. Ta prosta metoda może znacząco przyspieszyć działanie Twojego Chromebooka.

Usuń zbędne aplikacje i rozszerzenia z Chromebooka
Jeżeli chcesz całkowicie pozbyć się aplikacji, które powodują nadmierne zużycie procesora i pamięci, ten poradnik Ci w tym pomoże. Dodatkowo, warto usunąć wszystkie nieużywane aplikacje i rozszerzenia, aby poprawić szybkość działania urządzenia. Aplikacje często działają w tle i aktywnie uruchamiają różne usługi, co może prowadzić do spowolnienia. Dlatego zaleca się usunięcie tych programów i dodatków, z których rzadko korzystasz. Oto, jak to zrobić:
1. Otwórz menu aplikacji (Launcher) w lewym dolnym rogu ekranu.

2. Następnie kliknij prawym przyciskiem myszy na aplikację, która powoduje problemy z wydajnością i wybierz opcję „Odinstaluj” z menu kontekstowego. Powtórz tę operację dla wszystkich aplikacji, których nie używasz regularnie. To nie tylko zwolni miejsce na dysku, ale również przyspieszy działanie Chromebooka.
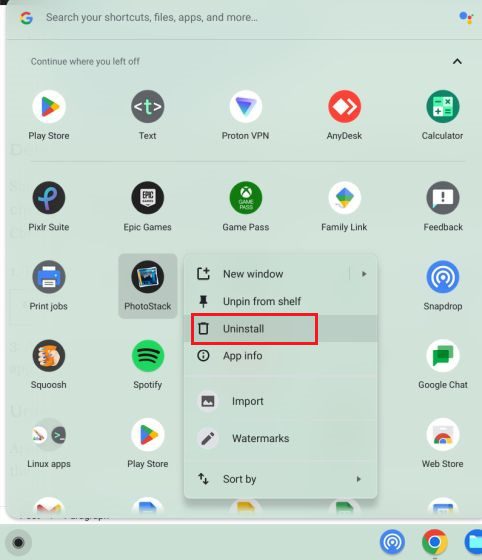
3. Aby odinstalować aplikacje Linux na Chromebooku, otwórz folder „Aplikacje dla systemu Linux” w Menu z aplikacjami. Kliknij prawym przyciskiem myszy na wybraną aplikację i wybierz „Odinstaluj”. Jeśli opcja „Odinstaluj” nie jest dostępna, skorzystaj z naszego bardziej szczegółowego poradnika, do którego link znajdziesz wyżej.
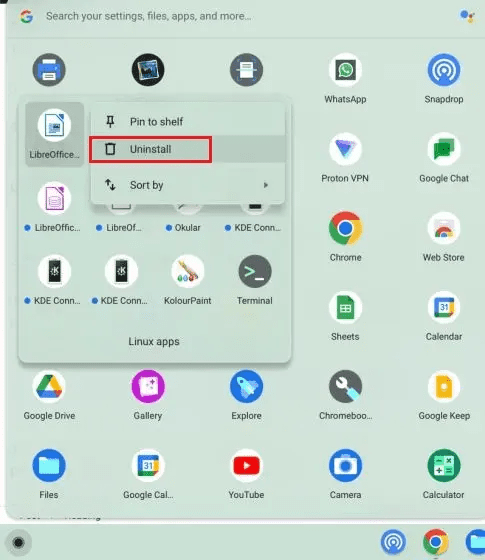
4. Aby usunąć zbędne rozszerzenia, uruchom przeglądarkę Chrome i kliknij ikonę „Rozszerzenia”, która znajduje się obok paska adresu. Następnie z menu wybierz „Zarządzaj rozszerzeniami”.
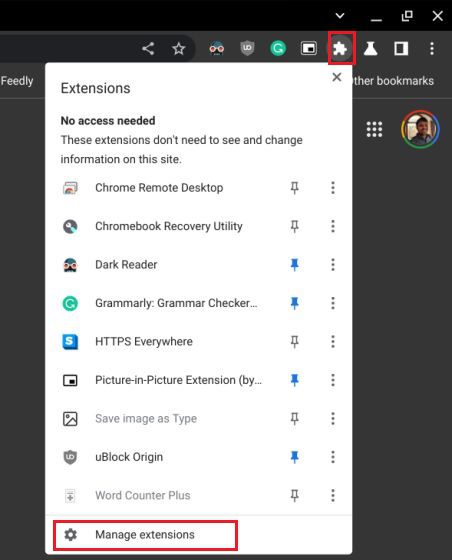
5. Na stronie z rozszerzeniami kliknij „Usuń” przy rozszerzeniu, którego chcesz się pozbyć.
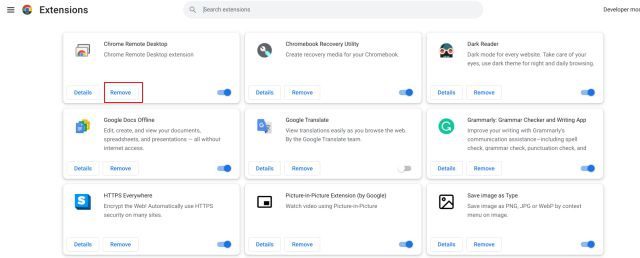
Zwolnij miejsce na dysku, jeśli Chromebook działa wolno
Jak wiadomo, budżetowe Chromebooki nie dysponują dużą ilością miejsca na dysku, które szybko się zapełnia. Jeśli Twój Chromebook ma mało wolnej przestrzeni, może to negatywnie wpłynąć na jego wydajność. Aby zwolnić miejsce na dysku, wykonaj poniższe kroki:
1. Najpierw sprawdź, ile masz wolnej przestrzeni. W tym celu otwórz aplikację Pliki i kliknij ikonę trzech kropek w prawym górnym rogu. Na dole ekranu zobaczysz ilość dostępnego miejsca.
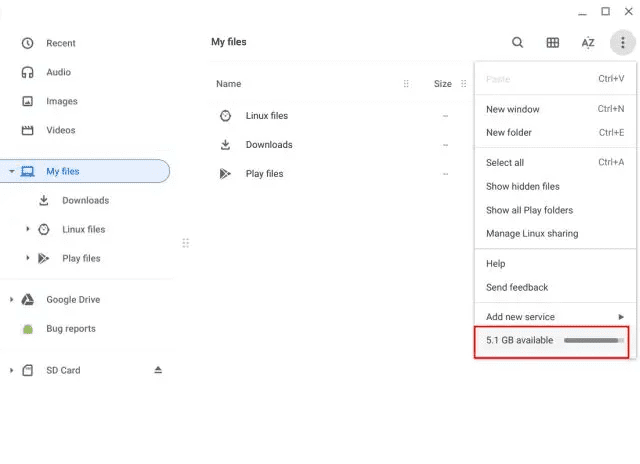
2. Następnie otwórz menu aplikacji i w polu wyszukiwania wpisz „przechowywanie”. Z wyników wyszukiwania kliknij „Zarządzanie pamięcią masową”.
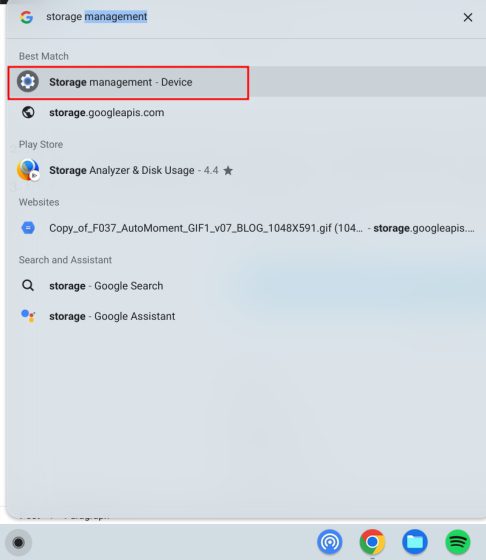
3. W tym miejscu znajdziesz listę aplikacji i usług, które zajmują miejsce na dysku. Kliknij „Moje pliki”, aby przejść do aplikacji Pliki.
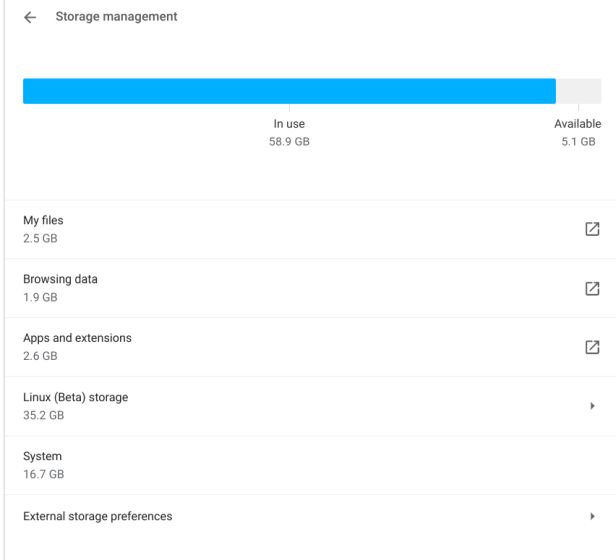
4. Teraz usuń wszystkie pliki, które nie są Ci już potrzebne. Jeśli chcesz zachować część z nich, przenieś je na Dysk Google lub kartę microSD.
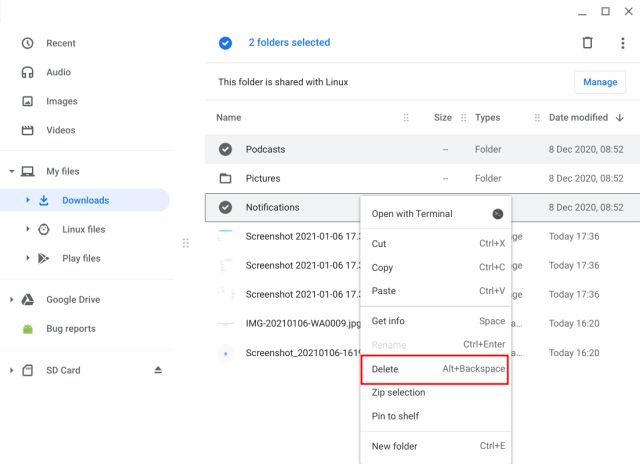
5. Następnie wybierz „Dane przeglądania”, aby usunąć całą historię przeglądania, pamięć podręczną i pliki cookie w Chrome. Wybierz opcję „Obrazy i pliki w pamięci podręcznej” i ustaw zakres czasu na „Od samego początku”. Następnie kliknij „Wyczyść dane”, aby odzyskać sporo miejsca na dysku.
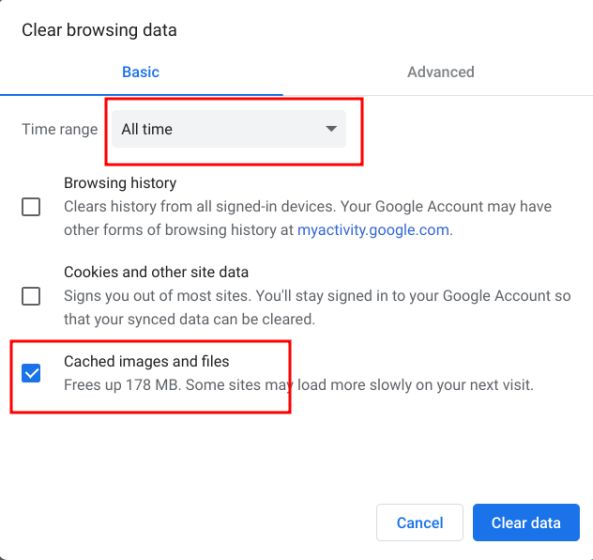
6. Na koniec kliknij „Aplikacje i rozszerzenia” w oknie „Zarządzanie pamięcią masową”. Wyświetli się lista wszystkich aplikacji internetowych, aplikacji na Androida i rozszerzeń zainstalowanych na Chromebooku. Możesz je usunąć z tego miejsca. Wystarczy kliknąć aplikację, którą chcesz odinstalować i wybrać przycisk „Odinstaluj”. To powinno pomóc przyspieszyć Twój Chromebook.
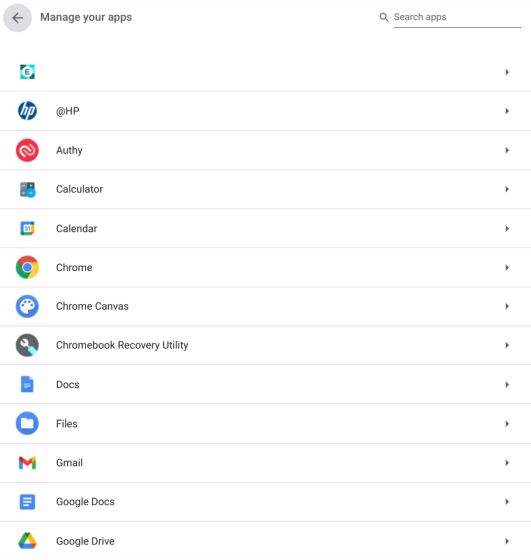
Ogranicz miejsce na dysku dla systemu Linux na Chromebooku
Możesz zmniejszyć ilość miejsca zajmowanego przez Linuksa lub całkowicie usunąć jego instalację, jeśli w ogóle z niego nie korzystasz. Pozwoli to zaoszczędzić sporo miejsca na Chromebooku, unikając jednocześnie procesów uruchomionych w wirtualnej maszynie. Jeśli rzadko korzystasz z Linuksa, wykonaj poniższe kroki, aby zmniejszyć ilość miejsca na dysku lub usunąć wirtualną maszynę.
1. W sekcji „Zarządzanie pamięcią masową” kliknij „Pamięć masowa systemu Linux (Beta)”.
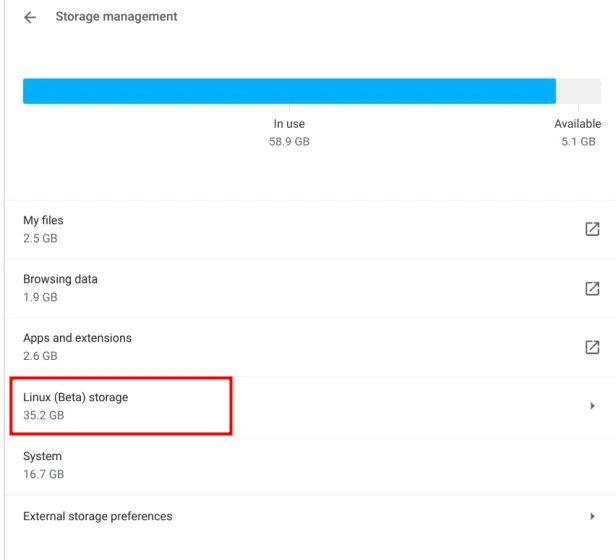
2. Zostanie otwarta strona konfiguracji systemu Linux. Kliknij przycisk „Zmień” obok opcji „Rozmiar dysku”.
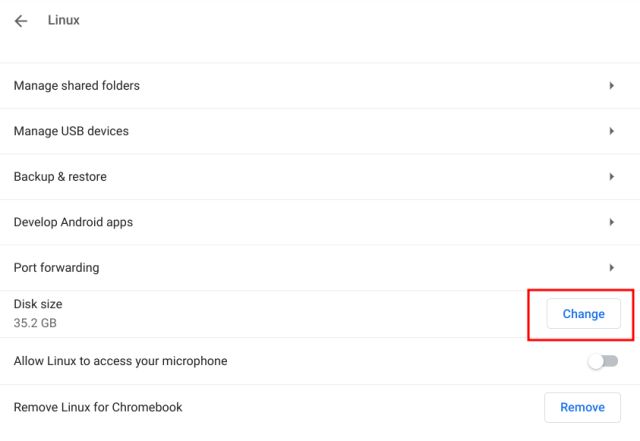
3. Zmniejsz ilość pamięci przydzielonej Linuksowi za pomocą suwaka. Jeśli nie używasz często Linuksa, możesz bez problemu zmniejszyć przestrzeń dyskową do 8 GB.
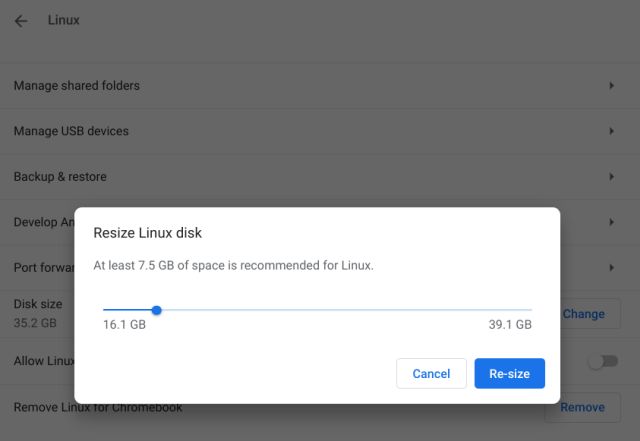
4. Jeśli w ogóle nie korzystasz z Linuksa, kliknij przycisk „Usuń” obok opcji „Usuń Linuksa dla Chromebooka”. To zwolni sporo miejsca na dysku i natychmiast przyspieszy Twój Chromebook.
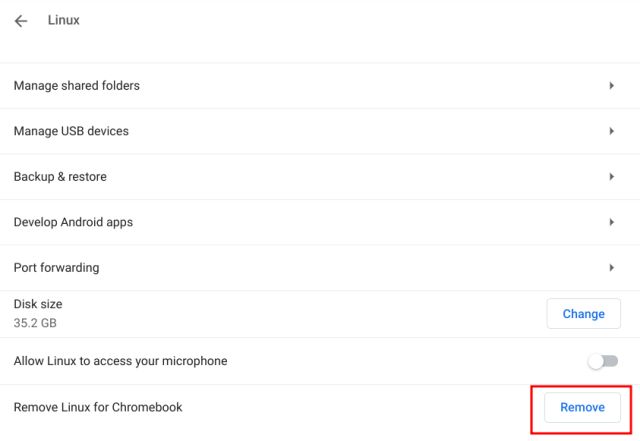
Zaktualizuj lub zmień wersję systemu na Chromebooku
Jeśli od dłuższego czasu nie aktualizowałeś systemu, zalecamy to zrobić. Google regularnie wydaje aktualizacje Chrome OS, które zawierają poprawki wydajności. Jeśli ostatnia aktualizacja negatywnie wpłynęła na działanie Twojego Chromebooka, nowa aktualizacja może rozwiązać ten problem. Jeśli natomiast Twój Chromebook działał sprawnie na poprzedniej wersji systemu i chcesz do niej powrócić, skorzystaj z naszego poradnika. Aby zaktualizować system, wykonaj następujące kroki:
1. Otwórz Panel szybkich ustawień w prawym dolnym rogu i kliknij ikonę „koła zębatego”, aby otworzyć Ustawienia.

2. Następnie przejdź do „Informacje o ChromeOS” na lewym pasku bocznym i kliknij „Sprawdź dostępność aktualizacji” w prawym panelu.
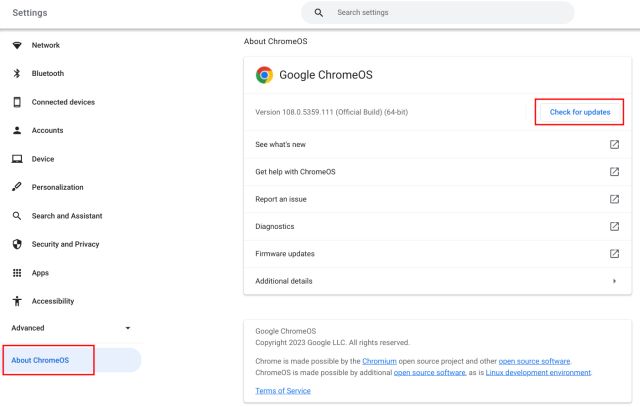
3. Twój Chromebook wyszuka nowe aktualizacje, pobierze je i automatycznie zainstaluje, jeśli są dostępne. Po zakończeniu, uruchom ponownie urządzenie, aby zmiany zostały zastosowane.
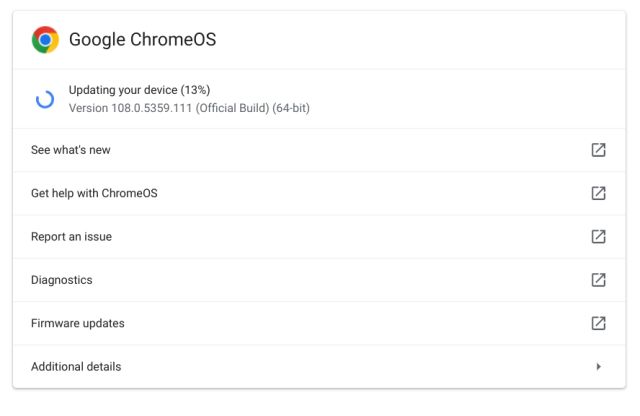
Zresetuj Chromebooka (Powerwash)
Czasami, bez względu na to, jakie metody wypróbujesz, nie uda się przyspieszyć Chromebooka. W takich sytuacjach możesz zresetować urządzenie do ustawień fabrycznych (tzw. Powerwash). Ten proces spowoduje ponowne zainstalowanie najnowszej wersji systemu Chrome OS i usunięcie wszystkich aplikacji, rozszerzeń, lokalnych plików i folderów z urządzenia. Pamiętaj więc, aby zsynchronizować wszystkie ważne pliki z Dyskiem Google, zanim wykonasz reset.
1. Otwórz Panel szybkich ustawień w prawym dolnym rogu i kliknij ikonę „koła zębatego”, aby otworzyć Ustawienia.

2. Kliknij „Zaawansowane” na lewym pasku bocznym, aby rozwinąć menu, a następnie otwórz „Resetuj ustawienia”.
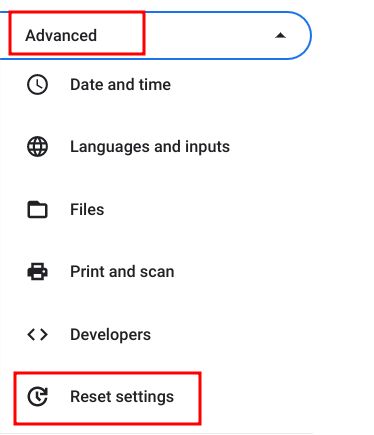
3. W prawym panelu kliknij „Resetuj”, aby rozpocząć proces przywracania ustawień fabrycznych. Po ponownym uruchomieniu, skonfiguruj Chromebooka od nowa. Mamy nadzieję, że tym razem nie będziesz miał problemów z wydajnością.
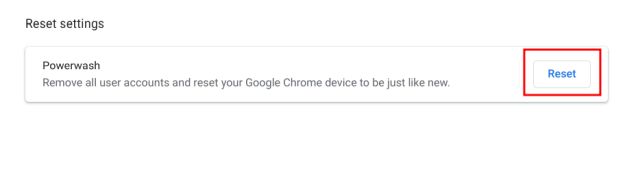
Chromebook działa wolno i się zawiesza? Rozwiąż problem teraz!
Przedstawiliśmy sześć metod, które mogą pomóc Ci poprawić wydajność Chromebooka i wyeliminować problem spowolnienia. Zacznij od usunięcia podejrzanych aplikacji i rozszerzeń, które mogą obciążać system. Dodatkowo, zwolnij miejsce na dysku, aby poprawić działanie urządzenia. Jeśli Twój Chromebook się nie włącza, możesz skorzystać z naszego szczegółowego poradnika, aby znaleźć szybkie rozwiązanie. Jeśli planujesz wymienić swój stary komputer na nowy, sprawdź nasz wybór najlepszych Chromebooków do gier. W razie jakichkolwiek pytań lub problemów, skontaktuj się z nami w sekcji komentarzy.
newsblog.pl
Maciej – redaktor, pasjonat technologii i samozwańczy pogromca błędów w systemie Windows. Zna Linuxa lepiej niż własną lodówkę, a kawa to jego główne źródło zasilania. Pisze, testuje, naprawia – i czasem nawet wyłącza i włącza ponownie. W wolnych chwilach udaje, że odpoczywa, ale i tak kończy z laptopem na kolanach.