Różne czynniki, takie jak problemy z aparatem, problemy z połączeniem, błędy oprogramowania i inne, mogą uniemożliwić prawidłowe działanie FaceTime. Poniżej zebraliśmy wszystkie najlepsze sposoby naprawienia FaceTime, gdy nie działa on na iPhonie, iPadzie lub komputerze Mac.
Spis treści:
1. Przetestuj kamerę i mikrofon na swoim urządzeniu
Jeśli inne osoby nie widzą Cię ani nie słyszą w FaceTime, przyczyną może być problem z kamerą lub mikrofonami w Twoim urządzeniu.
Najprostszym sposobem sprawdzenia tego na iPhonie jest otwarcie aplikacji Aparat i nagranie krótkiego filmu, na którym mówisz do przedniego aparatu. Na komputerze Mac użyj do tego aplikacji Photo Booth.
Odtwórz wideo, aby sprawdzić, czy są jakieś problemy z nagranym dźwiękiem lub obrazem. Jeśli tak, musisz najpierw rozwiązać problemy z aparatem iPhone’a.
2. Włącz kamerę i mikrofon w FaceTime
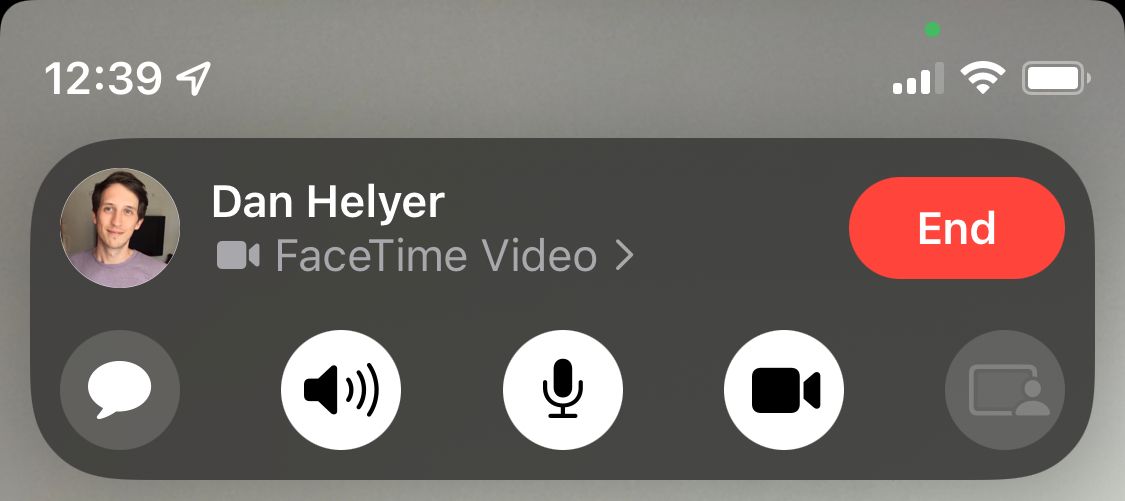
Jeśli inne osoby nie widzą Cię ani nie słyszą w FaceTime, może to być spowodowane przypadkowym wyłączeniem kamery lub mikrofonu na potrzeby tego połączenia.
Podczas połączenia FaceTime możesz wyświetlić więcej elementów sterujących, dotykając ekranu iPhone’a lub iPada albo najeżdżając myszką na okno FaceTime na komputerze Mac. Kliknij ikony Wideo i Mikrofon, aby włączyć lub wyłączyć kamerę lub mikrofon podczas połączenia.
Podobnie, jeśli nie widzisz ani nie słyszysz drugiej osoby w FaceTime, ale ona widzi Ciebie, najlepiej poprosić ją o potwierdzenie, czy ma po swojej stronie włączone wideo i mikrofon.
3. Przetestuj połączenie internetowe na swoim urządzeniu
W przeciwieństwie do zwykłych rozmów telefonicznych, FaceTime do działania potrzebuje połączenia z Internetem. Jeśli FaceTime nie łączy się, załaduj stronę internetową na iPhone’a, iPada lub Maca, aby przetestować połączenie internetowe.
FaceTime działa najlepiej przez Wi-Fi, ale możesz go także używać z komórkową transmisją danych na iPhonie lub iPadzie. Aby korzystać z FaceTime bez Wi-Fi, przejdź do Ustawienia > Sieć komórkowa (lub Usługa mobilna) i znajdź FaceTime na liście. Włącz suwak FaceTime, aby umożliwić korzystanie z danych komórkowych.
4. Uruchom ponownie iPhone’a, iPada lub Maca
Ponowne uruchomienie urządzenia to jedna z najlepszych wskazówek dotyczących rozwiązywania problemów z dowolną aplikacją. Po ponownym uruchomieniu iPhone’a lub Maca często okazuje się, że usterki oprogramowania zostały rozwiązane. Dzieje się tak, ponieważ system operacyjny jest odświeżany w wyniku wyłączenia i ponownego włączenia urządzenia.
Brzmi prosto, ale nie przeocz tego przydatnego kroku, gdy FaceTime nie działa.
5. Dowiedz się, czy FaceTime nie jest dostępny dla wszystkich
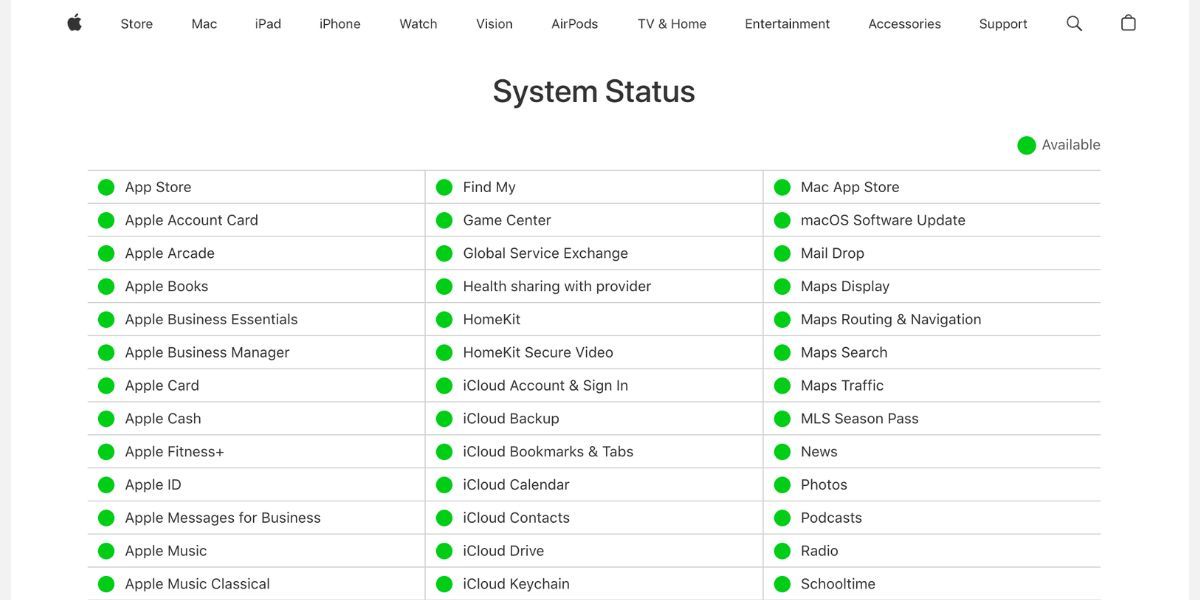
W usługach Apple czasami występują problemy techniczne, co oznacza, że FaceTime nie będzie się łączyć ani nie będzie dla nikogo dostępny. Kiedy tak się stanie, nie pozostaje Ci nic innego, jak poczekać, aż Apple wdroży rozwiązanie.
Sprawdź aktualny stan każdej włączonej usługi Apple Strona stanu systemu Apple. Jeśli wskaźnik stanu obok FaceTime nie jest zielony, oznacza to, że usługa ma przerwę i musisz poczekać.
6. Sprawdź, czy FaceTime działa w Twoim kraju
Niestety, FaceTime nie jest dostępny na całym świecie – chociaż z pewnością jest blisko. Nie jest ona również dostępna u każdego operatora sieci.
Spojrzeć na Strona wsparcia operatora Apple aby dowiedzieć się, czy Twój operator obsługuje FaceTime w Twoim kraju. Jeśli usługa FaceTime nie jest dostępna w Twoim miejscu zamieszkania, możesz ominąć te ograniczenia, korzystając z bezpłatnej aplikacji VPN na iPhone’a.
Na iPhonie możesz sprawdzić swoje dane kontaktowe FaceTime, wybierając Ustawienia > FaceTime > Można się z Tobą skontaktować przez FaceTime o. Poproś osobę, do której dzwonisz, aby zrobiła to samo i upewniła się, że masz dla niej odpowiednie dane.
Aby sprawdzić swoje dane na komputerze Mac, otwórz aplikację FaceTime. Z paska menu wybierz FaceTime > Ustawienia. Twoje dane kontaktowe pojawią się w zakładce Ogólne.
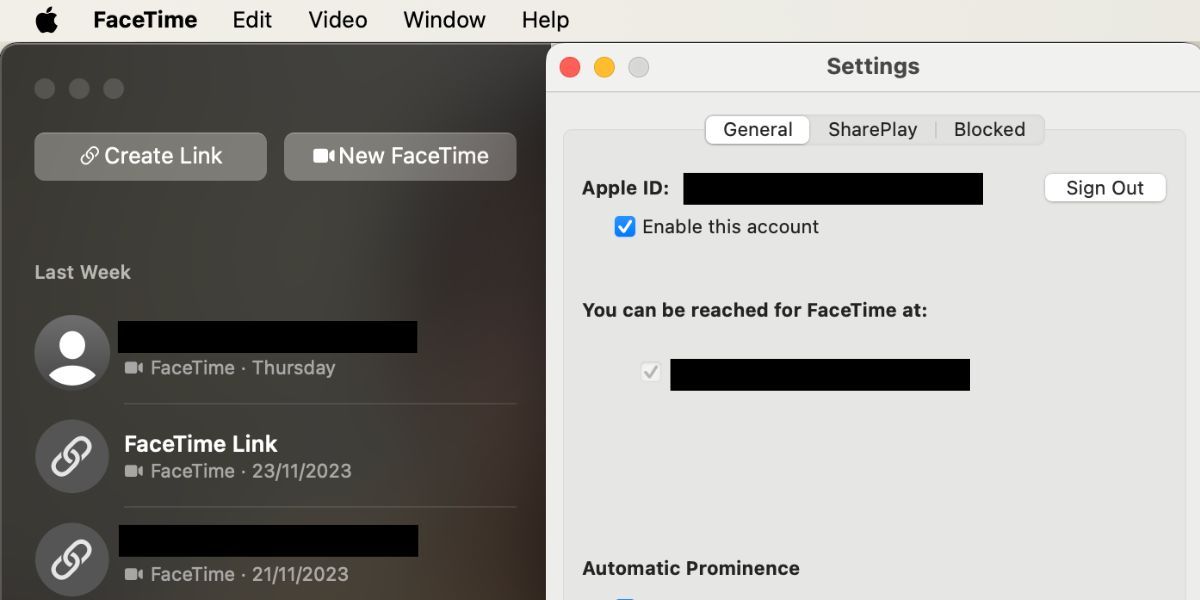
8. Upewnij się, że Twoje urządzenie współpracuje z Group FaceTime
Uruchomienie czatów grupowych FaceTime może nie być możliwe, jeśli Twoje urządzenie jest za stare. Może się tak zdarzyć, nawet jeśli połączenia FaceTime jeden na jednego działają dobrze.
Do grupowych czatów FaceTime potrzebne jest jedno z następujących urządzeń:
- iPhone’a 6s lub nowszego
- iPod touch (7. generacji)
- iPad Pro, iPad Air 2, iPad mini 4, iPad (5. generacji) lub nowszy
- Dowolny komputer Mac z systemem macOS Mojave 10.14.3 lub nowszym
9. Ogranicz liczbę osób w czacie grupowym FaceTime
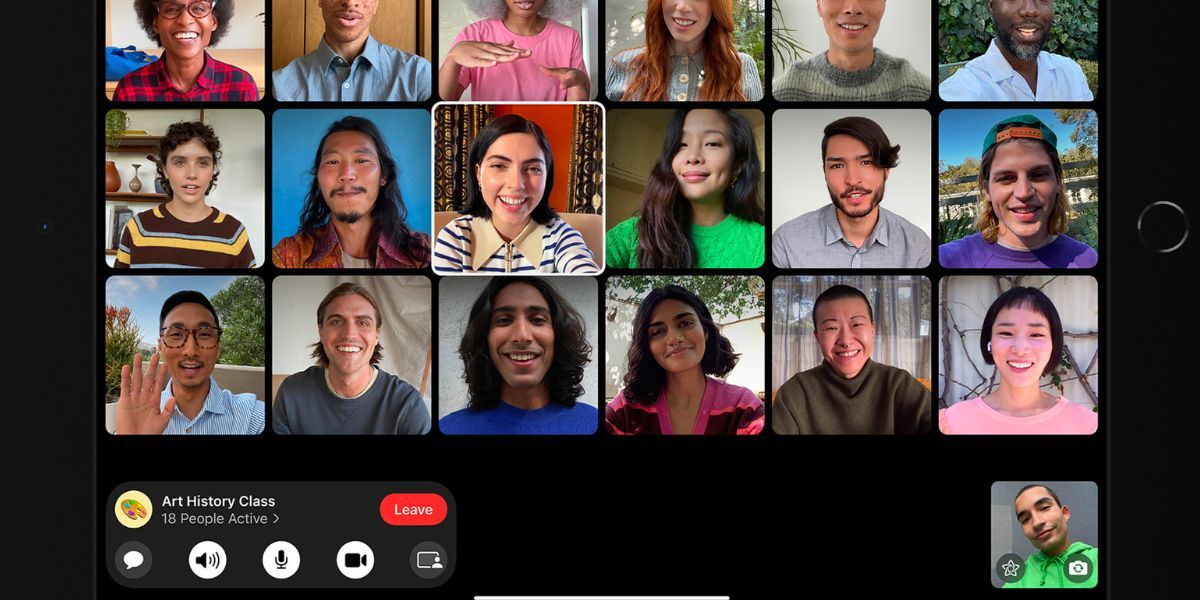 Źródło obrazu: Jabłko
Źródło obrazu: Jabłko
FaceTime umożliwia rozpoczęcie czatu grupowego z maksymalnie 32 osobami jednocześnie. Jednak przy tak dużej liczbie osób trudno jest ustalić, kto powoduje problemy z FaceTime. Spróbuj rozpocząć czat jeden na jeden, a następnie dodawaj pojedynczo kolejne osoby, aby dowiedzieć się, kiedy zaczną się problemy.
Jeśli FaceTime w ogóle się nie łączy, oznacza to problem z Twoim urządzeniem lub połączeniem internetowym. Jeśli jednak FaceTime nie współpracuje konkretnie z jedną osobą, problem prawdopodobnie leży po jej stronie.
10. Zaktualizuj oprogramowanie na swoim urządzeniu
Jeśli na telefonie iPhone, iPadzie lub komputerze Mac nie jest zainstalowana najnowsza wersja oprogramowania, mogą wystąpić problemy z usługą FaceTime. Aby rozwiązać ten problem, zaktualizuj urządzenie do najnowszej wersji systemu operacyjnego. Upewnij się także, że osoba, do której próbujesz zadzwonić, również zaktualizowała swoje urządzenie.
Na iPhonie lub iPadzie wybierz Ustawienia > Ogólne > Aktualizacja oprogramowania. Na komputerze Mac wybierz Ustawienia systemowe > Ogólne > Aktualizacja oprogramowania, aby sprawdzić dostępność nowszej wersji.
11. Ustaw datę i godzinę automatycznie
Apple sugeruje automatyczne ustawienie daty i godziny, jeśli FaceTime nie działa na Twoim iPhonie, iPadzie lub komputerze Mac. Większość z nas i tak to robi, ale upewnij się, że jest ona włączona w ustawieniach Twojego urządzenia.
Na iPhonie lub iPadzie wybierz Ustawienia > Ogólne > Data i godzina i upewnij się, że opcja Ustaw automatycznie jest włączona.
Na komputerze Mac wybierz Ustawienia systemowe > Ogólne > Data i godzina. Włącz opcję Ustaw godzinę i datę automatycznie u góry. Aby najpierw odblokować zmiany, może być konieczne kliknięcie kłódki i wprowadzenie hasła administratora komputera Mac.
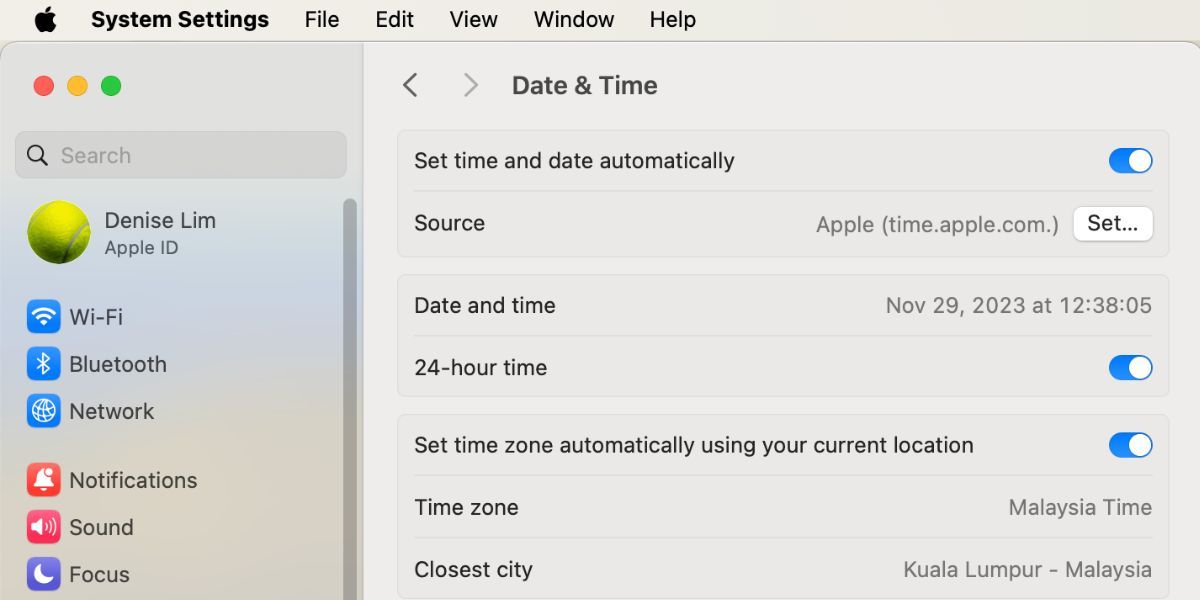
12. Tymczasowo wyłącz FaceTime w Ustawieniach
Funkcję FaceTime możesz włączać i wyłączać w menu ustawień FaceTime na telefonie iPhone, iPadzie lub komputerze Mac. Po ponownym włączeniu może być konieczne ponowne zalogowanie się na konto Apple ID.
Na iPhonie lub iPadzie wybierz Ustawienia > FaceTime i wyłącz FaceTime. Poczekaj kilka chwil, aby włączyć go ponownie.
Na komputerze Mac otwórz aplikację FaceTime i wybierz FaceTime > Ustawienia z paska menu. Odznacz opcję Włącz to konto, aby wyłączyć FaceTime. Następnie kliknij opcję Włącz, aby włączyć ją ponownie.
13. Wyloguj się z FaceTime, a następnie zaloguj się ponownie
Jeśli FaceTime nadal nie działa na Twoim iPhonie, iPadzie lub komputerze Mac, wyloguj się całkowicie, a następnie zaloguj ponownie. Możesz zresetować hasło do konta Apple ID, jeśli je zapomniałeś.
Na iPhonie lub iPadzie wybierz Ustawienia > FaceTime. Stuknij swój adres e-mail Apple ID w sekcji Caller ID i wybierz Wyloguj się z wyświetlonego wyskakującego okienka. Po wylogowaniu się dotknij opcji Użyj swojego Apple ID w FaceTime i zaloguj się, używając danych swojego Apple ID.
Na komputerze Mac otwórz aplikację FaceTime i wybierz FaceTime > Ustawienia z paska menu. Kliknij opcję Wyloguj się w górnej części okna, a następnie potwierdź, że chcesz się wylogować. Po wylogowaniu się wprowadź dane swojego Apple ID w głównym oknie FaceTime, aby zalogować się ponownie.
14. Wyłącz ograniczenia treści dla FaceTime
Jeśli na iPhonie, iPadzie lub komputerze Mac całkowicie nie ma aplikacji FaceTime, być może masz włączone ograniczenia czasu przed ekranem. Ludzie zazwyczaj używają tych ustawień, aby uniemożliwić małym dzieciom dostęp do niektórych funkcji urządzenia.
Na iPhonie lub iPadzie wybierz Ustawienia > Czas przed ekranem > Ograniczenia dotyczące treści i prywatności. Przejdź do Dozwolonych aplikacji i upewnij się, że przełączniki FaceTime i Aparatu są włączone.
Na komputerze Mac wybierz Ustawienia systemowe > Czas przed ekranem > Treść i prywatność > Ograniczenia aplikacji. Upewnij się, że Aparat i FaceTime są włączone.
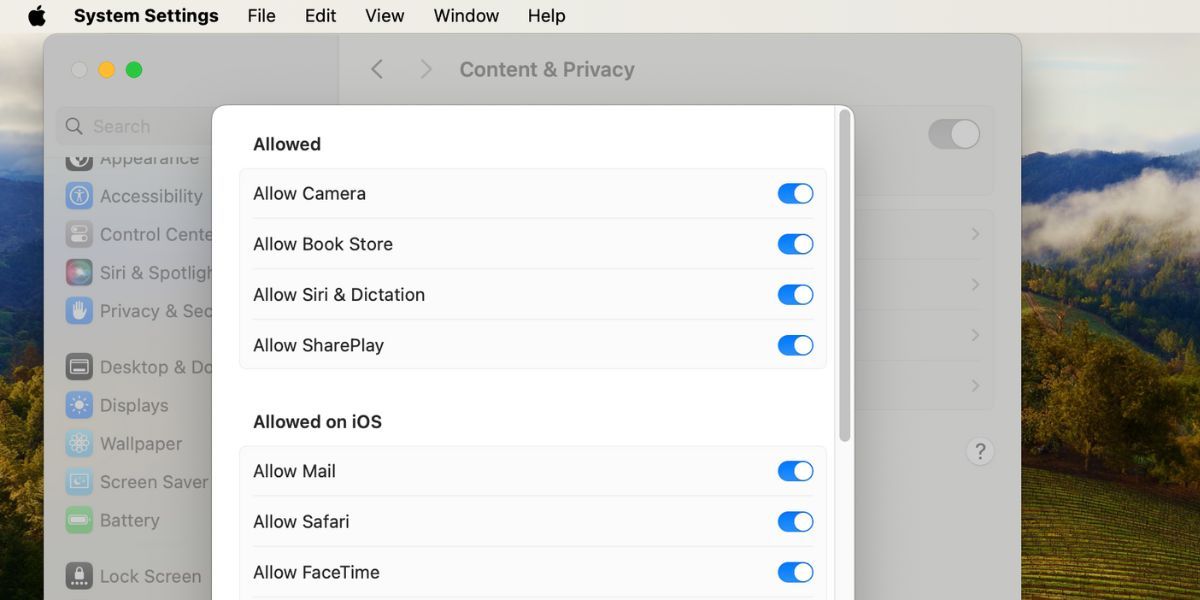
Jeśli na którymkolwiek urządzeniu pojawi się monit, wprowadź hasło Czasu przed ekranem, które zwykle różni się od hasła urządzenia.
15. Włącz niektóre porty w swojej zaporze sieciowej
FaceTime może nie działać na komputerze Mac, jeśli zapora sieciowa komputera blokuje niezbędne połączenia. Może się to zdarzyć w przypadku zapór sieciowych innych firm, które nie są skonfigurowane do współpracy z FaceTime. Możesz rozwiązać te problemy bez wyłączania zapory sieciowej, otwierając określone porty.
Skontaktuj się z producentem zapory ogniowej, aby dowiedzieć się, jak odblokować określone porty. Następnie spójrz Strona pomocy technicznej zapory ogniowej Apple aby dowiedzieć się, które porty należy odblokować dla FaceTime.
Kiedy FaceTime działa, jest cudownie. Możesz prowadzić rozmowy wideo ze znajomymi i rodziną z doskonałą wyrazistością. Dzięki powyższym wskazówkom dotyczącym rozwiązywania problemów powinieneś być w stanie rozwiązać prawie każdy problem z FaceTime.
Jeśli jednak FaceTime nadal nie działa, możesz w międzyczasie skorzystać z alternatywnej aplikacji, takiej jak WhatsApp lub Messenger, do rozmów wideo. Są one bezpłatne i działają na wielu platformach. Jednocześnie możesz skontaktować się ze wsparciem Apple w celu uzyskania dalszej pomocy.
