Wszystkie ekrany są wyposażone w podświetlenie, które wpływa na ich jasność. Jasność ekranu może sięgać od bardzo niskiego poziomu do bardzo wysokiego. W zależności od warunków panujących w miejscu pracy oraz ilości światła w pomieszczeniu, użytkownik ma możliwość dostosowywania jasności ekranu w dowolnym momencie.
Zmiana jasności może zostać dokonana za pomocą klawiatury, przycisków znajdujących się na monitorze lub ustawień w systemie operacyjnym. Wszystkie te metody prowadzą do zmiany tego samego parametru i są różnymi sposobami osiągnięcia tego samego efektu. Bez względu na to, w jaki sposób zmienisz jasność, pozostanie ona na wybranym poziomie aż do momentu, gdy zdecydujesz się ją zmodyfikować ponownie.

Przyczyny ciągłego przyciemniania ekranu
Jeżeli ekran laptopa nieustannie zmienia swoją jasność, może to świadczyć o problemach związanych z oprogramowaniem lub sprzętem. W przypadku usterek sprzętowych konieczne może być oddanie laptopa do serwisu, natomiast problemy z oprogramowaniem można często rozwiązać, stosując poniższe metody.

Przyciemnianie ekranu w systemie Windows 10 (ROZWIĄZANIA)
1. Dezaktywuj adaptacyjną jasność
Wiele laptopów posiada czujniki, które monitorują poziom światła w otoczeniu. Gdy warunki oświetleniowe ulegają zmianie, czujniki te mogą automatycznie dostosować jasność ekranu. Funkcja ta, zwana adaptacyjną jasnością, może być przyczyną niepożądanych zmian w jasności ekranu.
Otwórz Panel sterowania.
Przejdź do sekcji Sprzęt i dźwięk.
Wybierz Opcje zasilania.
Kliknij Zmień ustawienia planu obok aktualnie używanego planu zasilania.
Wybierz Zmień ustawienia zaawansowane.
Rozwiń sekcję Wyświetlacz.
Rozwiń Włącz adaptacyjną jasność.
Dezaktywuj tę opcję dla zasilania z baterii oraz w trybie podłączonym.
Kliknij OK.
Powtórz te kroki dla wszystkich aktywnych planów zasilania.
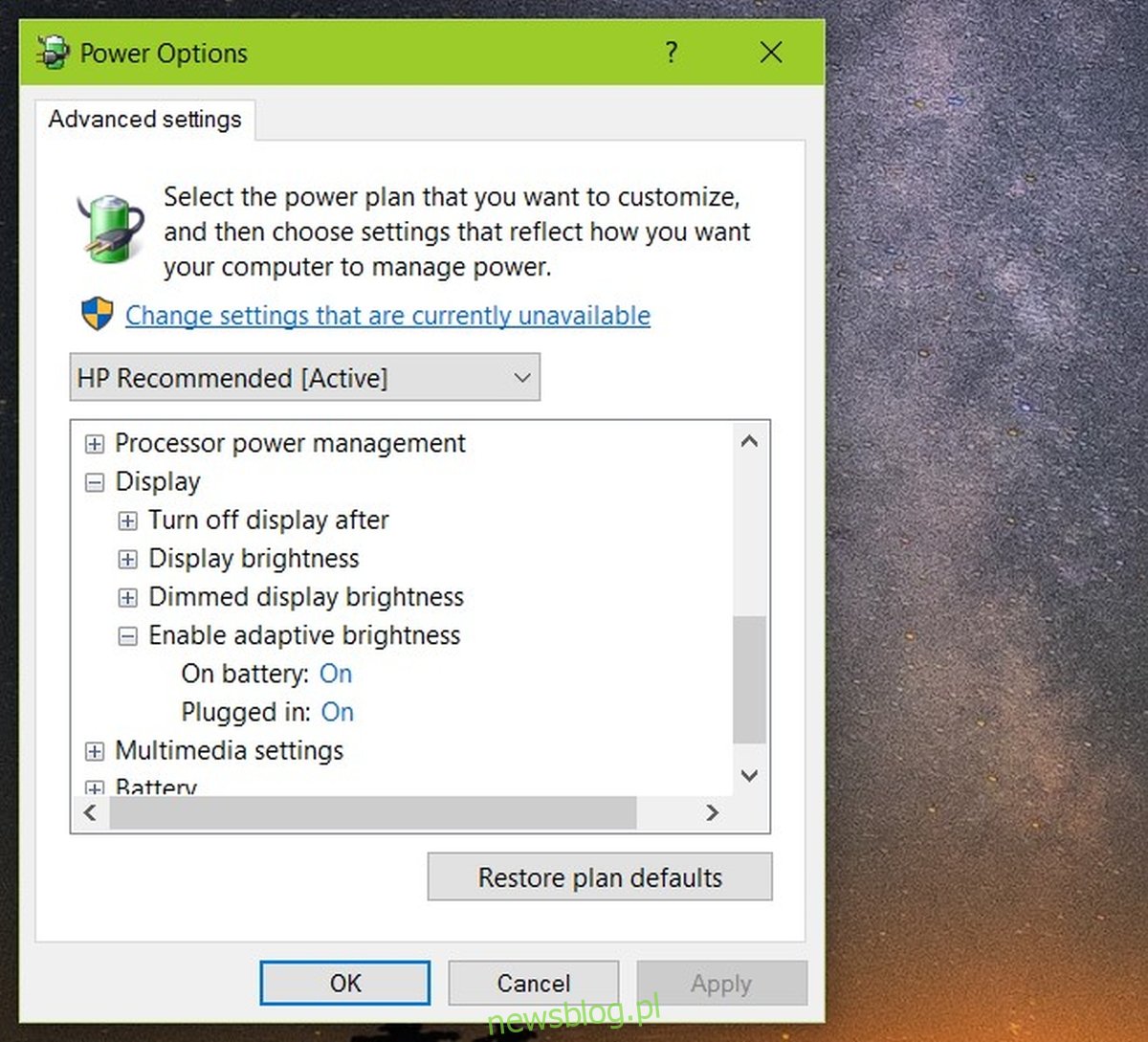
2. Zaktualizuj sterowniki graficzne
Choć to rzadko występuje, przestarzałe sterowniki graficzne mogą powodować problemy z jasnością ekranu. Aktualizacja sterowników do najnowszej wersji może pomóc rozwiązać ten problem.
Otwórz Menedżera urządzeń.
Rozwiń sekcję Karty graficzne.
Kliknij prawym przyciskiem myszy na wbudowaną kartę graficzną i wybierz opcję Aktualizuj sterownik.
Szukaj aktualizacji sterowników w Internecie i zainstaluj dostępne aktualizacje.
Powtórz dla układu GPU.
Uruchom ponownie system.
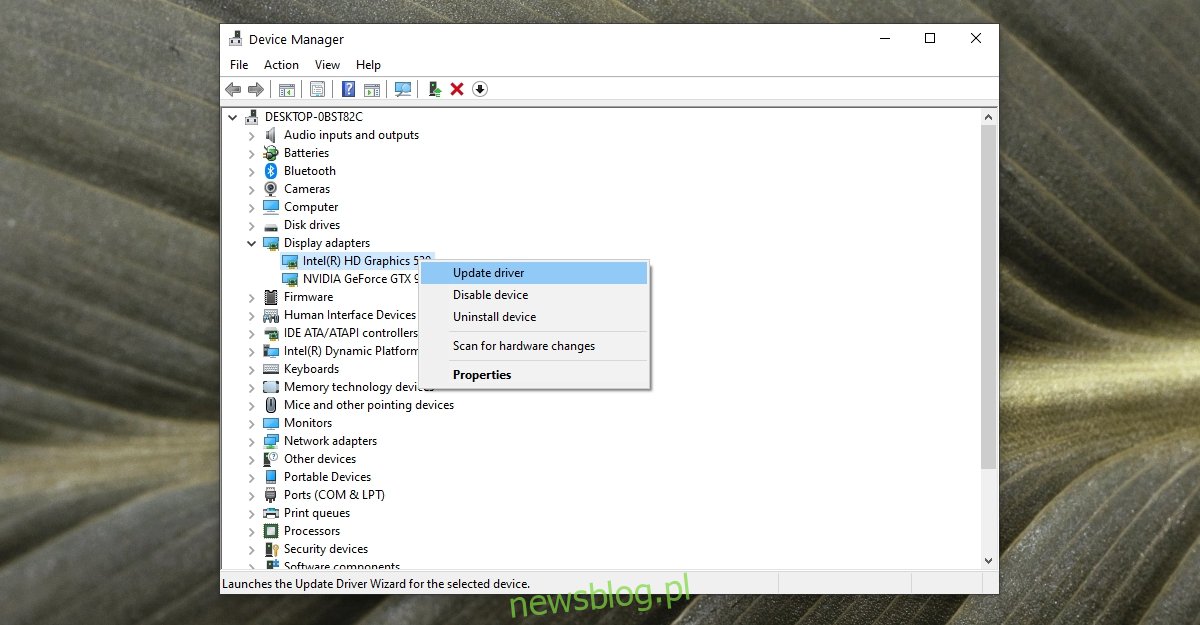
3. Użyj narzędzia do rozwiązywania problemów z zasilaniem
Windows 10 posiada wbudowane narzędzie do rozwiązywania problemów związanych z zasilaniem, które może pomóc, jeśli system nie pobiera odpowiedniej ilości energii.
Otwórz Panel sterowania.
Zmień widok w prawym górnym rogu na Małe ikony.
Kliknij Rozwiązywanie problemów.
W lewym menu wybierz Wyświetl wszystko.
Na liście znajdź i wybierz Zasilanie.
Uruchom narzędzie do rozwiązywania problemów i zastosuj wszystkie zalecane poprawki.
Uruchom ponownie system.
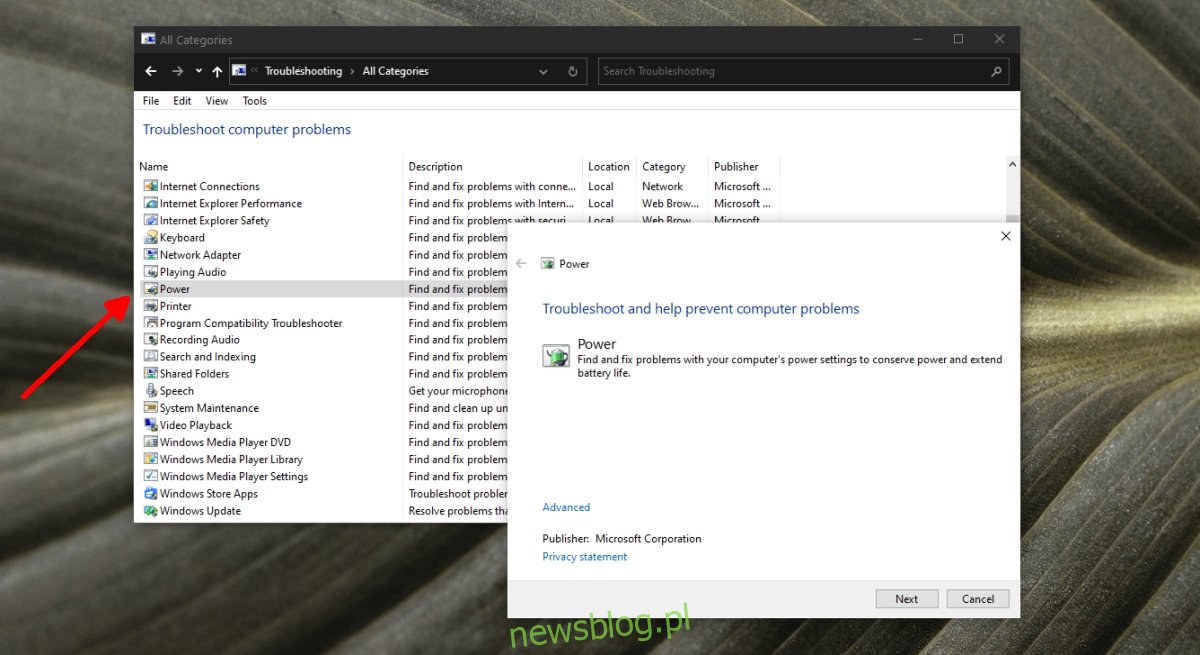
4. Sprawdź źródła zasilania, porty oraz kable
Jeśli komputer nie otrzymuje stabilnego zasilania, może to powodować zmiany w planie zasilania. Zmiany te mogą występować w zależności od źródła, z którego korzystasz (bateria lub zasilanie sieciowe). Wykonaj poniższe kroki, aby rozwiązać ten problem.
Upewnij się, że laptop jest prawidłowo podłączony.
Sprawdź, czy zasilanie jest stabilne. W przeciwnym razie rozważ użycie stabilizatora.
Upewnij się, że gniazdko, do którego podłączony jest laptop, nie jest uszkodzone.
Jeśli korzystasz z listwy zasilającej, sprawdź, czy przewód nie jest uszkodzony.
W przypadku użycia karty rozszerzeń upewnij się, że nie jest ona przeciążona i że nie jest podłączone do niej zbyt wiele urządzeń.
Odłącz wszystkie urządzenia pobierające dużo energii, które mogą być podłączone do tego samego gniazda.
5. Zmień ustawienia rozdzielczości ekranu
Może się zdarzyć, że wybrana przez Ciebie rozdzielczość ekranu nie jest optymalna dla Twojego wyświetlacza. Przyciemnianie i rozjaśnianie ekranu mogą występować, gdy aplikacje oraz system operacyjny próbują działać przy ustawionej rozdzielczości.
Otwórz Ustawienia (skrót klawiaturowy Win + I).
Przejdź do sekcji System > Wyświetlacz.
Otwórz menu rozwijane Rozdzielczość ekranu.
Wybierz rozdzielczość oznaczoną jako „Zalecana”.
Uruchom system ponownie, aby zmiany zostały zastosowane.
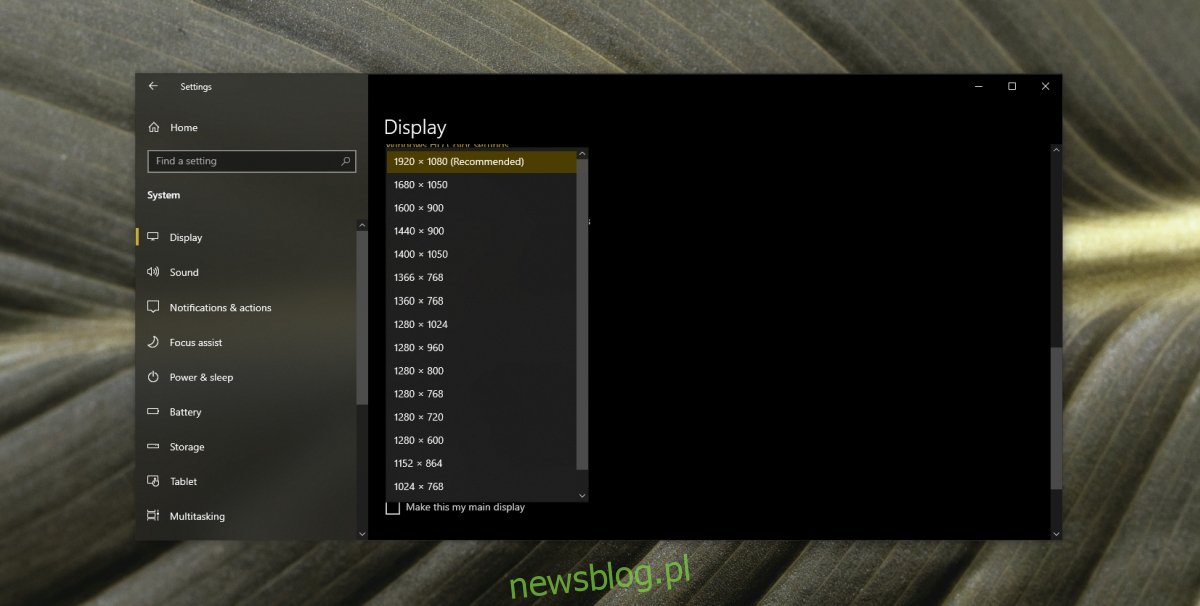
6. Problemy ze sprzętem
Usterki sprzętowe mogą również prowadzić do zmian w jasności ekranu, co oznacza, że laptop może wymagać wizyty w serwisie. Możliwe, że bateria, zasilacz lub karta graficzna zostały uszkodzone lub są luźne. Aby to sprawdzić, konieczne jest otwarcie laptopa. Jeśli coś jest luźne, naprawa nie powinna zająć dużo czasu ani być kosztowna. W przypadku uszkodzenia komponentu sprzętowego konieczna będzie jego wymiana.
Jasność ekranu laptopa zmienia się sama? PODSUMOWANIE
Problemy związane z wyświetlaniem często pojawiają się podczas uruchamiania aplikacji graficznych, takich jak gry komputerowe.
Jeśli często korzystasz z gier i nie monitorujesz temperatury systemu, może to sugerować, że komponent sprzętowy jest uszkodzony, co prowadzi do tych problemów.
Jeśli to nie jest przyczyną, problem może tkwić w przestarzałym sterowniku.
Czy powyższe rozwiązania okazały się skuteczne? Podziel się swoją opinią w komentarzach poniżej.
newsblog.pl
Maciej – redaktor, pasjonat technologii i samozwańczy pogromca błędów w systemie Windows. Zna Linuxa lepiej niż własną lodówkę, a kawa to jego główne źródło zasilania. Pisze, testuje, naprawia – i czasem nawet wyłącza i włącza ponownie. W wolnych chwilach udaje, że odpoczywa, ale i tak kończy z laptopem na kolanach.