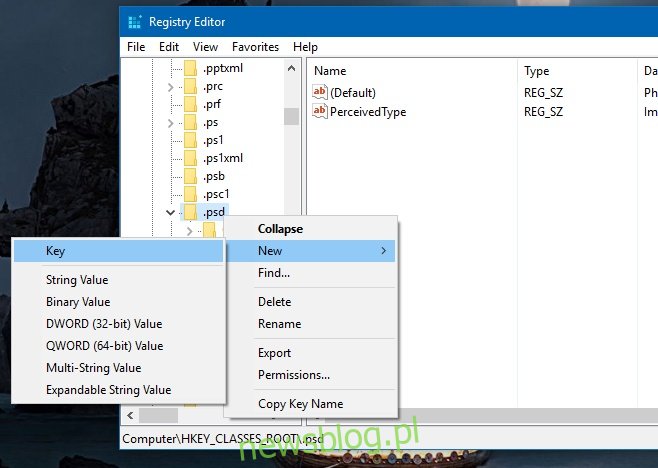Eksplorator plików przeszedł gruntowne zmiany w systemie Windows 8, a nowy interfejs użytkownika, mniej więcej, dotarł do systemu Windows 10. Na wstążce w menu głównym znajduje się przycisk o nazwie „Nowy element”. Działa podobnie do opcji „Nowy”, którą można uzyskać w menu kontekstowym prawego przycisku myszy i umożliwia utworzenie nowego pliku określonego typu. Opcje w menu Nowy element w Eksploratorze plików są zwykle takie same, jak w menu kontekstowym po kliknięciu prawym przyciskiem myszy. Istnieją dwa sposoby dodawania i usuwania opcji w tym menu. Oto, co musisz zrobić.
Spis treści:
Dodaj aplikację do menu nowego elementu – Rejestr systemu Windows
Otwórz rejestr systemu Windows z uprawnieniami administratora. Przejdź do HKEY_CLASSES_ROOT i rozwiń go. Poszukaj odpowiedniego rozszerzenia pliku, które chcesz dodać do menu Nowa pozycja. Na przykład, jeśli chcesz dodać do niego Photoshopa, poszukaj klucza .psd.
Kliknij klawisz prawym przyciskiem myszy i wybierz Nowy> Klucz i nazwij go „ShellNew”.
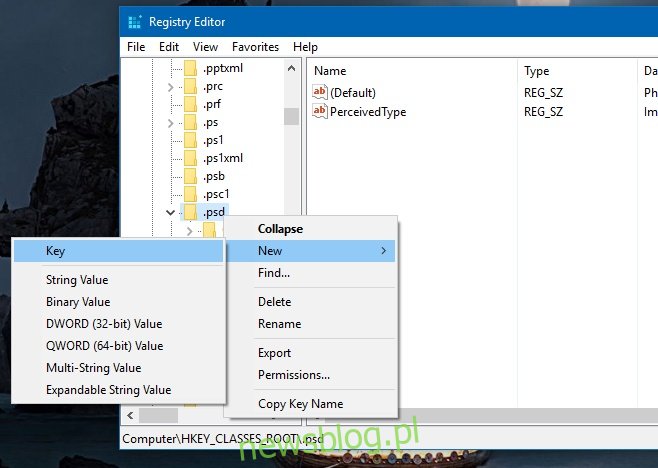
Następnie kliknij prawym przyciskiem myszy właśnie utworzony klucz ShellNew i wybierz Nowy> Wartość ciągu. Nazwij go NullFile i gotowe. Zamknij Eksploratora plików i otwórz go ponownie. Należy dodać pozycję pliku. Jeśli tak nie jest, wypróbuj drugą metodę poniżej.
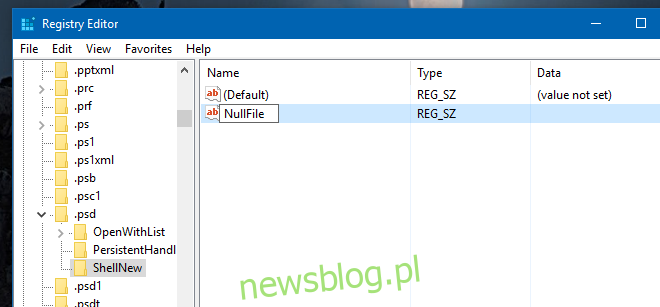
Dodaj aplikację do nowego elementu – folder powłoki systemu Windows
Przejdź do C: WindowsShellNew i wklej plik tego samego typu, co ten, który chcesz dodać do menu. Na przykład, aby dodać program Photoshop do menu Nowa pozycja, wklej plik PSD do tego folderu. Zamknij Eksploratora plików i otwórz go ponownie. Spowoduje to również dodanie elementu do menu kontekstowego prawego przycisku myszy.
Usuwanie aplikacji z nowego elementu – rejestru systemu Windows
Otwórz rejestr systemu Windows z uprawnieniami administratora. Przejdź do HKEY_CLASSES_ROOT i rozwiń go. Poszukaj rozszerzenia pliku, które chcesz usunąć, i rozwiń odpowiadający mu klucz. Usuń klucz „ShellNew”.
Usuń aplikację z nowego elementu – folder powłoki systemu Windows
Przejdź do C: WindowsShellNew i usuń typ pliku dla odpowiedniego wpisu aplikacji, który chcesz usunąć.