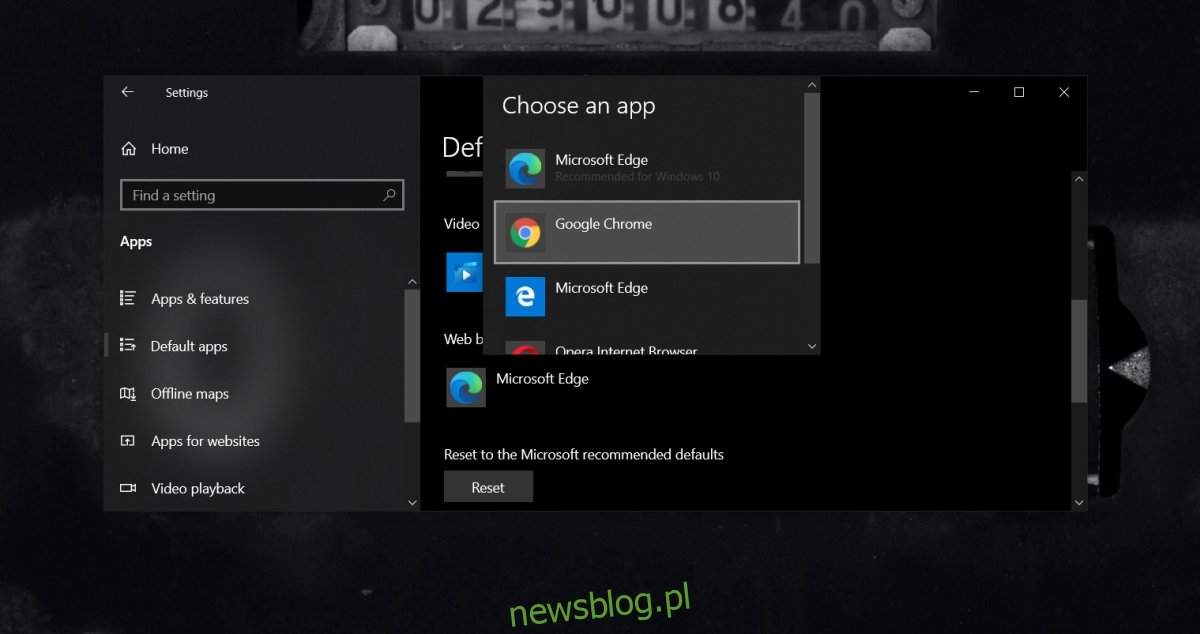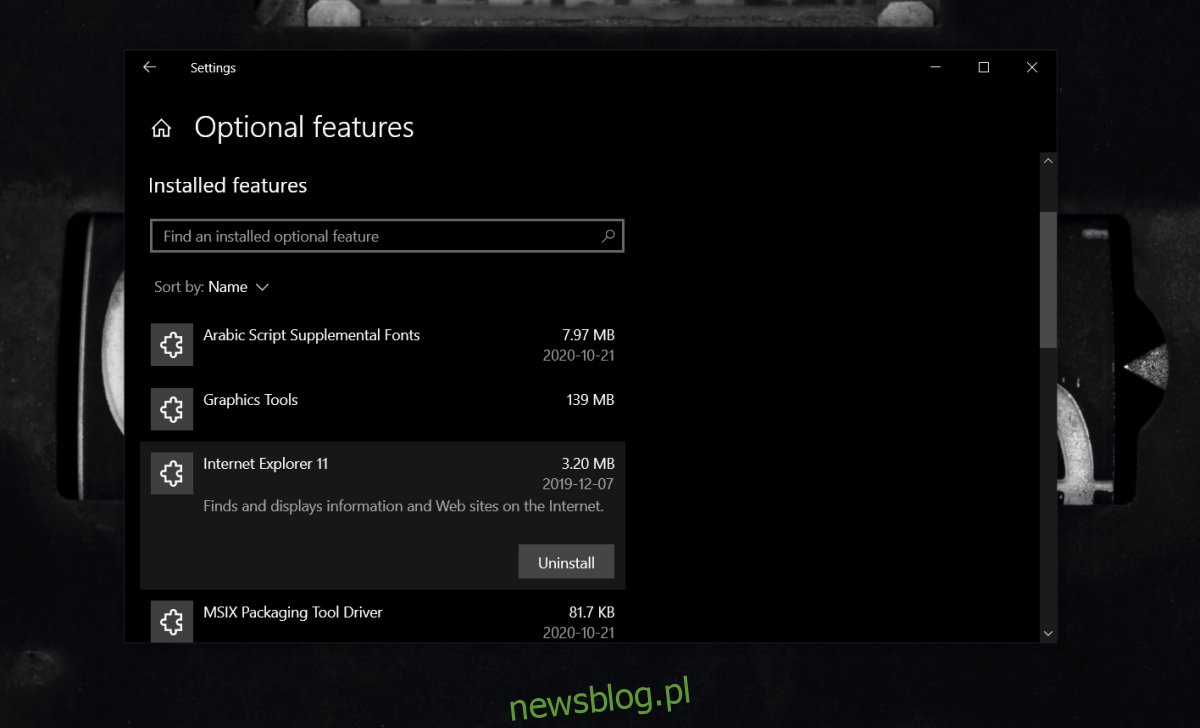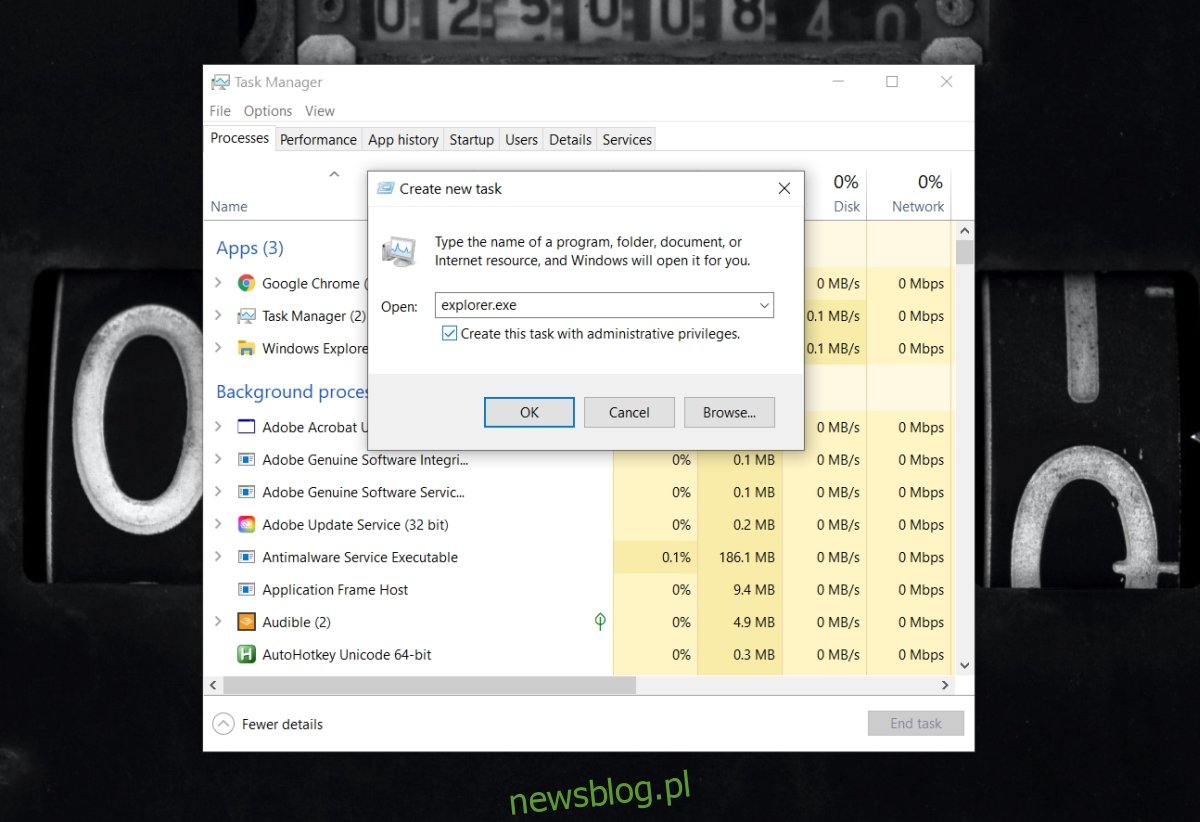Windows 10 jest wyposażony w przeglądarkę o nazwie Edge od momentu swojego debiutu. W ciągu pięciu lat od wprowadzenia systemu, pierwotna wersja aplikacji UWP Edge, stworzona przez Microsoft, została usunięta i zastąpiona nową wersją opartą na technologii Chromium. Ta nowa przeglądarka Chromium stała się domyślną w systemie Windows 10, ale użytkownicy mają możliwość zmiany jej na dowolnie wybraną przeglądarkę.
Pomimo tego, że Windows 10 regularnie promuje Edge, użytkownicy mają zawsze opcję zmiany domyślnej przeglądarki na inną.
Domyślna przeglądarka w Windows 10 ciągle się resetuje
Aby dokonać zmiany domyślnej przeglądarki, należy skorzystać z aplikacji Ustawienia. Opcja ta znajduje się w sekcji Aplikacje > Domyślne aplikacje.
Wybierana przeglądarka musi być wcześniej zainstalowana w systemie, aby mogła być wybrana z listy dostępnych aplikacji. Jeśli po dokonaniu zmiany domyślna przeglądarka wciąż się resetuje, spróbuj zastosować poniższe rozwiązania.
1. Zastosuj EdgeDeflector
Windows 10 pozwala użytkownikom na zmianę domyślnej przeglądarki dla większości funkcji, lecz w niektórych przypadkach, jak na przykład podczas wyszukiwania za pomocą Cortany, ustawienia te mogą nie być zachowane.
Aby zmienić domyślną przeglądarkę, zainstaluj aplikację Edge Deflector dostępną na Githubie. Następnie, po wyszukaniu czegoś w Cortanie, wybierz wynik internetowy. Pojawi się prośba o wybór domyślnej przeglądarki – wybierz EdgeDeflector, który przekieruje wszystkie wyszukiwania do ustawionej przeglądarki.
2. Usuń Internet Explorer
Pomimo że Internet Explorer jest przestarzały, wciąż jest obecny w systemie Windows 10 i zawiera niektóre ustawienia internetowe, do których trudno uzyskać dostęp z innych aplikacji. Może to być przyczyną ciągłych resetów domyślnej przeglądarki.
Aby go usunąć, otwórz Ustawienia (skrót klawiszowy Win + I), przejdź do Aplikacje i funkcje, kliknij Funkcje opcjonalne, wybierz Internet Explorer i kliknij Odinstaluj. Następnie ponownie ustaw domyślną przeglądarkę.
3. Uruchom Explorer.exe jako administrator
W niektórych przypadkach do zmiany przeglądarki mogą być wymagane uprawnienia administratora, nawet jeśli dotyczą one ustawień dla poszczególnych użytkowników.
Aby to zrobić, kliknij prawym przyciskiem myszy na pasku zadań i wybierz Menedżer zadań. Następnie przejdź do zakładki Procesy, wybierz Eksplorator Windows i kliknij Zakończ zadanie. W Menedżerze zadań wybierz Plik > Uruchom nowe zadanie, wpisz explorer.exe i uruchom go z uprawnieniami administratora. Po ponownym uruchomieniu Eksploratora zmień domyślną przeglądarkę, a zmiana powinna zostać zachowana.
4. Stwórz nowe konto użytkownika
Choć nie jest to idealne rozwiązanie, utworzenie nowego konta użytkownika może pomóc w rozwiązaniu problemów, takich jak ciągłe resetowanie przeglądarki. Możliwe, że problem leży w konfiguracji istniejącego konta.
Utwórz nowe konto i ustaw domyślną przeglądarkę. Zmiana ta powinna zostać zachowana, a nowe konto można później przekształcić w konto administratora z tego linku.
Podsumowanie
Windows 10 miał trudności z prawidłowym ustawieniem domyślnych aplikacji. Z biegiem lat problemy te stały się rzadsze, ale wystarczy drobna aktualizacja lub problem z systemem, aby pojawiły się trudności. Często najlepszym długoterminowym rozwiązaniem jest utworzenie nowego konta użytkownika.
newsblog.pl
Maciej – redaktor, pasjonat technologii i samozwańczy pogromca błędów w systemie Windows. Zna Linuxa lepiej niż własną lodówkę, a kawa to jego główne źródło zasilania. Pisze, testuje, naprawia – i czasem nawet wyłącza i włącza ponownie. W wolnych chwilach udaje, że odpoczywa, ale i tak kończy z laptopem na kolanach.