Każde urządzenie podłączone do Internetu, takie jak komputer stacjonarny, laptop, telefon, drukarka sieciowa czy inteligentna lodówka, posiada unikalny adres IP. Adres ten służy do identyfikacji urządzenia w sieci, co sprawia, że żadne dwa urządzenia nie mogą używać tego samego adresu IP. Choć może się to wydawać drobiazgiem, konflikty adresów IP oraz nieprawidłowa konfiguracja mogą uniemożliwić połączenie z Internetem.

Problemy z konfiguracją IP w Ethernet
Problemy z konfiguracją IP mogą wystąpić zarówno w przypadku połączeń Ethernet, jak i bezprzewodowych. Jeśli Twój Ethernet nie ma prawidłowej konfiguracji IP, istnieje wiele prostych kroków, które możesz podjąć, aby to naprawić.
1. Cykl zasilania
Router przypisuje adres IP, a jego reset może rozwiązać problemy z połączeniem. Aby to zrobić, wyłącz komputer, a następnie zlokalizuj przycisk zasilania na routerze. Przytrzymaj go przez dziesięć sekund, a następnie zwolnij. Odczekaj piętnaście sekund lub dłużej, zanim ponownie włączysz router. Po uruchomieniu systemu pozwól mu uzyskać nowy adres IP.
2. Uruchom narzędzie do rozwiązywania problemów z siecią
Windows 10 posiada wbudowane narzędzie do rozwiązywania problemów z siecią. Aby je uruchomić, przejdź do Ustawienia, następnie Aktualizacja i zabezpieczenia, a potem Rozwiązywanie problemów. Wybierz Dodatkowe narzędzia do rozwiązywania problemów i uruchom narzędzie do rozwiązywania problemów z połączeniami internetowymi oraz z kartą sieciową, stosując się do wszystkich zalecanych poprawek. Po zakończeniu uruchom ponownie komputer.

3. Wyłącz szybkie uruchamianie
Funkcja „Szybki start” w Windows 10 może czasami powodować problemy z uruchamianiem systemu. Aby ją wyłączyć, otwórz Eksplorator plików, a następnie przejdź do Panelu sterowania i wybierz Opcje zasilania. Kliknij „Wybierz działanie przycisków zasilania”, a następnie „Zmień ustawienia, które są obecnie niedostępne”. Odznacz „Włącz szybkie uruchamianie” i uruchom ponownie komputer.
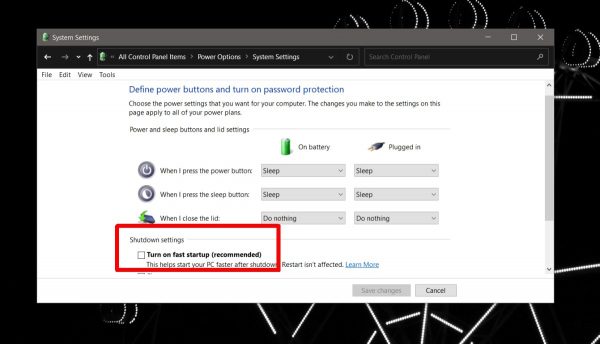
4. Sprawdź ustawienia DNS
Prawidłowe ustawienia DNS są kluczowe dla funkcjonowania adresu IP. Otwórz Eksplorator plików, wpisz w pasku lokalizacji:
Control PanelNetwork and InternetNetwork and Sharing Center
Kliknij połączenie Ethernet, a następnie „Właściwości”. Upewnij się, że w Protokole internetowym w wersji 4 (IPv4) zaznaczone są opcje „Uzyskaj adres IP automatycznie” i „Uzyskaj adres serwera DNS automatycznie”.
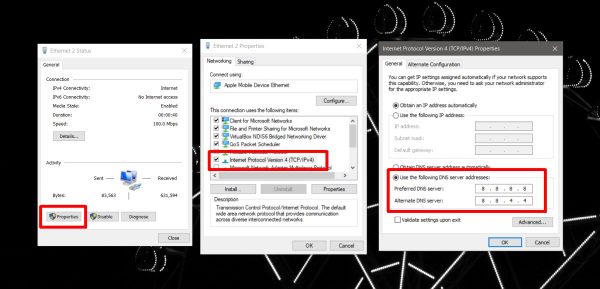
5. Zmień serwer DNS
Jeśli serwer DNS jest ustawiony na automatyczny, ale problem nadal występuje, spróbuj użyć serwera Google DNS. Otwórz Eksplorator plików i wpisz:
Control PanelNetwork and InternetNetwork and Sharing Center
Kliknij połączenie Ethernet, a następnie „Właściwości”. Wybierz „Użyj następującego adresu serwera DNS” i wpisz 8.8.8.8 w pierwszym polu oraz 8.8.4.4 w drugim. Zastosuj zmiany i zrestartuj system.

6. Zresetuj TCP / IP
Zresetowanie stosu TCP/IP może pomóc w rozwiązaniu problemów z konfiguracją. Otwórz wiersz polecenia jako administrator i uruchom następujące polecenia kolejno:
netsh winsock reset
netsh int ip reset
Po zakończeniu uruchom ponownie komputer.
7. Odinstaluj i ponownie zainstaluj adapter Ethernet
Odinstalowanie i ponowne zainstalowanie sterownika karty Ethernet może również pomóc. Otwórz Menedżera urządzeń, znajdź adapter sieciowy, kliknij go prawym przyciskiem myszy i wybierz „Odinstaluj urządzenie”. Następnie kliknij „Skanuj w poszukiwaniu zmian sprzętu”, aby Windows wykrył ponownie adapter i zainstalował sterowniki.
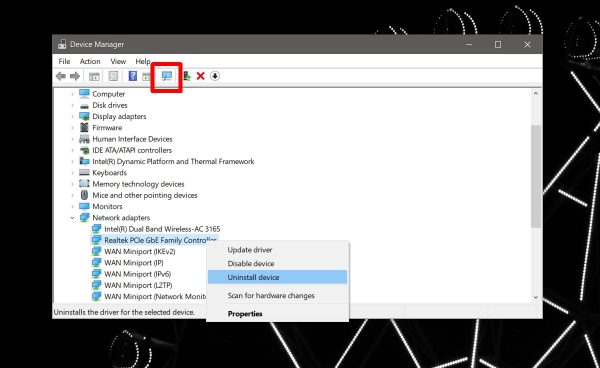
8. Wyłącz kartę sieciową debugowania jądra Microsoft
Karta sieciowa debugowania jądra Microsoft może zakłócać działanie innych kart sieciowych. Aby ją wyłączyć, otwórz Menedżera urządzeń, wybierz „Pokaż ukryte urządzenia” w menu Widok, a następnie kliknij prawym przyciskiem myszy kartę debugowania i wybierz „Wyłącz urządzenie”. Uruchom ponownie komputer.
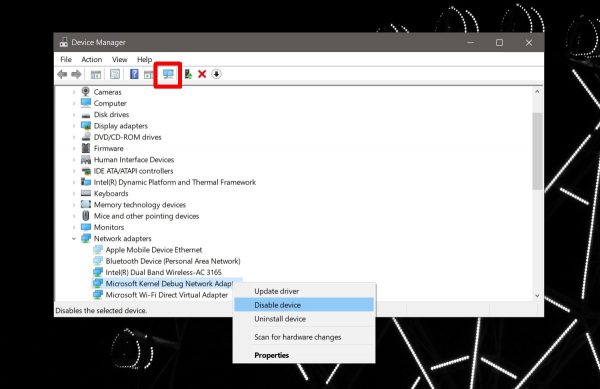
9. Zresetuj ustawienia sieciowe
Ostatnią deską ratunku jest zresetowanie ustawień sieciowych. Otwórz wiersz polecenia z uprawnieniami administratora i uruchom następujące polecenia kolejno:
ipconfig /flushdns
ipconfig /renew
nbtstat –R
nbtstat –RR
netsh int ip reset c:networklog.txt
netsh winsock reset
Otwórz Eksplorator plików, wpisz:
Control PanelNetwork and InternetNetwork and Sharing Center
Kliknij „Zmień ustawienia adaptera”, a następnie wyłącz i ponownie włącz adapter Ethernet.
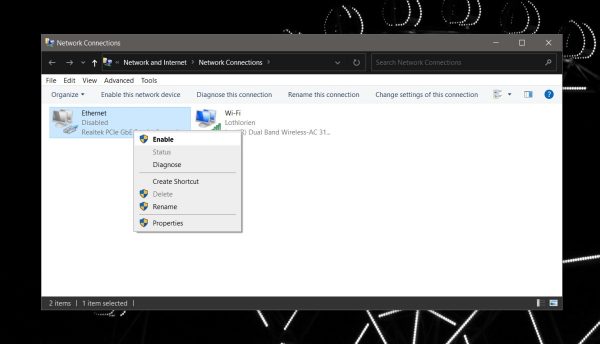
Wnioski
Połączenie Ethernet zazwyczaj jest bardziej niezawodne niż Wi-Fi, ale jego konfiguracja może być bardziej skomplikowana. W przypadku problemów z konfiguracją IP, należy zwrócić uwagę na wiele aspektów, aby zapewnić prawidłowe działanie połączenia.
Czy udało Ci się rozwiązać problem?
Powyższe rozwiązania są skuteczne w większości przypadków. Jeśli jednak problem z konfiguracją IP nadal występuje, sprawdź ustawienia w panelu administracyjnym swojego routera, aby upewnić się, że nie ma nałożonych ograniczeń na połączenia Ethernet.
Źródło: newsblog.pl
newsblog.pl
Maciej – redaktor, pasjonat technologii i samozwańczy pogromca błędów w systemie Windows. Zna Linuxa lepiej niż własną lodówkę, a kawa to jego główne źródło zasilania. Pisze, testuje, naprawia – i czasem nawet wyłącza i włącza ponownie. W wolnych chwilach udaje, że odpoczywa, ale i tak kończy z laptopem na kolanach.