Szczegółowy poradnik o instalacji Copilota oraz kilka uwag dotyczących tego wbudowanego asystenta sztucznej inteligencji w systemie Microsoft Windows.
Może to brzmi jak truizm, ale na pewno słyszałeś o ChatGPT, nawet jeśli dotychczas unikałeś nowinek technologicznych.
Na portalu informacyjnym przeprowadziliśmy szczegółowe testy, które doprowadziły nas do przekonania, że ten rozwój sztucznej inteligencji może stać się przyczyną małej rewolucji w środowisku pracy biurowej. Wykonuje on szereg zadań niemal perfekcyjnie, potrzebując jedynie niewielkiego ludzkiego wkładu dla pełnej satysfakcji i dokładności.
Zatem, co łączy ChatGPT z Copilotem? Bardzo wiele!
Microsoft jest jednym z głównych inwestorów w OpenAI (firmy stojącej za ChatGPT). Ich sztuczna inteligencja, Bing AI, jest bliska ChatGPT, choć dedykowana do działań w sieci. Copilot to kolejna oferta, która korzysta z tego samego interfejsu co Bing AI.
Jedynym atutem Copilota, który dostrzegłem (pomijając osoby głęboko zanurzone w Microsoft 365), jest fakt, że aby korzystać z Bing AI, nie trzeba otwierać przeglądarki Microsoft Edge. Ponadto, potrafi on wykonać pewne zadania w systemie Windows 11, na przykład aktywować tryb ciemny.
Zanim przejdziemy do instrukcji, jak rozpocząć korzystanie z Copilota, oto krótka prezentacja.
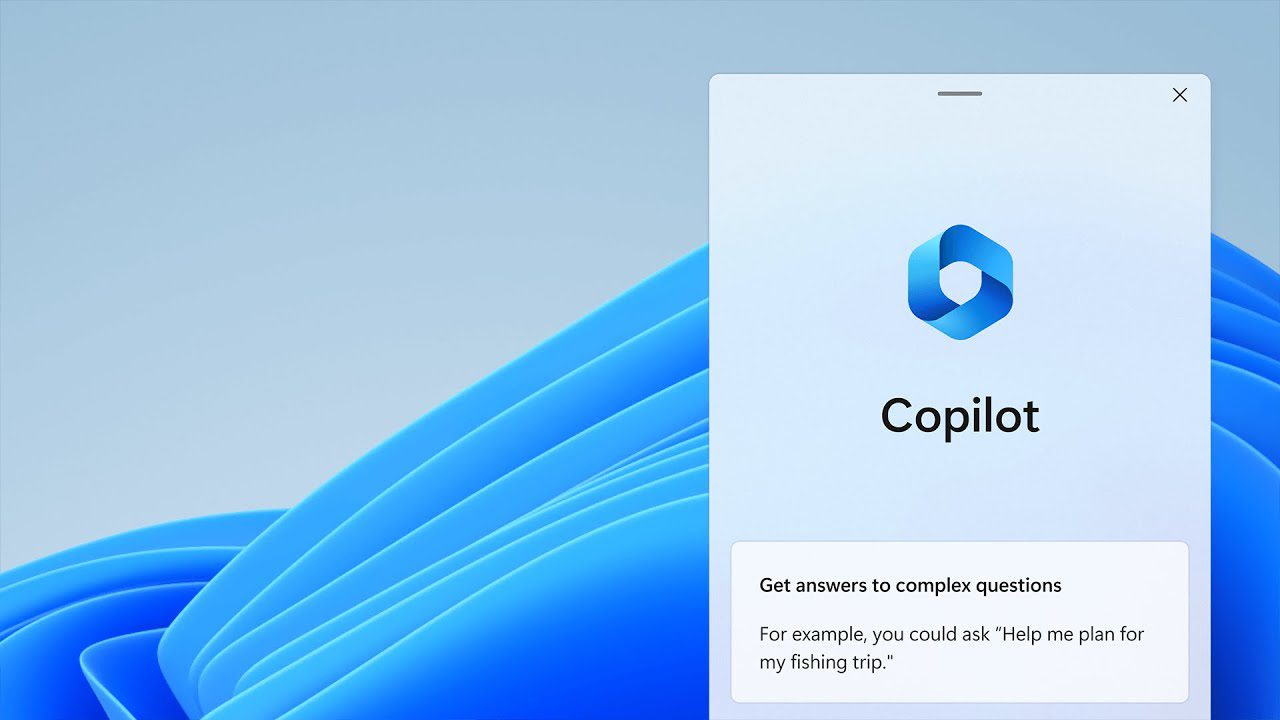
Informacje o Microsoft Copilot
W chwili obecnej, Copilot jest dostępny dla użytkowników uczestniczących w programie Windows Insider, konkretnie w kanale deweloperskim. Można dołączyć do niego w ustawieniach aktualizacji systemu Windows.
Wyjaśnię, jak to zrobić, ale nie bez małego ostrzeżenia.
Program Insider daje możliwość testowania najnowszych funkcji systemu Windows, a te wersje są często niestabilne. Moje pierwsze doświadczenie z taką instalacją było bardzo nieprzyjemne, ponieważ straciłem dostęp do ustawień systemu Windows. Nie mogłem ich otworzyć i napotykałem na liczne, losowe awarie. Bezskutecznie próbowałem wielu rozwiązań znalezionych na oficjalnych i innych forach. Ostatecznie musiałem przywrócić ustawienia fabryczne.
Dlatego, jeśli nie jesteś gotów na takie problemy, sugeruję poczekać, aż Copilot opuści fazę testów. W przeciwnym razie, ruszamy dalej.
Instalacja Microsoft Copilot
Na początek, dołącz do programu Windows Insider. W ustawieniach systemu Windows 11, w lewym panelu kliknij „Windows Update”, a następnie „Program Windows Insider”.
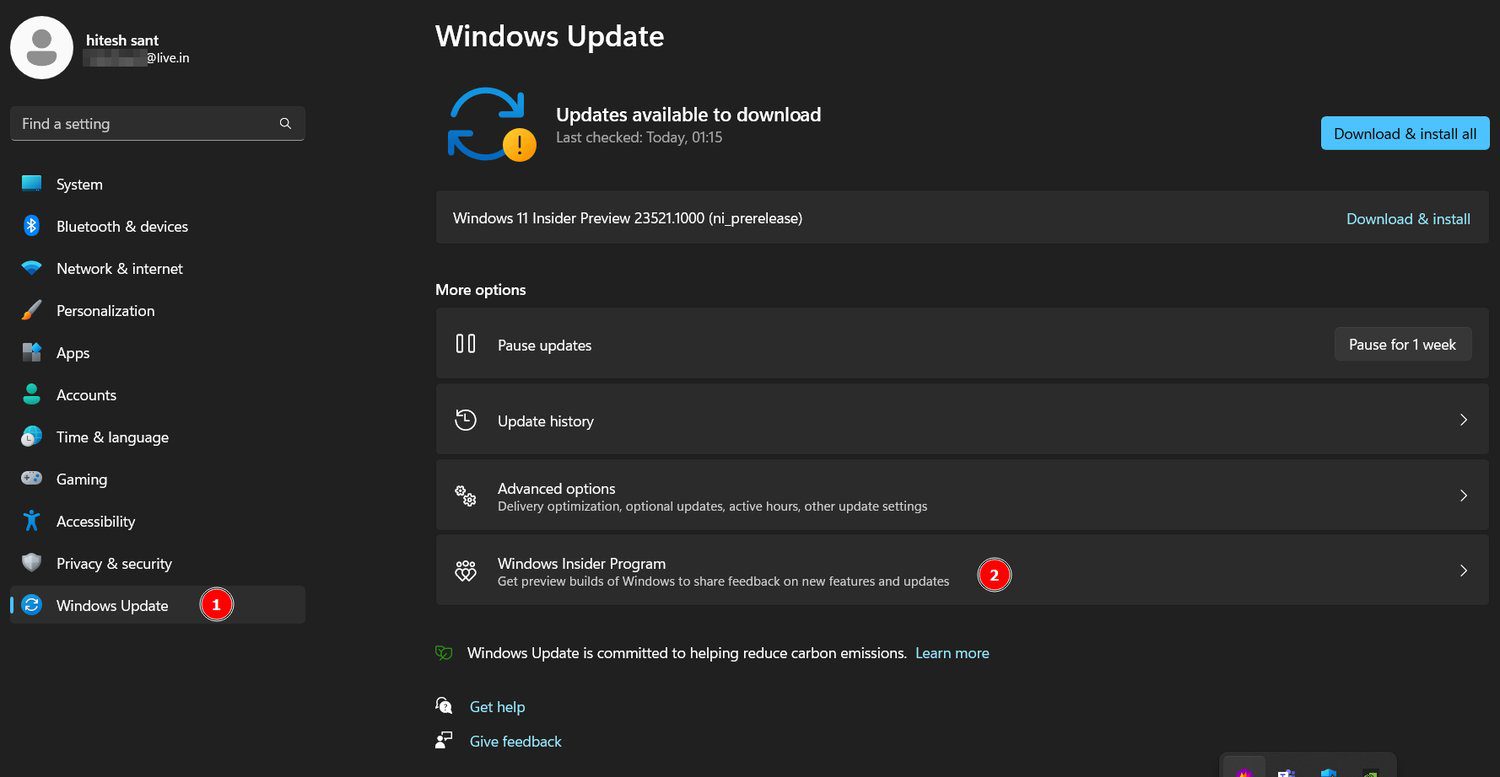
Pojawi się przycisk „Rozpocznij”, który trzeba kliknąć. Następnie połącz swoje preferowane konto Microsoft, wybierz kanał Insider (zalecany „Dev”), kliknij „Kontynuuj” i zrestartuj urządzenie.
Jeśli wszystko przebiegnie pomyślnie, w sekcji aktualizacji zobaczysz komunikat podobny do tego:
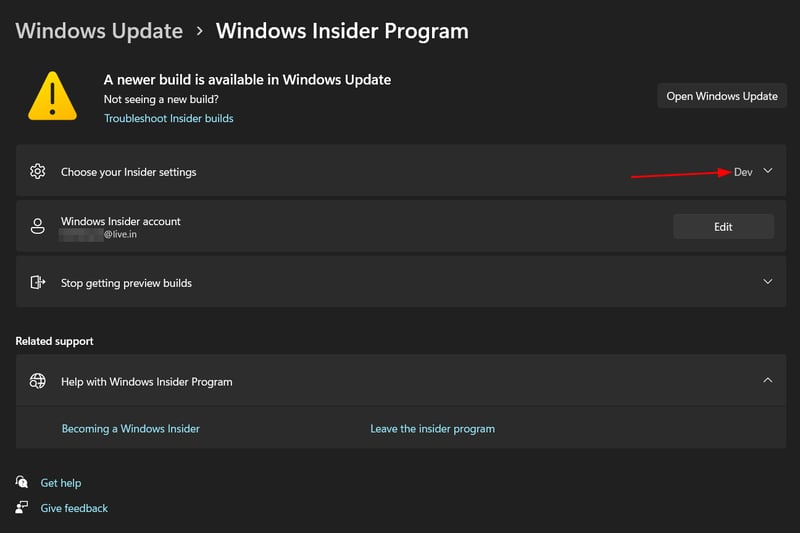
Teraz ręcznie wyszukaj i zainstaluj najnowszą aktualizację systemu Windows.
Na koniec sprawdź, czy masz zainstalowaną wersję Windows 11 Insider Preview Build 23493 lub nowszą, w zakładce Ustawienia>System>Informacje.
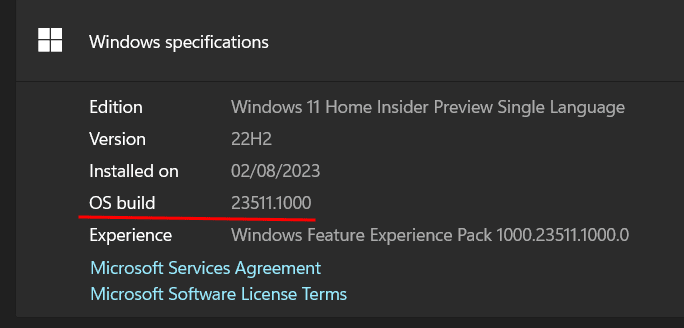
Ponadto, niezbędna będzie przeglądarka Microsoft Edge w wersji 115.0.1901.150 lub nowszej.
Jeśli twoje urządzenie spełnia oba warunki, „powinna” pojawić się ikona Copilota na pasku zadań.

Jednakże, ponieważ funkcja ta nie jest jeszcze dostępna dla wszystkich testerów programu Windows Insider, może być konieczne wykonanie dodatkowego kroku przed uruchomieniem Copilota.
ViveTool
ViveTool to nieoficjalne narzędzie typu open source, które umożliwia aktywację ukrytych funkcji w testowych wersjach systemu Windows. Wystarczy pobrać, rozpakować i uruchomić program.
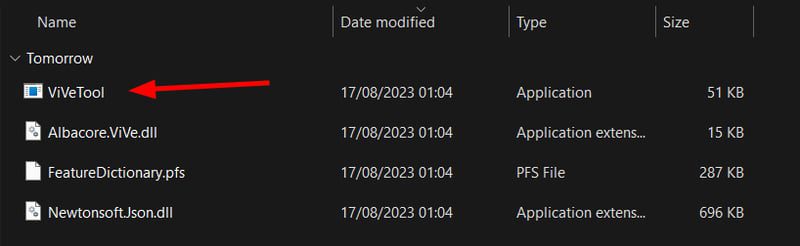
Aplikacja nie posiada interfejsu graficznego. Na krótko pojawi się okno wiersza poleceń, które uruchomi skrypt w tle. Nie przejmuj się, jeśli tego nie zauważysz. Po ponownym uruchomieniu komputera, na pasku zadań powinna pojawić się ikona Copilota.
Jak używać Microsoft Copilot
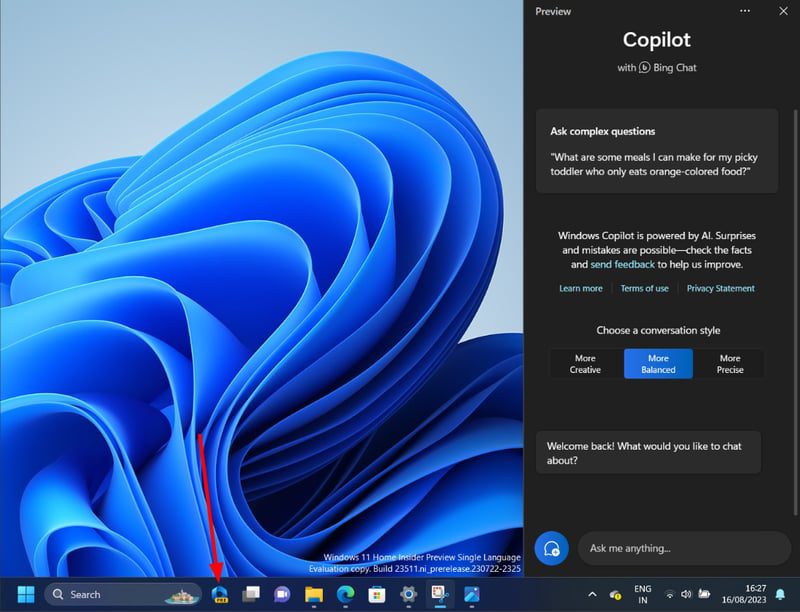
Aby uruchomić Copilota, kliknij jego ikonę (wersja testowa) na pasku zadań lub użyj skrótu klawisz Windows + C.
Od razu możesz wybrać jeden z trzech stylów konwersacji: Kreatywny, Zrównoważony i Precyzyjny. Moim zdaniem, wybór stylu „Kreatywny” lub „Precyzyjny” zależy od konkretnych wymagań zadania.
Możesz jednak w dowolnej chwili zmienić ten wybór, korzystając z opcji rozpoczęcia nowego tematu, jak to pokazano na ilustracji poniżej.
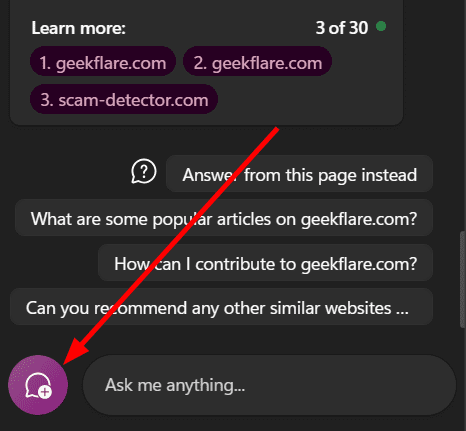
W skrócie, Copilot zapewnia dostęp do funkcji Bing AI bezpośrednio na komputerze z systemem Windows 11. Jest on również zintegrowany z wieloma aplikacjami Windows. Na przykład, możesz poprosić go o włączenie Bluetooth.
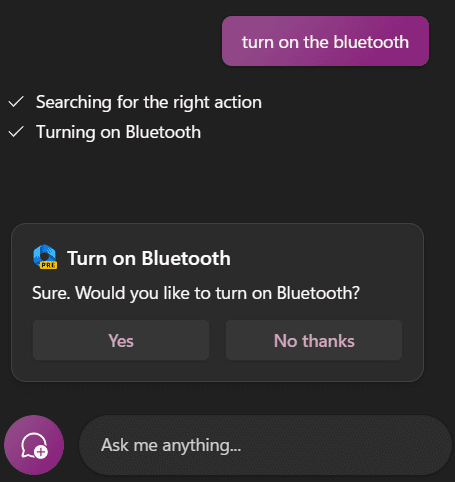
Podobnie, możesz aktywować Wi-Fi, szukać czegoś w serwisie YouTube, odtwarzać muzykę ze Spotify, przeszukiwać internet i wykonywać wiele innych czynności.
Po kilku zapytaniach, może pojawić się okno z prośbą o zgodę na skanowanie aktywnej karty w przeglądarce Microsoft Edge w celu uzyskania dokładniejszych odpowiedzi.
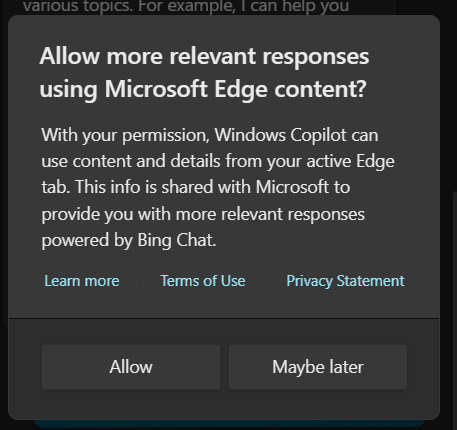
Możesz zaakceptować lub zmienić te ustawienia później w konfiguracji Copilota.
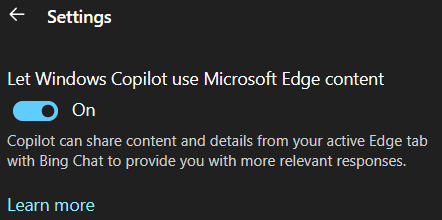
Uważam, że ta funkcja jest szczególnie przydatna podczas intensywnego przeglądania internetu. Pomaga ona w tworzeniu podsumowań, ułatwiając ocenę, czy warto poświęcić czas na całą treść.
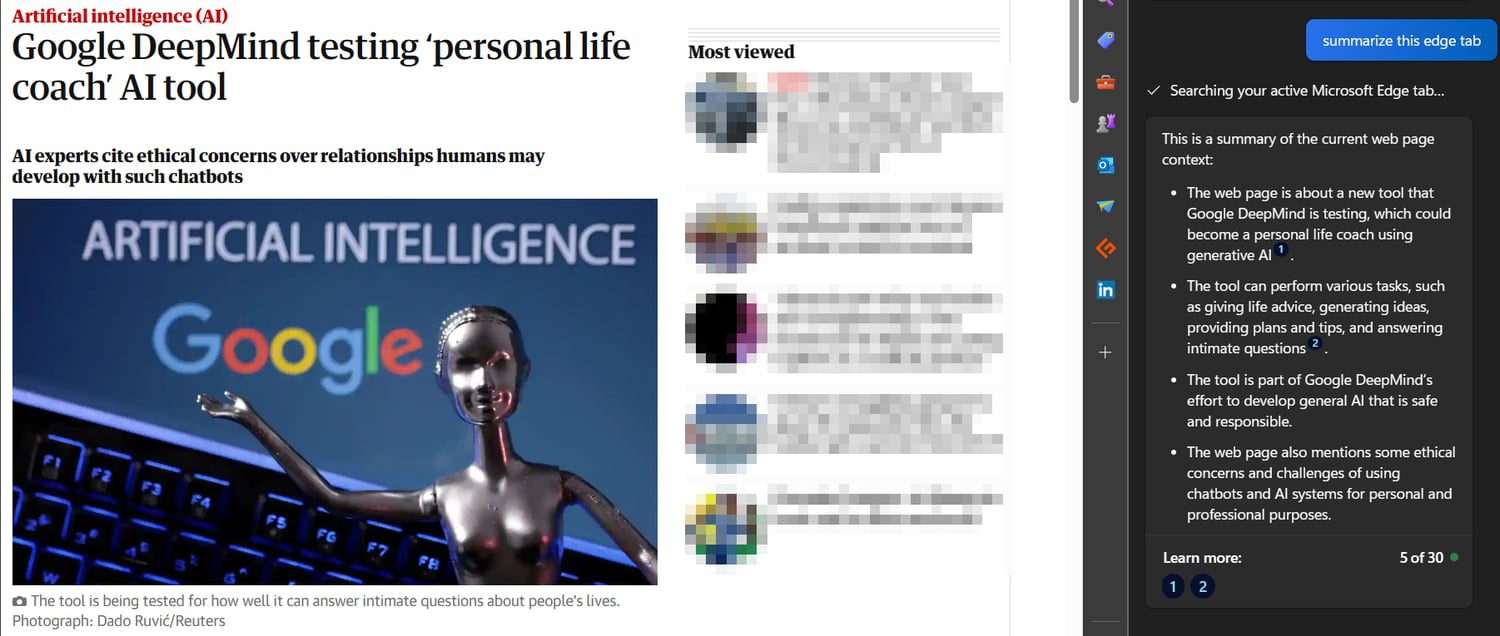
Możesz również skopiować i wkleić link, a następnie poprosić Copilota o wyciągnięcie wniosków.
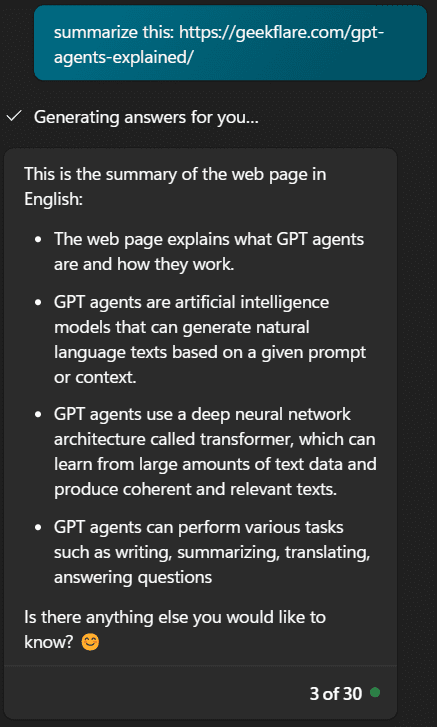
To tylko kilka przykładów, co można zrobić z Copilotem. W obecnej fazie testowej jego możliwości mogą wydawać się ograniczone, ale jego integracja z ekosystemem Windows będzie z czasem rozszerzana. W przyszłości możemy spodziewać się, że będzie kontrolował każdy aspekt naszych komputerów z systemem Windows.
Na chwilę obecną jest to asystent AI, który może wspomóc nas w dostosowywaniu ustawień i aplikacji systemu Windows, wyszukiwaniu informacji w internecie, podsumowywaniu, tworzeniu różnorodnych treści (wiersze, kod itp.) i wielu innych zadaniach.
Podsumowanie!
Osobiście, radziłbym poczekać, aż Microsoft oficjalnie udostępni Copilota. Ryzyko związane z jego testowaniem nie jest warte korzyści, które można osiągnąć przy pomocy Bing AI. To praktycznie to samo, z niewielkimi różnicami w dostępie do niektórych ustawień.
Chciałbym podkreślić, że ten artykuł nie jest skierowany do osób korzystających z subskrypcji Microsoft 365. W ich przypadku, Copilot to potężne narzędzie oparte na sztucznej inteligencji, które jest warte swojej ceny.
Jeśli jest to twoje pierwsze zetknięcie ze sztuczną inteligencją, zalecam wypróbowanie ChatGPT (który oferuje darmową wersję) i Google Bard (który jest całkowicie darmowy).
newsblog.pl
Maciej – redaktor, pasjonat technologii i samozwańczy pogromca błędów w systemie Windows. Zna Linuxa lepiej niż własną lodówkę, a kawa to jego główne źródło zasilania. Pisze, testuje, naprawia – i czasem nawet wyłącza i włącza ponownie. W wolnych chwilach udaje, że odpoczywa, ale i tak kończy z laptopem na kolanach.