DPC WATCHDOG VIOLATION to komunikat o błędzie, który może pojawić się w formie niebieskiego ekranu śmierci (BSOD) podczas korzystania z komputera, zwłaszcza w trakcie gier czy pracy nad istotnymi projektami. Może on być wywołany przez różne problemy związane z oprogramowaniem lub sprzętem.
Oprócz standardowego komunikatu BSOD, system Windows wyświetla kod błędu DPC_WATCHDOG_VIOLATION, co umożliwia dalsze poszukiwania rozwiązania w internecie. Prawdopodobnie właśnie w ten sposób trafiłeś na tę stronę.

Microsoft opisuje przyczyny tego błędu oraz metody jego naprawy. Niemniej jednak, jeżeli nie posiadasz doświadczenia programistycznego, te instrukcje mogą być dla Ciebie niejasne. Dlatego jesteśmy tu, aby to wyjaśnić.
Jak naprawić błąd DPC WATCHDOG VIOLATION
Jeżeli błąd się powtarza, oznacza to, że na Twoim komputerze występuje trwały problem, który należy jak najszybciej rozwiązać.
Istnieje kilka sposobów na pozbycie się tego irytującego błędu. Nie musisz jednak próbować wszystkich z nich. Zacznij od pierwszego rozwiązania i kontynuuj w dół listy.
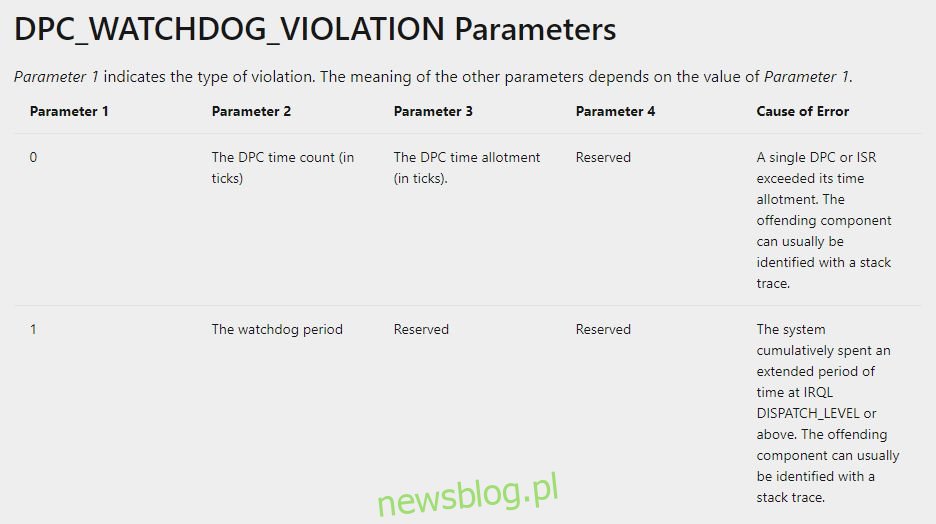
Zanim rozpoczniesz, zaleca się utworzenie punktu przywracania systemu jako formy zabezpieczenia przed potencjalnymi problemami. Najlepiej, jeśli wykonasz również pełną kopię zapasową danych na swoim sprzęcie.
1. Zaktualizuj sterowniki
Jeśli jedno lub więcej Twoich urządzeń nie działa prawidłowo z powodu przestarzałych lub niekompatybilnych sterowników, może to prowadzić do wystąpienia błędu DPC_WATCHDOG_VIOLATION.
Oto jak automatycznie zaktualizować sterowniki:
Kliknij prawym przyciskiem myszy ikonę Start w systemie Windows 10 i wybierz Menedżer urządzeń.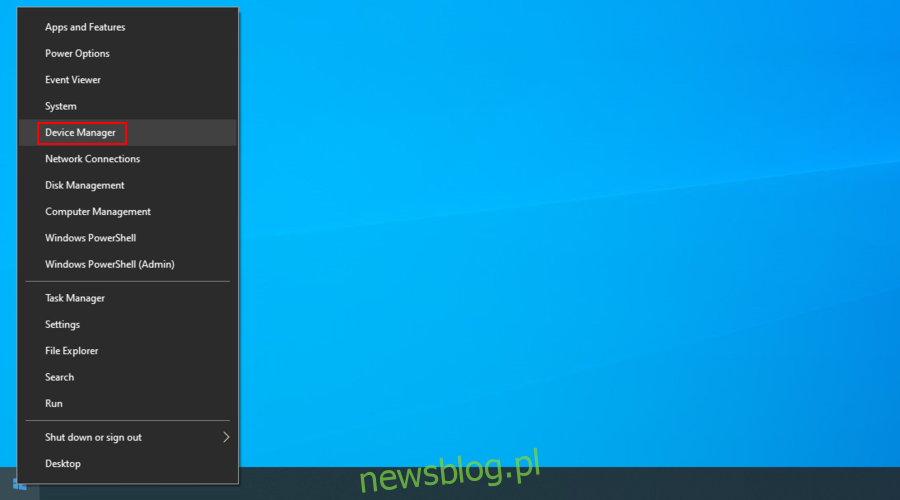
Wybierz urządzenie, kliknij na nie prawym przyciskiem myszy i wybierz opcję Wyłącz urządzenie.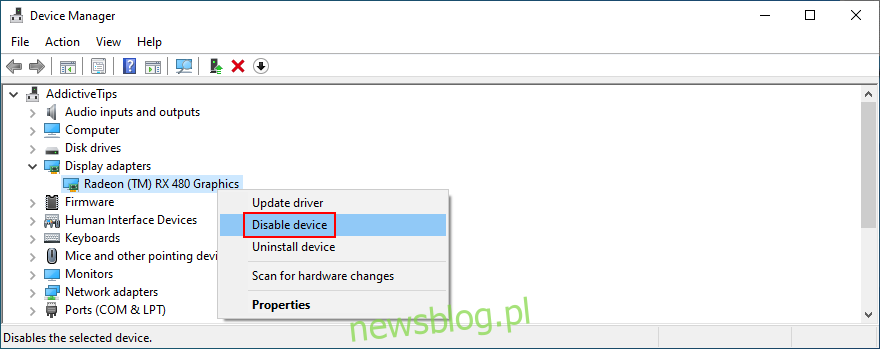
Zrestartuj komputer, a system Windows powinien automatycznie zainstalować odpowiednią wersję sterownika.
Jeśli problem będzie się powtarzał, być może Windows nie zdołał zainstalować właściwego sterownika.
Możesz sprawdzić najnowsze wersje sterowników na stronach producentów swoich urządzeń. Po pobraniu plików można je łatwo zainstalować za pomocą Menedżera urządzeń, wybierając opcję „Przeglądaj mój komputer w poszukiwaniu sterownika”.
Jednak może to zająć sporo czasu, a także istnieje ryzyko zainstalowania niezgodnego sterownika, co mogłoby pogorszyć sytuację w systemie. Najlepszym rozwiązaniem może być użycie oprogramowania do aktualizacji sterowników, które automatycznie skanuje komputer, identyfikuje przestarzałe sterowniki oraz pobiera ich nowsze wersje z Internetu.
2. Ustaw sterownik kontrolera SATA AHCI
Sterownik urządzenia, który często powoduje błąd DPC WATCHDOG VIOLATION, to kontroler SATA AHCI. Można to łatwo naprawić:
Przejdź do Menedżera urządzeń, rozwiń sekcję Kontrolery pamięci masowej, kliknij prawym przyciskiem myszy Kontroler SATA AHCI i wybierz Właściwości.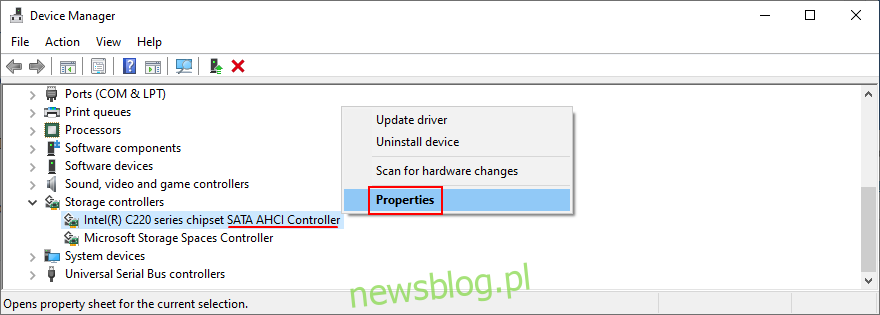
Wybierz zakładkę Sterownik i kliknij Szczegóły sterownika.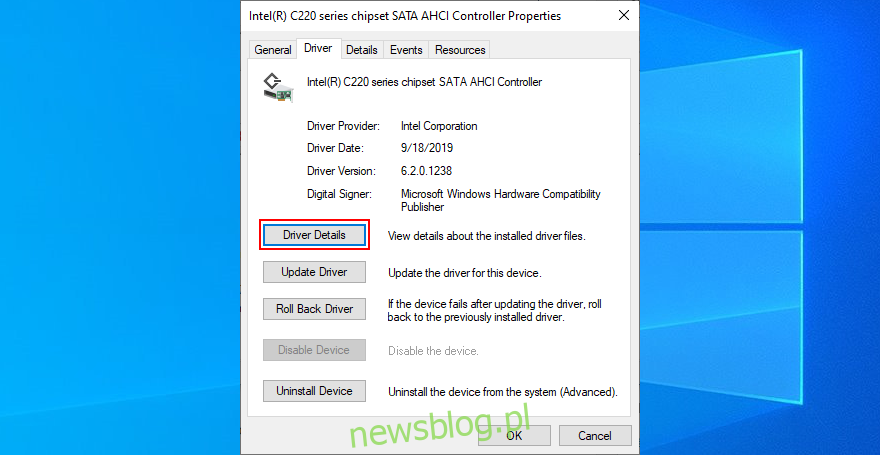
Jeśli znajduje się tam wiele plików sterownika, wybierz iaSorE.sys.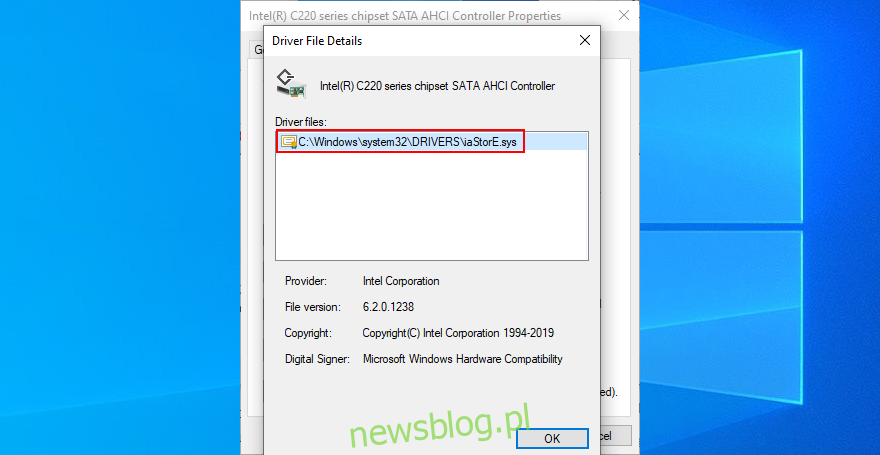
Jeśli plik iaSorE.sys jest już wybrany, przejdź do kolejnego rozwiązania.
3. Sprawdź zgodność sprzętu
Jeżeli błąd DPC_WATCHDOG_VIOLATION pojawił się po złożeniu nowego komputera, warto sprawdzić, czy wszystkie komponenty są ze sobą kompatybilne. Na przykład, upewnij się, że płyta główna pasuje do procesora oraz pozostałych podzespołów, takich jak pamięć RAM czy karta graficzna.
Jeśli zaktualizowałeś system do Windows 10, istnieje możliwość, że Twój sprzęt nie jest zgodny z tą wersją systemu. Sprawdź oficjalne specyfikacje Windows 10, aby dowiedzieć się więcej. Może być konieczna aktualizacja sprzętu, aby uniknąć dalszych błędów BSOD.
4. Odłącz urządzenia peryferyjne
Nawet jeśli określony sprzęt jest zgodny z systemem, może być uszkodzony. W takim przypadku, jeśli masz gwarancję, skontaktuj się z producentem.
Jednakże zidentyfikowanie problematycznego urządzenia może być trudne. Najlepiej odłączyć wszystkie urządzenia peryferyjne, uruchomić komputer i sprawdzić, czy błąd DPC_WATCHDOG_VIOLATION nadal występuje.
Następnie podłączaj urządzenia jedno po drugim, aby zidentyfikować uszkodzony komponent. Zaleca się również uruchomienie systemu Windows w trybie awaryjnym i ponowne zainstalowanie każdego sterownika (szczegóły w pierwszym rozwiązaniu).
5. Sprawdź zgodność oprogramowania
Oprócz problemów ze sprzętem, błąd DPC WATCHDOG VIOLATION może być spowodowany niekompatybilnym oprogramowaniem. Jeśli niedawno zainstalowałeś aplikacje, które mogą mieć konflikt z systemem, warto je usunąć.
Możesz to zrobić, klikając prawym przyciskiem myszy menu Start i wybierając Aplikacje i funkcje.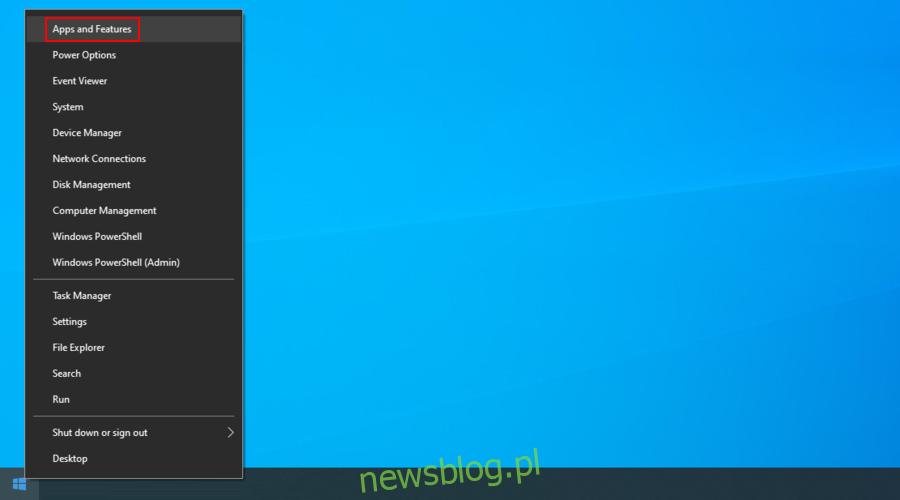
Ustaw Sortuj według na Data instalacji, aby wyświetlić programy według daty (od najnowszych).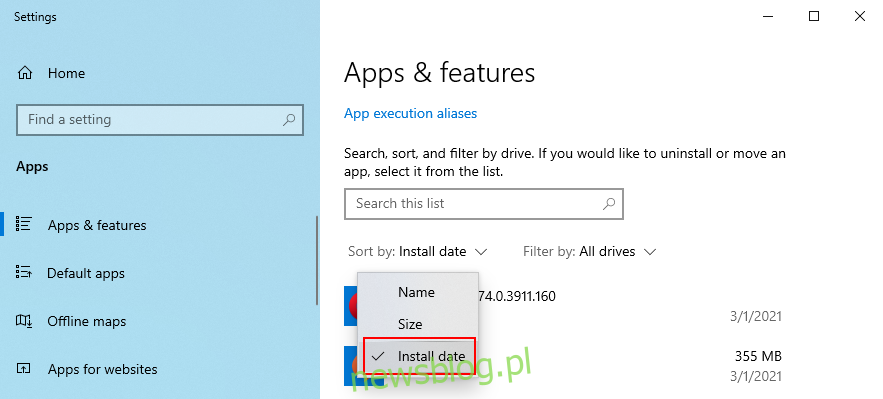
Wybierz ostatnio zainstalowane narzędzie i sprawdź, czy jest ono podejrzane. Możesz poszukać informacji o programie w Google. Kliknij Odinstaluj, aby usunąć program, a następnie postępuj zgodnie z instrukcjami.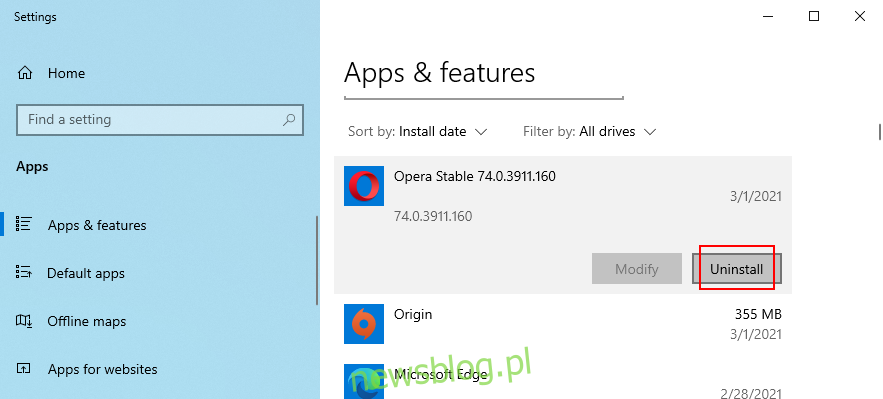
Po odinstalowaniu, uruchom ponownie komputer i sprawdź, czy problem ustąpił.
Jeśli jednak program, który usunąłeś, wprowadził zmiany w rejestrze lub zamieszał z plikami DLL, jego usunięcie może nie wystarczyć. W takim przypadku lepiej jest przywrócić system do wcześniejszego punktu kontrolnego.
6. Wykorzystaj funkcję odzyskiwania systemu
Jeśli wcześniejsze rozwiązania nie przyniosły skutku, a podejrzewasz, że problem jest spowodowany oprogramowaniem, spróbuj użyć funkcji przywracania systemu.
Naciśnij Ctrl + R, wpisz panel sterowania i naciśnij Enter.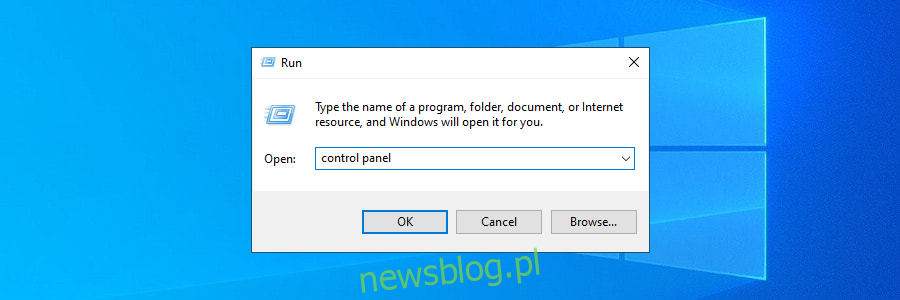
Wybierz Odzyskiwanie.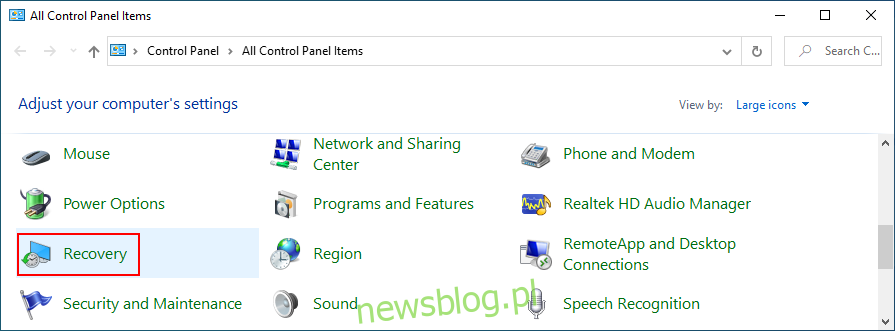
Kliknij Otwórz przywracanie systemu.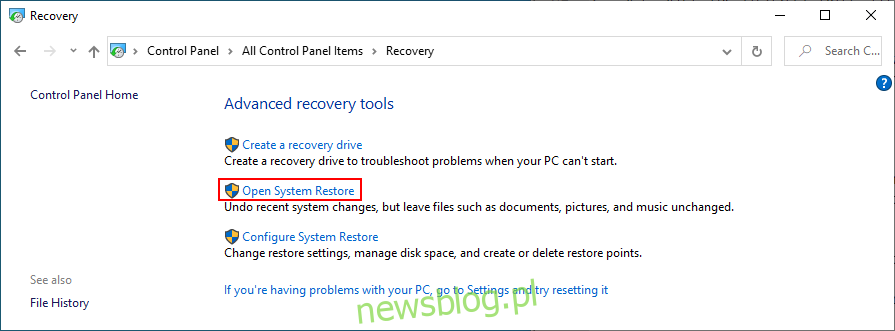
Wybierz punkt przywracania z listy i postępuj zgodnie z instrukcjami. Wybierz datę sprzed instalacji problematycznego programu, aby przywrócić system do wcześniejszego stanu.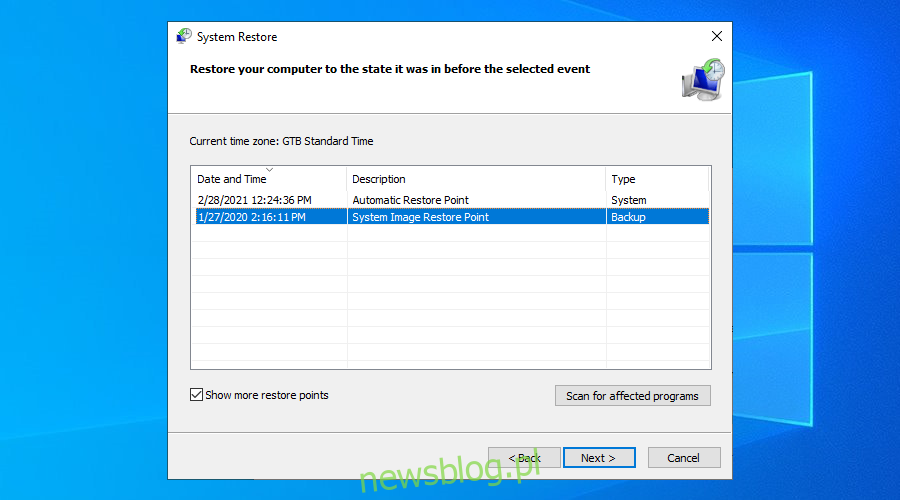
7. Sprawdź komputer pod kątem złośliwego oprogramowania
Niektóre złośliwe oprogramowanie mogą zakłócać działanie systemu i uniemożliwiać dostęp do kluczowych funkcji. Dlatego warto przeprowadzić skanowanie w celu wykrycia złośliwego oprogramowania.
Jeśli nie masz zainstalowanego innego oprogramowania antywirusowego, skorzystaj z Windows Defender. Oto jak to zrobić:
Kliknij przycisk Start, wpisz Zabezpieczenia systemu Windows i uruchom tę aplikację.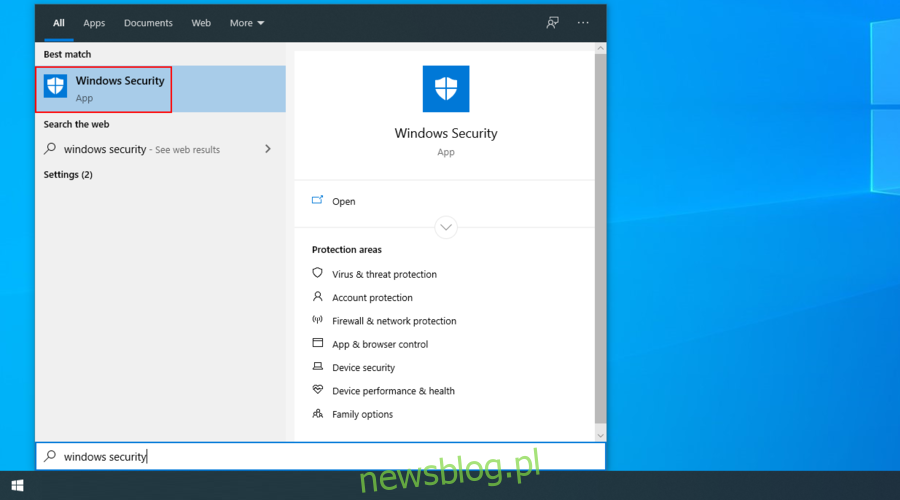
Przejdź do Ochrona przed wirusami i zagrożeniami.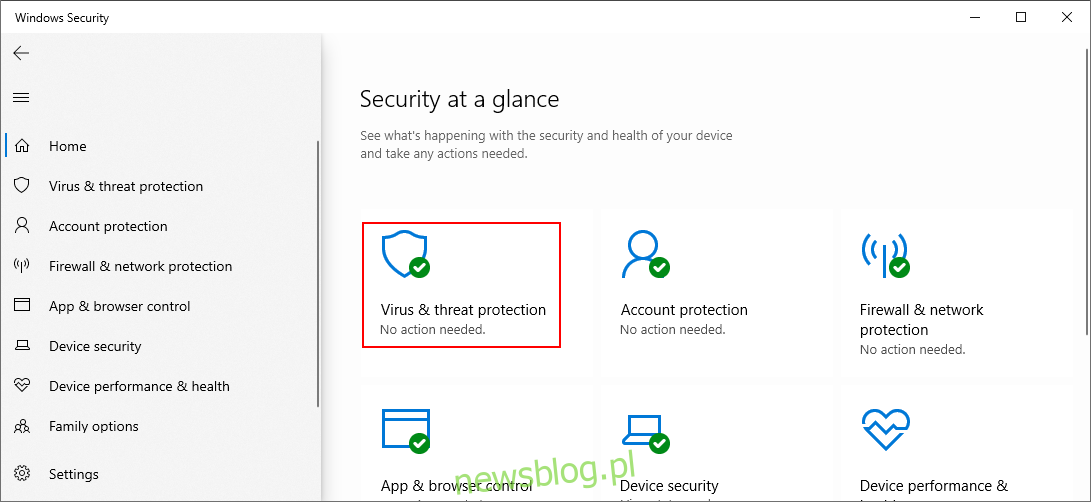
Wybierz Opcje skanowania.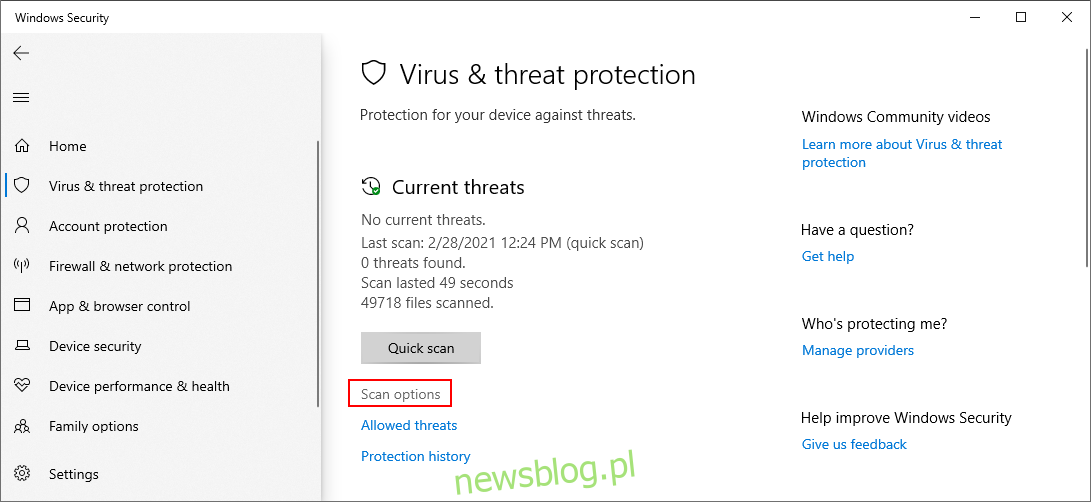
Wybierz Szybkie skanowanie i kliknij Skanuj teraz.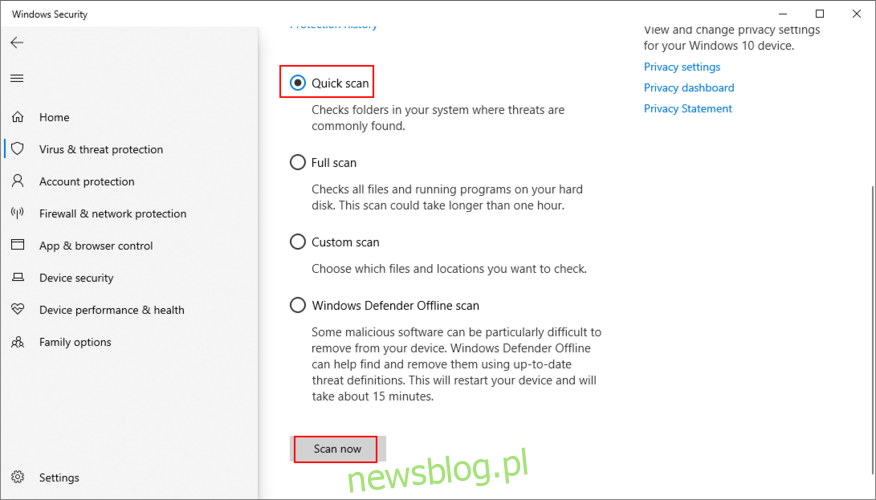
Jeśli wyniki skanowania nie wykryją żadnych zagrożeń, wykonaj dodatkowe skanowanie za pomocą opcji Windows Defender Offline.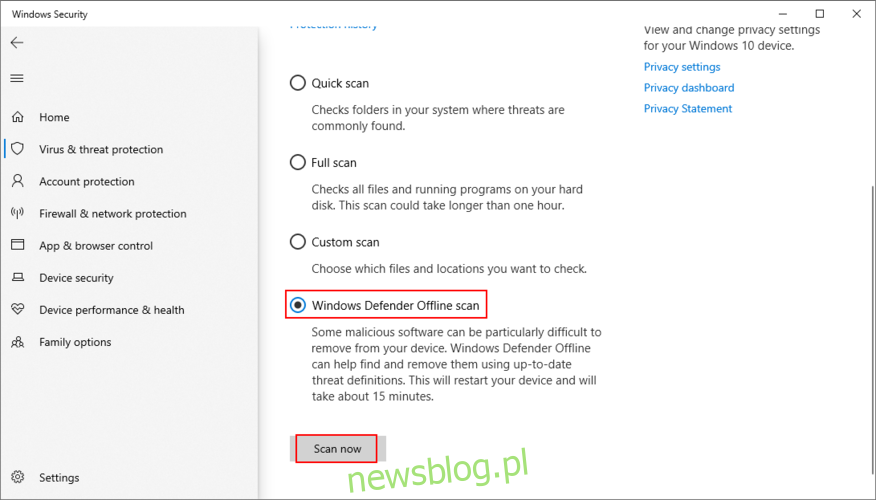
Inne programy antywirusowe mogą mieć różne opcje, więc dostosuj powyższe kroki do swojego oprogramowania. Warto także przeprowadzić skanowanie luk w zabezpieczeniach komputera.
8. Sprawdź błędy systemowe
To rozwiązanie jest bardziej zaawansowane, gdyż wymaga użycia wiersza polecenia. Nie martw się, nie potrzebujesz specjalnych umiejętności, wystarczy, że postępujesz zgodnie z poniższymi instrukcjami.
Przed przystąpieniem do działań zaleca się utworzenie punktu przywracania systemu lub kopii zapasowej danych.
Rozpocznij od uruchomienia CHKDSK (sprawdzenie dysku):
Najpierw zakończ wszystkie aktywne procesy.
Naciśnij Ctrl + R, wpisz cmd, a następnie naciśnij Ctrl + Shift + Enter, aby uruchomić wiersz polecenia z uprawnieniami administratora.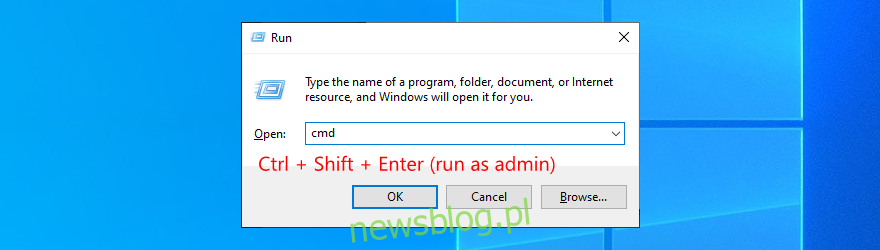
Wpisz chkdsk c: / f. Jeśli system Windows jest zainstalowany na innym dysku, użyj odpowiedniej litery.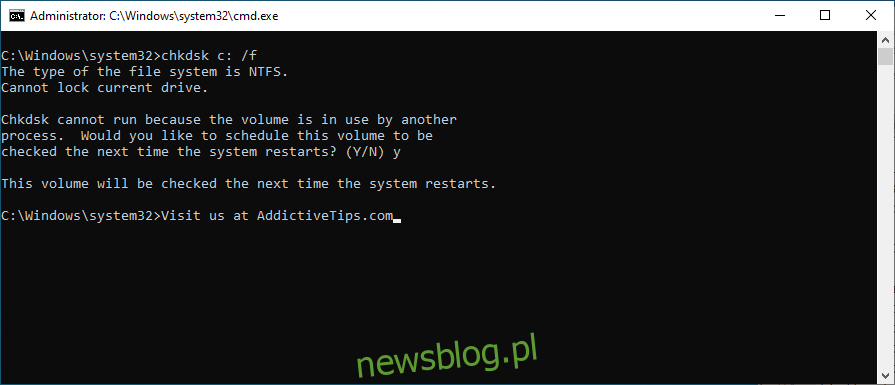
Wiersz polecenia zapyta o potwierdzenie zaplanowania skanowania przy następnym uruchomieniu systemu. Wpisz y i naciśnij Enter, aby potwierdzić.
Uruchom ponownie komputer i poczekaj na zakończenie procesu.
CHKDSK powinien naprawić wszelkie błędy dysku, które powodują komunikaty BSOD, w tym DPC WATCHDOG. Jeśli problem nadal występuje, przejdź do kolejnego narzędzia wiersza polecenia.
Jak uruchomić SFC (System File Checker):
Uruchom ponownie wiersz polecenia jako administrator.
Wpisz sfc / scannow i naciśnij Enter. To polecenie rozpocznie skanowanie systemu Windows w poszukiwaniu uszkodzonych plików i naprawi je.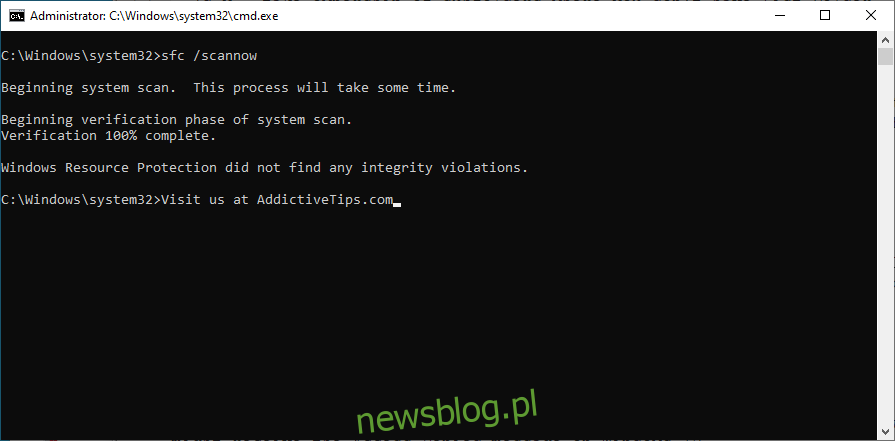
Po zakończeniu skanowania uruchom ponownie komputer.
W przeciwieństwie do CHKDSK, SFC identyfikuje i naprawia uszkodzone pliki systemowe. Możesz na nim polegać, aby rozwiązać problemy z plikami systemowymi, które mogą powodować błędy BSOD. Jeśli to również nie pomoże, przejdź do DISM.
Jak używać DISM (Deployment Imaging Service and Management Tool):
Uruchom wiersz polecenia z uprawnieniami administratora.
Wpisz DISM / online / cleanup-image / scanhealth i naciśnij Enter.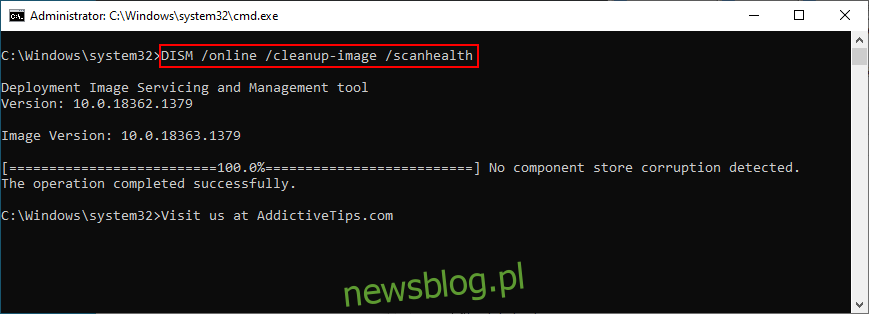
Jeśli wyniki skanowania wskazują na jakiekolwiek problemy, wpisz DISM / online / cleanup-image / restorehealth, aby je naprawić.
Ponownie uruchom komputer, uruchom CMD jako administrator, wpisz sfc / scannow i naciśnij Enter.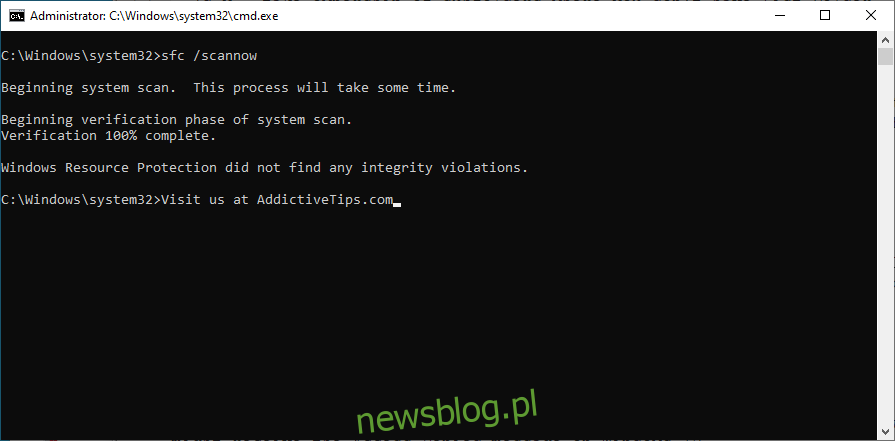
Uruchom ponownie komputer.
DISM jest bardziej inwazyjny niż CHKDSK i SFC, ponieważ przeszukuje uszkodzone pliki w obrazie systemu Windows. Powinien jednak pomóc w rozwiązaniu błędu DPC WATCHDOG VIOLATION, jeśli jest on spowodowany wadliwym plikiem systemowym.
9. Sprawdź dziennik zdarzeń
Podgląd zdarzeń to wbudowane narzędzie w systemie Windows, które zbiera dane diagnostyczne o systemie operacyjnym i informuje o wszelkich zdarzeniach, w tym błędach.
Jeśli nie udało Ci się pozbyć błędu DPC WATCHDOG VIOLATION po przetestowaniu powyższych rozwiązań, a nie chcesz jeszcze przywracać ustawień fabrycznych, sprawdź Podgląd zdarzeń, aby uzyskać więcej informacji na temat błędu BSOD.
Jak korzystać z Podglądu zdarzeń:
Uruchom ponownie komputer zaraz po wystąpieniu błędu DPC WATCHDOG VIOLATION.
Natychmiast kliknij menu Start, wpisz przeglądarka zdarzeń i naciśnij Enter.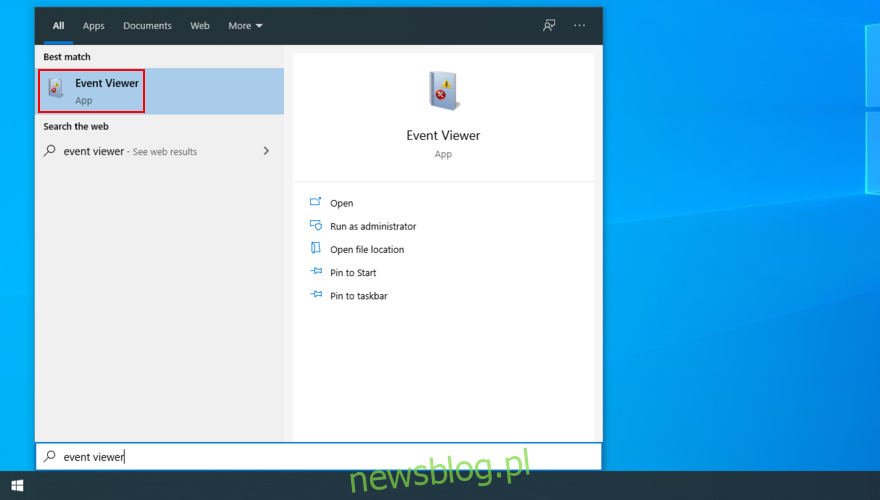
Rozwiń sekcję Dzienniki systemu Windows po lewej stronie i wybierz System.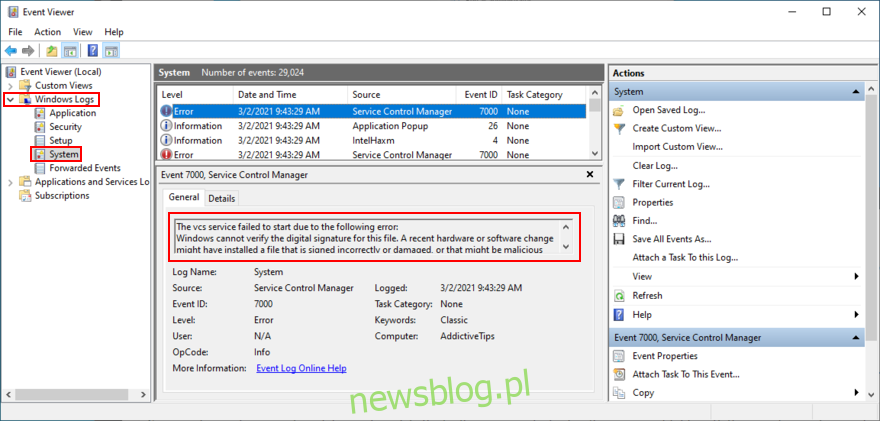
Wybierz pierwszy błąd z listy i zapoznaj się z jego opisem w zakładce Ogólne.
Te informacje mogą pomóc w dalszym poszukiwaniu szczegółów dotyczących kodu DPC_WATCHDOG_VIOLATION w Internecie.
Jeśli jest to dla Ciebie zbyt skomplikowane, warto skonsultować się z technikiem i przedstawić mu szczegóły z Podglądu zdarzeń.
DPC_WATCHDOG_VIOLATION: Podsumowanie
Podsumowując, aby naprawić błąd DPC WATCHDOG VIOLATION, możesz zaktualizować sterowniki, zmienić ustawienia kontrolera SATA AHCI na iaSorE.sys oraz upewnić się, że wszystkie komponenty sprzętowe są zgodne z systemem Windows.
Możesz także odłączyć urządzenia peryferyjne, aby zidentyfikować źródło problemu, sprawdzić zgodność oprogramowania i skorzystać z funkcji przywracania systemu, aby cofnąć zmiany.
Jeśli te metody nie przyniosą rezultatu, warto przeprowadzić skanowanie w poszukiwaniu złośliwego oprogramowania i sprawdzić system pod kątem błędów. Na koniec, Podgląd zdarzeń może dostarczyć informacji na temat przyczyny problemu.
Czy te porady okazały się pomocne? Jakie inne metody wykorzystałeś, aby naprawić błąd DPC_WATCHDOG_VIOLATION? Podziel się swoimi doświadczeniami w komentarzach poniżej.
newsblog.pl
Maciej – redaktor, pasjonat technologii i samozwańczy pogromca błędów w systemie Windows. Zna Linuxa lepiej niż własną lodówkę, a kawa to jego główne źródło zasilania. Pisze, testuje, naprawia – i czasem nawet wyłącza i włącza ponownie. W wolnych chwilach udaje, że odpoczywa, ale i tak kończy z laptopem na kolanach.