Windows 10 to wszechstronny system operacyjny, który oferuje szereg natywnych narzędzi, przydatnych dla różnych użytkowników, w tym także graczy. Jednym z takich narzędzi jest pasek gier Xbox, który został stworzony specjalnie z myślą o graczach.
W tym artykule wyjaśnimy, czym dokładnie jest pasek gier Xbox oraz jak go uruchomić w Windows 10. Kontynuuj czytanie, aby zgłębić tę tematykę.

Co to jest Xbox Game Bar?
Pasek gier Xbox to wbudowana funkcjonalność w systemie Windows 10, która umożliwia robienie zrzutów ekranu, nagrywanie oraz transmitowanie gier i aplikacji bez potrzeby korzystania z drogich programów zewnętrznych.
Narzędzie to jest regularnie rozwijane i udoskonalane, a nowe funkcje są stale dodawane do najnowszych gier dostępnych na rynku.
Jak aktywować pasek gier Xbox?
Może się zdarzyć, że pasek gier Xbox nie jest domyślnie włączony na twoim komputerze, dlatego pierwszym krokiem jest jego aktywacja:
Naciśnij klawisz Windows, aby otworzyć menu Start.
Przejdź do ustawień, klikając ikonę w kształcie koła zębatego.
Wybierz sekcję Gry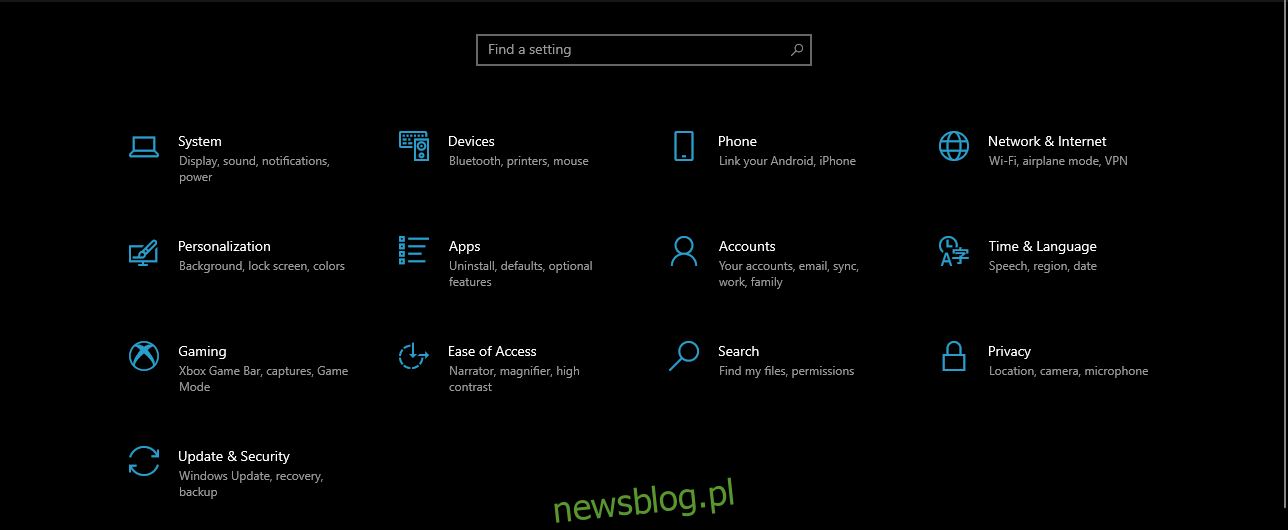
Przejdź do zakładki Xbox Game Bar
Upewnij się, że suwak pod opcją „Włącz pasek gier Xbox” jest ustawiony na „Włączone”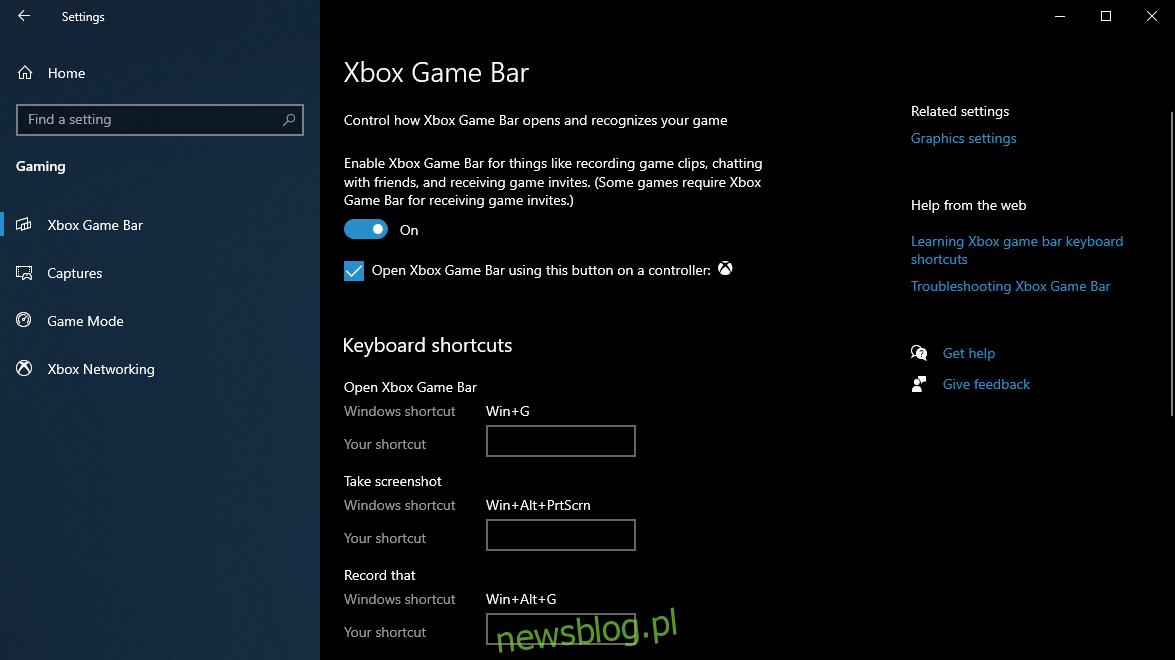
W tym menu możesz również skonfigurować różne skróty klawiszowe, które będą używane w pasku gier Xbox.
Jak korzystać z paska gier Xbox podczas grania?
Domyślnie istnieją dwa sposoby na aktywację paska gier Xbox:
Naciskając kombinację klawiszy Win + G.
Naciskając przycisk Xbox, jeśli używasz podłączonego kontrolera Xbox.
Po uruchomieniu paska gier na ekranie pojawi się nakładka, podobnie jak w przypadku innych aplikacji gamingowych, takich jak Overwolf.
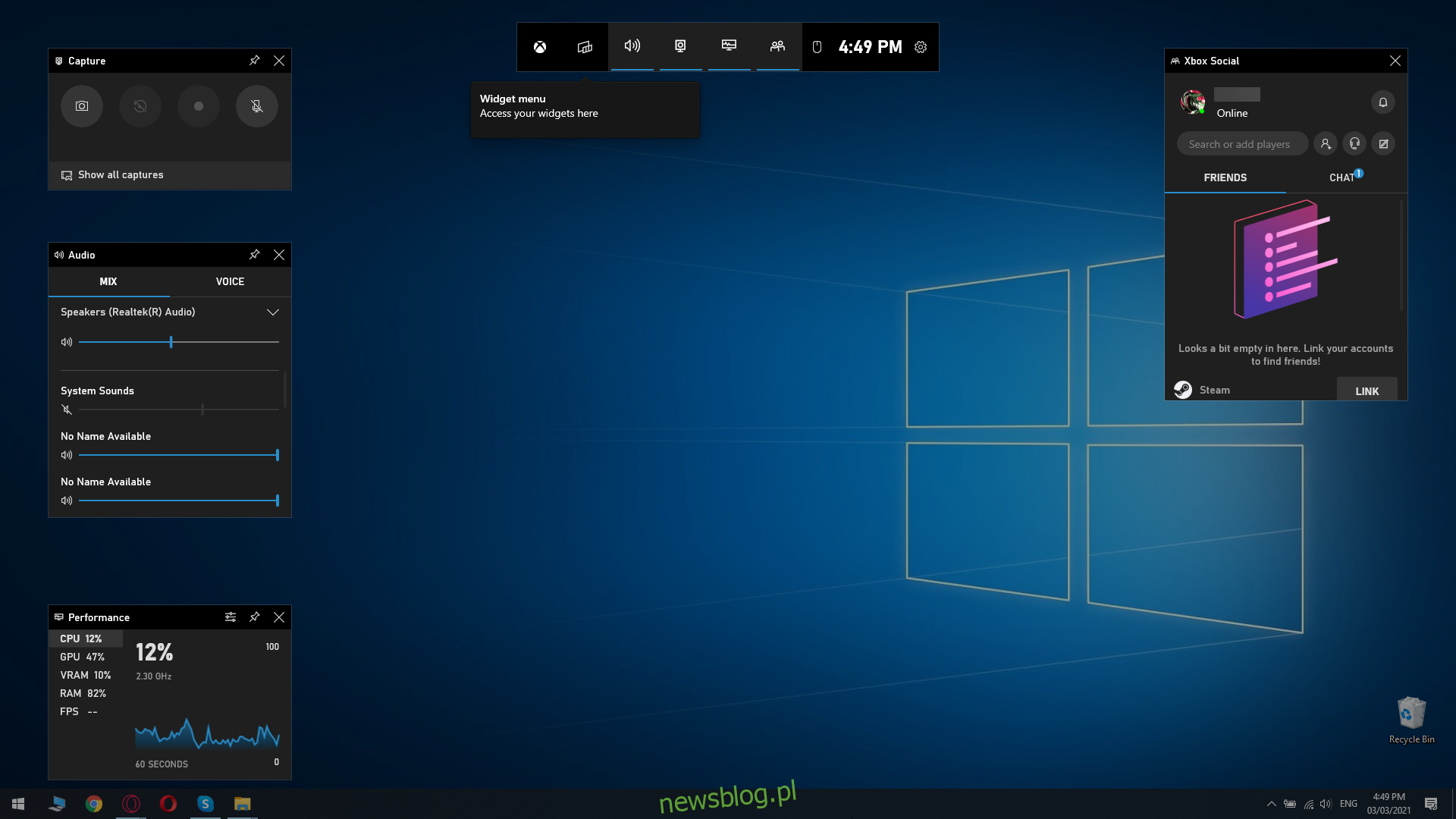
Warto pamiętać, że niektóre gry są domyślnie zoptymalizowane do współpracy z paskiem gier Xbox Game Bar, zwłaszcza tytuły pobrane ze sklepu Microsoft Store.
Wszystkie aplikacje UWP również są zoptymalizowane pod kątem Xbox Game Bar.
Interfejs Xbox Game Bar
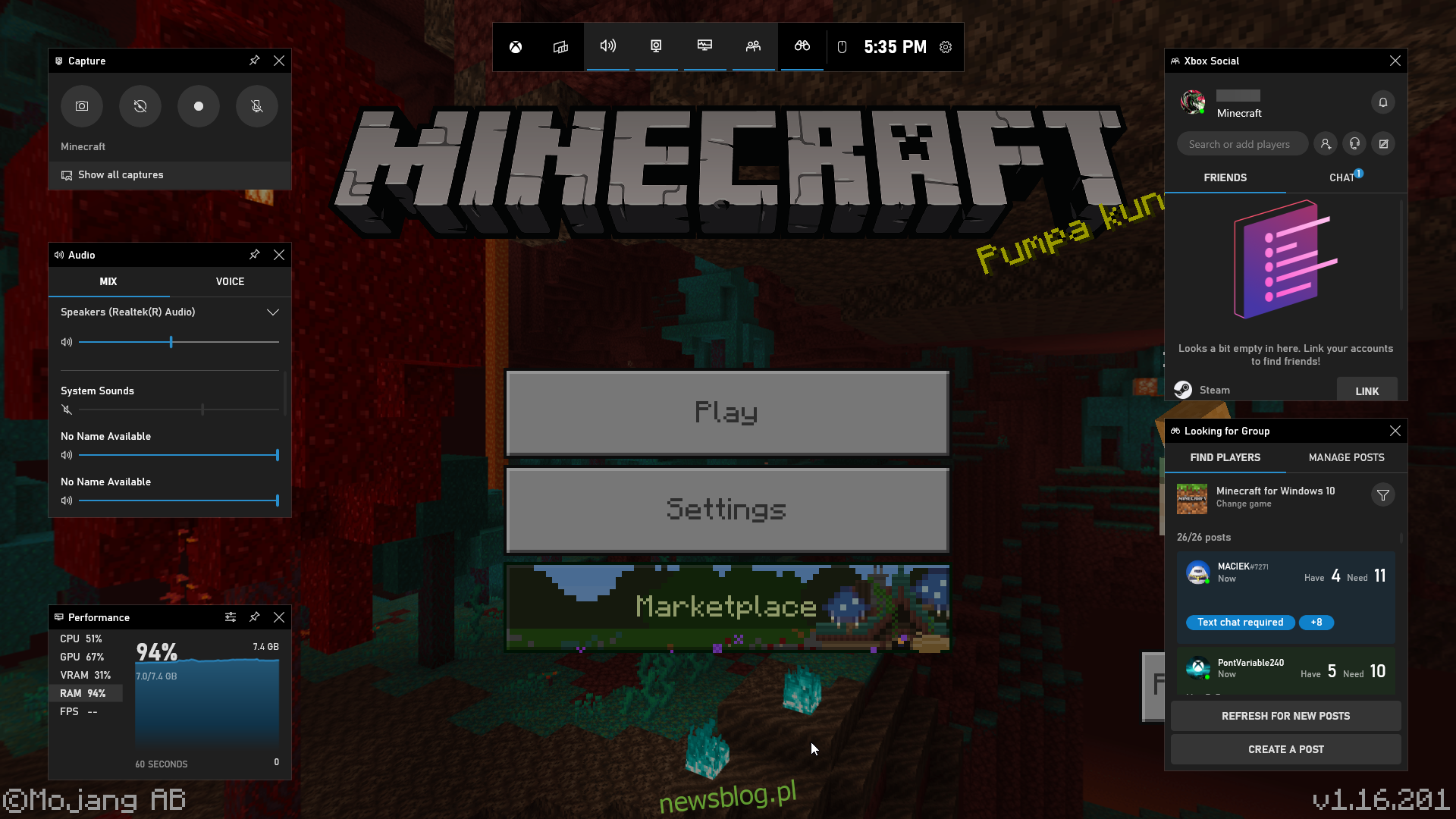
Uruchomienie paska gier Xbox powoduje wyświetlenie nakładki, co może znieść kursor myszy z gry, umożliwiając interakcję z interfejsem paska. Dlatego warto unikać uruchamiania paska w trakcie intensywnych momentów gry, jak mecze online.
Można temu zaradzić, ucząc się na pamięć skrótów klawiszowych, aby uniknąć korzystania z myszy.
Narzędzia dostępne w pasku gier Xbox są zorganizowane w podmenu, które obejmują:
Centralne menu
Oferuje dostęp do wszystkich innych podmenu oraz dodatkowych widżetów.
Zrzuty ekranu:
Umożliwia robienie zrzutów ekranu oraz nagrywanie ekranu w czasie rzeczywistym, w tym nagranie ostatnich 30 sekund i kontrolowanie mikrofonu podczas nagrywania.
Audio
Zapewnia dostęp do miksera audio, umożliwiając przełączanie między różnymi źródłami dźwięku i urządzeniami nagrywającymi.
Wydajność
Prezentuje aktualne wykorzystanie CPU, GPU, pamięci RAM oraz VRAM, jak również liczbę klatek na sekundę (FPS).
Społeczność Xbox
To menu pozwala na przeglądanie listy znajomych z konta Xbox oraz umożliwia integrację z kontem Steam.
Oprócz tego dostępne są przydatne narzędzia, takie jak kontrola Spotify czy opcja wyszukiwania grup dla gier kooperacyjnych i online.
Jednakże, jeśli planujesz grać w zasobożerną grę, pamiętaj, że aktywacja paska Xbox Game Bar może wpłynąć na wydajność.
Udoskonal nagrywanie gier z Xbox Game Bar
Podstawową funkcjonalnością Xbox Game Bar jest rejestrowanie sesji gier oraz robienie zrzutów ekranu, co wymaga odpowiedniej konfiguracji ustawień przechwytywania, aby zapewnić lepszą jakość i wydajność nagrań.
Aby uzyskać dostęp do menu Przechwytywania, wykonaj następujące kroki:
Naciśnij klawisz Windows, aby otworzyć menu Start.
Przejdź do ustawień, klikając ikonę w kształcie koła zębatego.
Wybierz sekcję Gry oraz przejdź do zakładki Ujęcia 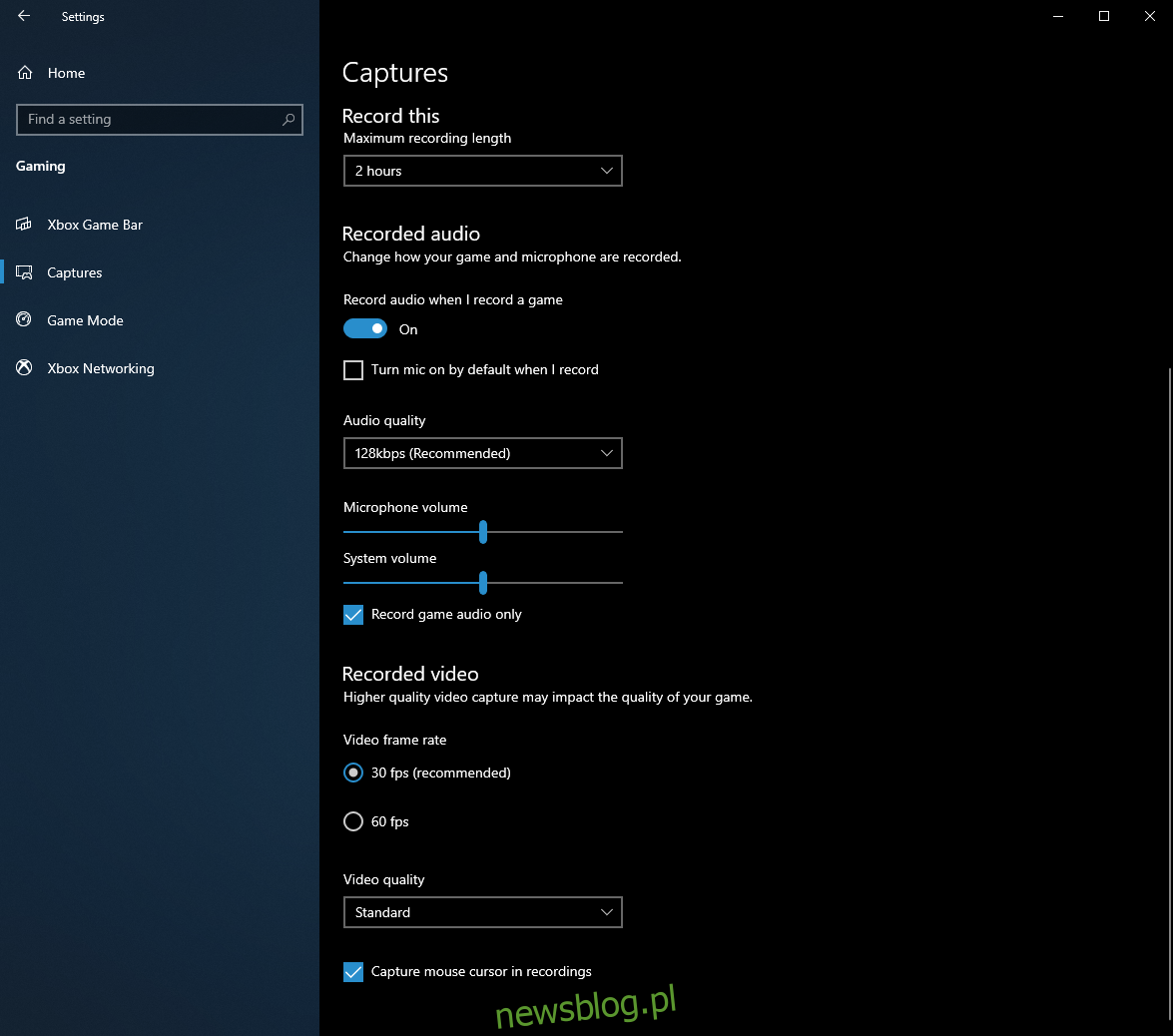
W tym menu możesz dostosować wszystkie aspekty nagrań wideo, takie jak:
FPS wideo,
jakość dźwięku,
ogólna jakość wideo,
maksymalna długość nagrań,
lokalizacja zapisanych nagrań,
czy nagrywać dźwięk,
włączanie/wyłączanie mikrofonu podczas nagrywania,
nagrywanie tła.
Pamiętaj, że niektóre ustawienia mogą znacząco wpłynąć na wydajność podczas gry, na przykład nagrywanie w 60 kl./s.
Dodatkowo, rozmiar i rozdzielczość ekranu mogą wpłynąć na wydajność, więc jeśli posiadasz monitor 4K, upewnij się, że twój komputer jest wystarczająco wydajny, aby sprostać temu wyzwaniu.
Xbox Game Bar: czy to dobry wybór?
Jeśli jesteś graczem, który unika instalacji dodatkowego oprogramowania do nagrywania, Xbox Game Bar to świetna alternatywa dla zewnętrznych rejestratorów wideo.
Oferuje doskonałą jakość zrzutów ekranu, a jego wpływ na zasoby systemowe jest minimalny, co czyni go idealnym narzędziem dla graczy.
Podsumowując, jeśli chcesz rejestrować swoje ulubione momenty w grach bez konieczności inwestowania w dodatkowy sprzęt, Xbox Game Bar będzie dla ciebie idealnym rozwiązaniem.
Jakie narzędzie stosujesz do rejestrowania swoich najlepszych chwil w grach? Podziel się swoją opinią w komentarzach poniżej.
newsblog.pl
Maciej – redaktor, pasjonat technologii i samozwańczy pogromca błędów w systemie Windows. Zna Linuxa lepiej niż własną lodówkę, a kawa to jego główne źródło zasilania. Pisze, testuje, naprawia – i czasem nawet wyłącza i włącza ponownie. W wolnych chwilach udaje, że odpoczywa, ale i tak kończy z laptopem na kolanach.