Urządzenia dźwiękowe działają od razu po wyjęciu z pudełka. Może być potrzebny sterownik, aby niektóre urządzenia działały, ale system Windows 10 zainstaluje je automatycznie, aby nie słychać nic innego niż dzwonek wskazujący na znalezienie nowego sprzętu. Dotyczy to urządzeń podłączanych do gniazda i urządzeń audio Bluetooth.

Doskonale działające urządzenie audio może nagle przestać działać. Dźwięk może zanikać lub może czasem działać, a nie na innych. Może również całkowicie przestać działać. Oto, co możesz zrobić, aby naprawić brak dźwięku w systemie Windows 10.
Spis treści:
Windows 10 Brak dźwięku [FIX]
Możesz być zmęczony słysząc to, ale pierwszą rzeczą, którą powinieneś zrobić, to zrestartować system. Wiele urządzeń audio, wyjątkowo zewnętrznych, może losowo przestać działać; ich ponowne uruchomienie jest niezawodnym rozwiązaniem w wielu przypadkach. Oczywiście nie można zrestartować urządzenia dźwiękowego, dlatego trzeba uruchom ponownie komputer z systemem Windows 10. Jeśli problem będzie się powtarzał, uruchom poniższe rozwiązania.
1. Sprawdź dostępność aktualizacji systemu Windows 10
Wiadomo, że aktualizacje systemu Windows 10 psują dźwięk, a także go wyłączają. To dziwny efekt uboczny, ale tak się stało. Jeśli dźwięk w systemie nagle przestał działać, sprawdź, czy niedawno zainstalowano nową aktualizację.
- Otworzyć Ustawienia app.
- Idź do Aktualizacja i bezpieczeństwo grupa ustawień.
- Wybierz Aktualizacja systemu Windows patka.
- Kliknij Wyświetl historię aktualizacji przycisk.
- Na następnym ekranie przejrzyj listę zainstalowanych aktualizacji i sprawdź, czy niedawno zainstalowano nową.
- Google sprawdza, czy aktualizacja nie działa. Znajdziesz fora, a może nawet aktualizację firmy Microsoft, jeśli aktualizacja systemu Windows 10 coś zepsuła, np. Audio.
- Aby odinstalować Windows Update, otwórz Panel sterowania. Iść do Programy i wybierz Odinstaluj program.
- W kolumnie po lewej wybierz Pokaż zainstalowane aktualizacje.
- Wybierz aktualizację, którą chcesz odinstalować, i kliknij Przycisk Odinstaluj na górze.
- Uruchom ponownie system.
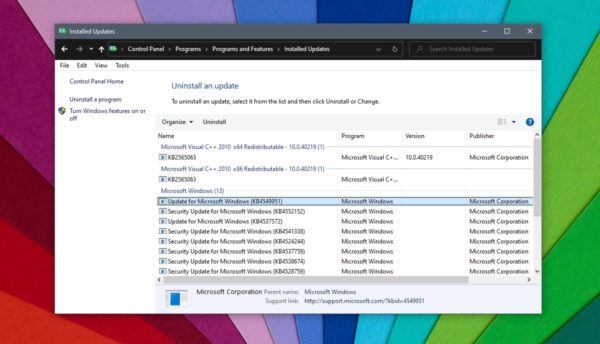
2. Sprawdź sterowniki audio
Sterowniki audio są aktualizowane automatycznie. Większość użytkowników ma albo ogólne sterowniki audio, albo sterowniki audio Realtek. Te ogólne nie stanowią większego problemu, ale Realtek może powodować problemy. Sprawdź, czy sterownik audio został zaktualizowany i przywróć poprzedni.
- otwarty Menadżer urządzeń.
- Rozszerzać Wejścia i wyjścia audio urządzenia.
- Poszukaj swojej karty dźwiękowej; może mieć nazwę modelu lub może być widoczny miks stereo. Kliknij go prawym przyciskiem myszy i wybierz Właściwości z menu kontekstowego.
- Na Okno właściwości, przejdź do Karta sterownika.
- Kliknij Przywróć sterownik.
- Uruchom ponownie komputer.
Możliwe, że przycisk Przywróć sterownik jest wyszarzony. W takim przypadku spróbuj wykonać następujące czynności.
- otwarty Menadżer urządzeń.
- Rozszerzać Kontrolery dźwięku, wideo i gier urządzenia.
- Poszukaj urządzenia audio, np. Realtek Audio lub IDT High Definition Audio CODEC, kliknij prawym przyciskiem myszy i wybierz Nieruchomości z menu kontekstowego.
- Idź do Karta sterownikai kliknij Przywróć sterownik.
- Uruchom ponownie komputer.
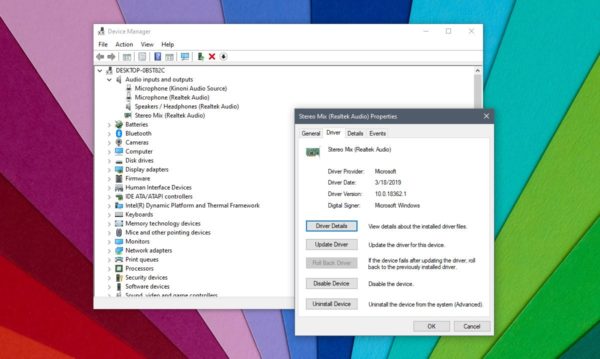
Warto również sprawdzić dostępność aktualizacji sterowników dla obu urządzeń. Kliknij urządzenie prawym przyciskiem myszy i wybierz polecenie Aktualizuj sterownik z menu kontekstowego.
3. Sprawdź włączone urządzenia audio
Aktualizacja lub aplikacja mogła wyłączyć urządzenia audio w systemie. Jest to denerwujące, ale bardzo proste do naprawienia.
- Otworzyć Panel sterowania.
- Iść do Sprzęt i dźwięk.
- Kliknij Dźwięk.
- Idź do obu Odtwarzanie nagranego dźwięku i Nagranie zakładki.
- Twoje urządzenia powinny wskazywać, że jest włączone.
- Jeśli urządzenie zostało wyłączone, kliknij je prawym przyciskiem myszy i wybierz opcję Włącz z menu kontekstowego.
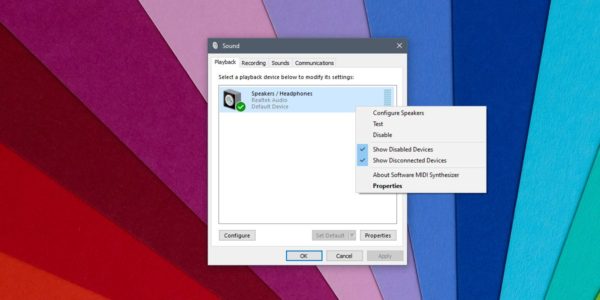
4. Sprawdź poziomy głośności
System Windows 10 ma regulację głośności w całym systemie i regulacje głośności specyficzne dla aplikacji. Jeśli dźwięk w określonej aplikacji nie działa, od tego miejsca powinieneś zacząć.
- Otwórz wszystkie aplikacje, w których masz problemy z dźwiękiem.
- Kliknij prawym przyciskiem myszy ikona głośnika w zasobnik systemowy.
- Wybierz Otwórz mikser głośności.
- Przejrzyj poziomy głośności dla wszystkich aplikacji i dla systemu. Zwiększ głośność, jeśli cokolwiek jest ustawione na zero.
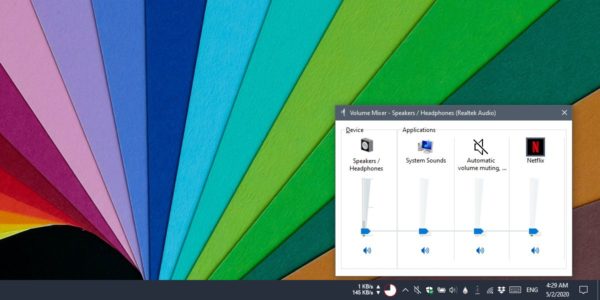
5. Uruchom narzędzie do rozwiązywania problemów z dźwiękiem
Windows 10 ma wbudowane narzędzie do rozwiązywania problemów z dźwiękiem.
- Otworzyć Ustawienia app.
- Idź do Aktualizacja i bezpieczeństwo grupa ustawień.
- Wybierz Rozwiązywanie problemów patka.
- Wyszukaj i uruchom Odtwarzanie audio narzędzie do rozwiązywania problemów.
- Zastosuj zalecane przez siebie poprawki i uruchom ponownie komputer.
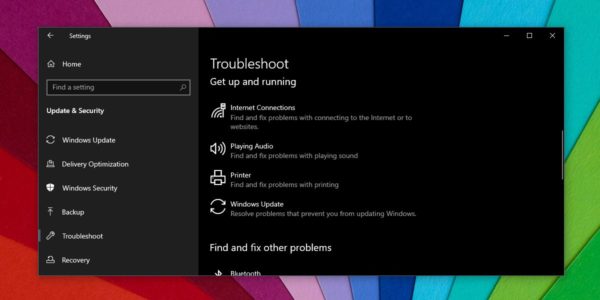
6. Sprawdź aplikacje
Jeśli masz zainstalowane wirtualne urządzenia audio, mogą one zakłócać rzeczywiste / fizyczne urządzenia audio. Jeśli masz zainstalowany, odinstaluj go. Powinieneś również sprawdzić, czy masz aplikację, która może kontrolować dźwięk, i wyłączyć ją lub odinstalować.
7. Kontrola sprzętu
Jeśli używasz zewnętrznego urządzenia audio, które jest podłączone do komputera za pomocą gniazda, spróbuj podłączyć je do innego urządzenia / komputera i sprawdź, czy działa. Jeśli tak nie jest, prawdopodobnie urządzenie jest zepsute. Podłącz inne urządzenie do swojego systemu i sprawdź, czy działa.
Wniosek
Urządzenia audio, zarówno wewnętrzne, jak i zewnętrzne, mogą się popsuć lub wpaść w kłopoty. Dobrą rzeczą jest to, że audio jest bardzo podstawowym elementem w systemie operacyjnym i nie jest łatwo go zepsuć. Gdy tak się stanie, sprawienie, by znów działało, nie powinno stanowić większego problemu.
Post [FIX] Windows 10 No Sound: Dlaczego nie ma dźwięku? pojawił się pierwszy na newsblog.

