Chociaż wszyscy pragniemy, aby automatyczne tworzenie kopii zapasowych działało bez zarzutu, czasami konieczne jest ręczne zlokalizowanie plików, aby przywrócić kopię zapasową na iPhonie lub iPadzie.
Jeśli planujesz przywrócenie kopii zapasowej iPhone’a lub iPada za pomocą lokalnej metody (i Twój komputer wie, gdzie są te kopie zapasowe), możesz skorzystać z iTunes, jeśli używasz systemu Windows lub macOS 10.14 i starszych wersji. W przypadku komputerów Mac z systemem macOS 10.15 lub nowszym, możesz również wykonać tę operację za pomocą Findera.
Jeśli jednak potrzebujesz odzyskać dane kopii zapasowej iPhone’a lub iPada ze starszego komputera, przenieść je na inny komputer lub znaleźć na zdalnym dysku, będziesz musiał przeprowadzić kilka dodatkowych kroków.
Rozważ użycie kopii zapasowej iCloud
Zanim rozpoczniesz poszukiwania plików kopii zapasowych, warto sprawdzić, czy kopia zapasowa urządzenia została utworzona w iCloud. Kopie zapasowe iCloud są przechowywane na serwerach Apple w chmurze, a nie lokalnie na komputerze.
Aby sprawdzić dostępność kopii zapasowych iCloud, wykonaj następujące kroki:
iOS 11 lub nowszy: przejdź do Ustawienia > [Twoje imię] > iCloud > Zarządzaj przestrzenią > Kopia zapasowa.
iOS 10.3: przejdź do Ustawienia > [Twoje imię] > iCloud, a następnie dotknij wykresu pokazującego użycie iCloud, po czym wybierz „Zarządzaj przestrzenią”.
iOS 10.2 lub starszy: przejdź do Ustawienia > iCloud > Pamięć > Zarządzaj przestrzenią.
Gdy będziesz w odpowiedniej sekcji, kliknij „Kopie zapasowe”.
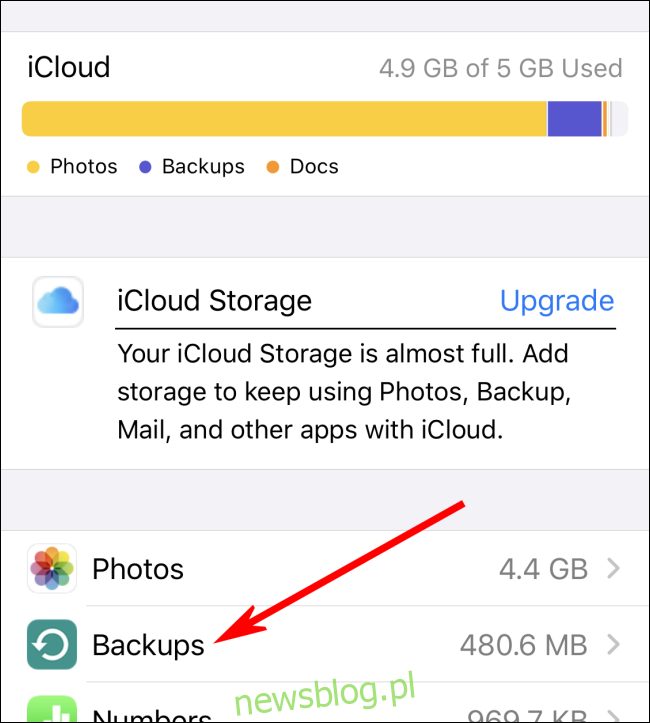
Pojawi się lista urządzeń powiązanych z Twoim kontem, które mają utworzone kopie zapasowe w iCloud.
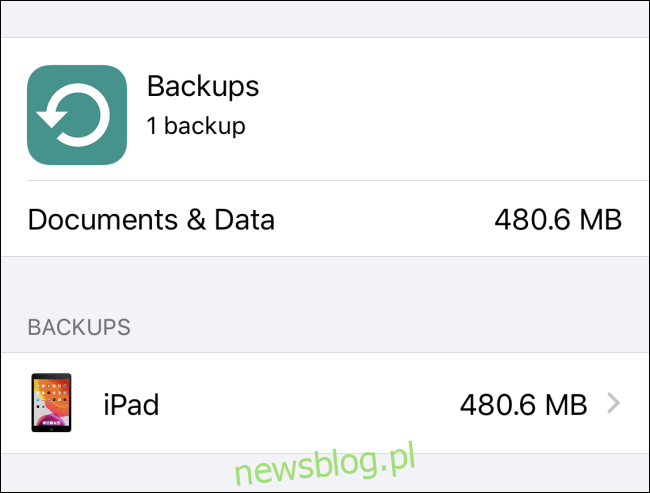
Jeśli znajdziesz kopię zapasową iCloud, którą chcesz przywrócić, musisz najpierw przywrócić urządzenie do ustawień fabrycznych, aby usunąć wszystkie dane z iPhone’a lub iPada.
Po zresetowaniu urządzenia zaloguj się do iCloud, korzystając z Apple ID, z którego korzystałeś do utworzenia kopii zapasowej. Następnie wybierz odpowiednią kopię zapasową podczas procesu przywracania.
Przywracanie lokalnej kopii zapasowej
Jeśli Twój komputer wie, gdzie znajdują się kopie zapasowe iPhone’a lub iPada, możesz je łatwo przywrócić lokalnie. Jak wspomniano wcześniej, można to zrobić za pomocą iTunes (dla systemów Windows lub macOS 10.14 i starszych) lub Finder (w systemie macOS 10.15 i nowszym).
Po podłączeniu urządzenia kliknij „Przywróć iPhone’a” lub „Przywróć iPada”, a następnie wybierz kopię zapasową, którą chcesz przywrócić. Postępuj zgodnie z instrukcjami przedstawionymi powyżej.
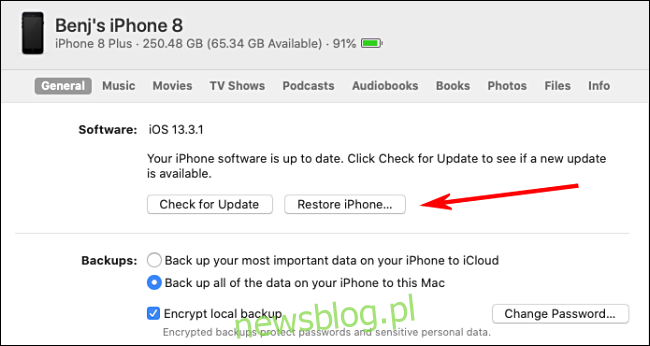
Lokalizacja kopii zapasowych iPhone’a lub iPada na komputerze z systemem Windows
Jeśli kopie zapasowe iCloud nie są wystarczające, możesz również zlokalizować kopie zapasowe iPhone’a lub iPada na komputerze z systemem Windows.
Postępuj zgodnie z poniższymi ścieżkami:
Na komputerze z samodzielnie zainstalowanym iTunes: Otwórz Eksplorator plików i wklej następujący tekst w pasku adresu: %APPDATA%\Apple Computer\MobileSync
Na komputerze PC z programem iTunes ze sklepu Microsoft Store: Otwórz Eksplorator plików i wklej: %HOMEPATH%\Apple\MobileSync
Wszystkie kopie zapasowe iPada lub iPhone’a będą przechowywane w osobnych folderach, które noszą długie ciągi liter i cyfr. Każdy folder reprezentuje pełną kopię zapasową jednego urządzenia.
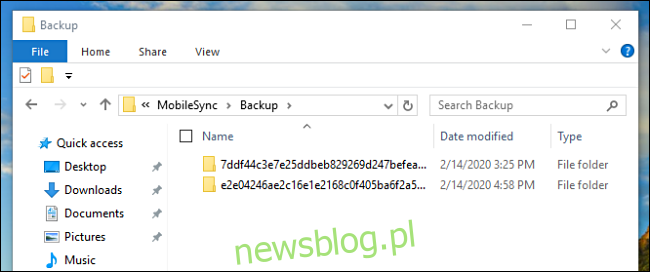
Te długie, zakodowane nazwy mogą utrudniać identyfikację, który folder odpowiada danemu urządzeniu, dlatego warto poszukać w inny sposób.
Aby znaleźć najnowszą kopię zapasową, kliknij prawym przyciskiem myszy w oknie Eksploratora plików, a następnie wybierz Widok > Szczegóły. Kliknij ponownie prawym przyciskiem myszy i wybierz Sortuj według > Data modyfikacji.
Teraz będziesz mógł zobaczyć daty obok folderów i wybrać interesującą Cię kopię zapasową.
Przenoszenie i przywracanie danych z komputera z systemem Windows
Jeżeli musisz przenieść folder kopii zapasowej na inne urządzenie (np. inny komputer z systemem Windows lub Mac), aby go przywrócić, wystarczy skopiować odpowiedni folder do właściwej lokalizacji na nowym komputerze, jak pokazano poniżej:
Dla komputerów z systemem Windows i samodzielną wersją iTunes: Skopiuj folder(y) do lokalizacji: %APPDATA%\Apple Computer\MobileSync
Dla komputerów z systemem Windows i iTunes ze sklepu Microsoft Store: Skopiuj foldery do: %HOMEPATH%\Apple\MobileSync
Dla komputerów Mac: Skopiuj foldery do: ~/Library/Application Support/MobileSync
Podłącz iPhone’a lub iPada przez USB, a następnie przywróć kopię zapasową za pomocą iTunes (w systemach Windows lub macOS 10.14 i starszych) lub Findera (w macOS 10.15 i nowszych).
Lokalizacja kopii zapasowych iPhone’a lub iPada na komputerze Mac
W systemie macOS możesz znaleźć kopie zapasowe iPhone’a lub iPada utworzone przez iTunes (w macOS 10.14 i starszych) lub Finder (w macOS 10.15 i nowszych) w lokalizacji: ~/Library/Application Support/MobileSync.
Każda kopia zapasowa jest przechowywana w osobnym folderze o nazwie zawierającej długi ciąg losowych liter i cyfr. Każdy folder odpowiada pełnej kopii zapasowej dla jednego urządzenia.
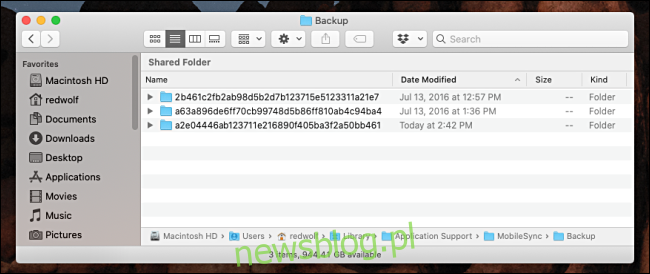
Podobnie jak wcześniej, długie, zakodowane nazwy mogą utrudniać identyfikację, który folder odpowiada któremu urządzeniu, więc warto sprawdzić to w inny sposób.
Aby znaleźć najnowszą kopię zapasową, kliknij ikonę widoku listy w oknie Findera. Sprawdź kolumnę „Data modyfikacji”, aby zobaczyć, który folder odpowiada żądanej kopii zapasowej.
Przenoszenie i przywracanie danych z komputera Mac
Jeśli musisz skopiować tę kopię zapasową na inne urządzenie (np. inny komputer z systemem Windows lub Mac), aby ją przywrócić, skopiuj folder do odpowiedniej lokalizacji na nowym komputerze, jak pokazano poniżej:
Dla komputerów z systemem Windows i samodzielną wersją iTunes: Skopiuj folder(y) do lokalizacji: %APPDATA%\Apple Computer\MobileSync
Dla komputerów z systemem Windows i iTunes ze sklepu Microsoft Store: Skopiuj foldery do: %HOMEPATH%\Apple\MobileSync
Dla komputerów Mac: Skopiuj foldery do: ~/Library/Application Support/MobileSync
Podłącz iPhone’a lub iPada przez USB, a następnie przywróć kopię zapasową, korzystając z iTunes (w systemach Windows lub macOS 10.14 i starszych) lub Findera (w macOS 10.15 i nowszych).
newsblog.pl
Maciej – redaktor, pasjonat technologii i samozwańczy pogromca błędów w systemie Windows. Zna Linuxa lepiej niż własną lodówkę, a kawa to jego główne źródło zasilania. Pisze, testuje, naprawia – i czasem nawet wyłącza i włącza ponownie. W wolnych chwilach udaje, że odpoczywa, ale i tak kończy z laptopem na kolanach.