Google Chrome od lat dominuje na rynku przeglądarek internetowych, ciesząc się dużą popularnością dzięki swojej niezawodności i regularnym aktualizacjom. Mimo to, użytkownicy często napotykają różne problemy. Niedawno pojawił się błąd, który sprawił, że wielu z nich zaczęło zastanawiać się, gdzie zniknął przycisk menu w Chrome. Zazwyczaj jest on umiejscowiony w prawym górnym rogu okna przeglądarki. Kiedy wystąpi ten błąd, przycisk ten może zniknąć, co znacząco wpływa na wygodę korzystania z przeglądarki. Jeśli również borykasz się z tym problemem, trafiłeś w dobre miejsce. Oto szczegółowy przewodnik, który pomoże Ci przywrócić znikający przycisk menu w Google Chrome.
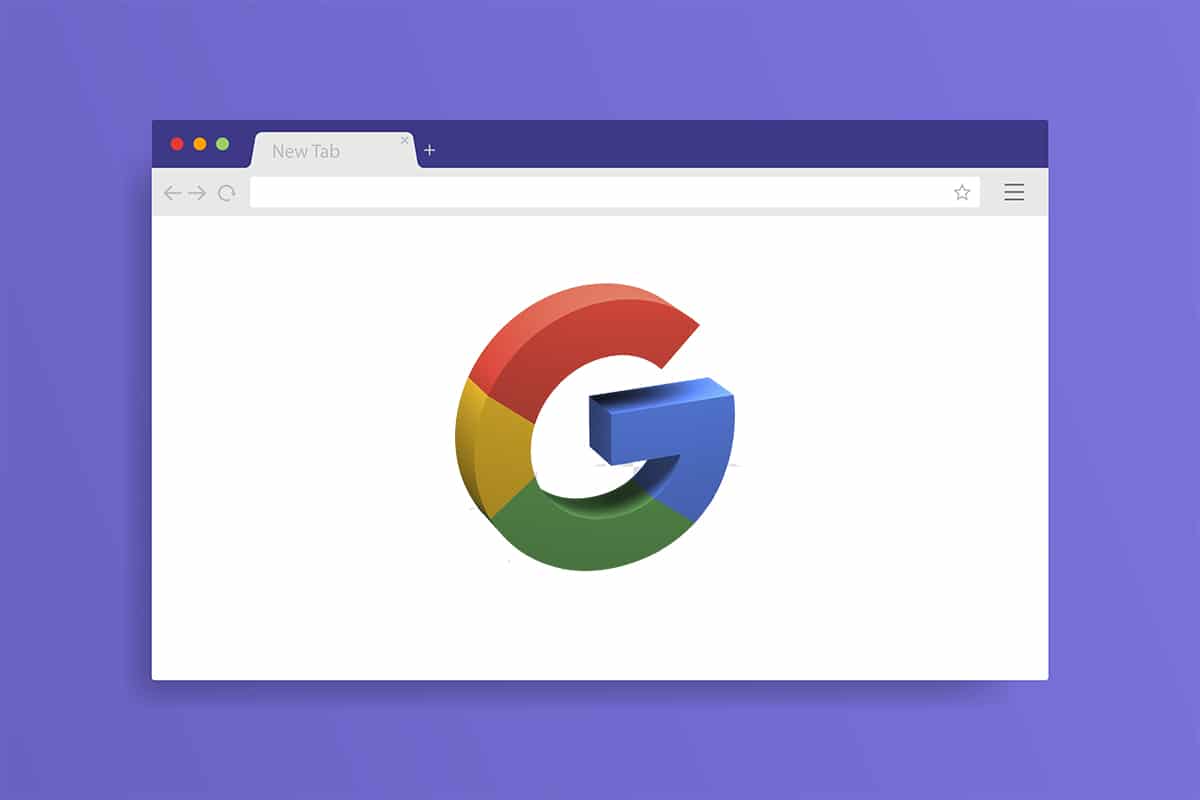
Przyczyny zniknięcia przycisku menu
Przycisk menu w Chrome znajduje się po prawej stronie paska adresu URL. Jeśli zastanawiasz się, dlaczego może on zniknąć, oto kilka potencjalnych powodów tego problemu:
- Małe błędy i usterki
- Interferencja ze strony rozszerzeń
- Nieaktualna wersja Google Chrome
Rozwiązywanie problemu z brakiem przycisku menu
Po ustaleniu możliwych przyczyn znikania przycisku menu, przejdźmy do metod, które mogą pomóc w rozwiązaniu tego problemu. Na początek sprawdź, czy nie korzystasz z Chrome w trybie pełnoekranowym, ponieważ to może ukrywać ten przycisk. Możesz to zrobić, naciskając klawisz F11. Jeśli przeglądarka jest w trybie pełnoekranowym, naciśnij F11 ponownie, aby go wyłączyć. Jeśli problem nadal występuje, wykonaj poniższe kroki.
Metoda 1: Restart Google Chrome
Jednym z najprostszych rozwiązań, które skutkuje w wielu przypadkach, jest ponowne uruchomienie przeglądarki. To działanie może naprawić tymczasowe błędy oraz inne problemy. Oto, jak to zrobić:
- Jednocześnie naciśnij klawisze Ctrl + Shift + Esc, aby otworzyć Menedżera zadań.
- Znajdź Google Chrome na liście procesów.
- Kliknij prawym przyciskiem myszy na Google Chrome i wybierz opcję „Zakończ zadanie”, co zamknie wszystkie procesy związane z tą przeglądarką.
- Poczekaj chwilę, a następnie otwórz Google Chrome ponownie.
Metoda 2: Uaktualnij Google Chrome
Używanie nieaktualnej wersji przeglądarki może prowadzić do różnych problemów, w tym do znikania przycisku menu. Regularne aktualizacje poprawiają działanie Chrome oraz eliminują błędy. Aby zaktualizować przeglądarkę, wykonaj następujące kroki:
- Naciśnij klawisz Windows, wpisz „chrome” i kliknij „Otwórz”.
- Wpisz
chrome://settingsw pasku adresu i naciśnij Enter, aby przejść do ustawień. - W lewym panelu kliknij „O Chrome”.
- Chrome sprawdzi dostępność aktualizacji. Jeśli są dostępne, przeglądarka automatycznie je zainstaluje.
- Po zakończeniu aktualizacji zobaczysz przycisk „Uruchom ponownie”. Kliknij go, aby uruchomić Chrome z nowymi aktualizacjami.
- Jeśli nie ma aktualizacji, po kroku 3 wyświetli się komunikat „Chrome jest aktualny”.
Metoda 3: Włącz przycisk Strona główna
Kolejnym sposobem na rozwiązanie problemu z przyciskiem menu jest ręczne włączenie przycisku Strona główna, który może służyć jako skrót do otwierania ustawień Chrome. Oto jak to zrobić:
- Powtórz kroki 1 i 2 z Metody 2, aby otworzyć Ustawienia Chrome.
- W lewym panelu kliknij „Wygląd”.
- Na stronie „Wygląd” włącz opcję „Pokaż stronę główną”.
- Wybierz „Wprowadź niestandardowy adres internetowy” i wpisz
chrome://settings.
Teraz przycisk Strona główna będzie widoczny obok paska adresu, a jego kliknięcie przeniesie Cię do ustawień Chrome.
Alternatywnie, jeśli nie chcesz włączać przycisku Strona główna, możesz uzyskać dostęp do różnych ustawień bezpośrednio, wpisując odpowiednie polecenia w pasku adresu.
Zakładki: chrome://rozszerzeniaHistoria: chrome://historiaPomoc: chrome://settings/helpPliki do pobrania: chrome://pobieranieUstawienia: chrome://settings
Metoda 4: Dezaktywuj rozszerzenia
Rozszerzenia mogą znacznie poprawić funkcjonalność Chrome, ale niektóre z nich mogą również wpływać na interfejs użytkownika, co może prowadzić do znikania przycisku menu. Aby to sprawdzić, spróbuj dezaktywować wszystkie rozszerzenia:
- Postępuj zgodnie z krokiem 1 z Metody 2.
- Wpisz
chrome://extensionsw pasku adresu i naciśnij Enter, aby otworzyć listę zainstalowanych rozszerzeń. - Wyłącz każde rozszerzenie kolejno, aby sprawdzić, czy problem ustąpi. Na przykład, możesz zacząć od rozszerzenia Request X.
- Po dezaktywacji wszystkich rozszerzeń sprawdź, czy przycisk menu się pojawił. Jeśli tak, włączaj rozszerzenia jedno po drugim, aby zidentyfikować problematyczne.
Metoda 5: Zresetuj Google Chrome
Jeśli żadne z powyższych rozwiązań nie przyniosło efektu, rozważ zresetowanie przeglądarki do ustawień fabrycznych. Może to pomóc w przywróceniu przycisku menu. Aby zresetować Chrome, wykonaj następujące kroki:
- Powtórz krok 1 z Metody 2.
- Wpisz
chrome://settings/resetw pasku adresu i naciśnij Enter, aby otworzyć stronę resetowania. - Kliknij „Przywróć ustawienia do oryginalnych ustawień domyślnych”.
- W potwierdzeniu kliknij „Resetuj ustawienia”.
Po wykonaniu tych kroków problem powinien zostać rozwiązany.
***
Mamy nadzieję, że nasz przewodnik okazał się pomocny i udało Ci się znaleźć odpowiedź na pytanie dotyczące znikającego przycisku menu w Chrome. Daj nam znać, która z metod zadziałała najlepiej. W razie pytań lub sugestii, zachęcamy do dodawania komentarzy.
newsblog.pl
Maciej – redaktor, pasjonat technologii i samozwańczy pogromca błędów w systemie Windows. Zna Linuxa lepiej niż własną lodówkę, a kawa to jego główne źródło zasilania. Pisze, testuje, naprawia – i czasem nawet wyłącza i włącza ponownie. W wolnych chwilach udaje, że odpoczywa, ale i tak kończy z laptopem na kolanach.