Jak już wiesz, Google Chrome to jedna z najbardziej znanych przeglądarek w tym świecie techno. Czasami jednak nie można otworzyć niektórych stron internetowych, ponieważ Chrome blokuje prawa dostępu. Z wielu powodów Chrome blokuje określone witryny, uznając je za zagrożenie lub treści, które mogą wyrządzić szkody na Twoim komputerze, ze względu na politykę bezpieczeństwa. Jednocześnie możesz je łatwo odblokować za pomocą kilku prostych hacków. W tym artykule zobaczmy, jak odblokować strony internetowe w Chrome. Kontynuuj czytanie, aby uzyskać dostęp do zablokowanych witryn w Chrome.
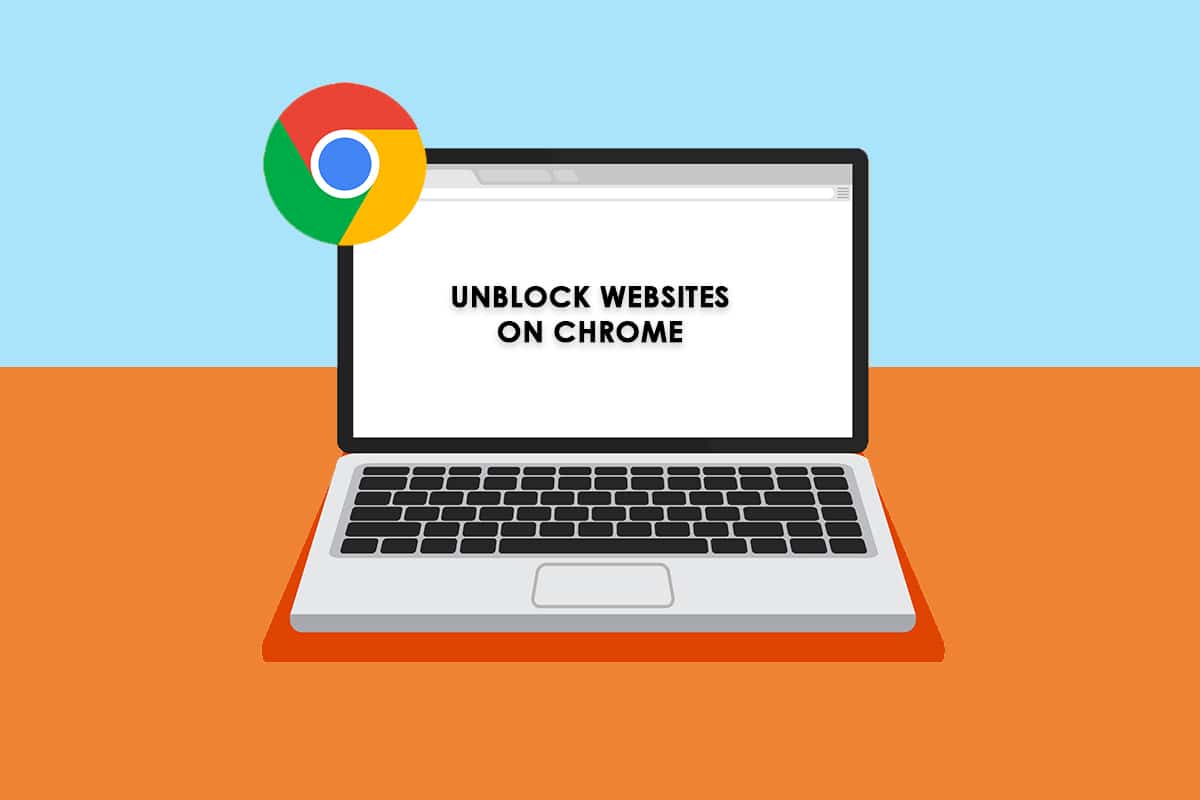
Spis treści:
Jak odblokować strony internetowe w Chrome w systemie Windows 10?
Poniżej przedstawiamy kilka powodów, dla których strony internetowe są blokowane w Chrome.
- Jeśli dane, do których próbujesz uzyskać dostęp, nie podlegają przepisom prawa lub nie naruszają praw autorskich, Twój usługodawca internetowy blokuje je automatycznie bez powiadamiania Ciebie.
- Błędna konfiguracja z Twojej strony blokuje również niektóre witryny.
- Niewiele treści może podlegać ograniczeniom geograficznym w Twoim regionie. Nie możesz uzyskać do nich dostępu bez usługi VPN.
Po przeanalizowaniu różnych raportów online i opinii użytkowników opracowaliśmy listę metod rozwiązywania problemów, które pomogą Ci dowiedzieć się, jak uzyskać dostęp do zablokowanych witryn w Chrome. Korzystając z tych metod, możesz łatwo uzyskać dostęp do dowolnej strony internetowej i witryny bez przerw.
Metoda 1: Pomiń ostrzeżenie Chrome
Za każdym razem, gdy pojawi się komunikat Twoje połączenie nie jest prywatne, możesz zamknąć okno lub ominąć ostrzeżenie Chrome. Pominięcie ostrzeżenia Chrome może tymczasowo rozwiązać problem, ale stanowi zagrożenie dla Twojej prywatności i bezpieczeństwa w Internecie. Jeśli jednak chcesz to zrobić, postępuj zgodnie z poniższymi instrukcjami.
1. Na stronie błędu prywatności kliknij przycisk Zaawansowane, jak pokazano poniżej.
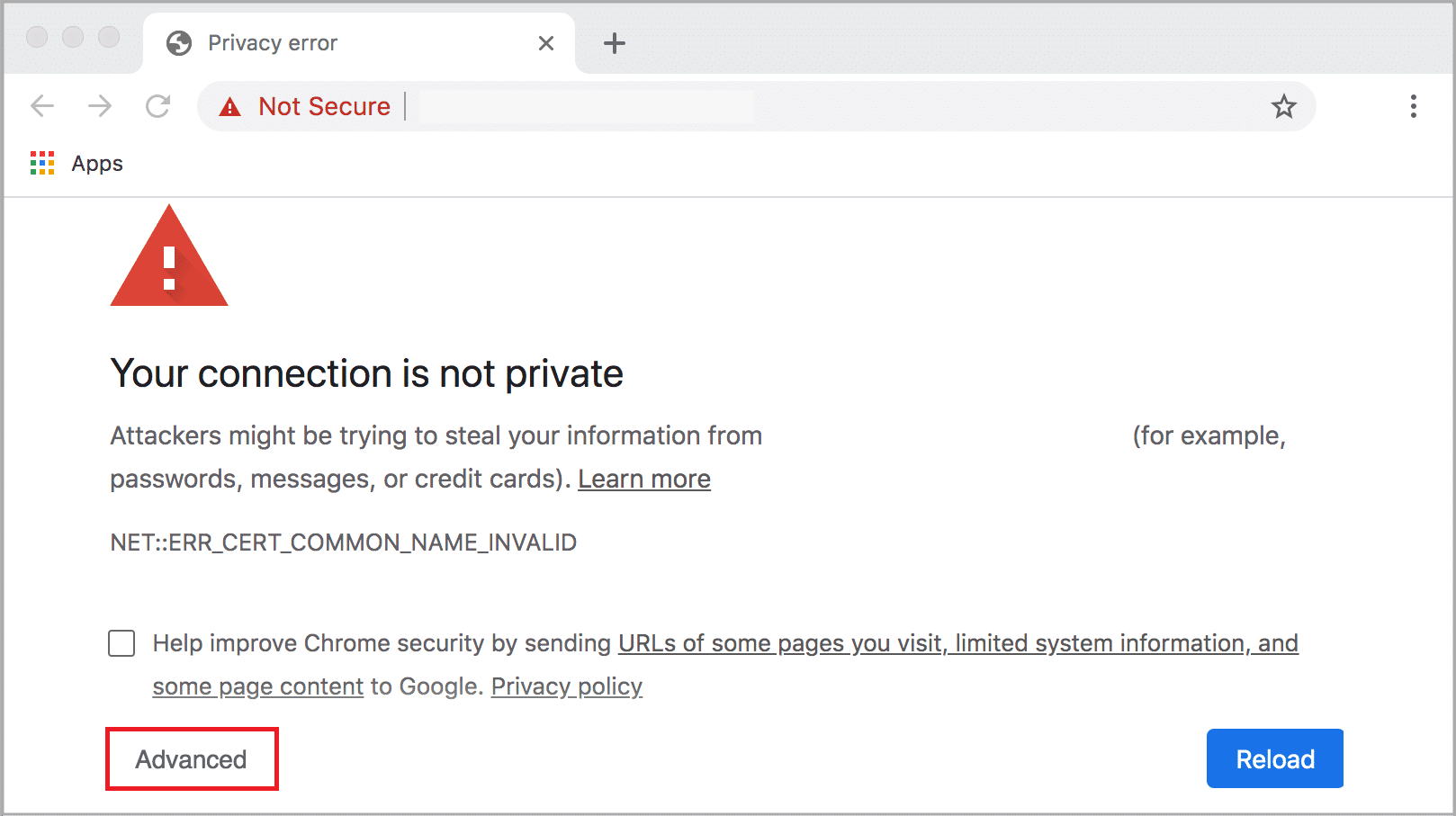
2. Następnie kliknij Przejdź do strony internetowej (niebezpieczne).
Chociaż ta metoda natychmiast odblokowuje witryny w Chrome, zaleca się przejście do następnych metod, aby uzyskać trwałe poprawki, aby uniknąć ataków phishingowych i złośliwego oprogramowania.
Przeczytaj także: Napraw połączenie nie jest prywatne Błąd w Chrome
Metoda 2: Usuń witryny z ograniczeniami
W komputerze z systemem Windows 10 jest kilka wbudowanych funkcji, które zapewniają listę zablokowanych i dozwolonych witryn internetowych. W wielu przypadkach lista stron internetowych jest dodawana ręcznie. Ale jeśli jakakolwiek strona internetowa, do której chcesz uzyskać dostęp, znajduje się na liście zastrzeżonych, możesz ją łatwo usunąć, postępując zgodnie z poniższymi instrukcjami.
1. Naciśnij klawisz Windows i wpisz Panel sterowania. Teraz kliknij Otwórz.

2. Teraz ustaw Widok według: na Kategoria i kliknij Sieć i Internet, jak pokazano.
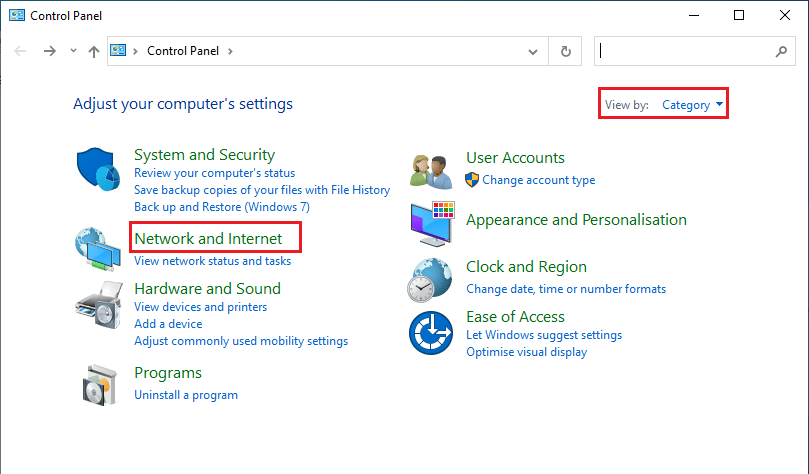
3. Następnie kliknij Opcje internetowe.
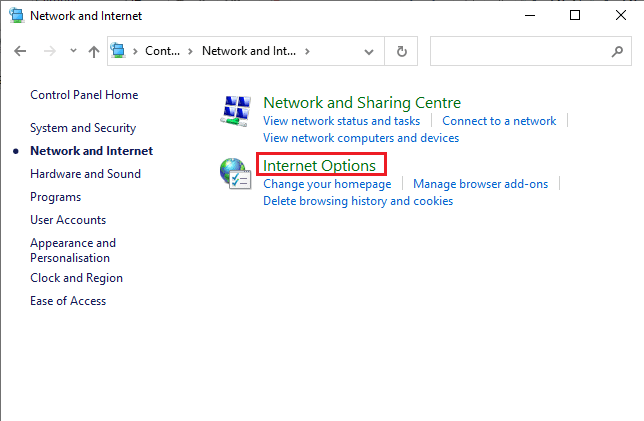
4. Teraz przejdź do zakładki Bezpieczeństwo, a następnie kliknij opcję Witryny z ograniczeniami, a następnie podświetlony przycisk Witryny.
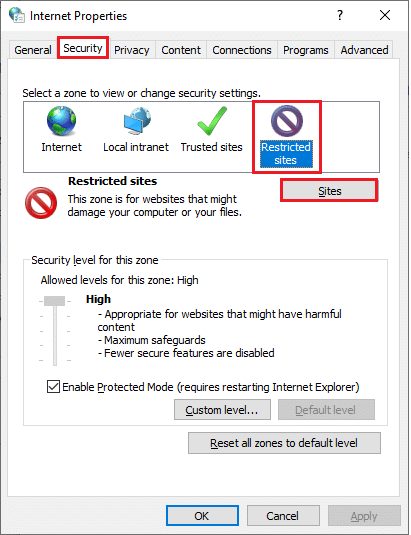
5. Teraz sprawdź, czy żądana witryna internetowa znajduje się na liście pod polem Witryny. Jeśli tak, kliknij przycisk Usuń.
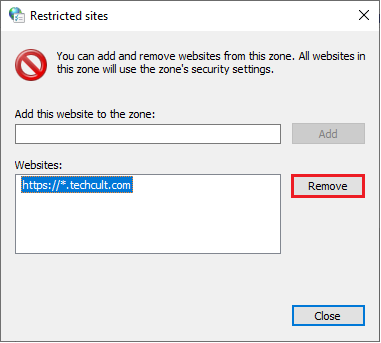
6. Na koniec kliknij Zamknij i zamknij wszystkie okna.
Metoda 3: Włącz HTTPS w Chrome
Protokół HTTP (Hypertext Transfer Protocol) służy do wyodrębniania dokumentów i umożliwia wymianę dowolnych danych z Internetu. Dostęp do wszystkich podstawowych i publicznych działań na stronie internetowej można uzyskać bez wysyłania do nich danych logowania (nazwy użytkownika i hasła). Czasami Chrome blokuje kilka stron internetowych, które używają przestarzałych protokołów HTTP. Postępuj zgodnie z poniższymi instrukcjami, aby włączyć HTTPS w Chrome.
1. Wpisz Chrome w menu wyszukiwania i uruchom go, aby otworzyć.
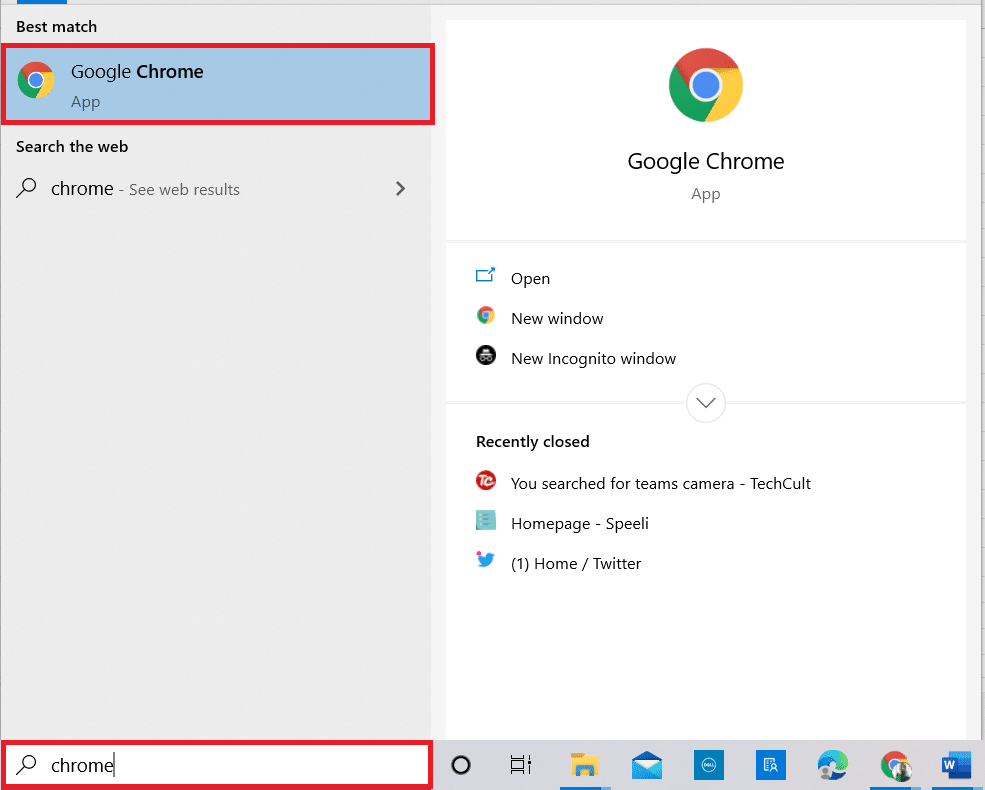
2. Kliknij ikonę z trzema kropkami, jak pokazano.
3. Następnie kliknij Ustawienia, jak pokazano.

4. W lewym okienku kliknij Prywatność i bezpieczeństwo, aw środkowym okienku kliknij Bezpieczeństwo.
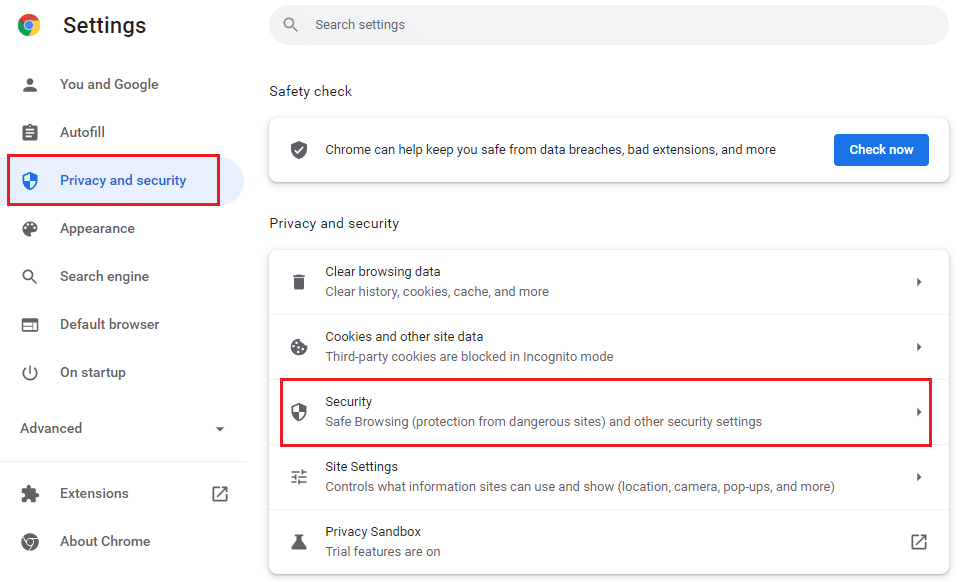
5. Następnie przewiń stronę główną w dół i włącz opcję Zawsze używaj bezpiecznych połączeń w menu Zaawansowane, jak pokazano.
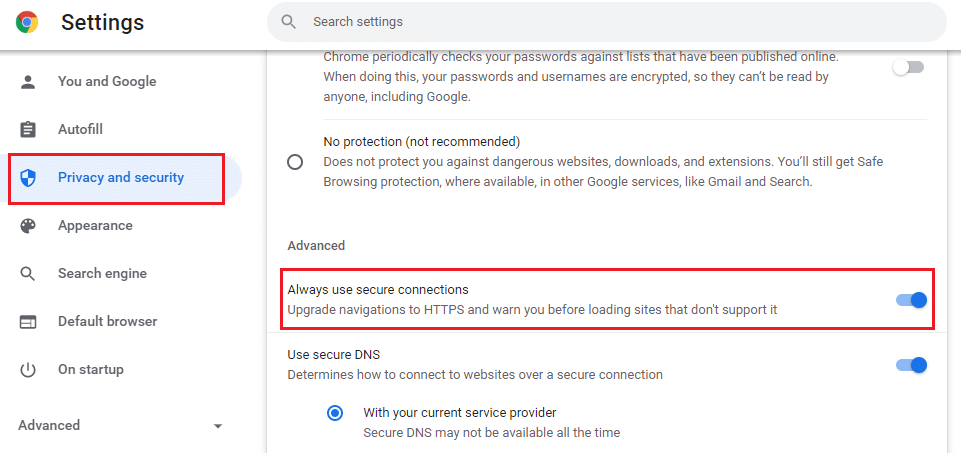
6. Teraz ponownie załaduj witrynę i sprawdź, czy możesz uzyskać dostęp do zablokowanych witryn w Chrome.
Metoda 4: Wyłącz zaporę Windows Defender (niezalecane)
Zapora Windows Defender to jeden z najbardziej preferowanych pakietów zabezpieczeń dla komputera z systemem Windows 10. Czasami ustawienia zapory na twoim komputerze mogą blokować niektóre funkcje i prawa dostępu do niektórych witryn/stron internetowych. Dlatego jeśli nie masz pewności, jak odblokować strony internetowe w Chrome, które są blokowane przez ustawienia zapory, zalecamy wyłączenie zapory Windows Defender, jak omówiono w naszym przewodniku Jak wyłączyć zaporę systemu Windows 10.
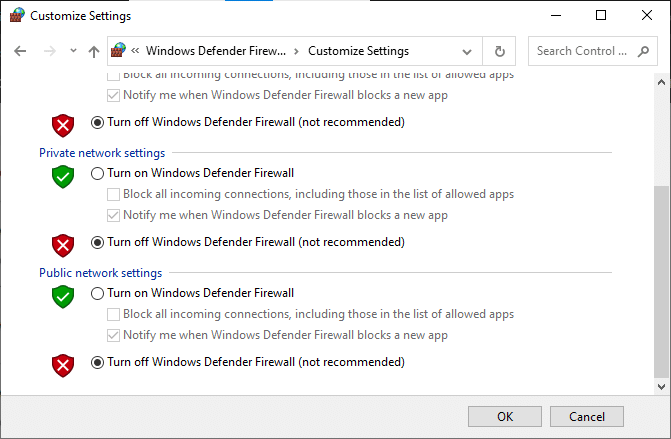
Po uzyskaniu dostępu do jakichkolwiek zablokowanych stron internetowych upewnij się, że ponownie włączyłeś ustawienia zapory, ponieważ ataki złośliwego oprogramowania zdarzają się, gdy nie masz pakietu bezpieczeństwa.
Metoda 5: Tymczasowo wyłącz program antywirusowy (jeśli dotyczy)
Każdy pakiet antywirusowy innej firmy lub wbudowany program antywirusowy na komputerze może uniemożliwić dostęp do stron internetowych. W związku z tym, że tymczasowo wyłączyłeś Zaporę Windows Defender, zaleca się wyłączenie programu antywirusowego. Przeczytaj nasz przewodnik Jak tymczasowo wyłączyć program antywirusowy w systemie Windows 10 i postępuj zgodnie z instrukcjami, aby tymczasowo wyłączyć program antywirusowy na komputerze.
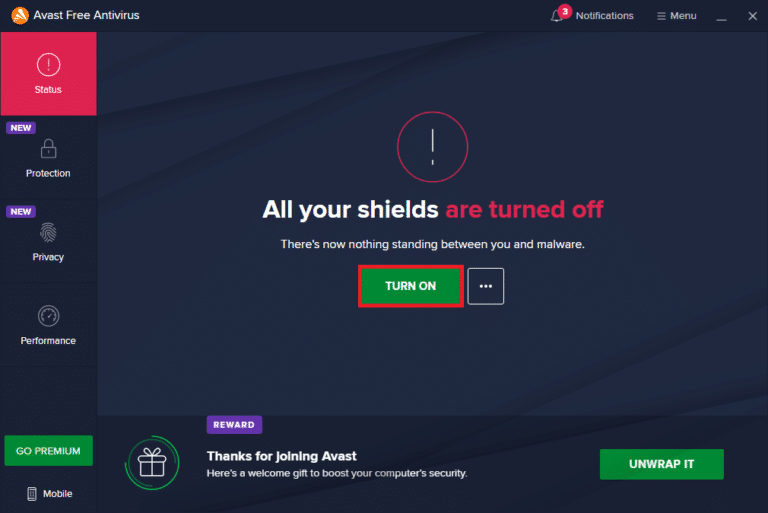
Po uzyskaniu dostępu do zablokowanych treści w przeglądarce pamiętaj, aby ponownie włączyć program antywirusowy, ponieważ system bez pakietu bezpieczeństwa zawsze stanowi zagrożenie.
Metoda 6: Użyj wirtualnych sieci prywatnych
Chociaż wirtualne sieci prywatne są używane do nawiązywania bezpiecznych połączeń z komputerem, można ich również używać do uzyskiwania dostępu do treści z ograniczeniami geograficznymi. Spowoduje to utworzenie obrazu, że pakiety internetowe pochodzą z serwera VPN zamiast z oryginalnej witryny geograficznej, dzięki czemu można łatwo zrozumieć, jak uzyskać dostęp do zablokowanych witryn w Chrome. Oto kilka znanych usług VPN, które mogą pomóc w uzyskaniu dostępu do zablokowanych stron internetowych.
Uwaga: darmowe sieci VPN nie mają wszystkich przyjemnych funkcji i stanowią zagrożenie dla bezpieczeństwa. Dlatego zaleca się przejście na płatne lub płatne wersje VPN, aby uniknąć konfliktów.
Przeczytaj nasz przewodnik, aby skonfigurować i włączyć VPN, i postępuj zgodnie z instrukcjami, aby umożliwić VPN odblokowanie stron internetowych.
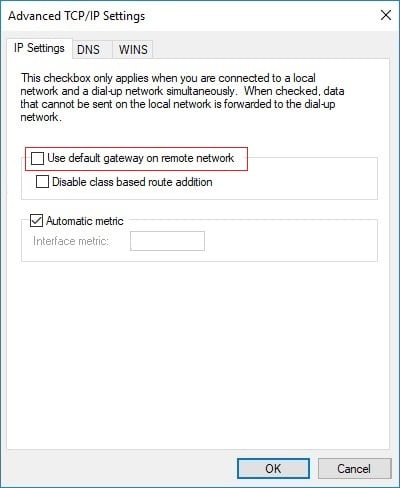
Metoda 7: Użyj rozszerzenia VPN
Możesz wirtualnie zmienić lokalizację przeglądania za pomocą wirtualnej sieci prywatnej. Jeśli jakakolwiek zawartość z ograniczeniami geograficznymi jest zablokowana w Chrome, możesz rozwiązać ten sam problem. W tym celu możesz użyć połączenia VPN (omówionego w Metodzie 6) lub zainstalować rozszerzenia VPN w swoich przeglądarkach. Wykonaj poniższe czynności, aby użyć rozszerzenia VPN do uzyskiwania dostępu do zablokowanych witryn w Chrome.
Uwaga: Oto kilka przykładowych instrukcji instalacji ZenMate Free VPN. Jeśli znajdziesz inne rozszerzenia odpowiednie dla Twojej przeglądarki, możesz je dodać.
1. Uruchom Google Chrome z wyszukiwarki Windows.
2. Przejdź do strony pobierania ZenMate Free VPN i kliknij przycisk Dodaj do Chrome, jak pokazano.
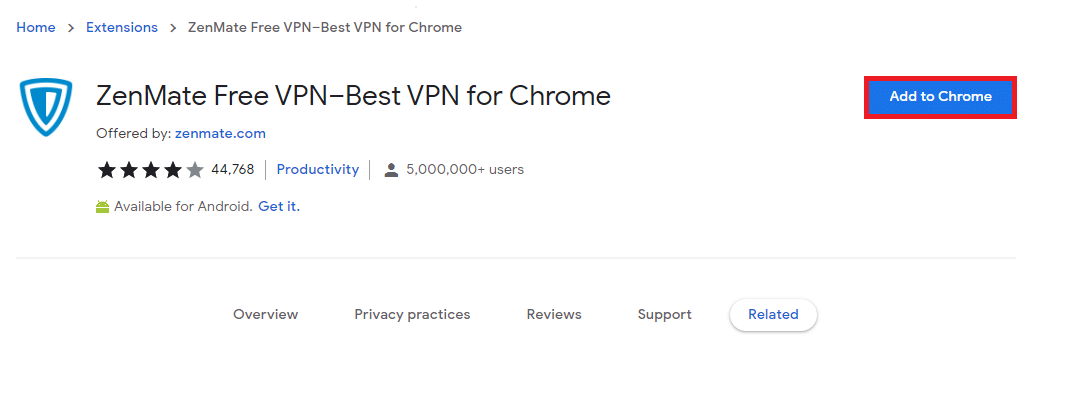
3. Następnie kliknij przycisk Dodaj rozszerzenie w nadchodzącym monicie, jak pokazano.
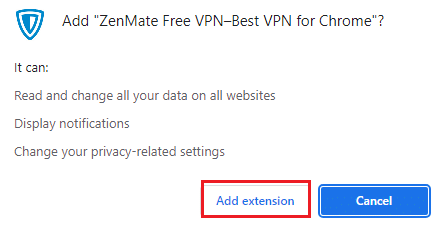
4. Teraz poczekaj, aż rozszerzenie zostanie pobrane i zainstalowane w przeglądarce.
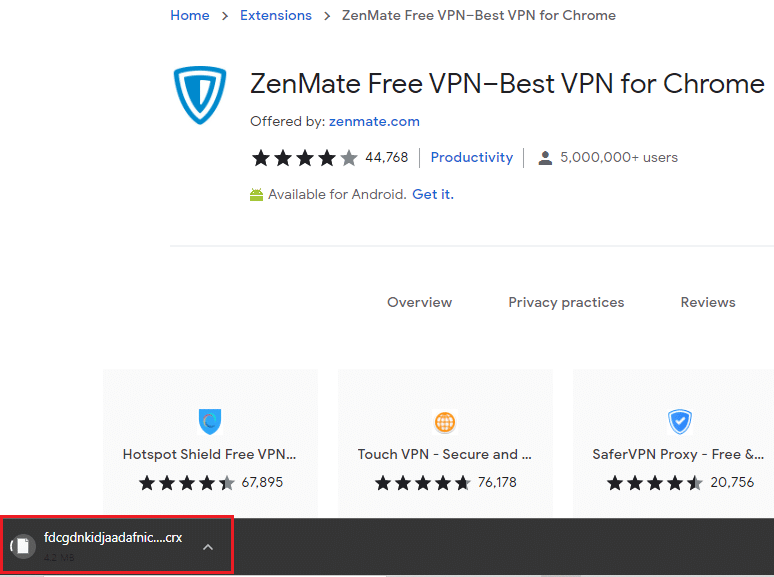
5. Teraz kliknij przycisk Rozpocznij 7-dniową BEZPŁATNĄ wersję próbną i zarejestruj się w ZenMate za pomocą ważnego adresu e-mail i poświadczeń hasła.
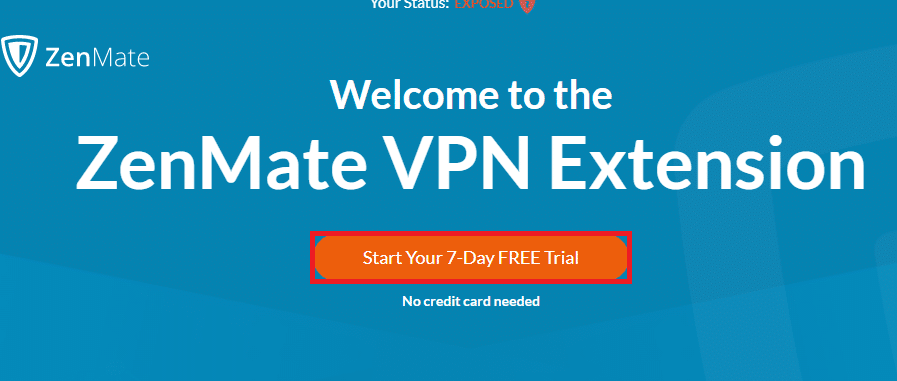
6. Następnie, aby zweryfikować łącze Email, kliknij przycisk AKTYWUJ PRÓBĘ.
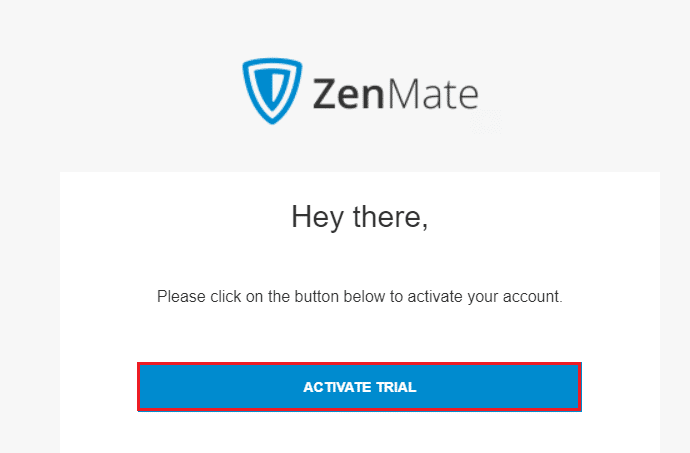
7. Po zweryfikowaniu konta zaloguj się na swoje konto ZenMate przy użyciu swoich danych uwierzytelniających.
8. Następnie kliknij rozszerzenie ZenMate na pasku narzędzi, a teraz zobaczysz komunikat Ochrona włączona, jak pokazano.
9. Teraz spróbuj ponownie załadować witrynę i sprawdź, czy możesz uzyskać do niej dostęp.
Metoda 8: Użyj serwera proxy
Serwer proxy działa jako most łączący urządzenie z Internetem. Podobnie jak VPN, możesz ukryć swój region geograficzny, korzystając z anonimowego serwera proxy. Pomoże Ci to łatwo ustalić, jak odblokować strony internetowe w Chrome, zgodnie z poniższymi instrukcjami.
1. Otwórz Panel sterowania z Windows Search.

2. Teraz w oknie Właściwości internetowe przejdź do zakładki Połączenia i wybierz Ustawienia LAN w Ustawieniach sieci lokalnej (LAN), jak pokazano.
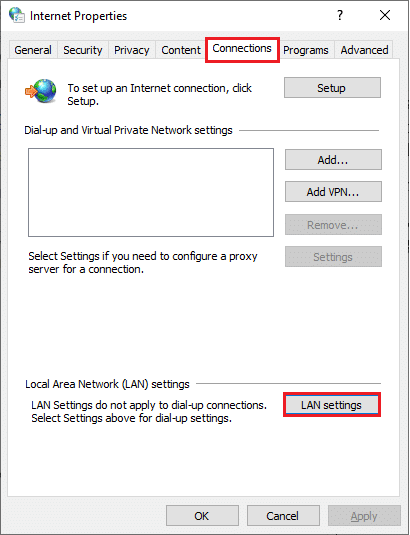
3. Tutaj zaznacz pole Użyj serwera proxy dla swojej sieci LAN.
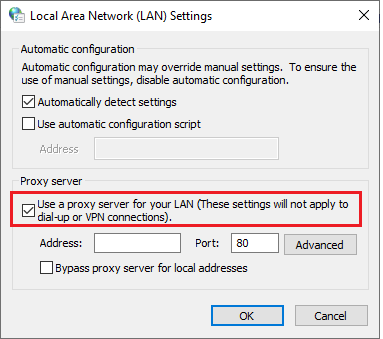
4. Teraz, aby skonfigurować serwer proxy, wybierz anonimowy adres IP i numery portów.
Uwaga 1: Możesz wybrać dowolny losowy adres i numer portu i wypełnić to samo w odpowiednich polach poniżej.
Uwaga 2: Na własne ryzyko możesz również użyć dowolnego z adresów i portów wymienionych na tych stronach internetowych: lista proxy Spys, amerykański serwer proxy i Proxynova.
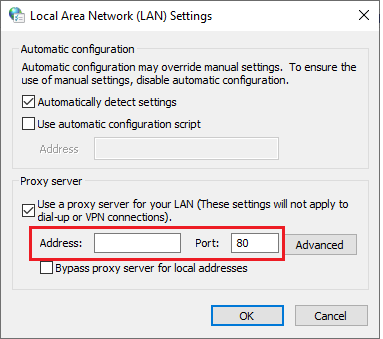
5. Na koniec kliknij OK, aby zapisać zmiany w dostępie do zablokowanych witryn w Chrome. Teraz spróbuj uzyskać dostęp do zablokowanej witryny. Jeśli chcesz wyłączyć serwer proxy, przeczytaj nasz artykuł Jak wyłączyć VPN i proxy w systemie Windows 10 i wykonaj kroki zgodnie z instrukcjami w artykule.
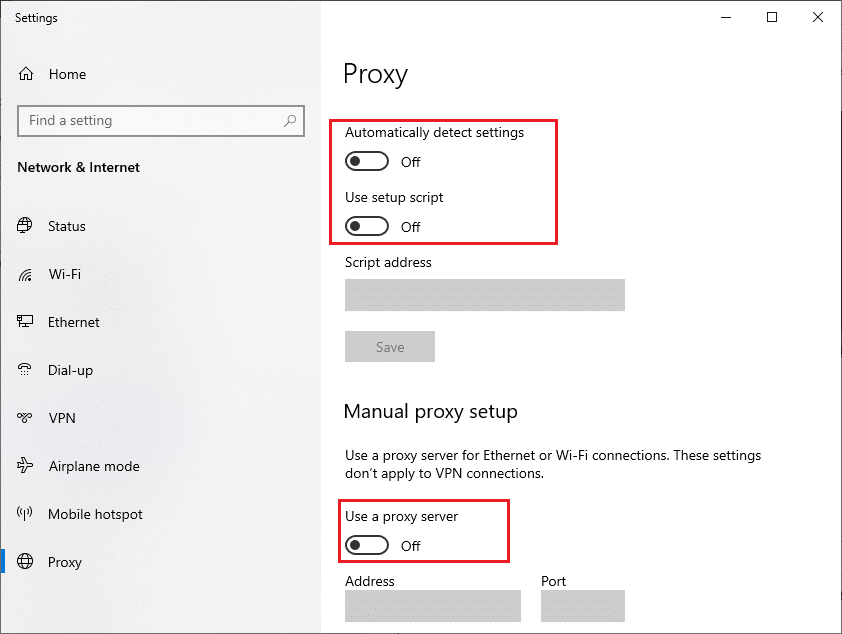
Metoda 9: Usuń wpisy witryny z plików hostów
W niektórych przypadkach, jeśli do pliku hosts na komputerze z systemem Windows 10 zostaną dodane wpisy witryn internetowych, nie można uzyskać dostępu do tej konkretnej witryny. Jeśli jesteś administratorem swojego komputera lub znasz poświadczenia administracyjne, możesz usunąć wpisy witryn internetowych z plików hostów zgodnie z poniższymi instrukcjami.
1. Naciśnij jednocześnie klawisze Windows + E, aby otworzyć Eksploratora Windows.
2. Teraz przejdź do zakładki Widok i zaznacz pole Ukryte przedmioty w sekcji Pokaż / ukryj.
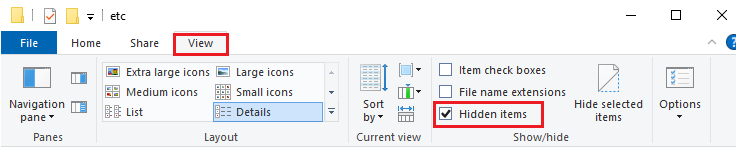
3. Skopiuj i wklej następującą ścieżkę w ścieżce nawigacji Eksploratora plików.
C:WindowsSystem32driversetc
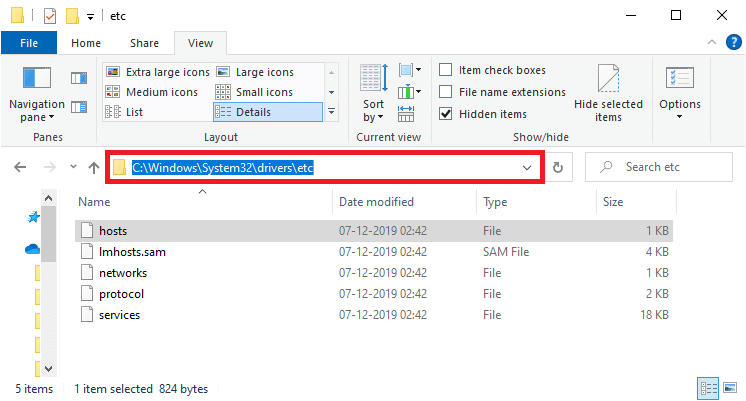
4. Wybierz i kliknij prawym przyciskiem myszy plik hosts i wybierz opcję Otwórz za pomocą, jak pokazano.
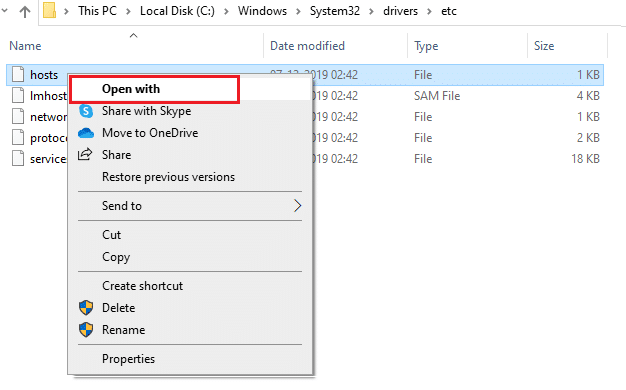
5. Teraz wybierz z listy opcję Notatnik i kliknij OK, jak pokazano.
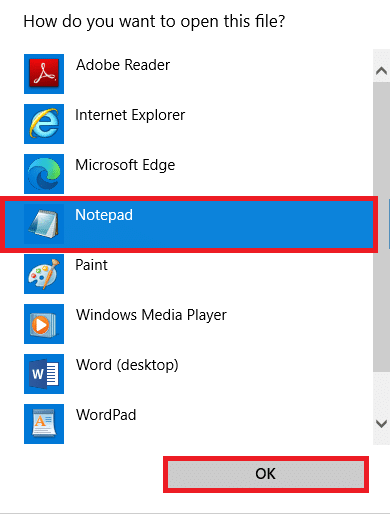
6. Teraz naciśnij jednocześnie klawisze Ctrl + F, aby otworzyć okno dialogowe Znajdź i znaleźć dowolne wpisy IP lub strony internetowe, takie jak 171.10.10.5 lub www.techcult.com.
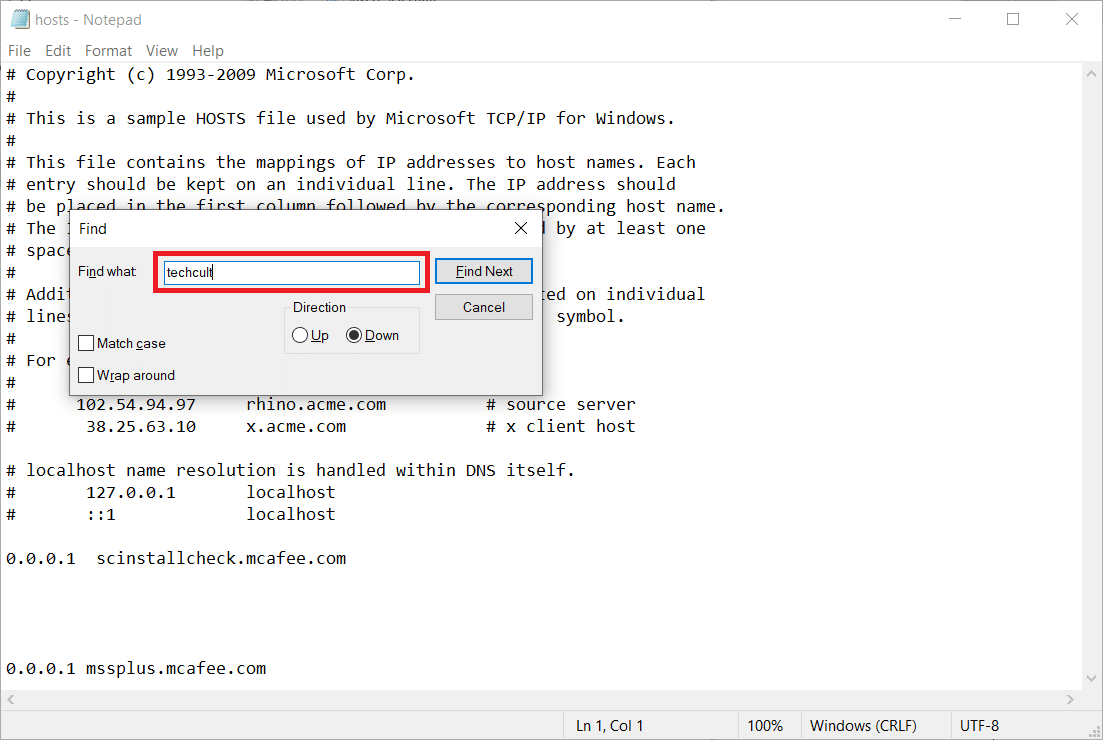
7A. Jeśli nie otrzymałeś żadnych wyników wyszukiwania, nie masz żadnych uszkodzonych wpisów przeglądarki na swoim komputerze.
7B. Jeśli znajdziesz wpisy przeglądarki, kliknij je prawym przyciskiem myszy i usuń je.
8. Teraz zapisz plik, klikając jednocześnie klawisze Ctrl + S.
9. Wyjdź z Notatnika, klikając przycisk Zamknij w prawym górnym rogu.
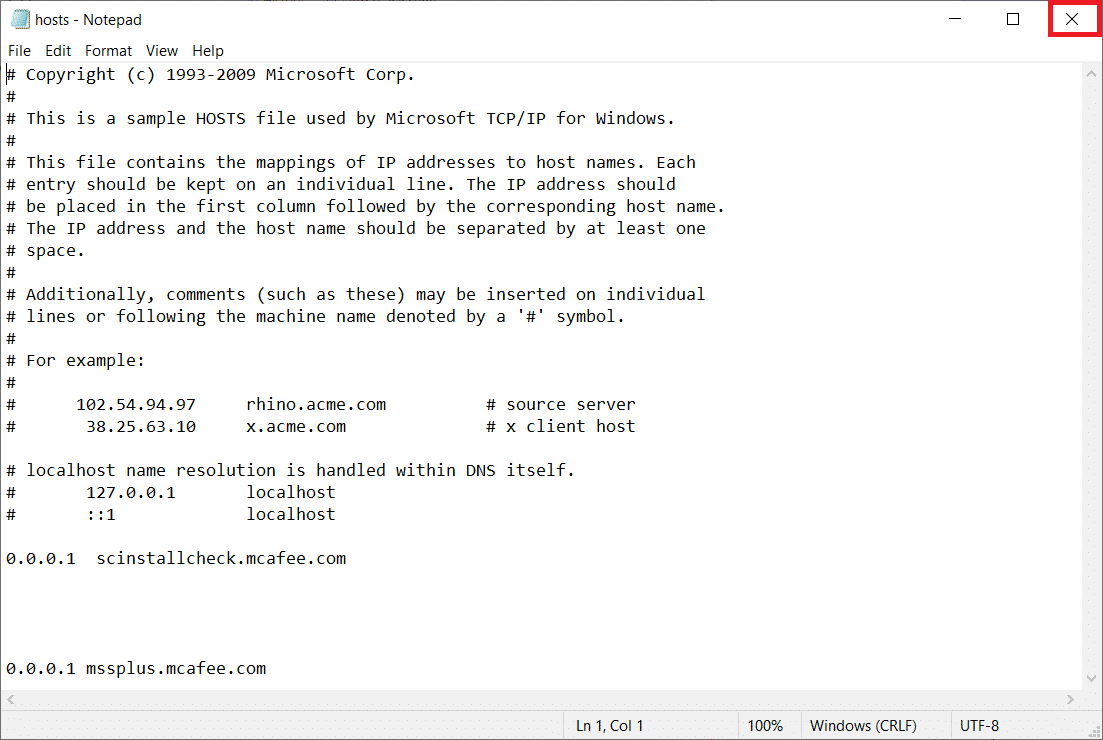
***
Mamy nadzieję, że ten przewodnik był pomocny i nauczyłeś się odblokowywać strony internetowe w Chrome na swoim urządzeniu. Zachęcamy do kontaktu z nami w sprawie zapytań i sugestii za pośrednictwem poniższej sekcji komentarzy. Daj nam również znać, czego chcesz się dalej uczyć.
