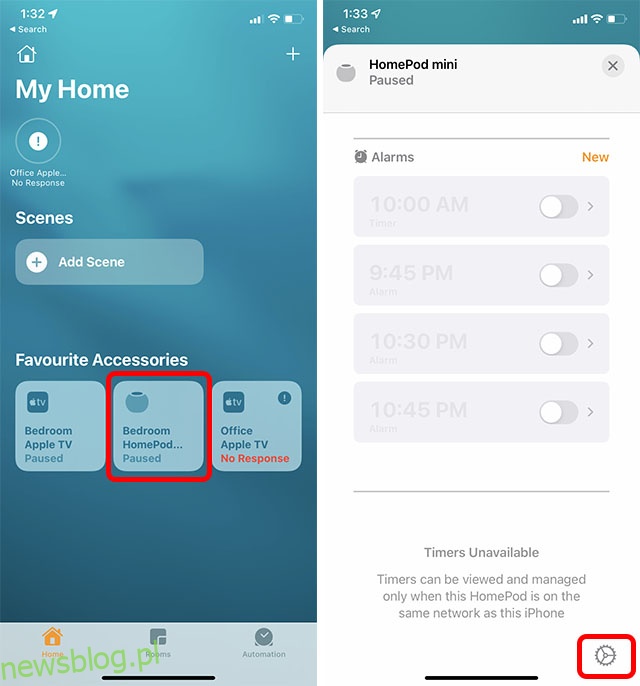HomePod mini firmy Apple to całkiem niezły inteligentny głośnik. I chociaż nie ma porównania ze sprytami i sztuczkami Asystenta Google, Siri jest wystarczająco dobra w większości rzeczy, a HomePod mini oferuje lepszy dźwięk. Konfiguracja HomePod mini to pestka i chociaż działa naprawdę dobrze, zdarzają się sytuacje, w których możesz napotkać nieodpowiadający HomePod mini. Mnie się to przydarzyło i jeśli napotkasz ten sam problem, możemy Cię zabezpieczyć. Oto 9 sposobów naprawienia HomePod mini, który nie odpowiada.
Spis treści:
Najlepsze rozwiązania, aby naprawić nieodpowiadający mini HomePod
Chociaż nieodpowiadający HomePod mini może wywołać panikę, problem zwykle nie jest tak duży. Omówimy wszystkie sposoby naprawienia HomePod mini, który nie reaguje, zaczynając od najprostszych rozwiązań, a kończąc na bardziej ekstremalnych. Chociaż zalecamy przejrzenie tej listy krok po kroku, wypróbowując rozwiązania w podanej przez nas kolejności, możesz skorzystać z poniższego spisu treści, aby przejść do dowolnego rozwiązania, które chcesz wypróbować.
1. Upewnij się, że Twój HomePod jest włączony
Przede wszystkim upewnij się, że HomePod mini lub HomePod jest włączony. Upewnij się, że inteligentny głośnik jest podłączony do zasilania. Następnie dotknij górnej części HomePod mini. Jeśli słyszysz muzykę, głośnik jest włączony. Poza tym możesz też powiedzieć „Hej Siri”. Jeśli wirtualny asystent odpowie, głośnik jest włączony.
Porada od specjalistów: jeśli HomePod mini jest włączony, ale Hey Siri nie działa, dotknij i przytrzymaj górną część HomePod mini i powiedz „włącz Hej Siri”
2. Sprawdź połączenie Wi-Fi
Jeśli HomePod mini nadal nie odpowiada, powinieneś następnie sprawdzić, czy jest prawidłowo podłączony do Wi-Fi. HomePod automatycznie łączy się z tą samą siecią Wi-Fi, co Twój iPhone. Jeśli jednak niedawno zmieniłeś hasło Wi-Fi lub uzyskałeś nowe połączenie Wi-Fi, istnieje możliwość, że Twój HomePod mini nie jest podłączony do nowego Wi-Fi. Na szczęście możesz łatwo zmienić sieć WiFi w swoim HomePod mini.
Spowoduje to automatyczne przełączenie HomePod mini na to samo połączenie Wi-Fi, co Twój iPhone.
3. Upewnij się, że funkcja Nasłuchuj Hej Siri jest włączona
Jeśli Twój HomePod jest podłączony do Wi-Fi, ale nadal nie odpowiada na „Hej Siri”, upewnij się, że opcja Nasłuchuj „Hej Siri” jest włączona.
Włącz „Hej Siri” na HomePod mini za pomocą iPhone’a
- Otwórz aplikację Home i naciśnij i przytrzymaj kafelek HomePod. Przewiń w dół i dotknij ikony ustawień koła zębatego.
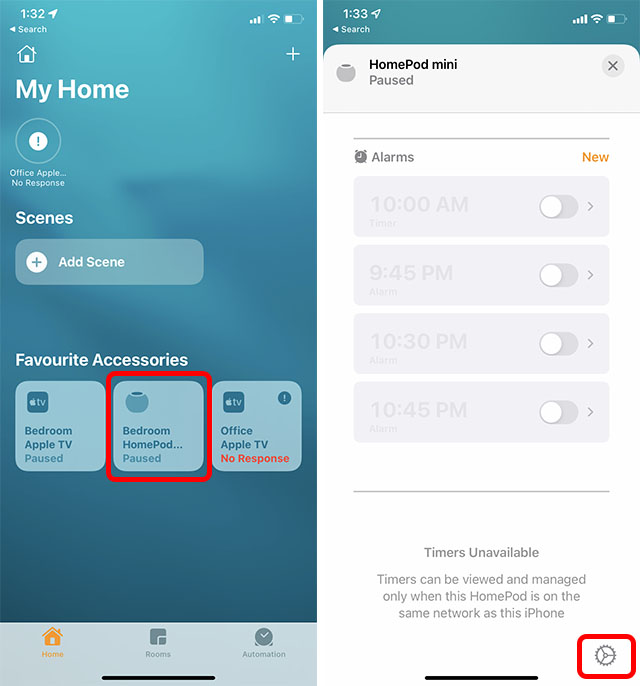
- Tutaj włącz przełącznik obok „Słuchaj „Hej Siri””, aby włączyć tę funkcję na swoim HomePod.
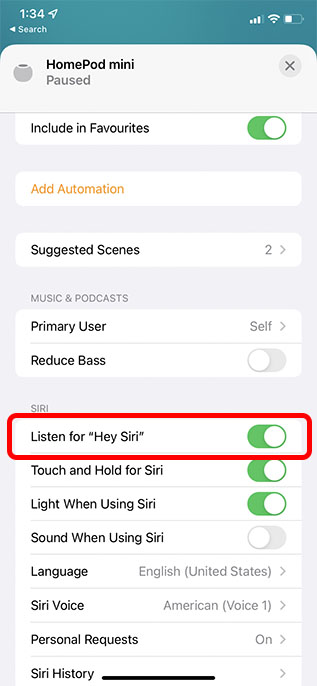
Włącz „Hej Siri” na HomePod na Macu
- Uruchom aplikację Dom na komputerze Mac i kliknij dwukrotnie ikonę HomePod.
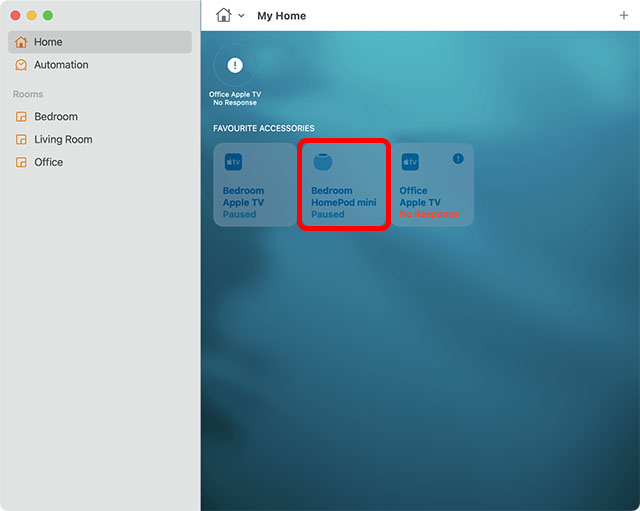
- Kliknij ikonę koła zębatego ustawień lub przesuń palcem w dół.
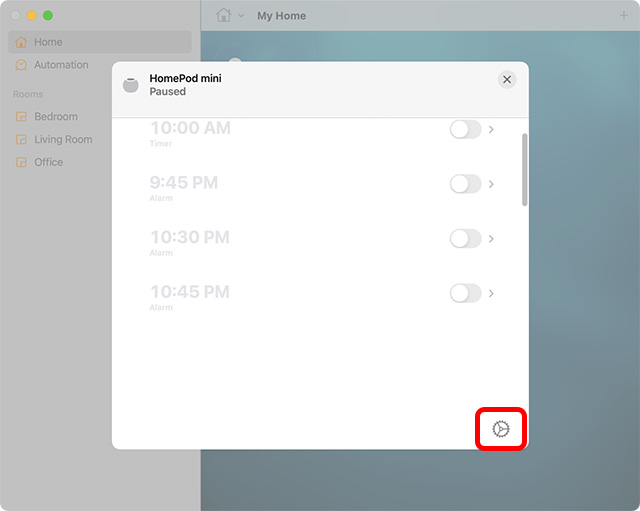
- Włącz przełącznik obok „Słuchaj „Hej Siri””, aby włączyć tę funkcję na swoim HomePod.
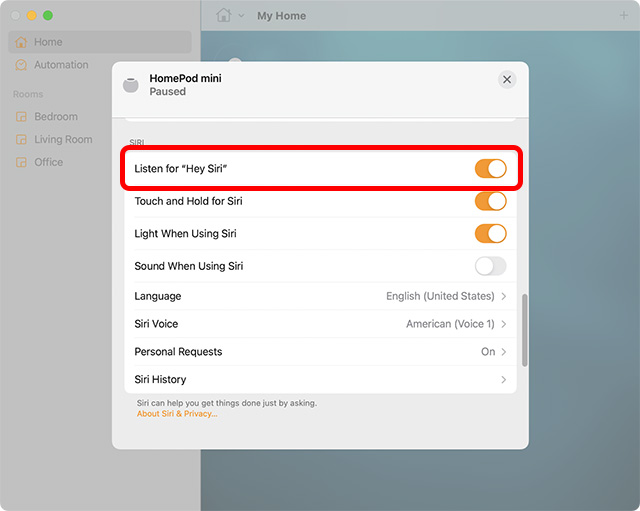
Teraz spróbuj powiedzieć „Hej Siri” i sprawdź, czy Twój HomePod zareaguje. Mam nadzieję, że to powinno rozwiązać problem. Jeśli nie, czytaj dalej, aby zobaczyć inne kroki rozwiązywania problemów dla HomePod mini.
4. Sprawdź alerty w aplikacji domowej
Gdy HomePod nie może uzyskać dostępu do Twojego Apple ID, nie może połączyć się z domową siecią Wi-Fi lub napotyka inne problemy, w aplikacji Dom zostanie wyświetlony alert ze szczegółowymi informacjami na temat problemu. Przejdź do aplikacji Home na swoim urządzeniu, a następnie naciśnij i przytrzymaj/kliknij dwukrotnie ikonę HomePod, aby zobaczyć więcej informacji o alercie.
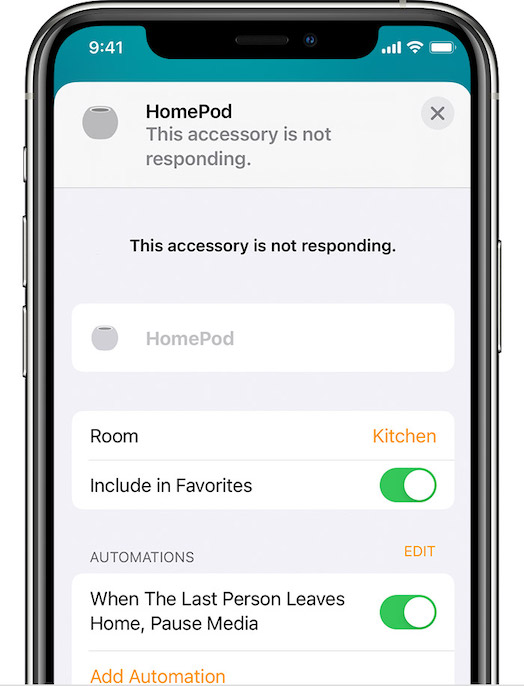 Zdjęcie dzięki uprzejmości: Apple
Zdjęcie dzięki uprzejmości: Apple
5. Uruchom ponownie HomePod
Jeśli nadal nie możesz korzystać z HomePod mini, ponowne uruchomienie może również pomóc w rozwiązaniu problemu.
Uruchom ponownie HomePod mini z iPhone’a
Otwórz aplikację Home, a następnie naciśnij i przytrzymaj kafelek HomePod. Tutaj dotknij Resetuj HomePod, a następnie dotknij Uruchom ponownie HomePod.
Uruchom ponownie HomePod mini z komputera Mac
Uruchom aplikację Home, a następnie kliknij dwukrotnie ikonę HomePod. Następnie przewiń w dół i kliknij Resetuj HomePod. Na koniec kliknij Uruchom ponownie HomePod, aby ponownie uruchomić głośnik.
6. Usuń i ponownie sparuj HomePod za pomocą aplikacji Home
Jeśli HomePods nadal nie reaguje, spróbuj usunąć i ponownie sparować HomePod za pomocą aplikacji Dom. Możesz to zrobić za pomocą aplikacji Dom na iPhonie, iPadzie lub Macu.
Usuń HomePod mini za pomocą iPhone’a
- Na iPhonie lub iPadzie: Otwórz aplikację Home -> długo naciśnij ikonę HomePod -> Zresetuj HomePod -> Usuń akcesoria.
Usuń HomePod mini za pomocą komputera Mac
- Na komputerze Mac: uruchom aplikację Home > kliknij dwukrotnie ikonę HomePod -> Zresetuj HomePod i kliknij Usuń akcesoria.
Ponownie skonfiguruj HomePod mini
Konfiguracja HomePod mini jest prosta. Po prostu podłącz go do zasilania i odblokuj iPhone’a. Zobaczysz monit na swoim iPhonie. Po prostu dotknij „Konfiguruj” i postępuj zgodnie z instrukcjami na ekranie.
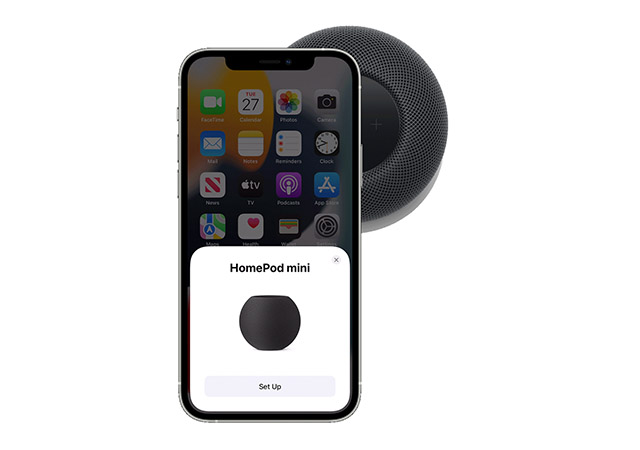
7. Zaktualizuj swój HomePod mini
Apple często wydaje aktualizacje dla HomePod mini. Zwykle HomePod automatycznie instaluje aktualizacje. Jeśli jednak masz problemy z HomePod, prawdopodobnie istnieje oczekująca aktualizacja, która nie została zainstalowana. Na szczęście możesz dość łatwo ręcznie zaktualizować HomePod mini.
8. Zresetuj HomePod lub HomePod mini
Nie masz jeszcze rozwiązania? Nie przejmuj się, ponieważ wciąż mamy rozwiązanie nuklearne. A z poprawką nuklearną mam na myśli zresetowanie HomePod do ustawień fabrycznych. W czasach, gdy głośnik z obsługą Siri napotyka uporczywe problemy, to rozwiązanie jest przydatne. Warto zauważyć, że istnieje wiele sposobów na zresetowanie HomePod.
Użyj aplikacji domowej, aby zresetować HomePod
- Na iPhonie i iPadzie: Otwórz aplikację Home -> naciśnij i przytrzymaj ikonę HomePod -> Usuń akcesorium -> Usuń.
- Na komputerze Mac: Przejdź do aplikacji Dom -> kliknij dwukrotnie ikonę HomePod -> Usuń akcesorium -> Usuń.
Naciśnij górną część HomePod, aby go zresetować
- Odłącz HomePod mini od zasilania. Poczekaj 10 sekund, a następnie podłącz go ponownie.
- Poczekaj kolejne 10 sekund, a następnie dotknij i przytrzymaj górną część HomePod mini.
- Białe światło na górze HomePod mini zmieni kolor na czerwony. Trzymaj palec wciśnięty.
- Siri poinformuje Cię, że Twój HomePod mini zostanie zresetowany. Trzymaj palec wciśnięty, aż usłyszysz trzy sygnały dźwiękowe, które potwierdzają, że HomePod mini został pomyślnie zresetowany.
Przywróć HomePod mini na komputerze Mac lub PC
1. Najpierw podłącz HomePod mini do komputera za pomocą kabla USB-C, a następnie otwórz Finder na macOS lub iTunes na Windows 11 lub Windows 10.
2. Wybierz HomePod, gdy pojawi się na komputerze i kliknij Przywróć HomePod.
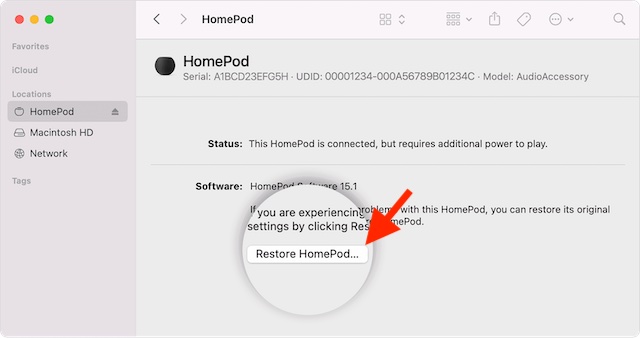
Twój komputer rozpocznie przywracanie oprogramowania na HomePod mini. Gdy tak się stanie, zobaczysz migające pomarańczowe światło na górze HomePod mini. Gdy lampka przestanie migać, oznacza to, że HomePod mini zakończył przywracanie i możesz bezpiecznie odłączyć go od komputera Mac lub PC.
9. Jeśli nic nie działa, skontaktuj się ze Wsparciem Apple
Na koniec, jeśli nic nie zadziałało, jedyną opcją jest skontaktowanie się ze Wsparciem Apple. Najczęściej będą w stanie rozwiązać każdy problem, z którym boryka się Twój HomePod mini.
Często zadawane pytania dotyczące HomePod mini nie odpowiada
P. Czy HomePod mini działa, gdy nie jest podłączony?
HomePod mini nie działa, gdy nie jest podłączony. Aby z niego korzystać, musisz podłączyć głośnik do źródła zasilania. To powiedziawszy, istnieją akcesoria innych firm, które mogą zasilać HomePod mini, dzięki czemu możesz zabrać go ze sobą, gdziekolwiek jesteś.
P. Czy mogę zresetować HomePod mini?
Możesz zresetować HomePod mini z aplikacji Dom na iPhonie, iPadzie lub Macu, wykonując czynności wymienione powyżej. Jeśli nie możesz tego zrobić, możesz nacisnąć i przytrzymać górną część HomePod mini, aby go zresetować.
P. Dlaczego mój HomePod miga na biało?
Białe migające światło na HomePod mini oznacza, że głośnik jest gotowy do konfiguracji.
Łatwo napraw nieodpowiadający mini HomePod
Cóż, to są metody naprawy HomePod mini, który nie odpowiada. Mamy nadzieję, że udało Ci się naprawić nieodpowiadający HomePod mini za pomocą tych rozwiązań. Daj nam znać, która poprawka zadziałała dla Ciebie i czy są jakieś inne metody, które Twoim zdaniem powinny zostać wymienione w tym artykule.